Importante
A tradução é um esforço comunitário você pode contribuir. Esta página está atualmente traduzida em 85.29%.
14.9. Lesson: Map Presentation
Nas lições anteriores você importou um antigo inventário de floresta como um projeto SIG, atualizou para a situação atual, desenhou o inventário florestal, criou mapas para campos de trabalho e calculou parâmetros da floresta a partir de medidas de campo.
A menudo es importante crear mapas con los resultados de un proyecto SIG. Una presentación de los resultados del mapa del inventario forestal facilitará a cualquiera el tener una buena idea de cuales son los resultados a simple vista, sin mirar números específicos.
El objetivo de esta lección: Crear un mapa para presentar los resultados de inventario utilizando un ráster de sombreado de relieve como fondo.
14.9.1. ★☆☆ Follow Along: Preparing the Map Data
Abre el proyecto QGIS desde la lección de cálculo de parámetros, forest_inventory.qgs. Mantén al menos las capas siguientes:
forest_stands_2012_results.
basic_map.
rautjarvi_aerial.
lakes (si no la tienes, añádela desde la carpeta exercise_data\forestry\).
Você vai apresentar os volumes médios de sua floresta em um mapa. Se você abrir a Tabela de atributos para a camada forest_stands_2012_results, poderá ver os valores NULL para as células sem informações. Para poder incluir também esses suportes na sua simbologia, você deve alterar os valores NULL para, por exemplo -999, sabendo que esses números negativos significam que não há dados para esses polígonos.
Para la capa forest_stands_2012_results:
Abre la Attribute table y activa la edición.
Selecciona los polígonos con valor NULL.
Utiliza la calculadora para actualizar los valores del campo MEANVol a -999 solo para los elementos seleccionados.
Desactiva la edición y guarda los cambios.
Ahora puedes utilizar un estilo guardado para esa capa:
Vá para a guia Simbologia.
Clique em .
Selecciona forest_stands_2012_results.qml de la carpeta exercise_data\forestry\results\.
Clique em OK.
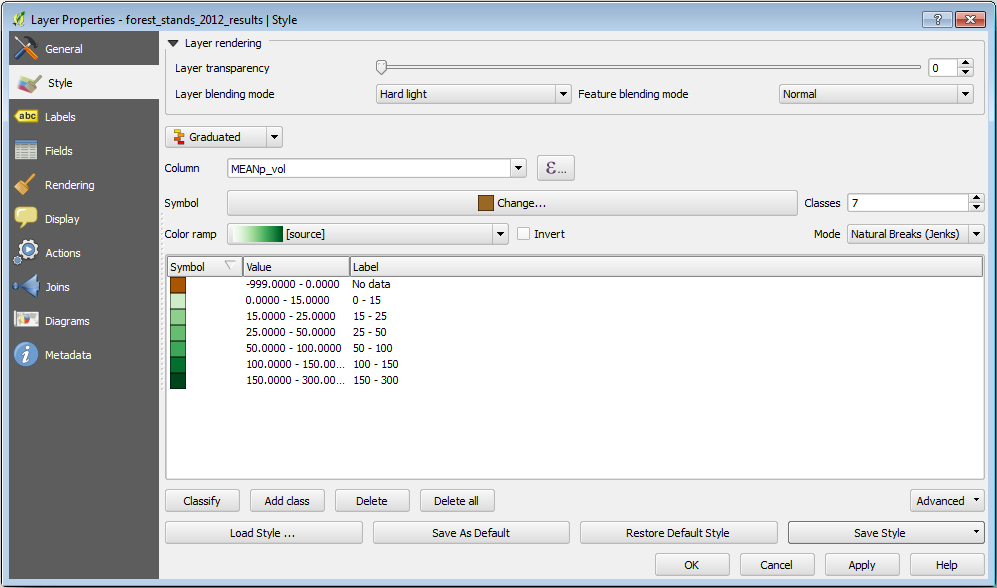
Tu mapa se parecerá a este:
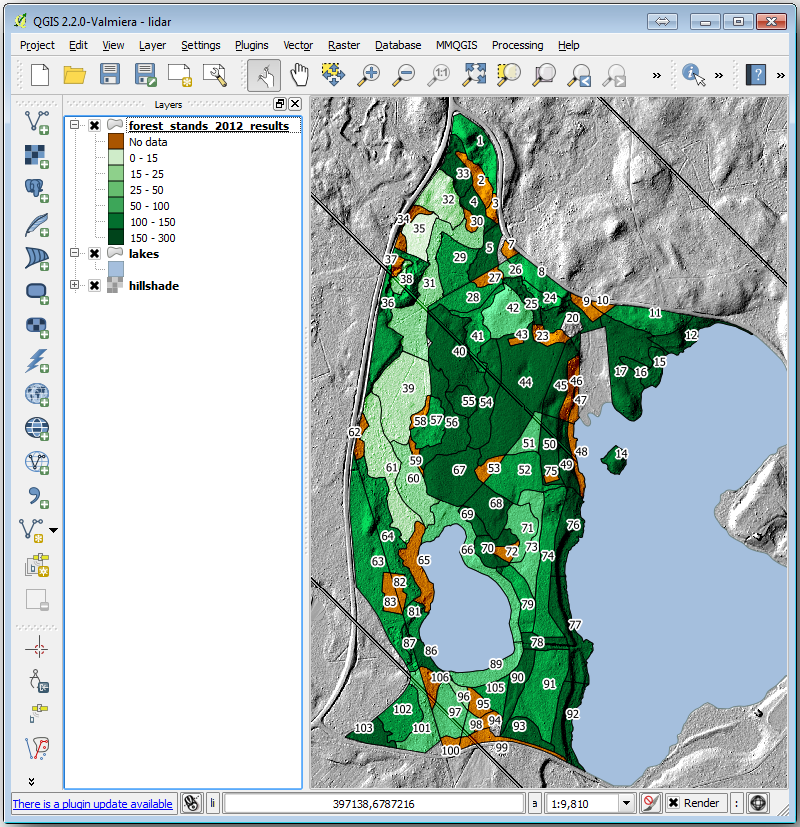
14.9.2. ★☆☆ Try Yourself: Try Different Blending Modes
El estilo que has cargado:
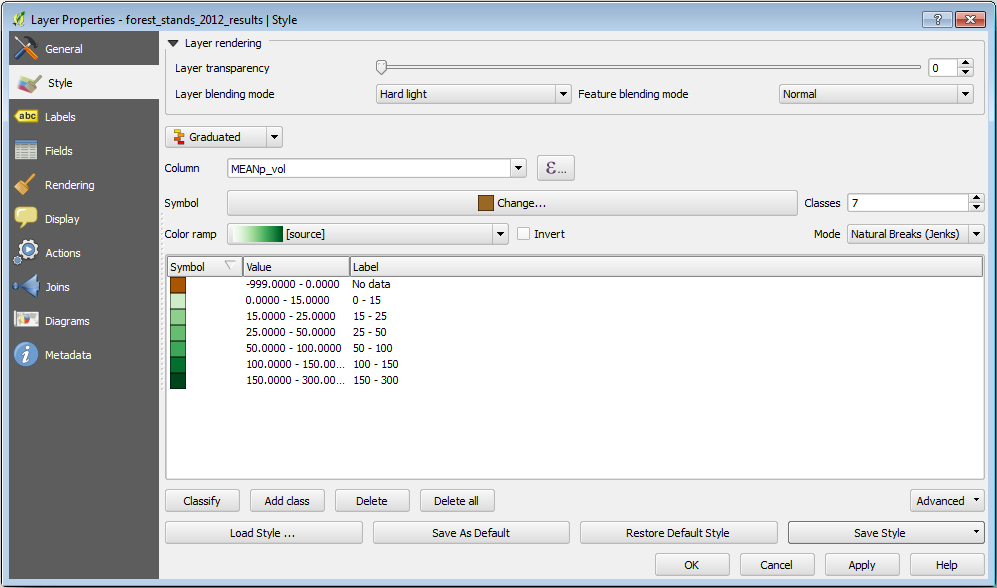
está usando o modo Luz forte para o Modo de mesclagem de camadas. Observe que os diferentes modos aplicam filtros diferentes combinando as camadas subjacente e sobrejacente, neste caso, o raster de sombra e seus povoamentos florestais são usados. Você pode ler sobre esses modos no Guia do Usuário.
Prueba modos diferentes y observa las diferencias en tu mapa. Luego elige el que más te guste para el mapa final.
14.9.3. ★☆☆ Try Yourself: Using a Layout Template to Create the Map result
Use um modelo preparado anteriormente para apresentar os resultados. O modelo forest_map.qpt está localizado na pasta exercise_data\forestry\results\. Carregue-o usando a caixa de diálogo .
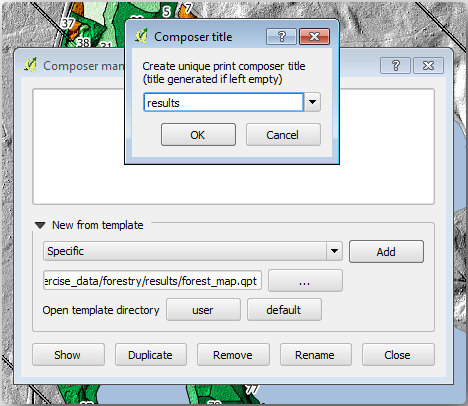
Abra o layout de impressão e edite o mapa final para obter um resultado com que você fique satisfeito.
La plantilla de mapa que estás utilizando dará un mapa similar a este:
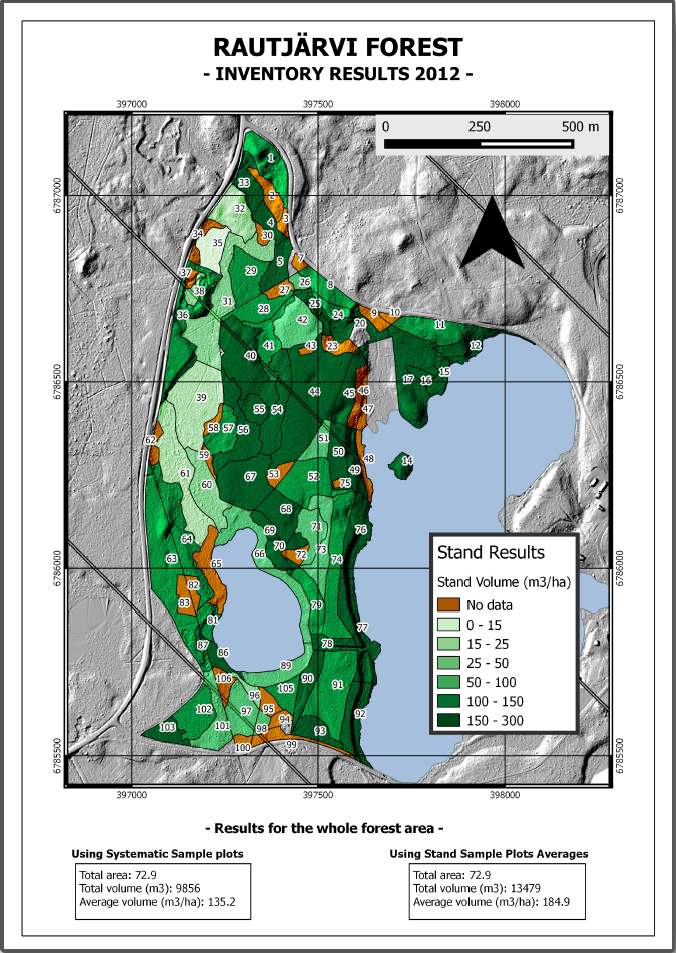
Guarda tu proyecto QGIS para futuras referencias.
14.9.4. In Conclusion
A través de este módulo has visto cómo un inventario forestal básico puede ser planificado y presentado con QGIS. Muchos más análisis forestales son posibles con la variedad de herramientas a las que tienes acceso, pero afortunadamente este manual te ha dado un buen punto de inicio para explorar cómo podrías conseguir los resultados específicos que necesites.