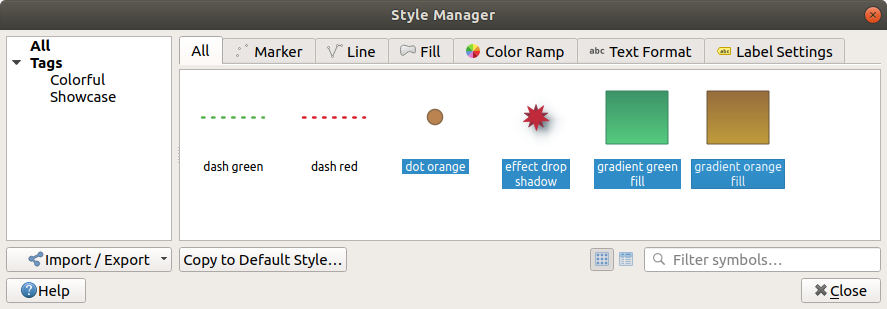중요
번역은 여러분이 참여할 수 있는 커뮤니티 활동입니다. 이 페이지는 현재 100.00% 번역되었습니다.
14.1. 스타일 관리자
14.1.1. 스타일 관리자 대화창
Style Manager 에서 일반적인 스타일 항목을 관리하고 생성할 수 있습니다. 여기서 일반적인 스타일 항목이란 피처, 레이어, 또는 인쇄 조판기에 심볼을 적용하는 데 사용할 수 있는 심볼, 색상표, 텍스트 서식, 또는 라벨 설정을 말합니다. 이 항목들은 활성화된 사용자 프로파일 의 symbology-style.db 데이터베이스에 저장되어 해당 프로파일로 열리는 모든 프로젝트 파일이 공유합니다. Style Manager 대화창의 내보내기/가져오기 기능 덕분에 스타일 항목들을 다른 사용자들과도 공유할 수 있습니다.
다음 방법들로 모달리스 대화창을 열 수 있습니다:
(심볼 환경 설정 작업 또는 텍스트 서식 설정 작업 중) 벡터 메뉴로 열리는 대화창의
 Style Manager 버튼으로
Style Manager 버튼으로
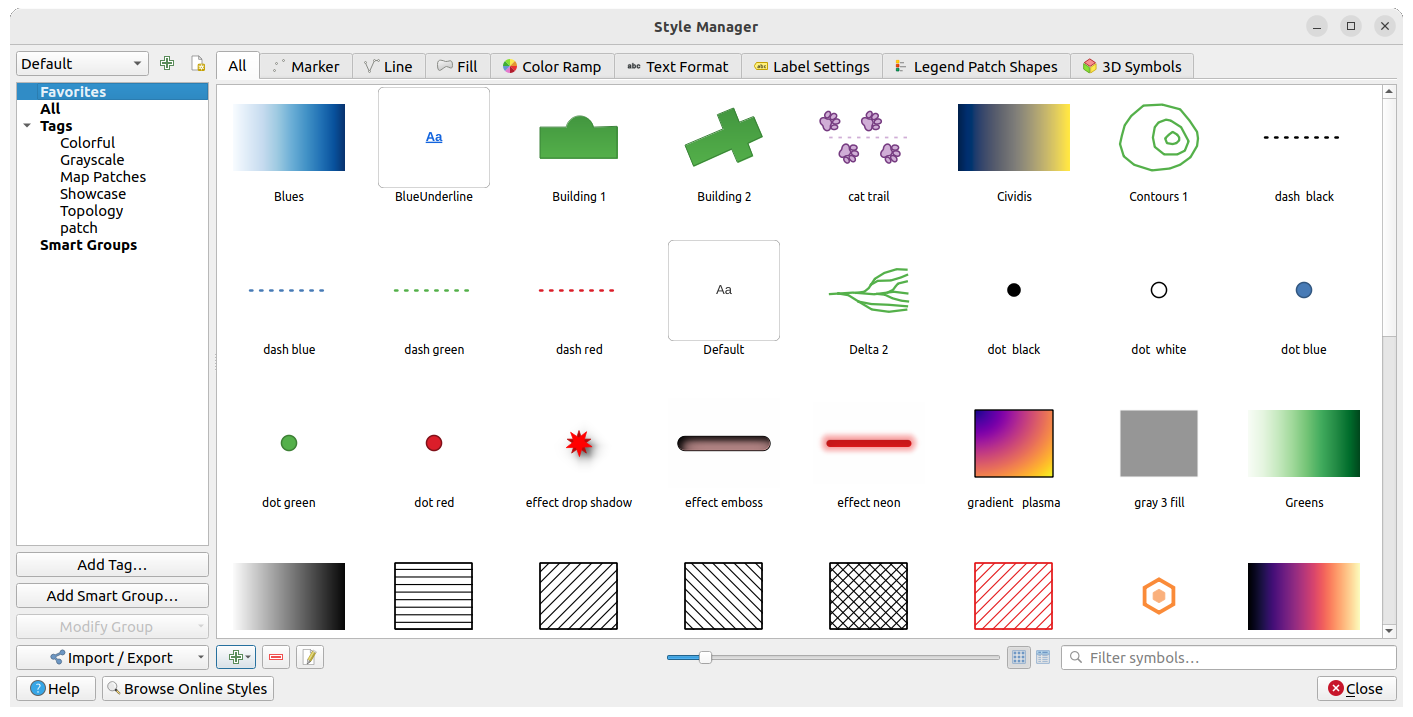
그림 14.1 스타일 관리자
14.1.1.1. 스타일 항목 정리
Style Manager 대화창의 좌상단 구석에 있는 드롭다운 메뉴에서 연결하고자 하는 스타일 데이터베이스를 선택할 수 있습니다. Default 를 선택하는 경우 사용할 수 있는 모든 기본 스타일 항목들과 사용자가 해당 데이터베이스에 저장한 심볼들을 찾아볼 수 있는 기본 스타일 데이터베이스에 연결할 것입니다. Project Styles 를 선택하면 사용자가 해당 데이터베이스에 저장한 심볼들만 찾아볼 수 있는 프로젝트 스타일 데이터베이스에 연결할 것입니다. 사용자가 스타일 데이터베이스를 더 생성할 때마다 드롭다운 메뉴의 목록에 추가될 것입니다. 프로젝트에 기존 스타일 데이터베이스를 추가  Add existing style database to project 하고 새 스타일 데이터베이스를 생성
Add existing style database to project 하고 새 스타일 데이터베이스를 생성  Create new style database 할 수 있는 옵션도 존재합니다. (스타일 데이터베이스 에서 더 자세한 내용을 볼 수 있습니다.)
Create new style database 할 수 있는 옵션도 존재합니다. (스타일 데이터베이스 에서 더 자세한 내용을 볼 수 있습니다.)
각 스타일 데이터베이스 별로, 다음과 같은 여러 카테고리로 정리해서 왼쪽 패널에 목록으로 만들 수 있습니다:
Favorites: 항목을 환경 설정할 때 기본적으로 표시되는 카테고리로, 확장할 수 있는 항목 집합을 보여줍니다.
All: 활성화된 유형의 사용할 수 있는 모든 항목들의 목록을 표시합니다.
Tags: 항목을 식별하는 데 사용할 수 있는 라벨 목록을 표시합니다. 항목 하나에 1개 이상의 태그를 붙일 수 있습니다. 목록에서 태그를 선택하면 탭을 업데이트해서 선택한 태그를 가지고 있는 항목만 표시합니다. 다음에 항목 집합에 붙일 수 있는 새 태그를 생성하려면 Add Tag… 버튼을 사용하거나 모든 태그 컨텍스트 메뉴에서
 Add Tag… 를 선택하면 됩니다.
Add Tag… 를 선택하면 됩니다.Smart Group: 스마트 그룹은 조건 집합에 따라 그룹의 심볼을 동적으로 가져옵니다. (그림 14.2 를 참조하세요.) 스마트 그룹을 생성하려면 Add Smart Group… 버튼을 클릭하십시오. 대화창에서 선택할 항목을 필터링할 (특정 태그가 붙어 있거나, 이름에 특정 문자열이 있거나 등등) 표현식을 입력할 수 있습니다. 입력한 조건(들)을 만족하는 모든 심볼, 색상표, 텍스트 서식, 또는 라벨 설정을 자동적으로 스마트 그룹에 추가합니다.
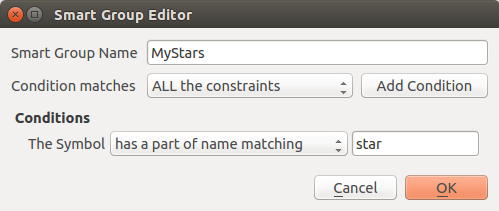
그림 14.2 스마트 그룹 생성하기
태그와 스마트 그룹은 상호 배타적이지 않습니다. 사용자의 스타일 요소들을 정리하는 서로 다른 두 가지 방법일 뿐입니다. 입력한 제한 조건을 만족하는 항목들을 자동적으로 가져오는 스마트 그룹과는 달리, 태그는 사용자가 직접 입력합니다. 이런 카테고리를 편집하려면:
항목을 선택하고 오른쪽 클릭해서 를 선택한 다음 태그 이름을 선택하거나 새 태그를 선택하십시오.
또는 태그를 선택하고 를 클릭하십시오. 각 항목 옆에 사용자가 선택하거나 선택 해제할 수 있는 체크박스가 나타납니다. 선택 작업을 완료하면 을 클릭하십시오.
아니면 스마트 그룹을 선택하고 을 클릭한 다음 Smart Group Editor 대화창에서 새 제한 조건 집합을 환경 설정하십시오. 스마트 그룹의 컨텍스트 메뉴에서도 이 옵션을 사용할 수 있습니다.
태그 또는 스마트 그룹을 제거하려면 해당 항목을 오른쪽 클릭한 다음  Remove 버튼을 누르십시오. 이렇게 해도 카테고리에 모여 있던 항목은 삭제되지 않는다는 사실을 기억하세요.
Remove 버튼을 누르십시오. 이렇게 해도 카테고리에 모여 있던 항목은 삭제되지 않는다는 사실을 기억하세요.
Style Manager 대화창의 중심에는 각 항목의 미리보기를 탭으로 정리해 보여주는 프레임이 있습니다:
All 탭은 미리 정의된 색상표와 텍스트 서식은 물론 점형, 선형, 면형 심볼과 라벨 설정의 전체 집합을 표시합니다.
 Color ramp 탭은 색상표를 표시합니다.
Color ramp 탭은 색상표를 표시합니다. Text format 탭에서는 텍스트의 글꼴, 색상, 버퍼, 그림자 및 배경을 저장하는 텍스트 서식 을 관리합니다. (예를 들어 조판기에서 사용할 수 있는 라벨 설정에서 서식 작업 부분 전체를 관리할 수 있습니다.)
Text format 탭에서는 텍스트의 글꼴, 색상, 버퍼, 그림자 및 배경을 저장하는 텍스트 서식 을 관리합니다. (예를 들어 조판기에서 사용할 수 있는 라벨 설정에서 서식 작업 부분 전체를 관리할 수 있습니다.) Label settings 탭은 라벨 배치, 우선 순위, 호출(callout), 렌더링 등과 같은 레이어 유형에 특화된 몇몇 설정과 텍스트 서식을 포함하는 라벨 설정 을 관리합니다.
Label settings 탭은 라벨 배치, 우선 순위, 호출(callout), 렌더링 등과 같은 레이어 유형에 특화된 몇몇 설정과 텍스트 서식을 포함하는 라벨 설정 을 관리합니다. Legend Patch Shapes 탭은 Marker, Line 및 Fill 도형을 포함하는 사용자 지정 범례 패치 형태를 관리합니다.
Legend Patch Shapes 탭은 Marker, Line 및 Fill 도형을 포함하는 사용자 지정 범례 패치 형태를 관리합니다. 3D Symbols 탭은 3차원 맵 뷰 에서 렌더링될 피처를 위해 3차원 속성 (돌출(extrusion), 음영, 표고 등등)으로 심볼을 환경 설정합니다.
3D Symbols 탭은 3차원 맵 뷰 에서 렌더링될 피처를 위해 3차원 속성 (돌출(extrusion), 음영, 표고 등등)으로 심볼을 환경 설정합니다.
하단 오른쪽에 있는 ![]() Icon View 또는
Icon View 또는  List View 에서 스타일을 배열할 수 있습니다. 두 뷰 모두 툴팁이 스타일의 더 큰 인스턴스를 표시합니다. 아이콘 왼쪽에 있는 섬네일 크기 슬라이드 바를 이용해서 더 나은 심볼 미리보기를 위해 대화창에서의 실제 섬네일 크기를 조정할 수 있답니다!
List View 에서 스타일을 배열할 수 있습니다. 두 뷰 모두 툴팁이 스타일의 더 큰 인스턴스를 표시합니다. 아이콘 왼쪽에 있는 섬네일 크기 슬라이드 바를 이용해서 더 나은 심볼 미리보기를 위해 대화창에서의 실제 섬네일 크기를 조정할 수 있답니다!
14.1.1.2. 항목 추가, 편집, 제거
앞에서 설명했듯이, 스타일 요소는 활성화된 카테고리에 따라 (태그, 스마트 그룹, 즐겨찾기 등등) 그 내용이 달라지는 여러 탭에 정리되어 있습니다. 활성화된 탭에서 다음과 같은 작업을 할 수 있습니다:
새 항목 추가:
 Add item 버튼을 클릭한 다음 심볼, 색상표, 또는 텍스트 서식 및 라벨 작성기의 설명을 따라서 항목을 환경 설정합니다.
Add item 버튼을 클릭한 다음 심볼, 색상표, 또는 텍스트 서식 및 라벨 작성기의 설명을 따라서 항목을 환경 설정합니다.기존 항목 수정: 항목을 선택하고
 Edit item 버튼을 클릭한 다음 앞에서 설명한 대로 환경 설정합니다.
Edit item 버튼을 클릭한 다음 앞에서 설명한 대로 환경 설정합니다.기존 항목 삭제: 더 이상 필요하지 않은 요소를 삭제하려면, 해당 항목을 선택하고
 Remove item 버튼을 클릭하십시오. (오른쪽 클릭으로도 가능합니다.) 로컬 데이터베이스에서 해당 항목을 삭제할 것입니다.
Remove item 버튼을 클릭하십시오. (오른쪽 클릭으로도 가능합니다.) 로컬 데이터베이스에서 해당 항목을 삭제할 것입니다.
All 탭에서 모든 항목 유형에 대해 이 옵션들을 사용할 수 있다는 사실을 기억하십시오.
여러 항목들을 선택한 다음 오른쪽 클릭하면:
Add to Favorites: 즐겨찾기에 추가합니다.
Remove from Favorites: 즐겨찾기에서 제거합니다.
: 적절한 태그를 선택하거나 새 태그를 생성해서 항목에 추가합니다. 현재 붙어 있는 태그는 체크되어 있습니다.
Clear Tags: 심볼에서 모든 태그를 떼어냅니다.
Remove Item(s): 항목(들)을 제거합니다.
Edit Item: 사용자가 오른쪽 클릭한 항목을 편집하고 변경 사항을 적용합니다.
Copy Item: 항목을 클립보드로 복사합니다.
Paste Item …: 클립보드에 있는 항목을 스타일 관리자의 카테고리 가운데 하나 또는 QGIS의 (심볼 또는 색상 버튼) 어딘가로 붙여넣습니다.
Export Selected Symbol(s) as PNG…: 선택한 심볼(들)을 PNG 파일로 내보냅니다. (심볼에 대해서만 사용할 수 있습니다.)
Export Selected Symbol(s) as SVG…: 선택한 심볼(들)을 SVG 파일로 내보냅니다. (심볼에 대해서만 사용할 수 있습니다.)
14.1.2. 색상표 설정
Style Manager 대화창의 색상표 탭은 사용자가 왼쪽 패널에서 선택한 카테고리를 기반으로 한 여러 색상표의 미리보기를 볼 수 있게 해줍니다.
사용자 지정 색상표를 생성하려면, 색상표 탭으로 가서  Add item 버튼을 클릭한 다음 드롭다운 목록에서 다음 색상표 유형 가운데 하나를 선택하십시오:
Add item 버튼을 클릭한 다음 드롭다운 목록에서 다음 색상표 유형 가운데 하나를 선택하십시오:
Gradient: 시작 색상과 끝 색상을 지정해서 연속적(continuous) 이거나 불연속적(discrete) 일 수 있는 색상표를 생성합니다. 색상표 미리보기를 더블클릭해서 사용자가 원하는 만큼 많은 중간 색상 지점(intermediate color stop)을 추가할 수 있습니다. 색상 지점 표시자를 클릭하면 Gradient stop 부분에서 다음과 같은 작업을 할 수 있습니다:
색상표 시작 지점으로부터 색상 지점의 Relative position 을 조정할 수 있습니다. 마우스 커서 또는 화살표 키를 눌러 표시자를 드래그할 수도 있습니다. (더 크게 움직이려면 Shift 키를 누른 채 마우스 또는 화살표 키를 사용하십시오.)
색상들 사이를 보간하는 경우 사용할 색상 모델을 RGB, HSL 또는 HSV 가운데 하나로 지정할 수 있습니다. 어떤 상황에서는 이 옵션이 낮은 채도의 중간 톤을 억제해서 시각적으로 좀 더 보기 좋은 그레이디언트를 생성하는 데 도움이 될 수 있습니다.
HSL 또는 HSV 색상 사양의 색상(hue) 구성 요소에 대해 보간법이 따라야 할 방향을 Clockwise 또는 Counterclockwise 가운데 하나로 설정할 수 있습니다.
색상 속성 을 설정할 수 있습니다.
Delete stop 버튼 또는 DEL 키를 눌러서 색상 지점을 제거할 수 있습니다.
Plots 부분은 색상 지점의 위치 또는 불투명도 및 HSL 구성 요소를 변경해서 색상표를 설계할 수 있는 또다른 그래픽적 방식을 제공합니다.
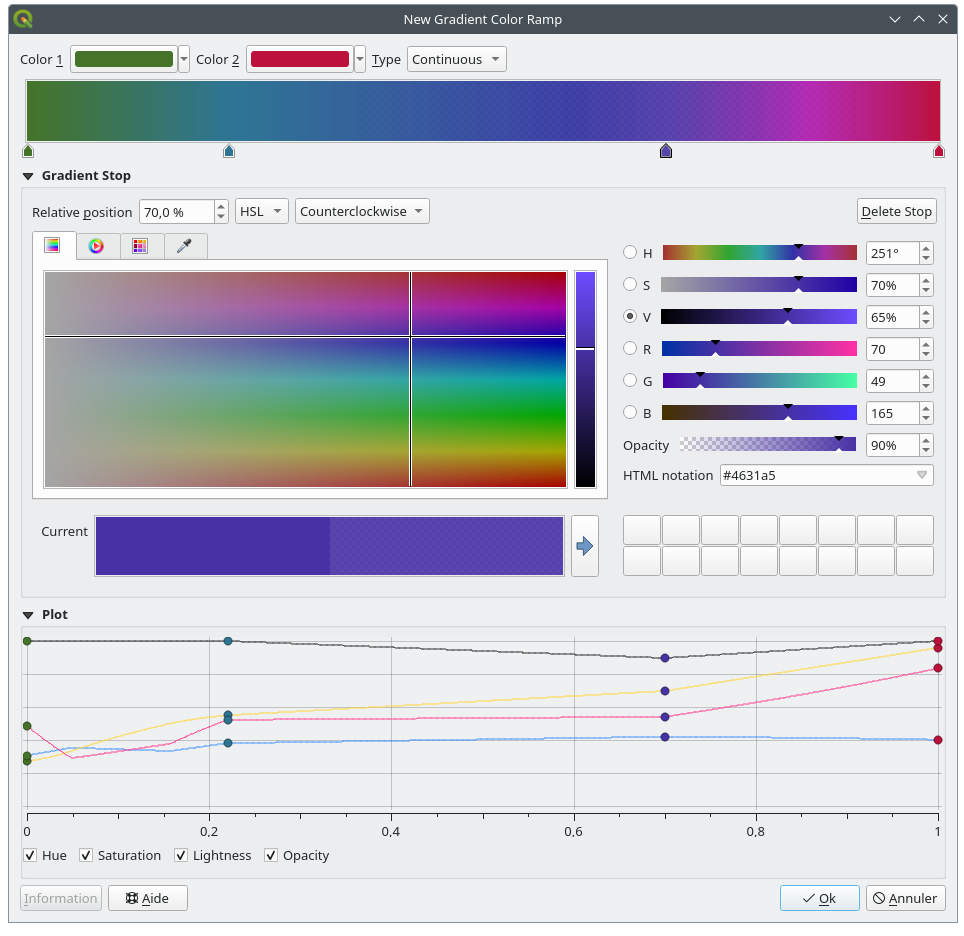
그림 14.6 복수의 색상 지점을 지정한 사용자 지정 그레이디언트 색상표의 예시
힌트
색상표에서 그레이디언트 색상표 미리보기로 어떤 색상을 드래그&드롭하면 새로운 색상 지점이 추가됩니다.
Color presets: 사용자가 선택한 색상 목록으로 이루어진 색상표를 생성할 수 있습니다.
Random: Hue 색상, Saturation 채도, Value 명도 값의 범위 그리고 Opacity 투명도와 색상 개수(Classes)를 바탕으로 랜덤한 색상 집합을 생성합니다.
Catalog: ColorBrewer: 색상표에서 색상 개수를 사용자 지정할 수 있는, 사전 정의된 비연속 색상그레이디언트의 집합입니다.
Catalog: cpt-city: Save as standard gradient 메뉴를 사용해서 로컬에 저장되는 색상 그레이디언트의 전체 카탈로그를 엽니다. cpt-city 옵션은 ‘별도의 설정 없이 바로 사용할 수 있는(out of the box)’ 테마를 포함한 수백 개의 테마를 가진 새 대화창을 엽니다.
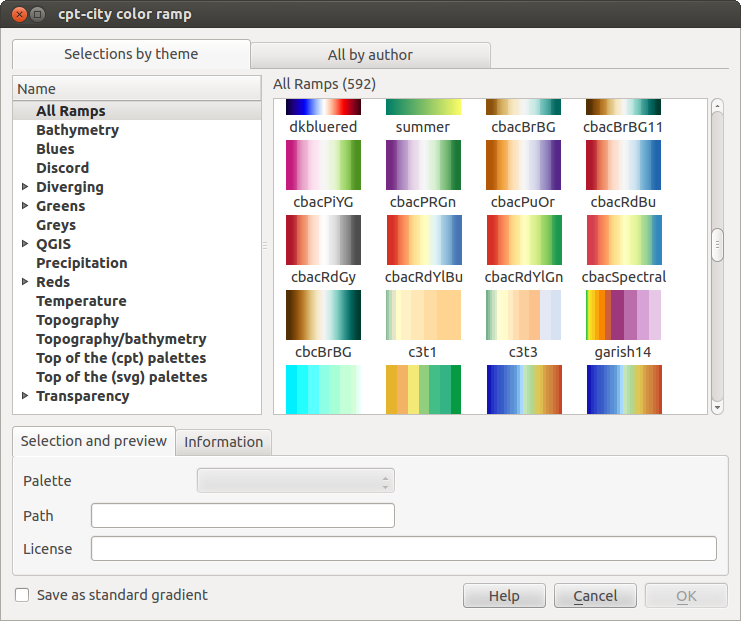
그림 14.7 색상표 수백 개를 가진 cpt-city 대화창
14.1.3. 범례 패치 형태 생성하기
새 범례 패치 형태를 생성하려면, Legend Patch Shapes 탭으로 가서  Add item 버튼을 누르십시오. 도형 유형을 선택할 수 있는 드롭다운 목록이 열립니다:
Add item 버튼을 누르십시오. 도형 유형을 선택할 수 있는 드롭다운 목록이 열립니다:
Marker Legend Patch Shape…: 포인트 도형 유형을 사용합니다.
Line Legend Patch Shape…: 라인 도형 유형을 사용합니다.
Fill Legend Patch Shape…: 폴리곤 도형 유형을 사용합니다.
세 옵션 모두 동일한 대화창을 엽니다.
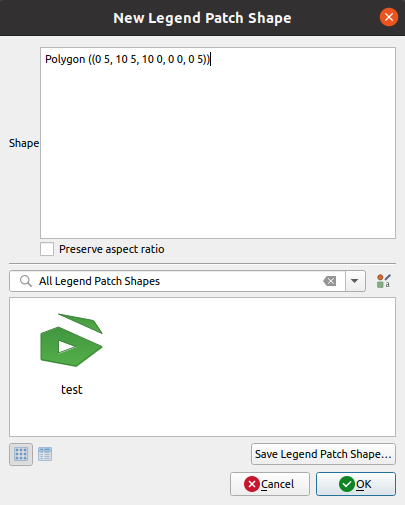
그림 14.8 새 범례 패치 형태 생성하기
선택한 도형 유형에 따라 형태 유형과 표시되는 범례 패치 형태만 달라집니다. 다음 옵션을 사용할 수 있습니다:
Shape: 범례 패치 형태의 형태를 WKT 문자열로 정의합니다. 단일 도형 및 다중 부분 도형을 사용할 수 있지만, 도형집합(GeometryCollection)은 사용할 수 없습니다.
새 형태를 정의했다면 Save Legend Patch Shape… 또는 OK 를 클릭하면 됩니다. 둘 다 동일한 대화창을 열 것입니다.
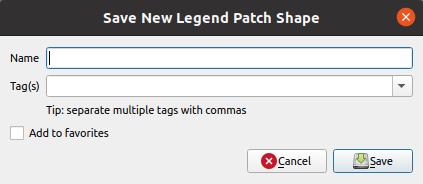
그림 14.9 새 범례 패치 형태 저장하기
이 대화창에서 이름, 형태를 설명하는 태그, 그리고 즐겨찾기에 추가해야 할지 여부를 선택해야 합니다.
Save 버튼을 클릭하면 목록에 형태를 추가한 다음 계속 새 형태를 생성할 수 있도록 New Legend Patch Shape 대화창으로 돌아갑니다.