중요
번역은 여러분이 참여할 수 있는 커뮤니티 활동입니다. 이 페이지는 현재 100.00% 번역되었습니다.
27.3. 툴박스
Processing Toolbox 는 공간 처리 GUI 의 주요 항목으로, 사용자가 일상적으로 사용하게 될 가능성이 높습니다. 사용할 수 있는 모든 알고리즘 을 서로 다른 제공자, 도구 집합을 확장하기 위해 추가할 수 있는 모델 그리고 스크립트 로 그룹화한 목록을 표시합니다. 단일 프로세스이든 동일 알고리즘을 서로 다른 입력물에 대해 여러 번 실행하는 배치 프로세스이든 바로 이 툴박스에서 알고리즘을 실행하게 됩니다.
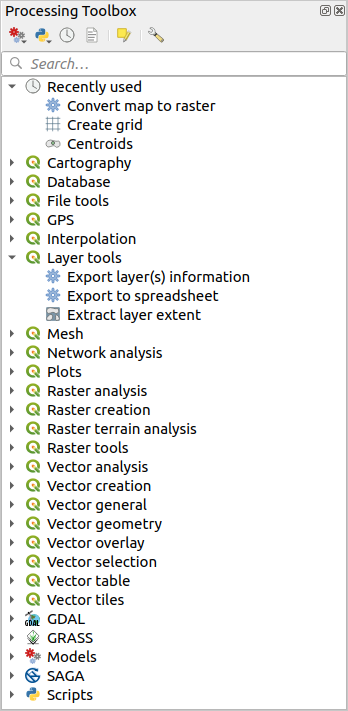
그림 27.6 공간 처리 툴박스
공간 처리 설정 대화창 에서 이 제공자들을 (비)활성화할 수 있습니다. 기본적으로, 제 3자 응용 프로그램에 의존하지 않는 (즉 실행하는 데 QGIS 요소만 요구하는) 제공자만 활성화된 상태입니다. 외부 응용 프로그램이 필요한 알고리즘은 추가 환경 설정이 필요할 수도 있습니다. 제공자 환경 설정에 대해서는 이 사용자 지침서의 이후 부분 에서 설명하겠습니다.
툴박스 대화창 상단에는 다음과 같은 작업을 하기 위한 도구들이 있습니다:
 Models 작업: Create New Model…, Open Existing Model… 및 Add Model to Toolbox…
Models 작업: Create New Model…, Open Existing Model… 및 Add Model to Toolbox… Scripts 작업: Create New Script…, Create New Script from Template…, Open Existing Script… 및 Add Script to Toolbox…
Scripts 작업: Create New Script…, Create New Script from Template…, Open Existing Script… 및 Add Script to Toolbox… Edit Features In-Place: 툴박스의 제자리(in-place) 수정 모드 를 켜고 끕니다. 새 레이어를 산출하지 않고, 활성 레이어에 대해서 실행하는 데 적합한 알고리즘만 표시됩니다.
Edit Features In-Place: 툴박스의 제자리(in-place) 수정 모드 를 켜고 끕니다. 새 레이어를 산출하지 않고, 활성 레이어에 대해서 실행하는 데 적합한 알고리즘만 표시됩니다.
이 툴바 아래에는 필요한 도구를 쉽게 찾을 수 있게 해주는  Search… 란이 있습니다. 이 텍스트란에 어떤 단어 또는 문구라도 입력할 수 있습니다. 사용자가 입력하는 동안, 사용자가 입력한 텍스트 또는 키워드가 포함된 알고리즘, 모델 및 스크립트만 필터링해서 툴박스에 표시된다는 사실을 알 수 있을 겁니다.
Search… 란이 있습니다. 이 텍스트란에 어떤 단어 또는 문구라도 입력할 수 있습니다. 사용자가 입력하는 동안, 사용자가 입력한 텍스트 또는 키워드가 포함된 알고리즘, 모델 및 스크립트만 필터링해서 툴박스에 표시된다는 사실을 알 수 있을 겁니다.
참고
알고리즘 목록 최상단에는 가장 최근에 사용한 도구를 표시합니다. 어떤 도구를 재실행하려는 경우 유용합니다.
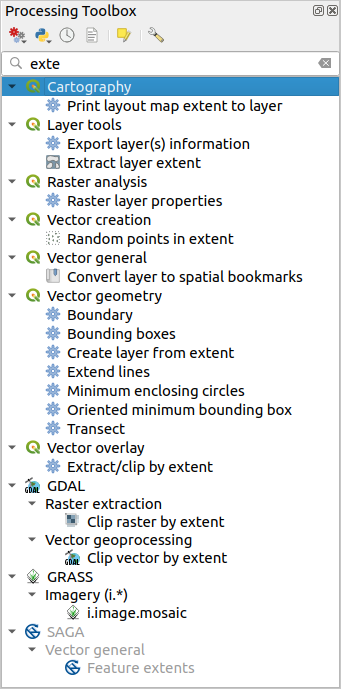
그림 27.7 검색 결과를 표시하는 공간 처리 툴박스
어느 도구를 실행하려면, 툴박스에 있는 해당 이름을 더블클릭하기만 하면 됩니다.
27.3.1. 알고리즘 대화창
사용자가 실행하고자 하는 알고리즘의 이름을 더블클릭하고 나면, 다음 그림 27.8 과 비슷한 대화창이 열립니다. (이 그림은 Centroids 알고리즘에 해당하는 대화창입니다.) 대화창 제목에는 해당 알고리즘이 속해 있는 그룹 이름이 포함될 것입니다.
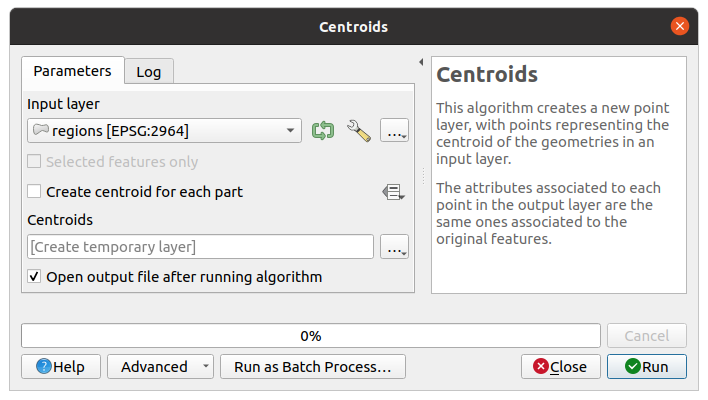
그림 27.8 알고리즘 대화창 ─ 파라미터 탭
이 대화창 왼쪽에는 탭이 2개 (Parameters 와 Log) 있으며, 오른쪽에는 알고리즘 설명이, 하단에는 몇몇 버튼들이 있습니다.
27.3.1.1. 파라미터 유형
Parameters 탭에서 알고리즘을 실행하는 데 필요한 입력값들을 설정할 수 있습니다. 이 탭은 설정해야 할 입력값 및 환경 설정 파라미터 목록을 표시합니다. 물론 실행할 알고리즘의 요구 사항에 따라 목록 내용이 달라지며, 해당 요구 사항을 기반으로 자동적으로 생성됩니다.
팁
알고리즘 파라미터에 사용자의 고유 기본값을 설정하기
일부 파라미터들을 QGIS 설치본에서 가져온 값으로 미리 채운 알고리즘 대화창이 열립니다. 하지만 특정 알고리즘 파라미터에 사용자 고유 기본값 을 설정해서 알고리즘 구동 시 사용자 기본값을 사용하게 할 수도 있습니다.
알고리즘의 특성에 따라 파라미터의 개수 및 유형이 달라지긴 해도, 대화창의 구조는 모두 비슷합니다. 대화창에 있는 파라미터는 다음 유형들 가운데 하나일 것입니다:
QGIS에서 사용할 수 있는 (현재 열려 있는) 모든 벡터 레이어들의 목록에서 선택할 수 있는 벡터 레이어. 아직 불러오지 않은 레이어도 사용할 수 있습니다: 위젯의 오른쪽에 있는 … 버튼을 누른 다음, 다음 가운데 하나를 선택하십시오:
Select file…: OS의 파일 탐색기를 이용해서 디스크 상에 있는 파일을 선택합니다.
Browse for layer…: 데이터베이스 소스(PostgreSQL, SQL Server, Oracle, …), 웹 서비스(WFS, AFS, …), 또는 디스크 상의 파일로부터 레이어를 직접 가져올 수 있게 해주는 탐색기 패널 을 엽니다.

그림 27.9 벡터 입력 위젯
참고
레이어 위젯은 기본적으로 레이어 이름 옆에 레이어 좌표계를 표시합니다. 이런 추가 정보를 표시하고 싶지 않다면 공간 처리 설정 대화창에서 옵션의 체크박스를 해제해서 이 기능을 비활성화시킬 수 있습니다.
벡터 입력 위젯에는 다음과 같은 기능들도 있습니다:
반복
 버튼: 이 버튼을 켜면, 알고리즘이 전체 레이어에 대해 한번만 실행되는 대신 레이어의 피처 하나마다 반복해서 실행되어 알고리즘이 실행되는 횟수만큼 산출물을 생성할 것입니다. 즉 레이어에 있는 모든 피처를 개별적으로 처리해야 하는 경우 그 과정을 자동화할 수 있습니다. 알고리즘이 반복해서 실행될 수 있는 입력 벡터를 여러 개 담고 있다면, 알고리즘 내에 선언된 파라미터들의 순서에서 가장 먼저 켜진 파라미터에 대해서만 반복될 것입니다.
버튼: 이 버튼을 켜면, 알고리즘이 전체 레이어에 대해 한번만 실행되는 대신 레이어의 피처 하나마다 반복해서 실행되어 알고리즘이 실행되는 횟수만큼 산출물을 생성할 것입니다. 즉 레이어에 있는 모든 피처를 개별적으로 처리해야 하는 경우 그 과정을 자동화할 수 있습니다. 알고리즘이 반복해서 실행될 수 있는 입력 벡터를 여러 개 담고 있다면, 알고리즘 내에 선언된 파라미터들의 순서에서 가장 먼저 켜진 파라미터에 대해서만 반복될 것입니다. Advanced options 버튼은 해당 특정 파라미터에 사용할 설정들을 조정합니다. 이 설정들의 대상은:
Advanced options 버튼은 해당 특정 파라미터에 사용할 설정들을 조정합니다. 이 설정들의 대상은:Invalid feature filtering: 기본 메소드 를 이용해서 무시해야 할 무결하지 않은 도형을 가진 피처를 처리할 수 있게 합니다.
Limit features processed: 소스로부터 얼마 만큼의 개수의 피처들을 처리해야 할지를 결정하는 제한값을 지정할 수 있는 옵션입니다.
Feature filter: 도구 실행 시 레이어의 하위집합을 동적으로 생성하는 표현식을 입력할 수 있습니다. 이 표현식 필터는 레이어 필터를 따로 설정하기 위해 또는 레이어 하위집합을 생성하기 위해 별도의 단계를 거쳐야 하는 일을 피할 수 있게 해줍니다.
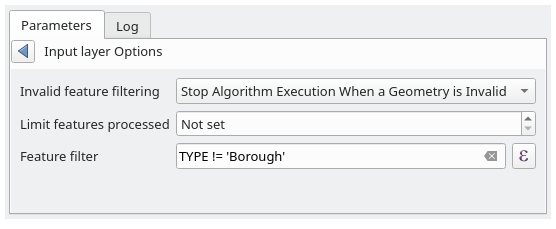
그림 27.10 벡터 입력 위젯의 고급 옵션들
Selected features only: 알고리즘을 벡터 레이어에서 선택된 피처들에 대해서만 실행되도록 제한할 수도 있습니다.
QGIS에서 사용할 수 있는 모든 테이블들의 목록에서 선택할 수 있는 테이블. 비공간 테이블은 QGIS에 마치 벡터 레이어처럼 불려오며 동일 위젯 을 사용합니다.
QGIS에서 사용할 수 있는 모든 래스터 레이어들의 목록에서 선택할 수 있는 래스터 레이어. 선택기 오른쪽에 … 버튼이 있는데, 이 버튼을 통해 현재 QGIS에 불려오지 않은 레이어를 나타내는 파일명을 선택할 수 있습니다.

그림 27.11 래스터 입력 위젯
옵션: 사용 가능한 옵션들의 목록 가운데 선택할 수 있습니다.
숫자 값: 스핀박스에서 선택할 수 있습니다. 어떤 맥락에서는 (파라미터가 피처 수준에서 적용되고 레이어 수준에서는 적용되지 않는 경우) 스핀박스 옆에 있는
 Data-defined override 버튼을 누르면 수학 표현식을 입력해서 파라미터를 위한 여러 값을 생성할 수 있는 표현식 작성기 가 열립니다. QGIS가 불러온 데이터에 관련된 몇몇 유용한 변수들을 표현식에 추가할 수 있습니다. 즉 어떤 레이어의 셀 크기 또는 다른 레이어의 최북단 좌표 같은, 이런 변수들에서 파생된 어떤 값이라도 선택할 수 있다는 뜻입니다.
Data-defined override 버튼을 누르면 수학 표현식을 입력해서 파라미터를 위한 여러 값을 생성할 수 있는 표현식 작성기 가 열립니다. QGIS가 불러온 데이터에 관련된 몇몇 유용한 변수들을 표현식에 추가할 수 있습니다. 즉 어떤 레이어의 셀 크기 또는 다른 레이어의 최북단 좌표 같은, 이런 변수들에서 파생된 어떤 값이라도 선택할 수 있다는 뜻입니다.
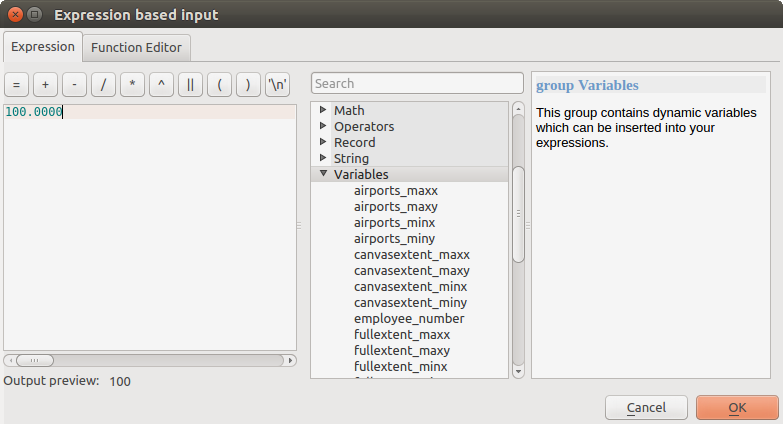
그림 27.12 표현식 기반 입력
범위(range): 텍스트란 2개에서 최소 및 최대 값을 설정할 수 있습니다.
텍스트 문자열: 텍스트란에 문자열을 입력할 수 있습니다.
필드: 벡터 레이어의 속성 테이블에서 또는 다른 파라미터를 통해 선택한 단일 테이블에서 필드를 선택할 수 있습니다.
좌표계: 드롭다운 목록에서 최근 사용한 좌표계 가운데 선택하거나 또는 목록 오른쪽에 있는 탐색 버튼을 누르면 열리는 좌표계 선택기 에서 선택할 수 있습니다.
범위(extent):
xmin,xmax,ymin,ymax서식으로 된 모서리 좌표를 통해 직사각형을 정의하는 텍스트란입니다. 맵 캔버스 범위를 사용하려면 Set to current map canvas extent 버튼을 누르십시오. 값 선택기 오른쪽에 있는 탐색 버튼을 클릭하면, 다음 세 가지 옵션을 제공하는 팝업 메뉴가 나타납니다:
Set to current map canvas extent 버튼을 누르십시오. 값 선택기 오른쪽에 있는 탐색 버튼을 클릭하면, 다음 세 가지 옵션을 제공하는 팝업 메뉴가 나타납니다:: 불러온 레이어들 가운데 선택한 레이어의 경계 상자 좌표로 텍스트란을 채웁니다.
: 현재 프로젝트에 있는 조판에서 선택한 맵 항목의 좌표로 텍스트란을 채웁니다.
: 저장한 북마크의 좌표로 텍스트란을 채웁니다.
Draw on canvas: 파라미터 대화창이 사라져서 캔버스 상에서 직사각형을 클릭&드래그할 수 있게 됩니다. 직사각형 영역을 정의하고 나면, 대화창이 범위 텍스트란에 값을 담은 채 다시 나타납니다.
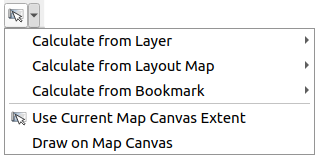
그림 27.13 범위 선택기
항목 목록: (래스터 레이어든 벡터 레이어든 또는 테이블이든 필드든) 해당 유형의 목록 가운데 선택할 수 있습니다. 옵션 왼쪽에 있는 탐색 버튼을 클릭하면 다음 그림과 같은 대화창이 열립니다. 다중 선택도 가능하며, 대화창이 닫혔을 때 선택한 항목의 개수가 파라미터 텍스트란 위젯에 표시됩니다.
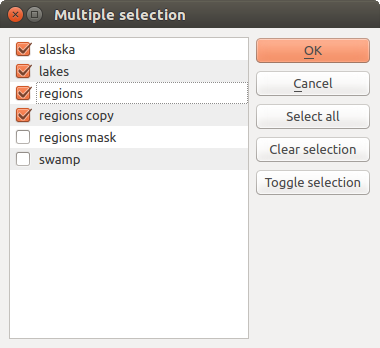
그림 27.14 다중 선택
간소 테이블: 사용자가 테이블을 편집할 수 있습니다. 다른 목적도 있지만, 주로 색인(lookup) 테이블 또는 합성곱 커널(convolution kernel) 같은 파라미터를 정의하는 데 사용됩니다.
테이블을 살펴보고 우측에 있는 버튼을 클릭해서 그 값을 편집하십시오.
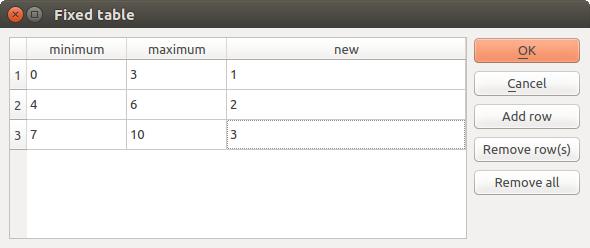
그림 27.15 고정 테이블
알고리즘에 따라, 대화창 우측에 있는 버튼들을 사용해서 여러 행들을 수정할 수도 있고 못 할 수도 있습니다.
참고
일부 알고리즘은 실행하는 데 많은 파라미터를 필요로 합니다. 예를 들어 래스터 계산기 에서는 사용자가 직접 셀 크기, 범위 및 좌표계를 지정해야 합니다. 알고리즘이 Reference layers 파라미터를 가지고 있을 경우 모든 파라미터를 직접 지정하는 일을 피할 수 있습니다. 이 파라미터를 사용하면 참조 레이어와 사용할 모든 레이어 속성(셀 크기, 범위, 좌표계)을 선택할 수 있습니다.
27.3.1.2. 실행 로그 기록하기
Log 라는 또다른 탭이 Parameters 탭 옆에 있습니다. (다음 그림 27.16 를 참조하세요.) 이 탭은 알고리즘 실행 도중 알고리즘이 제공하는 정보를 표시해서 사용자가 그 과정을 추적하고 더 자세한 정보를 알 수 있게 해줍니다. 알고리즘 실행 정보는 에도 산출됩니다.
하지만 모든 알고리즘이 Log 탭에 정보를 작성하지는 않습니다. 사실 최종 파일 이외에는 어떤 정보도 출력하지 않은 채 조용히 실행되는 알고리즘이 많습니다. 이 경우 Log Messages Panel 을 확인하십시오.
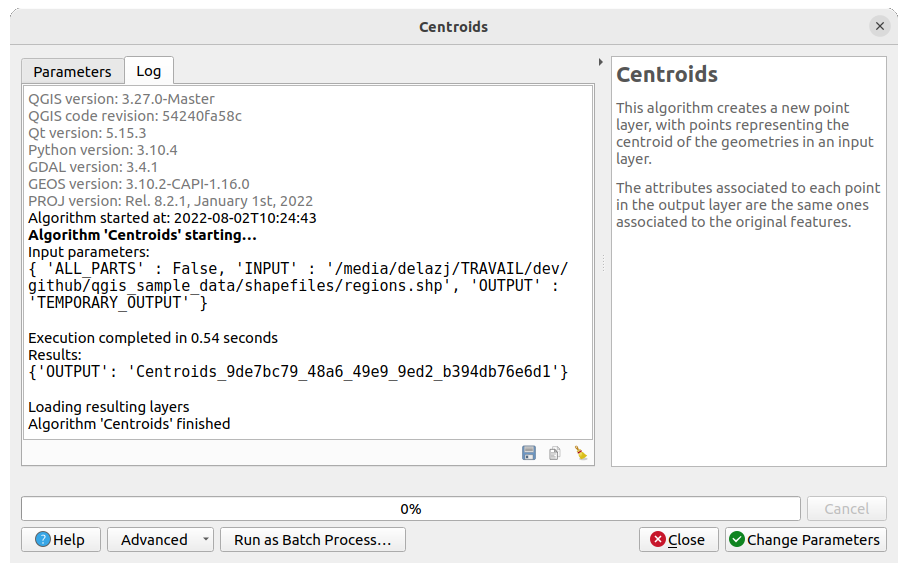
그림 27.16 알고리즘 대화창 ─ 로그 탭
Log 탭 하단에  Save Log to File,
Save Log to File,  Copy Log to Clipboard 및
Copy Log to Clipboard 및 ![]() Clear Log 버튼이 있습니다. 공간 처리 옵션 대화창의 General 그룹에서 Keep dialog open after running algorithm 옵션을 체크한 경우 이 도구들이 특히 유용합니다.
Clear Log 버튼이 있습니다. 공간 처리 옵션 대화창의 General 그룹에서 Keep dialog open after running algorithm 옵션을 체크한 경우 이 도구들이 특히 유용합니다.
27.3.1.3. 기타 도구
알고리즘 대화창 우측에 해당 알고리즘에 관한 간단한 설명을 표시해서 사용자가 알고리즘의 목적 및 기본 개념을 이해할 수 있도록 해주고 있습니다. 이런 설명이 존재하지 않는 경우, 설명 패널은 나타나지 않을 것입니다.
알고리즘이 사용하는 모든 파라미터에 대한 설명이나 예시를 포함할 수도 있는 더 자세한 도움말 파일이 필요한 경우, 대화창 하단에 있는 Help 버튼을 클릭하면 공간 처리 알고리즘 문서 또는 (몇몇 제 3자 제공자의 경우) 제공자 문서를 볼 수 있습니다.
메뉴는 알고리즘을 실행하지 않고서도 대화창에서 정의한 환경 설정을 재사용할 수 있는 기능을 제공합니다:
 Algorithm Settings…: 현재 알고리즘 실행에 대한 공간 처리 설정을 무시할 수 있게 해줍니다. 더 자세한 내용은 알고리즘 설정 무시하기 를 참조하세요.
Algorithm Settings…: 현재 알고리즘 실행에 대한 공간 처리 설정을 무시할 수 있게 해줍니다. 더 자세한 내용은 알고리즘 설정 무시하기 를 참조하세요. Copy as Python Command: 대화창에서 정의한 파라미터들을 사용해서 도구를 실행할 수 있는 동등한 PyQGIS 명령어 로 쉽게 복사할 수 있습니다.
Copy as Python Command: 대화창에서 정의한 파라미터들을 사용해서 도구를 실행할 수 있는 동등한 PyQGIS 명령어 로 쉽게 복사할 수 있습니다. Copy as qgis_process Command: 거리 단위, 면적 단위, 타원체, 그리고 특정 레이어를 가진 GeoPackage 산출물처럼 까다로운 파라미터 값 같은 환경 설정을 포함하는 qgis_process 명령어 를 쉽게 생성할 수 있습니다.
Copy as qgis_process Command: 거리 단위, 면적 단위, 타원체, 그리고 특정 레이어를 가진 GeoPackage 산출물처럼 까다로운 파라미터 값 같은 환경 설정을 포함하는 qgis_process 명령어 를 쉽게 생성할 수 있습니다. Copy as JSON: 명령어의 모든 설정을 qgis_process가 사용할 수 있도록
Copy as JSON: 명령어의 모든 설정을 qgis_process가 사용할 수 있도록 JSON서식으로 복사합니다. (TIN 보간 파라미터 같은) 복잡 파라미터의 경우에도 명령어의 예상 서식을 볼 수 있는 편리한 방법입니다.JSON서식으로 복사된 파라미터들을 쉽게 저장할 수 있고, 나중에 이 값들을 붙여넣기해서 복원할 수 있습니다.
Run as Batch Process… 버튼을 누르면 배치 프로세스 모드 를 촉발합니다. 이 모드에서 알고리즘의 중복된 인스턴스들을 서로 다른 파라미터로 환경 설정하고 실행할 수 있습니다. Run as Single Process… 버튼을 누르면 배치 모드를 해제합니다.
알고리즘 실행이 (성공적으로든 아니든) 완료되면, Log 탭이 활성화되어 있는 한 새로운 Change Parameters 버튼이 나타납니다.
27.3.1.4. 알고리즘 설정 무시하기
알고리즘 대화창 하단에 있는 Advanced 드롭다운 메뉴에서 선택할 수 있는  Algorithm Settings… 는 사용자가 해당 알고리즘의 실행에 대해서만 적용되는 일반적인 공간 처리 설정을 제어할 수 있는 패널을 엽니다. 이 패널의 목적은 사용자가 알고리즘의 일반적인 기본값을 변경해야 하는 일 없이 전체 수준 공간 처리 설정 을 애드혹(ad-hoc) 기반으로 무시할 수 있게 해주는 것입니다.
Algorithm Settings… 는 사용자가 해당 알고리즘의 실행에 대해서만 적용되는 일반적인 공간 처리 설정을 제어할 수 있는 패널을 엽니다. 이 패널의 목적은 사용자가 알고리즘의 일반적인 기본값을 변경해야 하는 일 없이 전체 수준 공간 처리 설정 을 애드혹(ad-hoc) 기반으로 무시할 수 있게 해주는 것입니다.
다음과 같은 설정을 무시할 수 있습니다:
Invalid feature filtering: 각 파라미터 별로 설정을 무시하는 기존 방법과는 달리, 여기에서 처리 방법을 설정하면 알고리즘의 모든 입력물 에 적용될 것입니다.
Calculation settings: Distance units 및 Area units 같은 거리/면적 측정에 사용할 단위를 무시할 수 있습니다.
Environment settings: Temporary folder 및 Number of threads to use 같은 환경을 무시할 수 있습니다.
27.3.1.5. 투영체에 대한 소고(小考)
공간 처리 알고리즘의 실행은 언제나 입력 레이어의 좌표계에서 수행됩니다. QGIS의 실시간(on-the-fly) 재투영 기능 때문에, 두 레이어가 중첩해서 일치하는 것처럼 보일 수도 있지만 공통 좌표계로 재투영하지 않고 원본 좌표를 사용하는 경우 일치하지 않을 수도 있다는 사실을 기억하십시오. QGIS 내장 알고리즘 에 하나 이상의 레이어를 입력할 때마다, 모든 입력 레이어를 ─ 벡터이든 래스터이든 간에 ─ 첫 번째 입력 레이어의 좌표계와 일치하도록 재투영할 것입니다.
하지만 공간 처리 프레임워크를 통해 실행되는 외부 응용 프로그램 알고리즘 대부분은 모든 입력 레이어가 이미 동일한 좌표계를 사용하고 분석 준비가 끝났다고 가정하기 때문에, 재투영 작업을 하지 않습니다.
기본적으로 알고리즘 대화창의 파라미터 탭은 각 레이어의 이름과 함께 좌표계 설명도 표시하기 때문에 동일한 좌표계를 공유하는 레이어들을 쉽게 입력 레이어로 선택할 수 있습니다. 이 추가 정보를 보기 싫다면, 공간 처리 설정 대화창에서 체크박스를 체크 해제해서 이 기능을 비활성화시킬 수 있습니다.
서로 일치하지 않는 좌표계가 적용된 2개 이상의 레이어를 입력해서 알고리즘을 실행하려는 경우, Warn before executing if layer CRS’s do not match 옵션을 활성화한 상태라면 경고 메시지가 나타날 것입니다.
그래도 알고리즘을 실행시킬 수는 있지만, 대부분의 경우 입력 레이어들이 서로 중첩하지 않기 때문에 텅 빈 레이어 같은 잘못된 산출물을 생성할 것이라는 점을 유념하십시오.
팁
공간 처리 알고리즘을 사용해서 중간 단계 재투영하기
좌표계가 일치하지 않아 여러 입력 레이어에 대해 알고리즘을 성공적으로 실행할 수 없는 경우, 레이어 재투영하기 같은 QGIS 내장 알고리즘을 사용해서 레이어들을 동일한 좌표계로 재투영한 다음 그 산출물을 사용해서 알고리즘을 실행하십시오.
27.3.2. 알고리즘이 생성한 데이터 객체
알고리즘이 생성한 데이터 객체는 다음 유형들 가운데 하나가 될 것입니다:
래스터 레이어
벡터 레이어
테이블
HTML 파일 (텍스트 및 그래픽 산출물 용)
이런 데이터 객체들은 모두 디스크에 저장되며, 파라미터 탭에는 이런 각각의 산출물에 대응하는 텍스트란이 표시되어 사용자가 저장을 위한 산출물 채널을 입력할 수 있습니다. 산출물 채널은 산출되는 객체를 저장하기 위해 필요한 정보를 담고 있습니다. 거의 대부분은 파일로 저장되지만, 내장 알고리즘이 (외부 응용 프로그램을 사용하지 않는 알고리즘이) 생성한 벡터 레이어의 경우 PostGIS 또는 SpatiaLite 데이터베이스나 메모리 레이어로도 저장할 수 있습니다.
산출물 채널을 선택하려면, 텍스트란 오른쪽에 있는 탐색 버튼을 누르기만 하면 됩니다. 사용 가능한 옵션을 표시한 작은 컨텍스트 메뉴가 나타날 것입니다.
거의 대부분의 경우, ‘파일로 저장하기’ 를 선택하게 됩니다. 해당 옵션을 선택했다면, 원하는 파일 경로를 선택할 수 있는 파일 저장 대화창이 열릴 것입니다. 대화창의 파일 포맷 선택기에 산출물 유형 및 실행 알고리즘에 따라 지원되는 파일 확장자가 표시됩니다.
파일 확장자가 산출물의 포맷을 정의합니다. 지원 포맷은 알고리즘 자체가 어떤 포맷을 지원하느냐에 따라 달라집니다. 어떤 포맷을 선택하려면, 해당하는 파일 확장자를 선택하기만 하면 됩니다. (또는 파일 경로를 직접 입력하는 경우, 파일명에 추가하면 됩니다.) 사용자가 입력한 파일 경로의 확장자가 지원 포맷 가운데 어느 것과도 일치하지 않을 경우, 파일 경로에 기본 확장자가 붙어서 레이어 또는 테이블을 해당 확장자의 포맷으로 저장할 것입니다. 테이블의 경우 .dbf, 래스터 레이어의 경우 .tif, 벡터 레이어의 경우 .gpkg 가 기본 확장자입니다. 알고리즘 설정 대화창에서 QGIS가 지원하는 다른 모든 포맷 가운데 하나를 선택해서 기본 확장자를 변경할 수 있습니다.
산출물 텍스트란에 어떤 파일명도 입력하지 않을 경우 (또는 컨텍스트 메뉴에 있는 해당 옵션을 선택하지 않는 경우) 산출물을 해당 기본 파일 포맷의 임시 파일 로 저장하고, QGIS 종료시 삭제할 것입니다. (임시 레이어를 담고 있는 프로젝트를 저장하는 경우 이를 처리하십시오.)
산출 데이터 객체를 위한 기본 폴더를 설정할 수 있습니다. 공간 처리 설정 대화창에서 () General 그룹을 살펴보면 Output folder 라는 파라미터가 있을 겁니다. 알고리즘 실행시 사용자가 파일 경로 없이 파일명만 (예: myfile.shp) 입력하는 경우 이 산출물 폴더를 기본 경로로 사용합니다.
벡터 레이어를 반복 모드로 사용하는 알고리즘 실행 시, 입력한 파일 경로를 모든 생성 파일을 저장하는 기본 경로로 사용합니다. 즉 파일 경로의 파일명을 기본 이름으로 삼아 반복 작업 차례대로 번호를 붙일 것이라는 뜻입니다. 이런 모든 생성 파일의 포맷도 파일 경로의 파일 확장자(포맷)를 따릅니다.
일부 알고리즘은 래스터 레이어 및 테이블 말고도, 그래픽 및 텍스트를 HTML 파일 포맷으로 생성할 수 있습니다. 이런 산출물은 알고리즘 실행 완료시 새 대화창에 표시됩니다. 이 대화창은 현재 세션 동안은 어느 알고리즘이 생성한 산출물이든 계속 가지고 있기 때문에, 언제든지 QGIS 메인 메뉴에서 메뉴 옵션을 선택하면 볼 수 있습니다.
일부 외부 응용 프로그램이 (특정 확장자 제약 없이) 파일을 산출할 수도 있지만, 이런 파일들은 앞에서 설명한 어느 범주에도 속하지 않습니다. QGIS는 이런 산출물 파일을 처리하지 않는데 (현재 QGIS 프로젝트에 불러오거나 포함시키지 않는데) 왜냐하면 대부분의 경우 이런 산출물 파일의 포맷이 QGIS가 지원하는 포맷 또는 항목이 아니기 때문입니다. 예를 들면, LiDAR 데이터 용 LAS 파일이 그렇습니다. 해당 파일을 생성할 수는 있어도, 현재 실행 중인 QGIS 세션에 아무것도 새로 추가되지 않습니다.
다른 모든 산출물 유형의 경우, 알고리즘에게 파일을 생성한 다음 해당 산출물을 불러올지 여부를 알려줄 수 있는 체크박스가 존재합니다. 기본적으로, 모든 파일을 불러오도록 설정돼 있습니다.
산출물 선택은 지원하지 않습니다. 즉 모든 산출물을 생성한다는 뜻입니다. 하지만, 어떤 산출물을 저장하는 데 관심이 없을 경우 해당하는 체크박스를 체크 해제할 수 있는데, 본질적으로 산출물을 선택한 것처럼 작동합니다. (즉, 어쨌든 레이어를 생성하긴 하지만 텍스트란을 비워놓을 경우 임시 파일로 저장해서 QGIS 종료 시 삭제할 것이라는 뜻입니다.)


