Importante
unireLa traduzione è uno sforzo comunitario you can join. Questa pagina è attualmente tradotta al 100.00%.
6.3. Lezione: Analisi di Rete
Calcolare la distanza più breve fra due punti è un’operazione comune in GIS. Strumenti per eseguirla possono essere trovati in Strumenti di Processing.
Obiettivo della lezione: imparare ad usare gli algoritmi di Analisi di reti.
6.3.1. ★☆☆ Passo dopo passo: Gli Strumenti e i Dati
Puoi trovare tutti gli algoritmi per l’analisi di reti nel menu
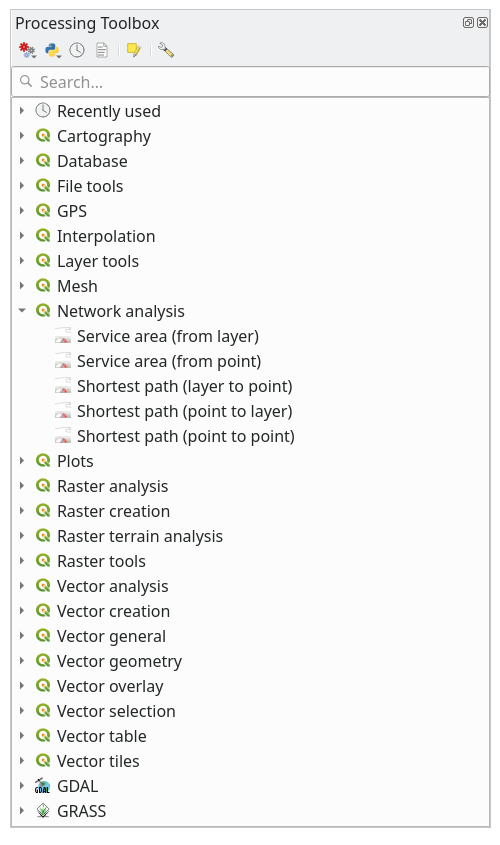
Apri il progetto exercise_data/network_analysis/network.qgz. Contiene due layer:
network_pointsnetwork_lines
Il layer network_lines ha già uno stile che aiuta a comprendere la rete stradale.
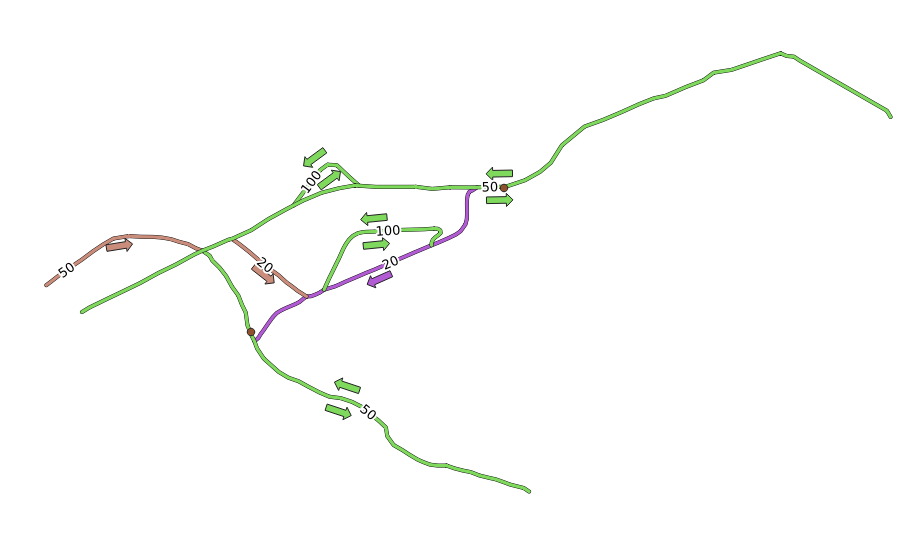
Lo strumento percorso più breve permette di calcolare sia il percorso più breve che il più veloce fra due punti di una rete, dati:
punti di inizio e fine selezionati sulla mappa
punto di inizio selezionato sulla mappa e punto di fine preso da un layer puntuale
punto di inizio preso da un layer puntuale e punto di fine selezionato sulla mappa
Iniziamo.
6.3.2. ★☆☆ Calcolare il percorso più breve (da punto a punto)
Il permette di calcolare la distanza più breve fra due punti selezionati manualmente sulla mappa.
In questo esempio calcoleremo il percorso più breve (non il più veloce) fra due punti.
Apri l’algoritmo Percorso più breve (da punto a punto)
Seleziona network_lines per Vettore che rappresenta la rete
Usa
Più cortoper Tipo di percorso da calcolarePer l’analisi usa questi due punti come punti di inizio e fine:
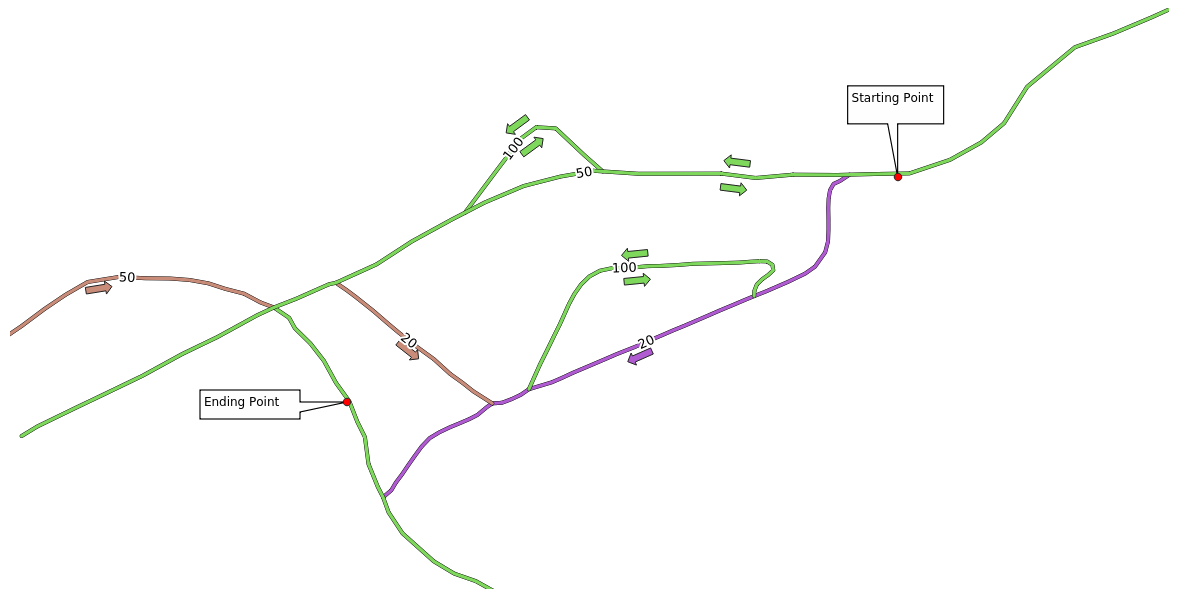
Fai clic sul pulsante … accanto a Punto di partenza (x, y) e sceglie la posizione contrassegnata con
Punto di partenzanell’immagine. Attiva le opzioni di aggancio per una selezione accurata. Vengono aggiunte le coordinate del punto cliccato.Fai la stessa cosa, ma scegliendo il punto indicato
Ending pointper Punto finaleClicca sul pulsante Esegui:
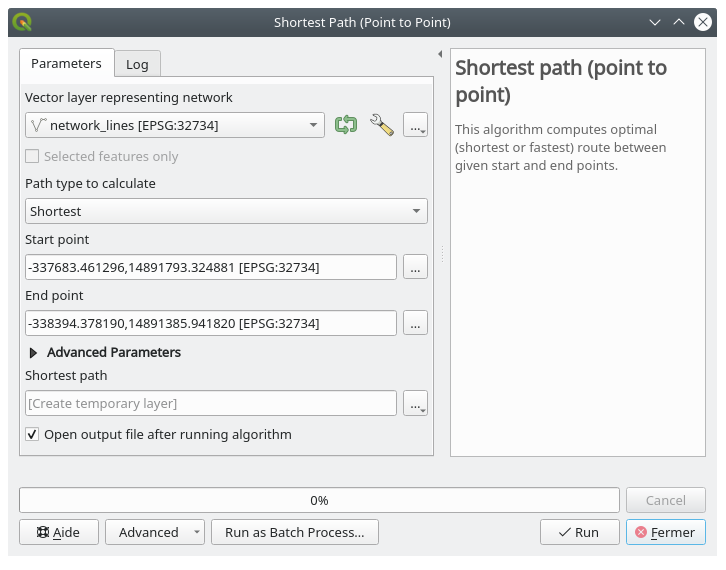
Un nuovo layer linea viene creato rappresentante il percorso più breve fra i due punti scelti. Disattiva il layer
network_linesper vedere meglio il risultato: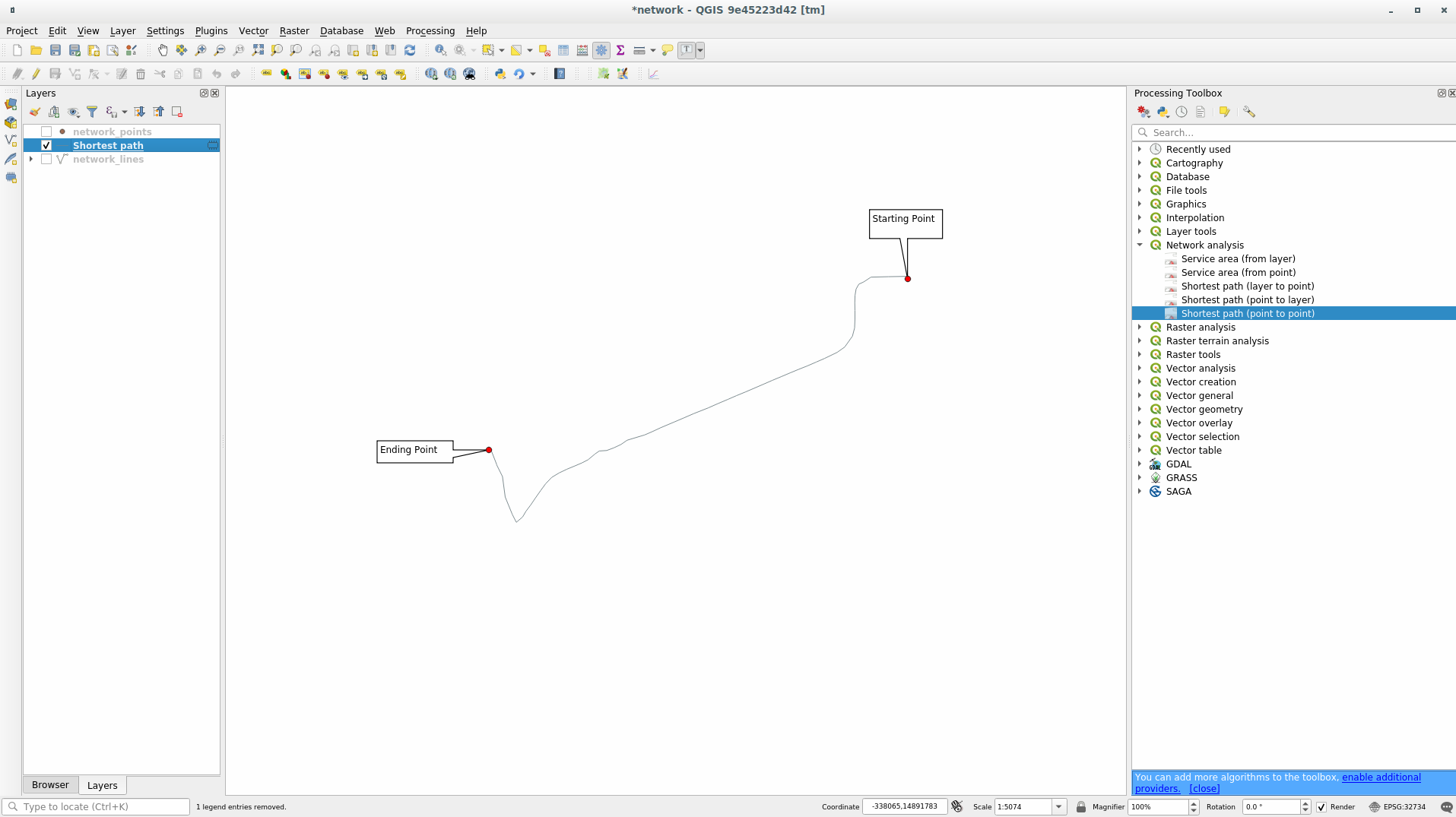
Apri la tabella degli attributi per il layer creato. Contiene tre campi, rappresentanti le coordinate dei punti di inizio e fine ed il costo.
Abbiamo scelto
Più cortocome Tipo di percorso da calcolare, quindi il costo rappresenta la distanza, nelle unità del layer, tra le due località.Nel nostro caso, la distanza più breve fra i due punti scelti è di circa 1000 metri:

Ora che sai come funziona lo strumento, sei libero di provare altre località.
6.3.3. ★★☆ Prova Tu: Il Percorso più Veloce
Con gli stessi dati dell’esercizio precedente, prova a calcolare il percorso più veloce fra due punti.
Quanto tempo serve per andare dal punto di inizio al punto di fine?
Answer
Apri e compila la finestra di dialogo come segue:
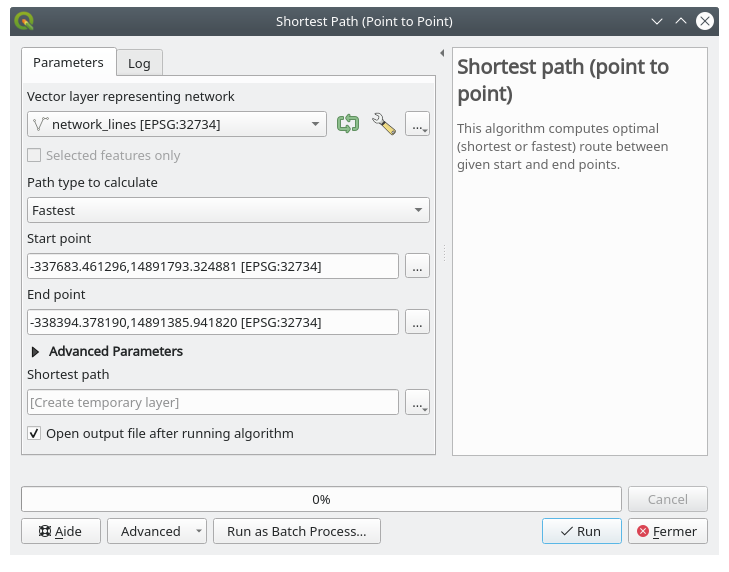
Assicurati che il Tipo di percorso da calcolare sia
Più veloce.Fai clic su Esegui e chiudi la finestra di dialogo.
Apri ora la tabella degli attributi del layer in uscita. Il campo cost contiene il tempo di viaggio tra i due punti (come frazione di ore):
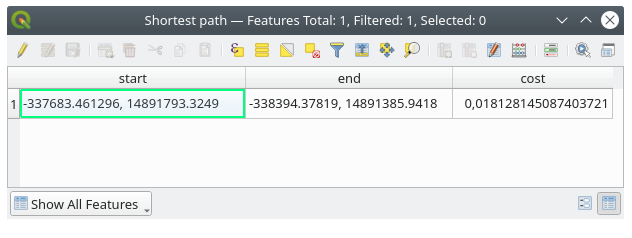
6.3.4. ★★☆ Passo dopo passo: Opzioni Avanzate
Esploriamo altre opzioni degli strumenti di analisi di rete. Nel previous exercise 1 abbiamo calcolato il percorso più veloce tra due punti. Come si può immaginare, il tempo dipende dalla speed del viaggio.
Useremo gli stessi layer e gli stessi punti degli esercizi precedenti.
Apri l’algoritmo Percorso più breve (da punto a punto)
Compila Layer iniziale, Punto di inizio e Punto di fine come fatto in precedenza
Scegli
Più veloceper Tipo di percorso da calcolareApri il menu Parametri avanzati
Cambia il valore di Velocità predefinita (km/h) da
50a4
Clicca su Esegui
Una volta che l’algoritmo ha finito, chiudi il dialogo e apri la tabella attributi del layer creato.
Il campo costo contiene un valore coerente con il parametro velocità che è stata scelta. Possiamo convertire il campo costo da ore e frazioni al valore più leggibile in minuti.
Aggiungi un nuovo campo per memorizzare il costo del percorso in minuti.
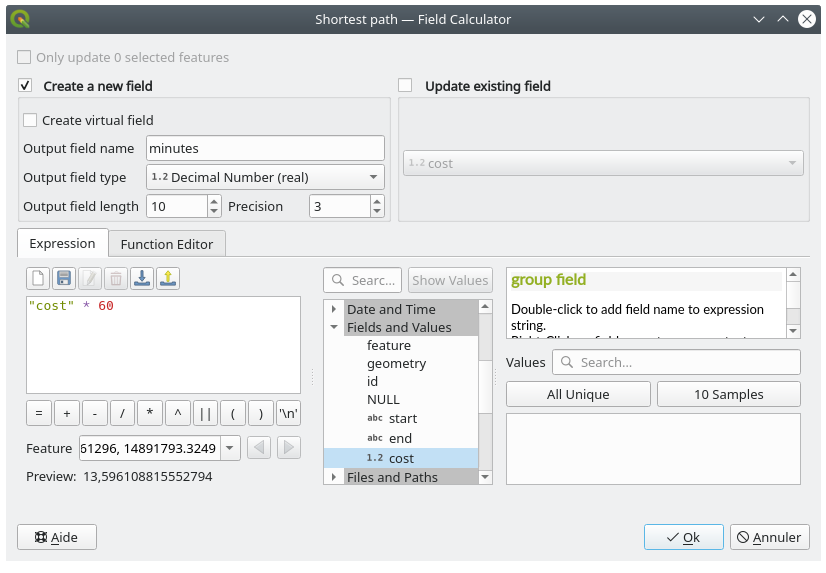
Ecco fatto! Ora sai quanti minuti ci vorranno per andare da un punto all’altro se la velocità dell’intera rete è di 4 km/h.
6.3.5. ★★★ Percorso più breve con limite velocità
Gli strumenti di analisi di rete hanno altre interessanti opzioni. Guardando questa mappa:
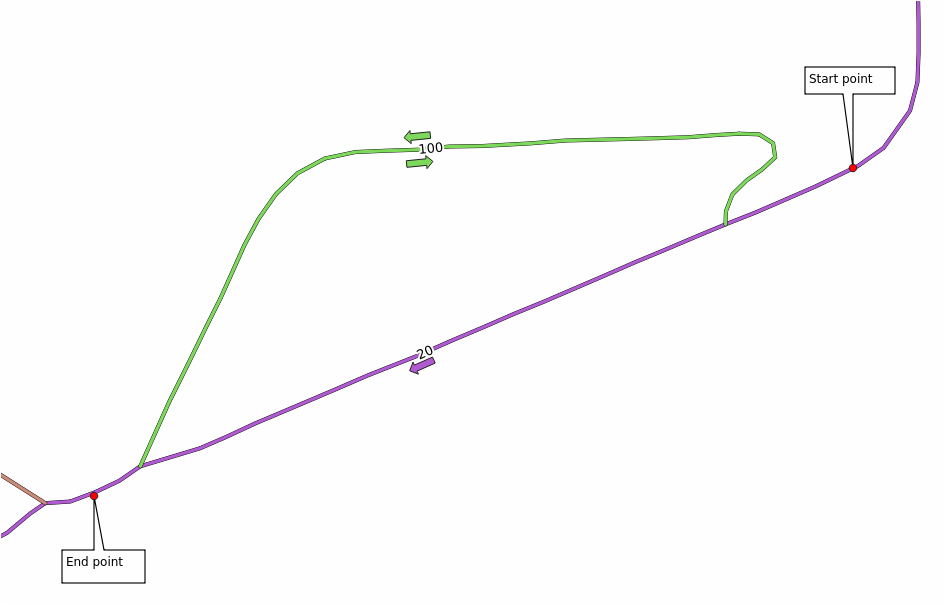
vorremmo conoscere l’itinerario più veloce considerando i limiti di velocità per ogni strada (le etichette rappresentano i limiti di velocità in km/h). Il percorso più breve senza considerare i limiti di velocità sarà naturalmente il percorso viola. Ma in quella strada il limite di velocità è di 20 km/h, mentre nella strada verde si può andare a 100 km/h!
Come fatto nel primo esercizio, useremo e sceglieremo manualmente i punti di inizio e fine.
Apri l’algoritmo
Come parametro Vettore che rappresenta la rete seleziona network_lines
Scegli
Più veloceper Tipo di percorso da calcolareSeleziona il Punto iniziale (x, y) e il Punto finale (x, y) come abbiamo fatto in precedenza.
Apri il menu Parametri avanzati
Come parametro Campo per la velocità scegli speed. Con questa opzione l’algoritmo prenderà in considerazione i limiti di velocità di ogni strada.
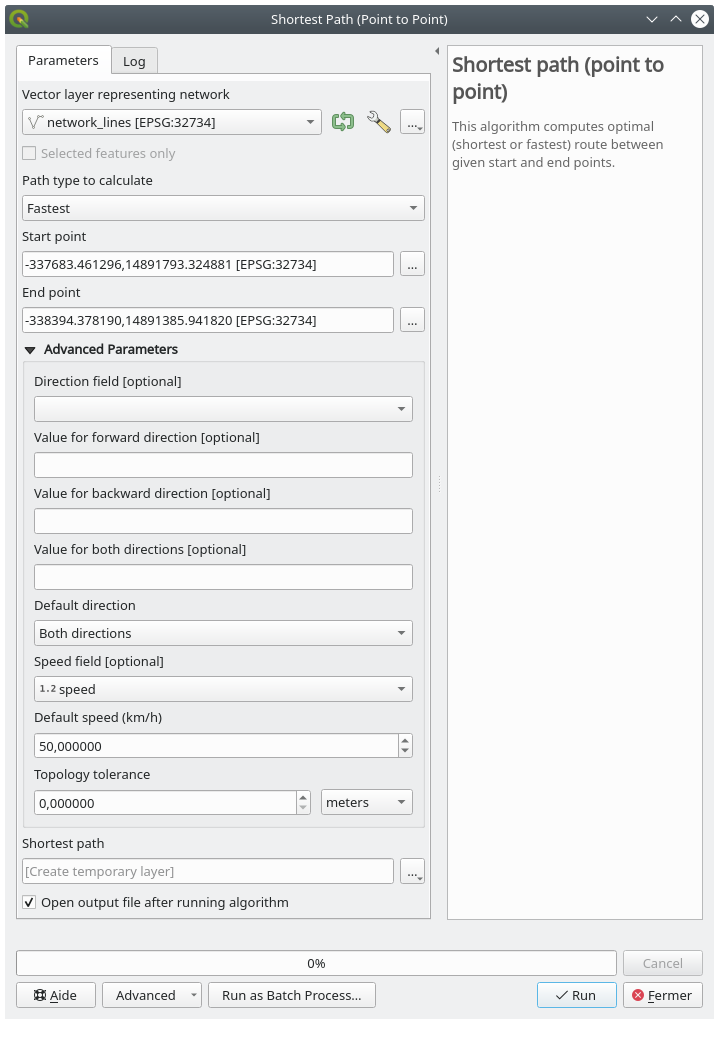
Clicca il pulsante Esegui
Disabilita il layer
network_linesper vedere meglio il risultato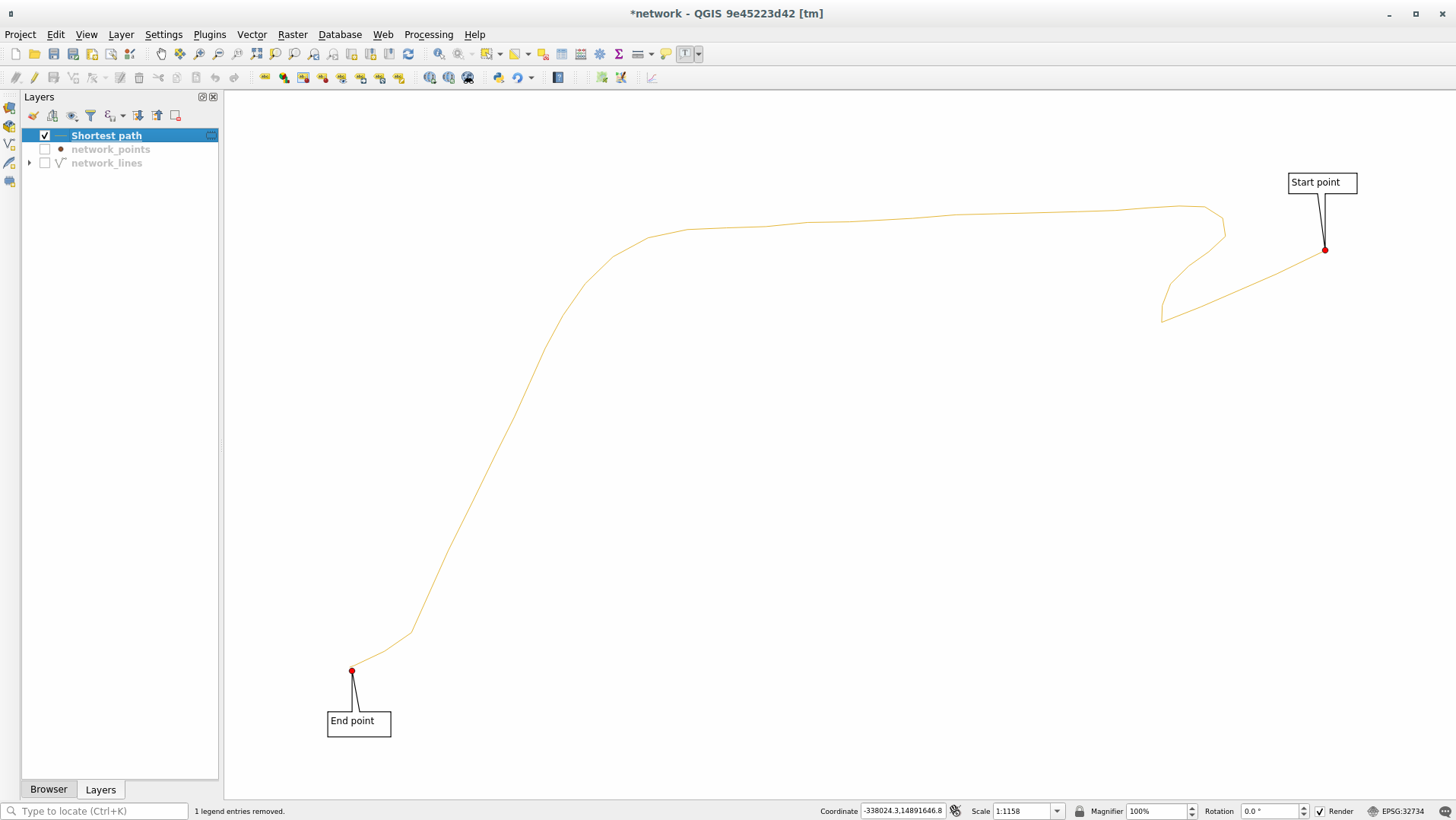
Come puoi vedere l’itinerario più veloce non corrisponde con il più breve.
6.3.6. ★★☆ Area di Servizio (dal layer)
L’algoritmo può rispondere alla domanda: dato un layer puntuale, quali sono tutte le aree raggiungibili dato un valore di distanza o tempo?
Nota
Il è lo stesso algoritmo, ma permette di scegliere manualmente il punto sulla mappa.
Data una distanza di 250 metri vogliamo sapere quanto lontano possiamo andare sulla rete da ogni punto del layer network_points.
Disattiva tutti i layer tranne
network_pointsApri l’algoritmo
Scegli
network_linesper Vettore che rappresenta la retePer Vettore con i punti di partenza scegli
network_pointsIn Tipo di percorso da calcolare scegli
Più cortoPer il parametro Travel cost inserisci
250Clicca su :guilabel:` Esegui` e chiudi i dialogo
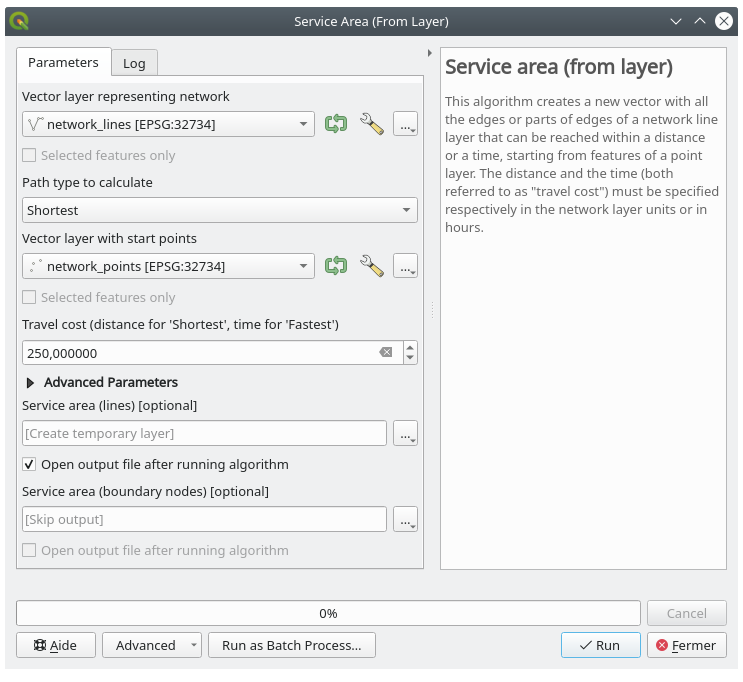
Il layer risultante rappresenta il percorso massimo che puoi fare dagli elementi punto data una distanza di 250 metri:
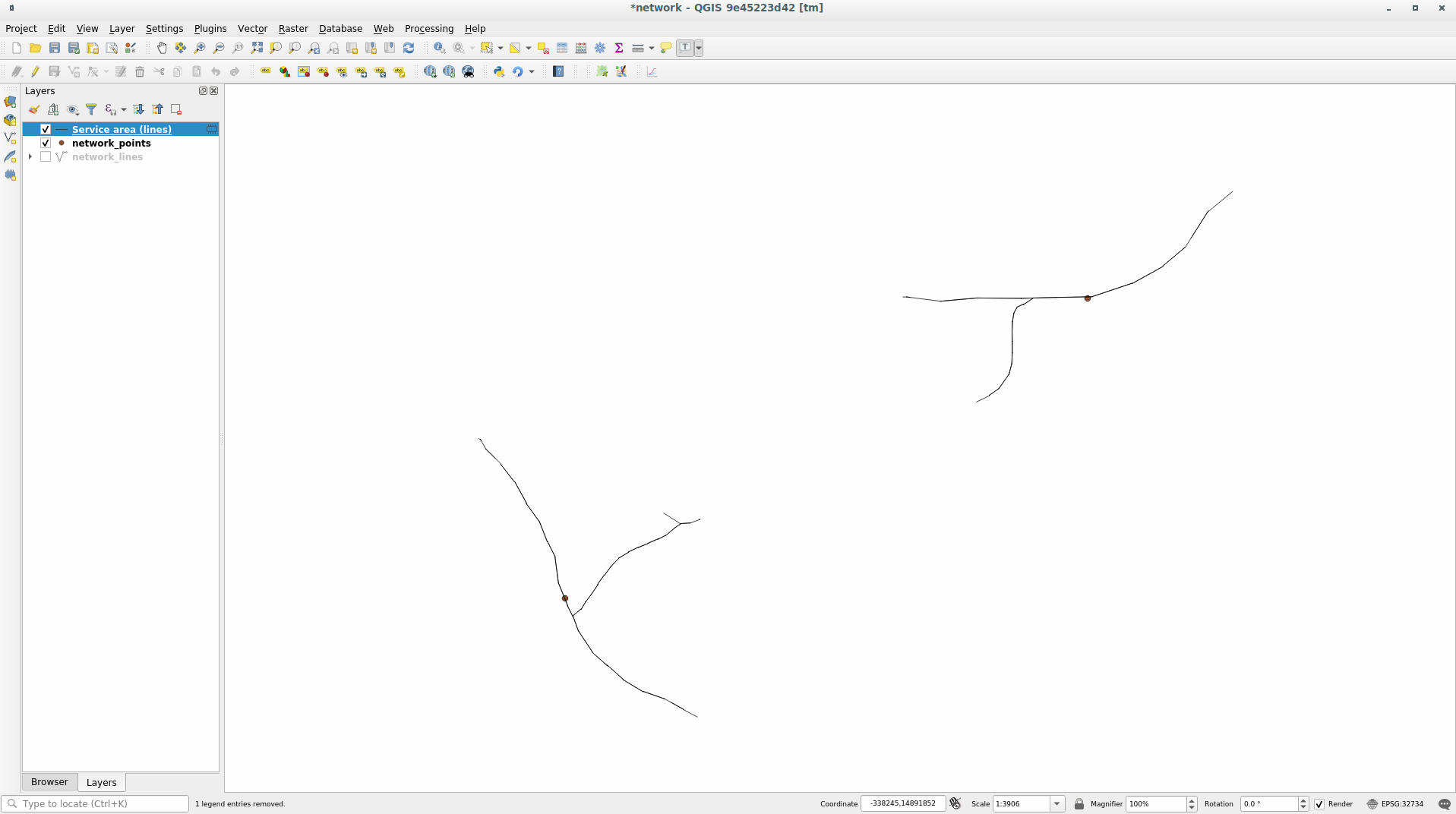
Forte vero?
6.3.7. In Conclusione
Ora sai come usare l’algoritmo Analisi di reti per risolvere i problemi di più breve e più veloce.
Ora siamo pronti per fare alcune statistiche spaziali sui dati di layer vettoriali. Andiamo!
6.3.8. Cosa Segue?
Prossimamente vedrai come eseguire algoritmi di statistiche spaziali su insiemi di dati vettoriali.
