Importante
unireLa traduzione è uno sforzo comunitario you can join. Questa pagina è attualmente tradotta al 100.00%.
17.5. Altri algoritmi e tipologie di dati
Nota
In questa lezione eseguiremo altri tre algoritmi, impareremo ad usare altri tipi di input e configureremo gli output da salvare automaticamente in una data cartella.
Per questa lezione avremo bisogno di una tabella e di un layer poligonale. Creeremo un layer di punti basato sulle coordinate della tabella, e poi conteremo il numero di punti in ogni poligono. Se apri il progetto QGIS corrispondente a questa lezione, troverai una tabella con le coordinate X e Y, ma non troverai un layer poligonale. Non preoccuparti, lo creeremo usando un geoalgoritmo di processing.
La prima cosa che faremo è creare un layer puntuale dalle coordinate nella tabella, usando l’algoritmo Creare layer puntuale da tabella. Ora sai come usare la casella di ricerca, quindi non dovrebbe essere difficile per te trovarlo. Fai doppio clic su di essa per eseguirla e arrivare alla seguente finestra di dialogo.
Questo algoritmo, come quello della lezione precedente, genera un solo output e ha tre ingressi:
Table: la tabella con le coordinate. Dovresti selezionare qui la tabella dai dati della lezione.
Campi X e Y: questi due parametri sono legati al primo. Il selettore corrispondente mostrerà il nome di quei campi che sono disponibili nella tabella selezionata. Seleziona il campo XCOORD per il parametro X e il campo YYCOORD per il parametro Y.
SR: Poiché questo algoritmo non ha layer in ingresso, non può assegnare un SR al layer di uscita basato su di essi. Invece, ti chiede di selezionare manualmente il SR che è utilizzato dalle coordinate nella tabella. Fai clic sul pulsante sul lato sinistro per aprire il selettore SR di QGIS e seleziona EPSG:4326 come SR in uscita. Stiamo usando questo SR perché le coordinate nella tabella sono in quel SR.
La tua finestra di dialogo dovrebbe assomigliare a questa.
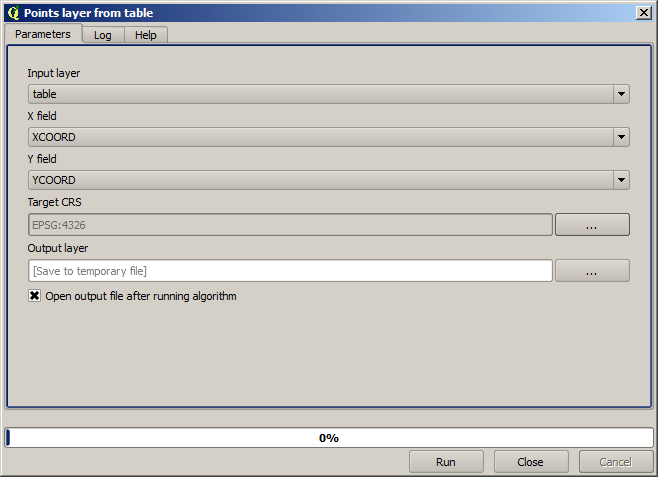
Ora premi il pulsante Esegui per ottenere il seguente layer (potresti aver bisogno di zoomare al massimo per far rientrare nella mappa i punti appena creati):
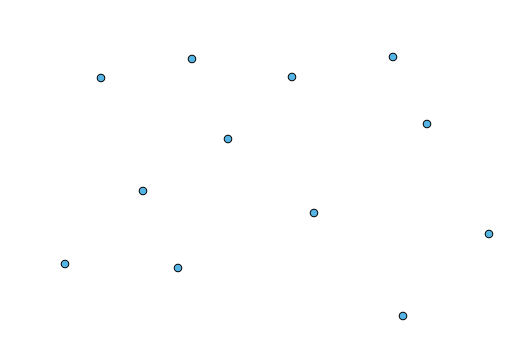
La prossima cosa di cui abbiamo bisogno è il layer poligonale. Creeremo una griglia regolare di poligoni usando l’algoritmo Creare reticoli, che ha la seguente finestra di dialogo dei parametri.

Avvertimento
Le opzioni sono più semplici nelle ultime versioni di QGIS; basta inserire min e max per X e Y (valori suggeriti: -5.696226,-5.695122,40.24742,40.248171)
Gli input richiesti per creare il reticolo sono tutti numerici. Quando devi inserire un valore numerico, hai due opzioni: digitarlo direttamente nella casella corrispondente o cliccare il pulsante sulla destra per arrivare a una finestra di dialogo come quella mostrata qui accanto.
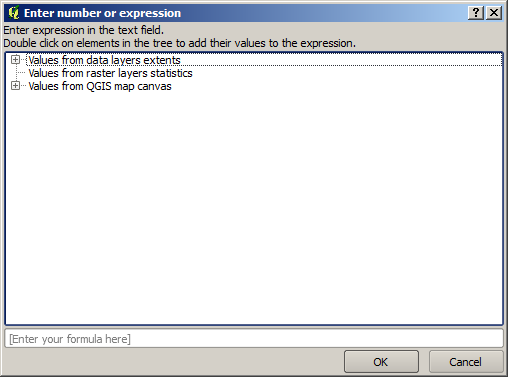
La finestra di dialogo contiene una semplice calcolatrice, così puoi digitare espressioni come 11 * 34.7 + 4.6, e il risultato sarà calcolato e messo nella casella di testo corrispondente nella finestra dei parametri. Inoltre, contiene costanti che puoi usare e valori di altri layer disponibili.
In questo caso, vogliamo creare un reticolo che copra l’estensione del layer puntuale in ingresso, quindi dovremmo usare le sue coordinate per calcolare la coordinata centrale della griglia e la sua larghezza e altezza, poiché questi sono i parametri che l’algoritmo richiede per creare il reticolo. Con un po” di matematica, provate a farlo voi stessi usando la finestra di dialogo della calcolatrice e le costanti del layer puntuale in input.
Seleziona Rettangolo (poligono) nel campo Tipo reticolo.
Come nel caso dell’ultimo algoritmo, anche qui dobbiamo inserire il SR. Seleziona EPSG:4326 come SR di destinazione, come abbiamo fatto prima.
Alla fine, dovresti avere una finestra di dialogo dei parametri come questa:
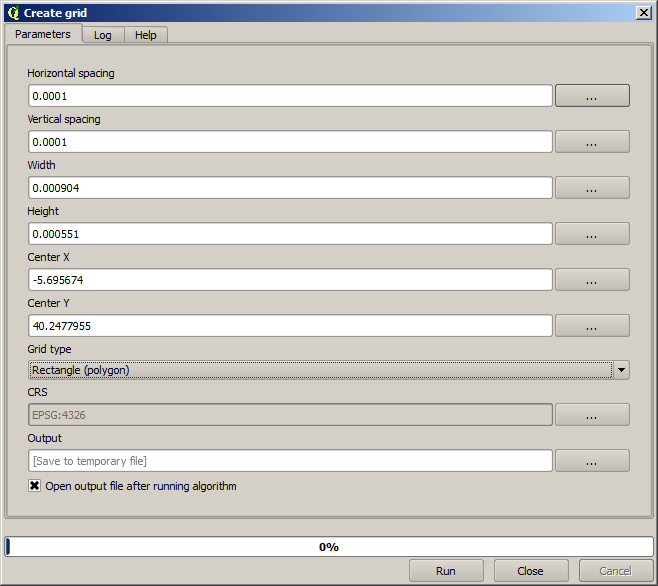
(Meglio aggiungere una spaziatura sulla larghezza e l’altezza: spaziatura orizzontale: 0.0001, Spaziatura verticale: 0.0001, Larghezza: 0.001004, Altezza: 0.000651, Centro X: -5.695674, Centro Y: 40.2477955) Il caso del centro X è un po” difficile, vedi: -5.696126+(( -5.695222+ 5.696126)/2)
Premi Esegui e otterrai il layer del reticolo.
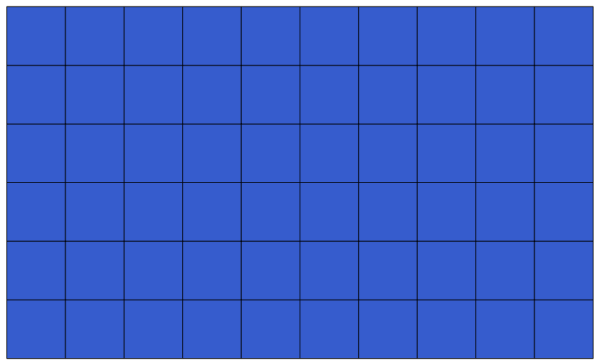
L’ultimo passo è contare i punti in ognuno dei rettangoli di tale reticolo. Useremo l’algoritmo Conta i punti nel poligono.
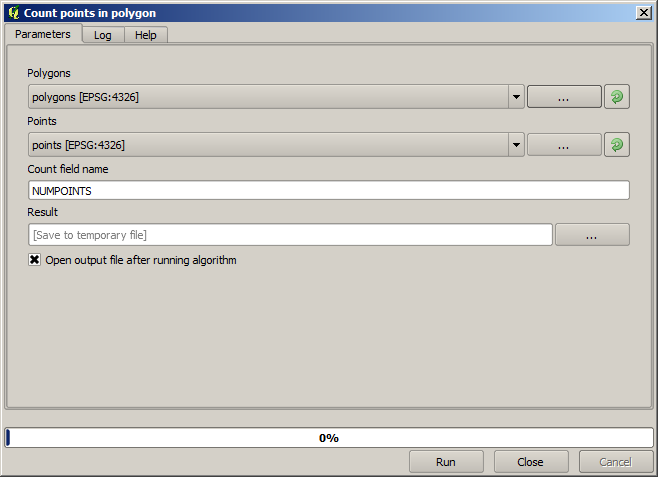
Ora abbiamo il risultato che stavamo cercando.
Prima di finire questa lezione, ecco un consiglio veloce per renderti la vita più facile nel caso tu voglia salvare in modo costante i tuoi dati. Se vuoi che tutti i tuoi file di output siano salvati in una data cartella, non devi digitare il nome della cartella ogni volta. Invece, vai al menu di processing e seleziona la voce Opzioni. Si aprirà la finestra di configurazione.
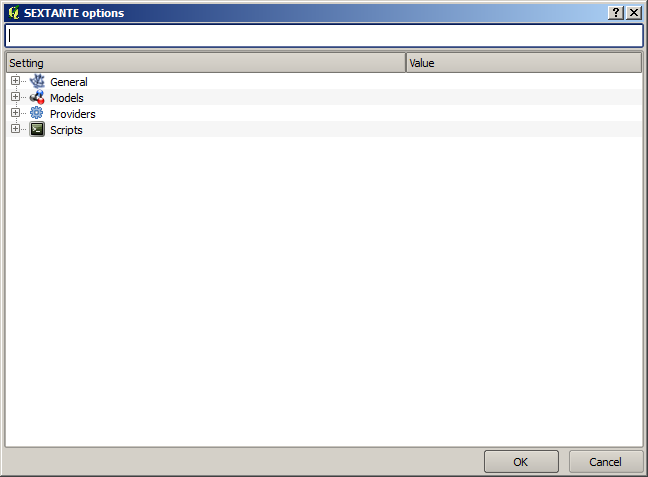
Nella voce Cartella dei risultati che troverai nel gruppo Generale, digita il percorso della tua cartella di destinazione.
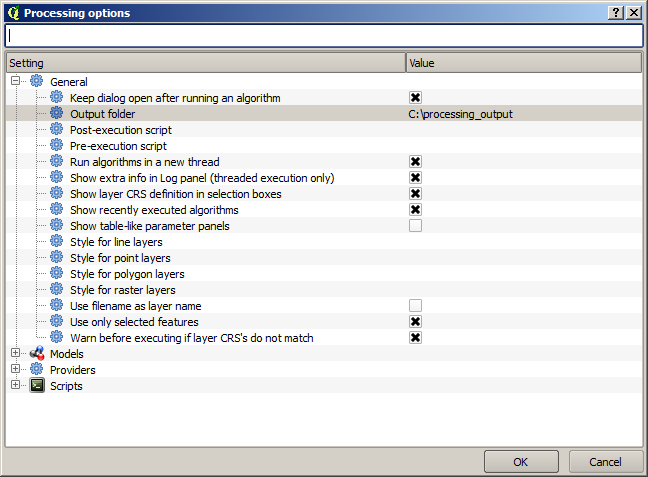
Ora, quando esegui un algoritmo, usa semplicemente il nome del file invece del percorso completo. Per esempio, con la configurazione mostrata sopra, se inserisci reticolo.shp come percorso di uscita per l’algoritmo che abbiamo appena usato, il risultato sarà salvato in C:/user/matti/download/reticolo.shp. Puoi comunque inserire un percorso completo nel caso tu voglia che il risultato sia salvato in una cartella diversa.
Prova tu stesso l’algoritmo Creare reticoli con diverse dimensioni del reticolo, e anche con diverso tipo di reticolo.