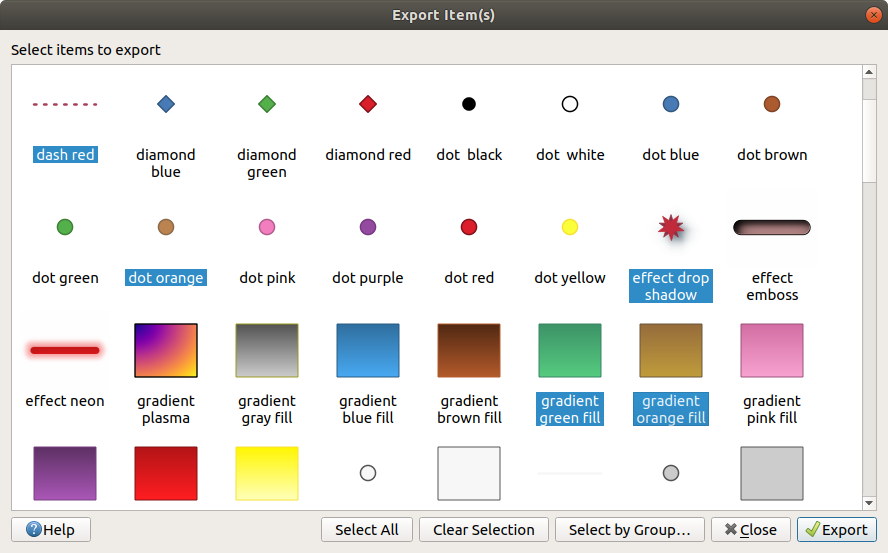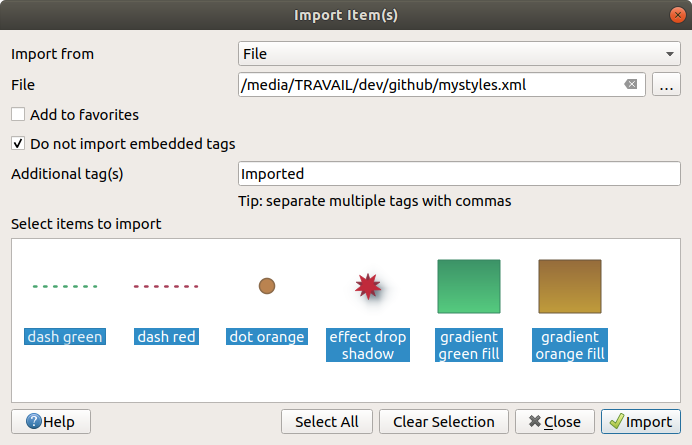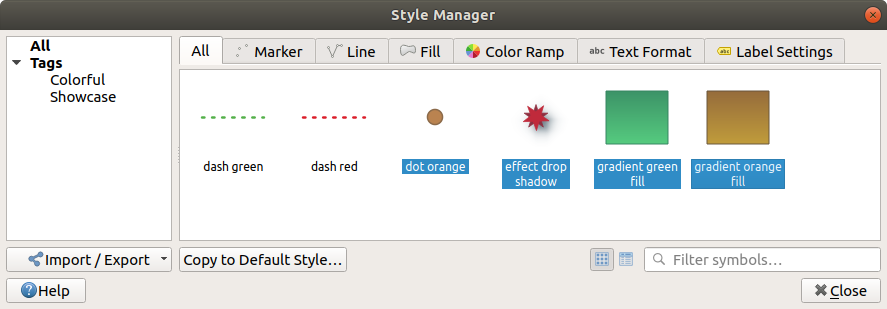14.1. 样式管理器
14.1.1. 样式管理器对话框
样式管理器 是管理和创建常规样式项的地方。这些符号、颜色渐变、文本格式或标注设置,可用于对要素、图层或打印布局进行符号化。它们存储在当前 用户配置 的 symbology-style.db 数据库中,并与使用该配置文件打开的所有工程文件共享。由于 样式管理器 对话框具有导出/导入功能,样式项也可以与其他人共享。
您可以打开该非模态对话框:
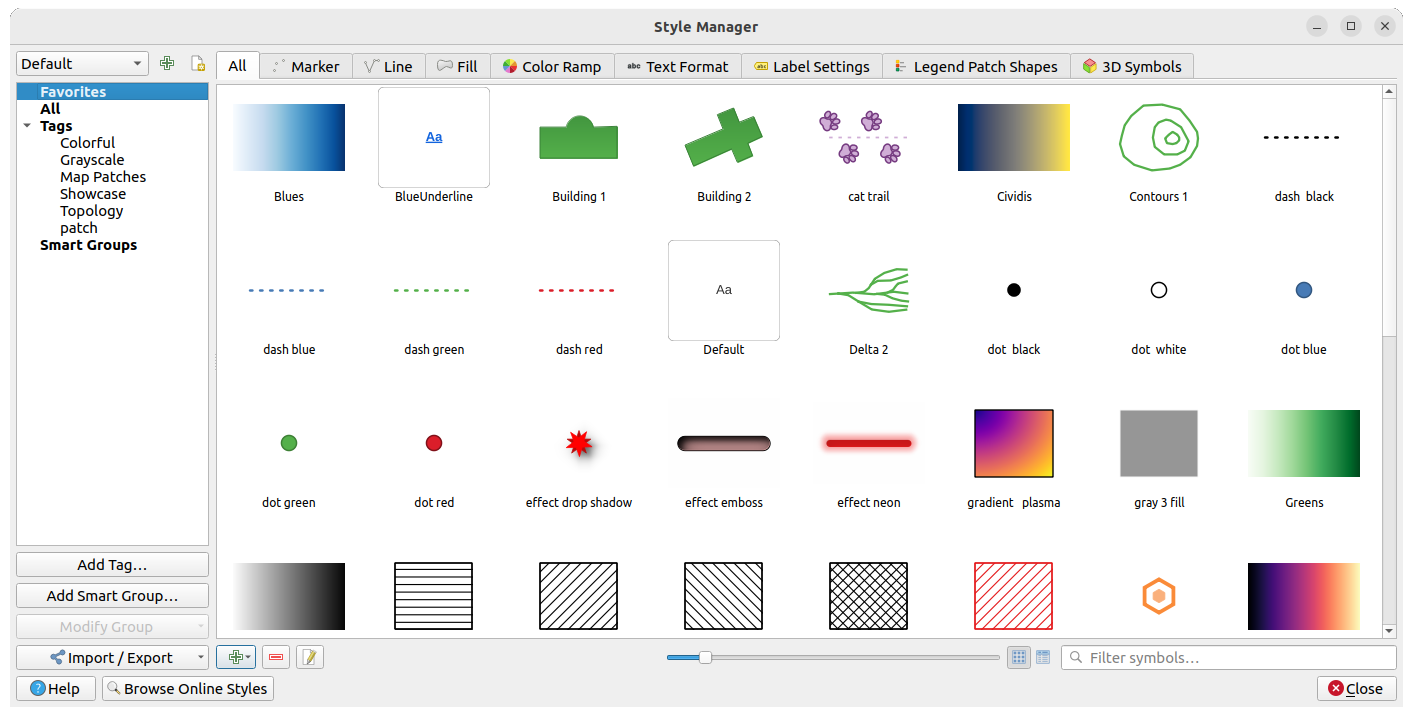
图 14.1 样式管理器
14.1.1.1. 组织样式项
样式管理器 对话框的中心显示一个框架,其中包含按选项卡组织的预览项:
全部 包含点、线和面符号及标注设置的完整集合,以及预定义的颜色渐变和文本格式;
 颜色渐变;
颜色渐变; 文本格式 用于管理 文本格式 ,储存文本的字体、颜色、描边、阴影和背景 (即标注设置的所有格式化部分,例如可以在布局中使用);
文本格式 用于管理 文本格式 ,储存文本的字体、颜色、描边、阴影和背景 (即标注设置的所有格式化部分,例如可以在布局中使用); 标注设置 用于管理 标注设置 ,其中包括文本格式和一些特定于图层类型的设置,如标注放置、优先级、标注和渲染等;
标注设置 用于管理 标注设置 ,其中包括文本格式和一些特定于图层类型的设置,如标注放置、优先级、标注和渲染等;
您可以在右下角的 ![]() 图标视图 或
图标视图 或  列表视图 中排列样式。在这两个视图中,工具提示显示了样式的较大实例。图标左侧的缩略图大小滑块可以帮助调整对话框中实际缩略图大小,以便更好地预览符号!
列表视图 中排列样式。在这两个视图中,工具提示显示了样式的较大实例。图标左侧的缩略图大小滑块可以帮助调整对话框中实际缩略图大小,以便更好地预览符号!
对于每项系列,可以将元素组织到不同的类别中,这些类别列在左侧的面板中:
收藏夹: 配置项时默认显示,它显示一组可扩展的项;
全部: 列出活动类型的所有可用项;
标签: 显示了可用于识别项的标注列表。一项可以多次标记。在列表中选择一个标签,选项卡将更新为仅显示属于该标签的项。若要创建新标签,稍后可以附着到一组项,请使用 添加标签... 按钮或从任何标签上下文菜单中选择
 添加标签... ;
添加标签... ;智能组: 智能组根据设置的条件动态获取其符号 (参见 图 14.2) 。单击 添加智能组... 按钮创建智能组。该对话框允许输入表达式以过滤要选择的项 (具有特定标签、名称包含字符串等)。满足输入条件的任何符号、颜色渐变、文本格式或标注设置都会自动添加到智能组中。
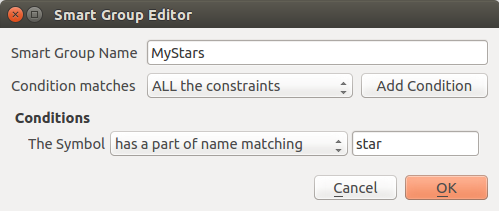
图 14.2 创建智能组
标签和智能组并不互斥:它们只是组织样式元素的两种不同方式。与根据输入约束自动获取其所属项的智能组不同,标签由用户填写。要编辑其中任何类别,您可以:
选择项,右键单击并选择 ,然后选择标签名称或创建新标签;
选择标签然后按 。每项旁边都会出现一个复选框,帮助您选择或取消选择该项。选择完成后,按 。
选择智能组,按 并在 智能组编辑器 对话框中配置一组新的约束。此选项在智能组的上下文菜单中也可用。
14.1.1.2. 添加、编辑或移除项
如前所述,样式元素列在不同的选项卡中,这些选项卡的内容取决于活动类别 (标签、智能组、收藏夹等)。启用选项卡后,您可以:
请注意, 全部 标签为每种类型的项提供了对这些选项的访问权限。
右键单击所选项还可以:
添加到收藏夹;
从收藏夹移除;
并选择合适的标签或创建新的标签来使用;检查当前分配的标签;
清除标签: 从任何标签分离符号;
移除项;
编辑项: 适用于右键单击的项;
复制项;
粘贴项 ...: 粘贴到样式管理器的某个类别中或QGIS中的其他位置 (符号或颜色按钮)
将选中的符号导出为PNG文件... (仅适用于符号);
将选中的符号导出为SVG文件... (仅适用于符号);
14.1.2. 设置颜色渐变
样式管理器 对话框中的颜色渐变选项卡可以帮助您根据左侧面板中选定的类别预览不同的颜色渐变。
要创建自定义颜色渐变,请激活颜色渐变选项卡,然后单击  添加项 按钮。该按钮显示一个下拉列表,用于选择渐变类型:
添加项 按钮。该按钮显示一个下拉列表,用于选择渐变类型:
梯度: 给定开始和结束颜色,生成 连续 或 离散 的颜色渐变。双击渐变预览,可以根据需要添加任意数量的中间色标。单击色标指示器,在 梯度色标 中,您可以:
从颜色渐变开始调整其 相对位置 。也可以用鼠标拖动指示器,或按方向键 (与 Shift 键组合使用可进行更大距离的移动)
指定在颜色之间进行插值时要使用的颜色模型:可以是 RGB 、 HSL 或 HSV 。在某些情况下,此选项可以帮助避免非饱和色的中间色调,从而产生更赏心悦目的梯度。
为 HSL 或 HSV 颜色规格的 色彩 成份设置插值应遵循的方向,可以是 顺时针方向 或 逆时针方向 。
设置 颜色属性
点击 删除色标 或按 DEL 键移除色标
绘图 组提供了另一种设计颜色渐变的图形方式,可以更改色标的位置或不透明度和HSL分量。
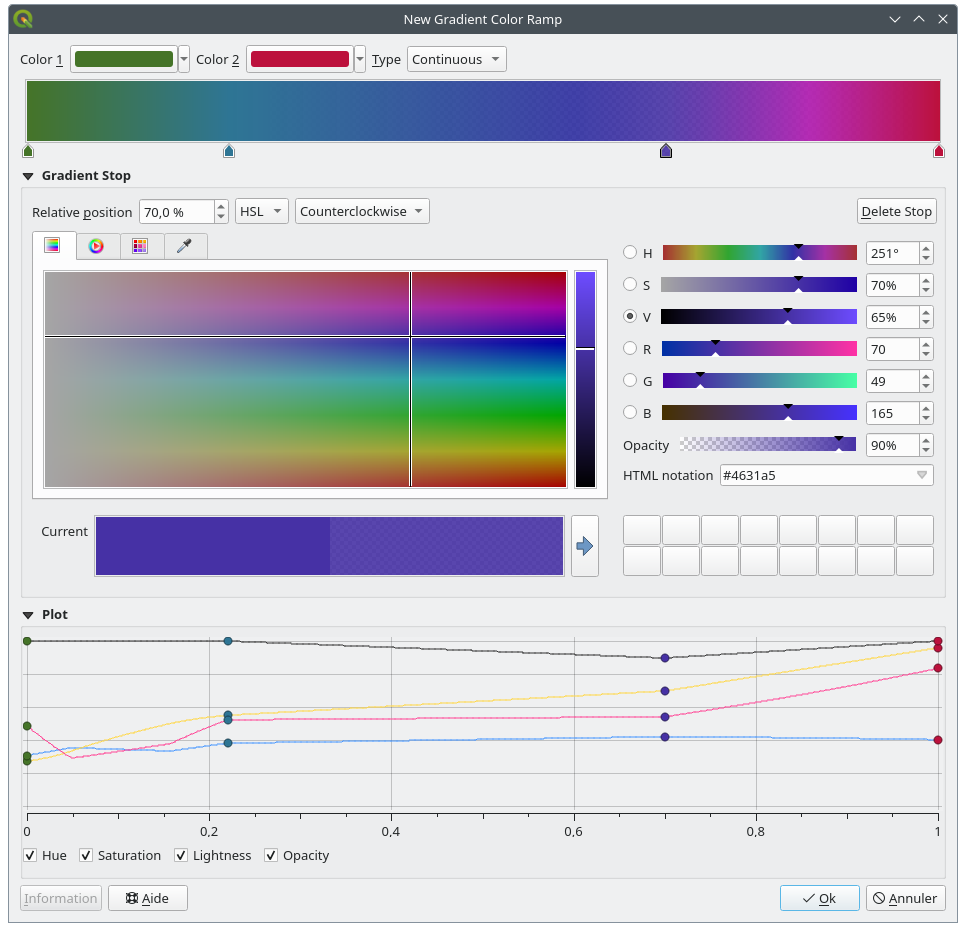
图 14.6 具有多个色标的自定义梯度颜色渐变示例
提示
将颜色从色斑拖放到梯度渐变预览可添加新色标。
颜色预设: 允许创建由用户选择的颜色列表组成的颜色渐变;
随机: 基于 色相 、 饱和度 、 值 和 不透明度 的值的范围以及多种颜色 (类别) 创建一组随机颜色;
目录分类: ColorBrewer: 一组预定义的离散颜色渐变,可以自定义渐变中的颜色数量;
或 目录分类: cpt-city: 访问颜色渐变的完整目录到本地 另存为标准梯度 。cpt-city 选项打开新的对话框,其中包括数百个 "开箱即用" 的主题。
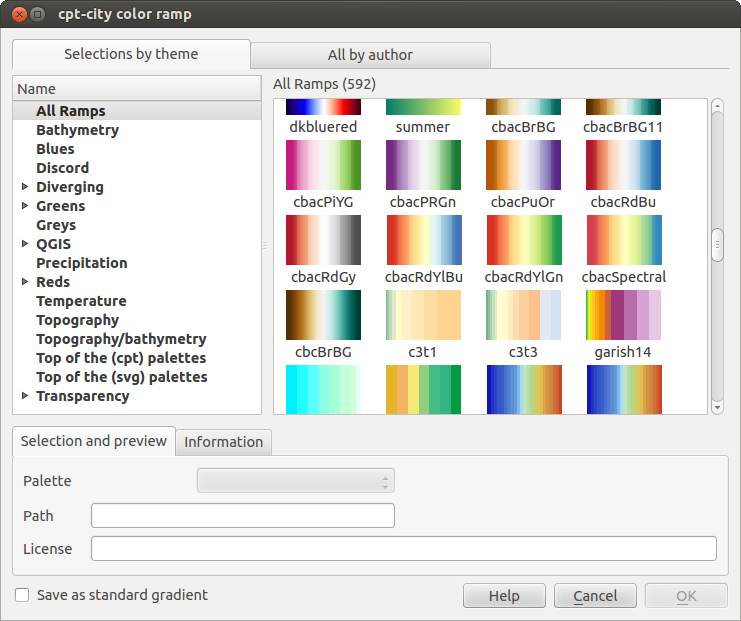
图 14.7 具有数百个颜色渐变的 cpt-city 对话框
14.1.3. 创建图例图斑形状
若要创建新的图例图斑形状,请激活 图例图斑形状 选项卡,然后单击  添加项 按钮。该按钮显示一个下拉列表,用于选择几何图形类型:
添加项 按钮。该按钮显示一个下拉列表,用于选择几何图形类型:
标记图例图斑形状...: 用于点几何图形。
线图例图斑形状...: 用于线几何图形。
填充图例图斑形状...: 用于多边形几何图形。
所有三个选项将显示相同的对话框。
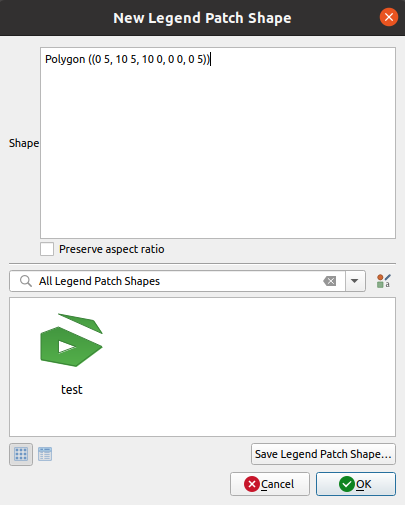
图 14.8 创建新的图例图斑形状
仅形状类型和显示的图例图斑形状会因所选几何图形类型而有所不同。将提供以下选项:
定义新形状后,可以 保存图例图斑形状... 或按 确定 键,这两种操作都将显示相同的对话框。
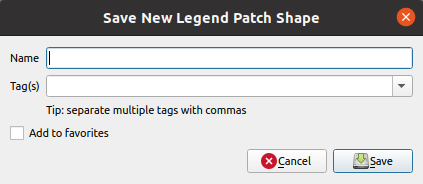
图 14.9 保存新的图例图斑形状
在此必须输入名称、描述形状的标签,以及是否应该将其添加到收藏夹。
如果点击 保存... 按钮,该形状将添加到列表中,并且返回 新建图例图斑形状 对话框以继续创建新形状。