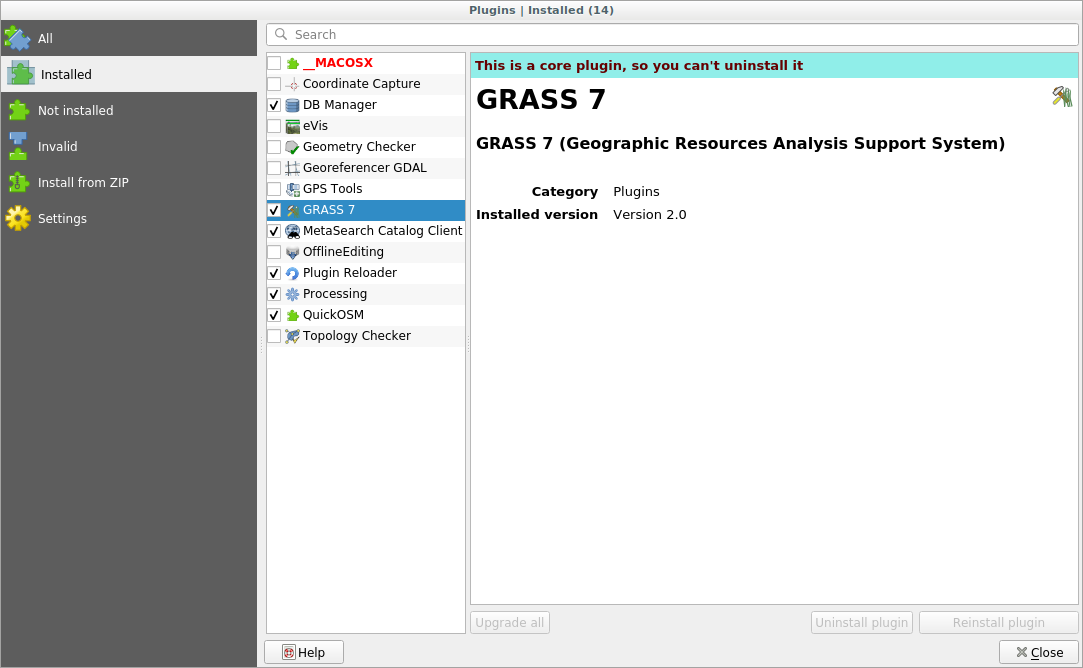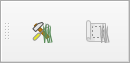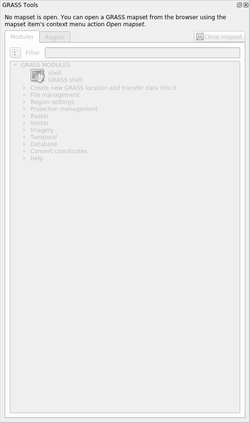12.1. 课: GRASS安装
在QGIS中使用GRASS,需要适应略微不同工作方式的界面。请记住,您不是直接使用QGIS,而是 通过 QGIS在GRASS中工作。因此,请确保已经安装了支持GRASS的 QGIS Desktop。
 要在Windows使用GRASS打开QGIS会话,您必须单击
要在Windows使用GRASS打开QGIS会话,您必须单击 QGIS Desktop with GRASS 图标。
本课目标: 在QGIS中创建GRASS工程。
12.1.1.  跟我做: 新建GRASS会话
跟我做: 新建GRASS会话
要从QGIS启动GRASS,您需要像使用任何其他插件一样先进行激活:
GRASS面板未激活,因为在使用GRASS之前,需要创建 地图集 。GRASS始终在数据库环境中工作,这意味着您需要将所有要使用的数据导入GRASS数据库。
GRASS数据库的结构非常简单,尽管第一次看到时感觉似乎非常复杂。您应该知道的最重要的一点是,数据库的上层是 位置 。每个 位置 可以包含不同的 地图集 :在 每个 地图集 中,您都会找到 永久 地图集,因为它默认由GRASS创建。每个 地图集 都包含特定结构的数据 (栅格、矢量等),但不用担心,GRASS会为您处理这些数据。
请记住: 位置` 包含 ``地图集 包含的数据。有关更多信息,请访问 GRASS网站 。
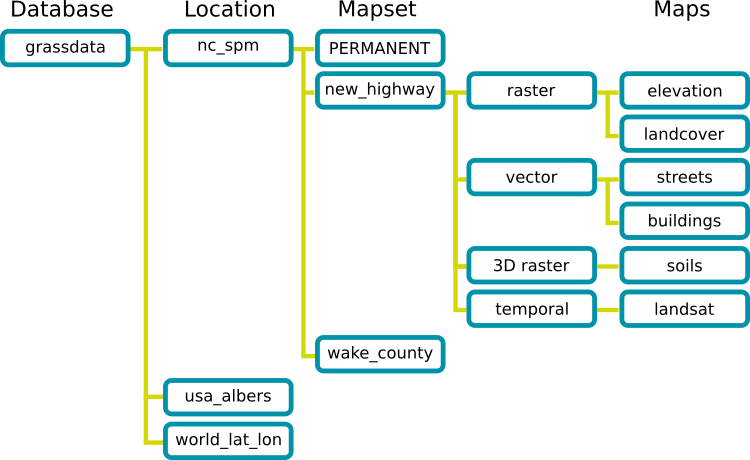
图 12.32 GRASS数据库结构 (来自GRASS文档)
12.1.2.  跟我做: 启动新的GRASS工程
跟我做: 启动新的GRASS工程
单击 菜单:
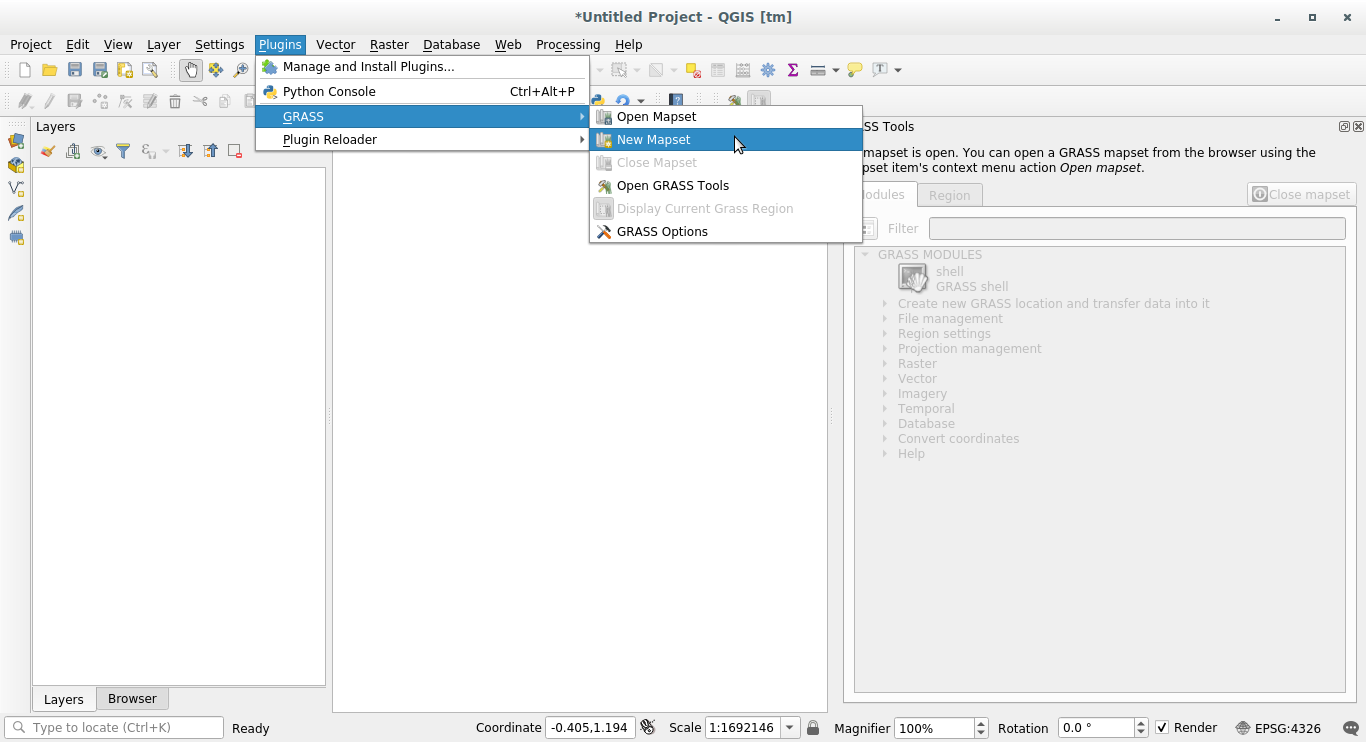
系统首先要求您选择GRASS数据库的位置 - 注意:文件夹及路径不能有中文等其他字符,否则创建失败。
将所选文件夹设置为GRASS用于设置其数据库的目录:
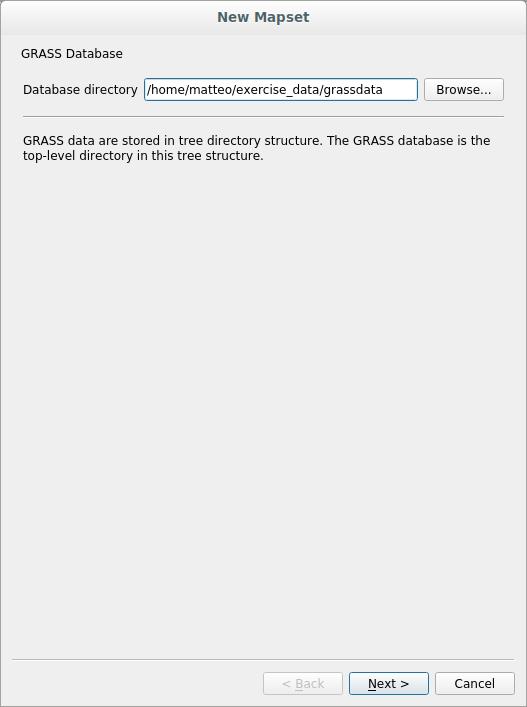
单击 下一步 。
GRASS需要创建一个 位置 ,它描述了您将要使用的地理区域的最大范围,也称为 Grass 域 。
备注
域对GRASS极其重要,因为它描述了GRASS将解释所有被纳入图层的区域,而外面的一切都不会顾及。不用担心,在创建位置后,随时可以更改GRASS域的范围。
新建位置并命名为
SouthAfrica: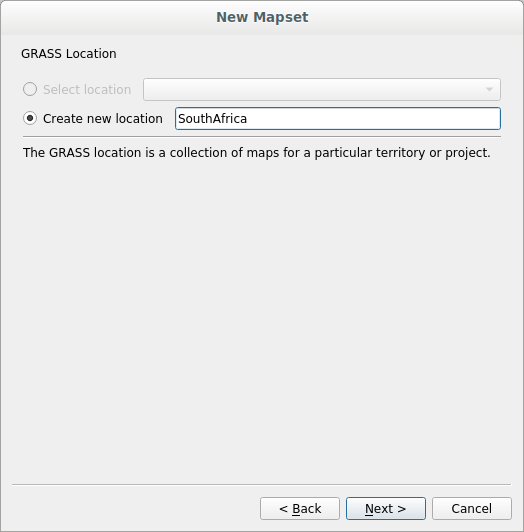
单击 下一步 。
我们将使用
WGS 84,因此搜索并选择此CRS:
单击 下一步 。
现在从下拉列表中选择域 South Africa ,然后单击 设置 :
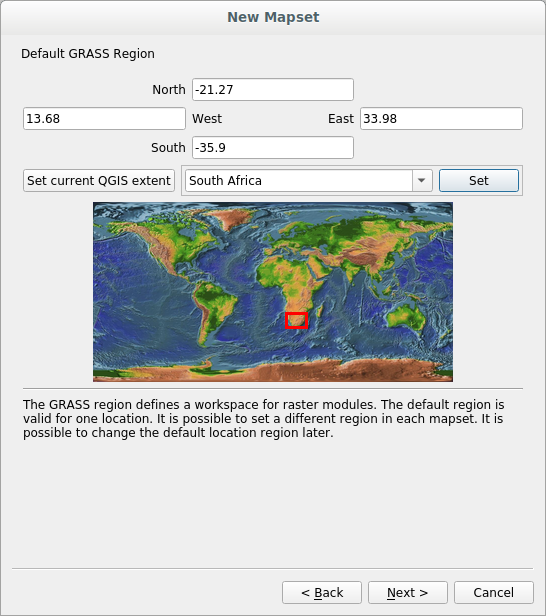
单击 下一步 。
创建地图集,这将是您使用的地图文件。
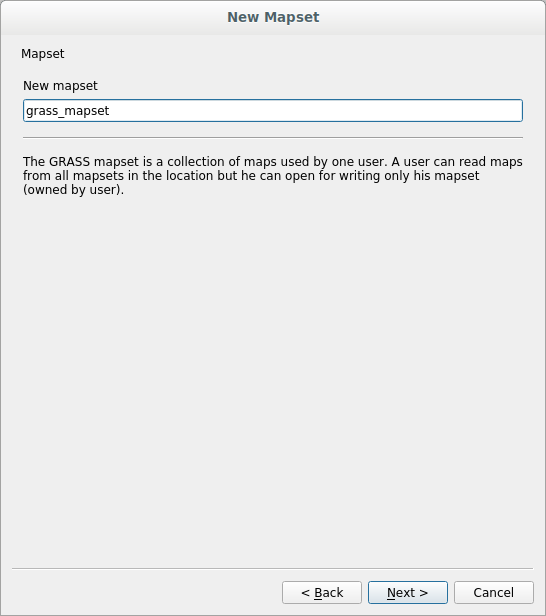
完成后,您将看到一个对话框,其中包含所有输入信息的摘要。
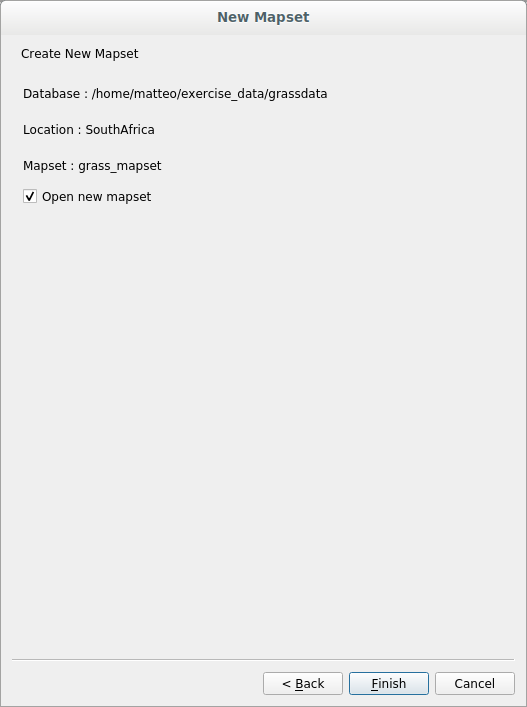
单击 完成 。
在成功创建对话框中单击 确定 按钮。
您将看到GRASS面板变为激活状态,并可以使用所有GRASS工具。
12.1.3.  跟我做: 将矢量数据加载到GRASS
跟我做: 将矢量数据加载到GRASS
您现在有一个空白地图,在开始使用所有GRASS工具之前,必须将数据加载到GRASS数据库,特别是加载至 地图集 。不能对未加载到GRASS 地图集 中的图层使用GRASS工具。
在GRASS数据库中加载数据有许多不同的方法,让我们从第一个开始。
 跟我做: 使用QGIS浏览器加载数据
跟我做: 使用QGIS浏览器加载数据
在 浏览器面板 中我们发现,QGIS加载数据最简单快捷的方法是使用浏览器面板。
GRASS数据在QGIS浏览器中被识别为 真正 的GRASS数据,您可能会注意到它,因为您将在GRASS地图集旁边看到GRASS图标。此外,也可以在打开的地图集旁边看到  图标。
图标。
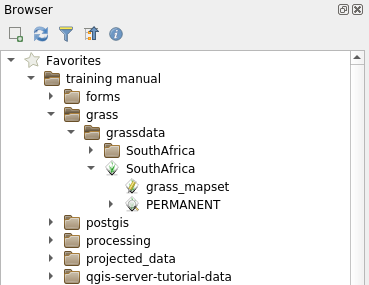
可以轻松地将图层从文件夹 拖放 到GRASS地图集。
让我们尝试将 roads 图层导入到 SouthAfrica 位置的 grass_mapset 地图集。
转到浏览器,只需将 roads 图层从 training_data.gpkg GeoPackage 文件拖进 grass_mapset 地图集。
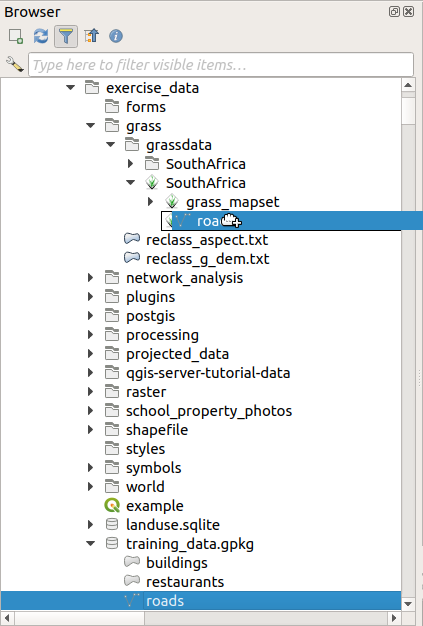
就这样!如果展开地图集,您将看到导入的 roads 图层。现在,您可以像其他所有图层一样,在QGIS中加载导入的图层。
小技巧
也可以将图层从图层图例面板加载到浏览器面板中的地图集,这将大大加快您的工作流程!
 跟我做: 使用GRASS面板加载数据
跟我做: 使用GRASS面板加载数据
我们现在使用 long 方法将 rivers.shp 图层加载到同一地图集中。
像往常一样将数据加载到QGIS中。使用
rivers.shp数据集 (在exercise_data/shapefile/文件夹中查找)加载后,单击
GRASS面板的 过滤器 输入框,通过输入术语v.in.ogr.qgis查找矢量导入工具:警告
有两个类似的工具:
v.in.ogr.qgis和v.in.ogr.qgis.loc,我们正在寻找 第一个 。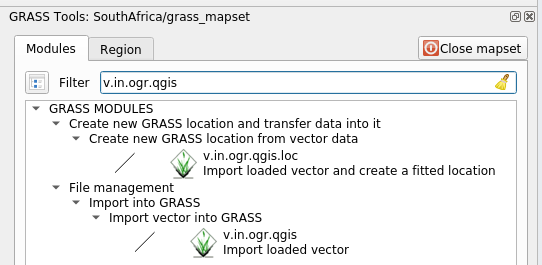
v代表 矢量 ,in意味着将数据导入GRASS数据库的函数,ogr是用于读取矢量数据的程序库,qgis表示工具将从已加载到QGIS中的矢量进行查找。找到此工具后,单击打开。在 Loaded Layer 框中选择 rivers 图层,然后键入并将其命名为
g_rivers,以防混淆: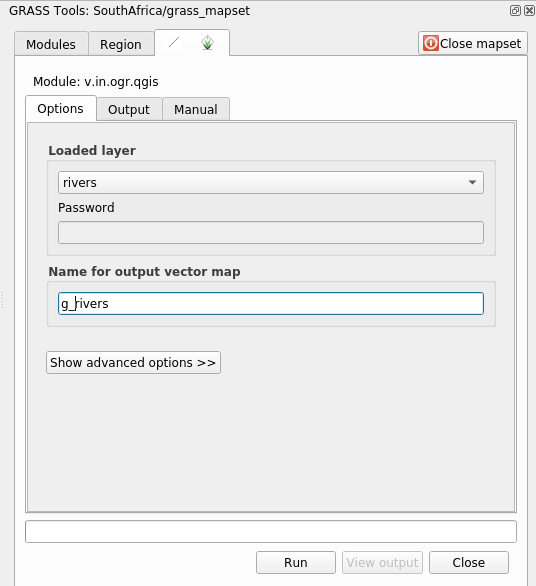
备注
 请注意 高级选项 中提供的其他导入选项,其中包括为用于导入数据的SQL查询添加WHERE子句的功能。
请注意 高级选项 中提供的其他导入选项,其中包括为用于导入数据的SQL查询添加WHERE子句的功能。单击 运行 开始导入。
完成后,单击 查看输出 按钮,在地图中查看新导入的GRASS图层。
首先关闭导入工具 (单击 查看输出 右侧的 关闭 按钮),然后关闭 GRASS工具 窗口。
移除原 rivers 图层。
现在只剩下QGIS地图中仅显示导入的GRASS图层。
12.1.4.  跟我做: 将栅格数据加载到GRASS
跟我做: 将栅格数据加载到GRASS
可以使用与导入矢量图层相同的方法导入栅格图层。
我们将在GRASS地图集中导入图层 srtm_41_19_4326.tif 。
备注
栅格图层已在恰当的 CRS WGS 84 中。如果您的图层处于不同的CRS,则必须在GRASS地图集的相同CRS中进行重投影。
在QGIS中加载
srtm_41_19_4326.tif图层。再次打开 GRASS工具 对话框。
单击 模块 选项卡。
搜索
r.in.gdal.qgis并双击以打开该工具的对话框。将输入图层设置为
srtm_41_19_4326.tif,输出为g_dem。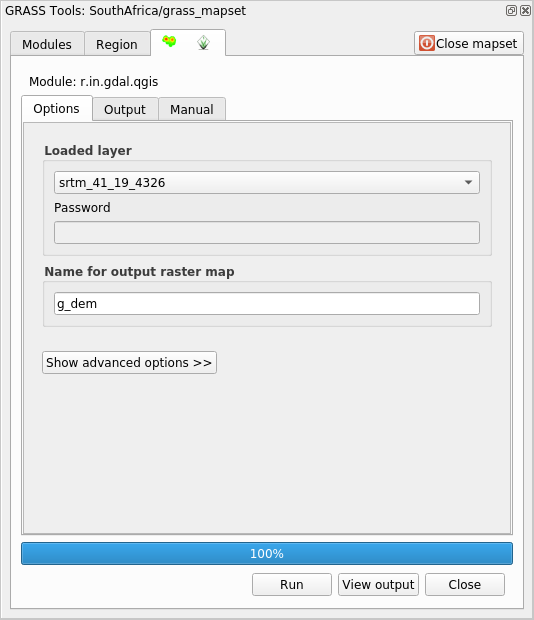
单击 运行 。
完成该处理后,单击 查看输出 。
关闭 当前选项卡,然后 关闭 整个对话框。

您现在可以移除原
srtm_41_19_4326.tif图层。
12.1.5.  试一试 添加图层到地图集
试一试 添加图层到地图集
尝试从 exercise_data/shapefile/ 文件夹在GRASS地图集中导入矢量图层 water.shp 和 places.shp 。正如我们对 rivers 所做的那样,将导入的图层重命名为 g_water 和 g_places ,避免混淆。
回答
可以在浏览器中拖放图层 (矢量和栅格),将其添加到GRASS地图集中 (请参阅 跟我做: 使用QGIS浏览器加载数据) 或者使用 v.in.gdal.qgis (矢量图层) 和 r.in.gdal.qgis (栅格图层)。
12.1.6.  打开现有GRASS地图集
打开现有GRASS地图集
如果您已经有了GRASS地图集,可以在QGIS的另一个会话中轻松地重新打开。
有几种方法可以打开GRASS地图集,让我们来探索其中的一些方法。
单击 GRASS工具 窗口的 关闭地图集 按钮来关闭地图集。
 跟我做: 使用GRASS插件
跟我做: 使用GRASS插件
单击我们在上一节中看到的 插件 --> GRASS --> 新建地图集 菜单旁边的 插件 --> GRASS --> 打开地图集 菜单。
浏览到GRASS数据库文件夹:小心!您必须选择父文件夹,而不是GRASS地图集文件夹。实际上,GRASS将读取数据库的所有
位置以及每个位置的所有地图集: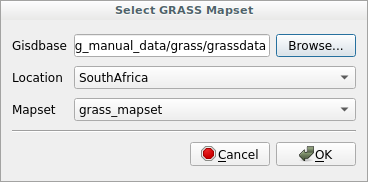
选择我们之前创建的
位置SouthAfrica 和地图集grass_mapset 。
就是这样!GRASS面板将变为激活状态,表示地图集已正确打开。
 跟我做: 使用QGIS浏览器
跟我做: 使用QGIS浏览器
使用QGIS浏览器打开 地图集 更快捷、更简单:
通过单击 GRASS工具 窗口的 关闭地图集 按钮来关闭地图集 (如果已打开)。
在QGIS浏览器,浏览到GRASS数据库的文件夹。
单击 打开地图集:
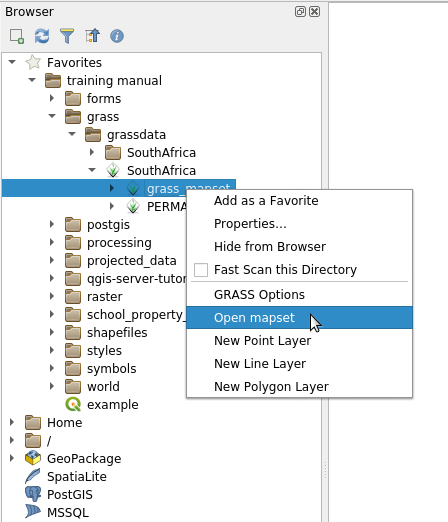
地图集现已打开,并可以使用了!
小技巧
右键单击GRASS地图集可为您提供许多不同的设置。尝试探索,并查看所有有用的选项。
12.1.7. In Conclusion
GRASS获取数据的工作流程与QGIS方法有所不同,这是因为GRASS将其数据加载到空间数据库结构中。但是,使用QGIS作为前端,可以通过使用QGIS中的现有图层作为GRASS的数据源,简化GRASS地图集的设置。
12.1.8. What's Next?
现在数据已经导入到GRASS,我们可以看看GRASS提供的高级分析运算。