3.3. Lesson: Clasificação
Os rótulos são uma boa maneira de comunicar informações como os nomes de lugares individuais, mas não podem ser usados para tudo. Por exemplo, digamos que alguém quer saber para que serve cada uso do solo. Usando rótulos, você obteria isto:
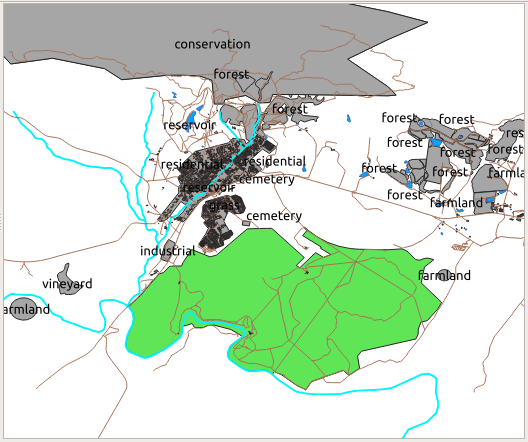
Esto dificulta la lectura el etiquetado del mapa e incluso sería abrumador si hay muchos usos diferentes del territorio en un mapa.
El objetivo de esta lección: Aprender como clasificar los datos vectoriales efectivamente.
3.3.1.  Follow Along: Clasificación de Datos Nominales
Follow Along: Clasificación de Datos Nominales
Open the Layer Properties dialog for the
landuselayerVá para a aba Simbologia.
Clique no menu suspenso que diz Simbologia Simples e altere-o para Categorizado:
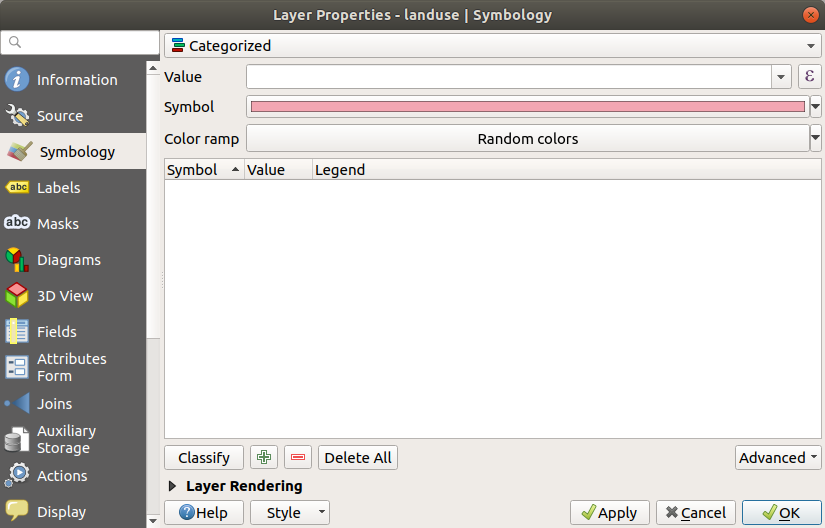
In the new panel, change the Value to
landuseand the Color ramp to Random colorsClique no botão com o rótulo :guilabel:`Classificar’.
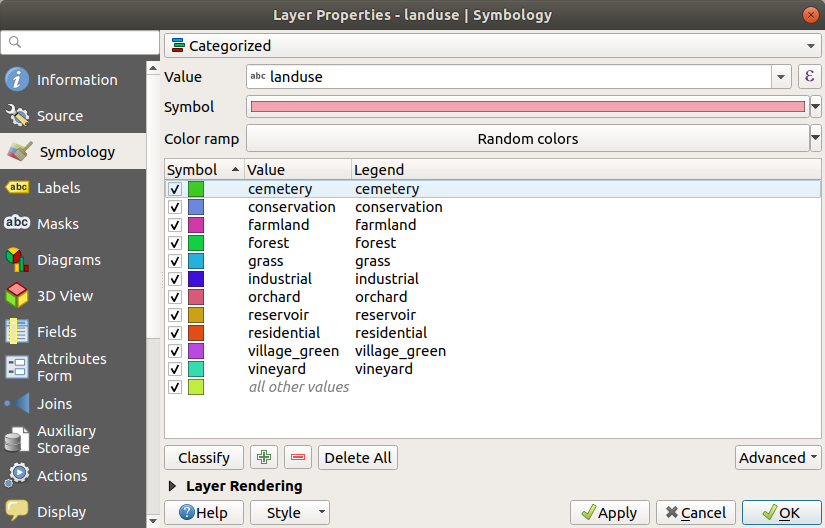
Clique OK.
Verás algo como esto:
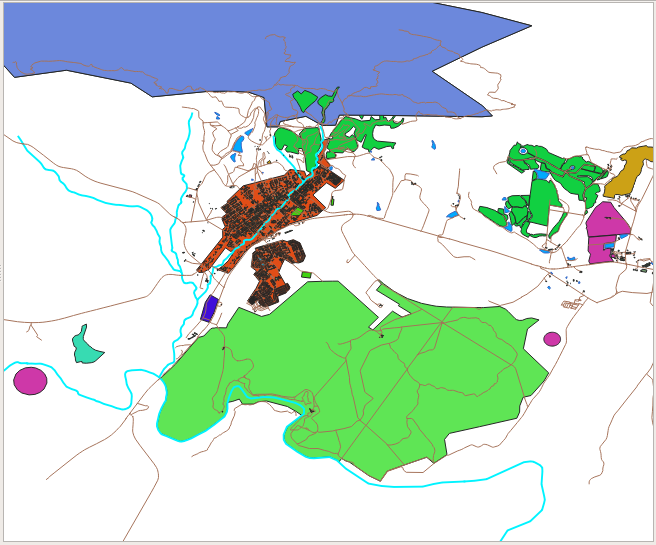
Click the arrow (or plus sign) next to
landusein the Layers panel, you’ll see the categories explained: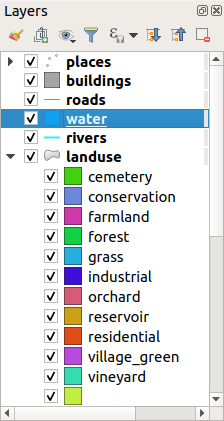
Agora nossos polígonos de uso do solo são coloridos e classificados para que as áreas com o mesmo uso do solo tenham a mesma cor.
If you wish to, you can change the symbol of each landuse area by double-clicking the relevant color block in the Layers panel or in the Layer Properties dialog:
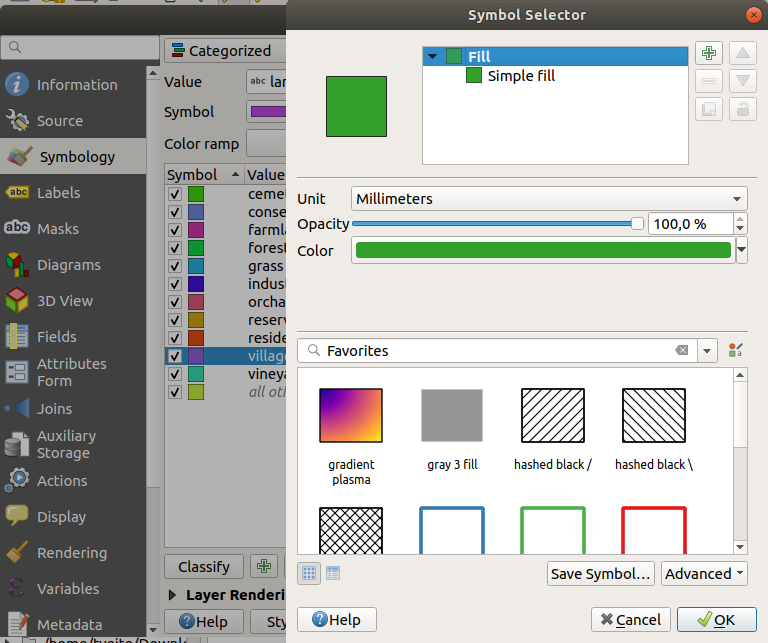
Nota que hay una categoría vacía.
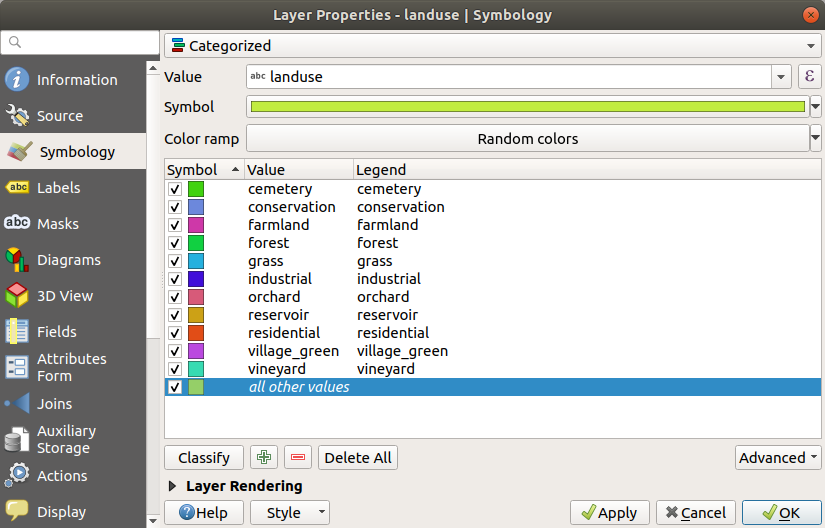
This empty category is used to color any objects which do not have a landuse value defined or which have a NULL value. It can be useful to keep this empty category so that areas with a NULL value are still represented on the map. You may like to change the color to more obviously represent a blank or NULL value.
¡Recuerda guardar tu mapa ahora para no perder todos tus laboriosos cambios!
3.3.2.  Try Yourself Más Clasificación
Try Yourself Más Clasificación
Utilize o conhecimento adquirido acima para classificar a camada “Construções”. Defina a categorização em relação ao campo “construção” e utilize a rampa de cor Espectral.
Nota
Recuerda ampliar en un área urbana para ver los resultados.
3.3.3.  Follow Along: Clasificación por Razones
Follow Along: Clasificación por Razones
Hay cuatro tipos de clasificación: nominal, ordinal, de intervalos y relativa.
Na classificação nominal, as categorias nas quais os objetos são classificados são baseadas em nomes; eles não têm ordem. Por exemplo: nomes de cidades, códigos de distritos, etc. Os símbolos usados para dados nominais não devem implicar qualquer ordem ou magnitude.
Para pontos, podemos usar símbolos de forma diferente.
Para polígonos, podemos usar diferentes tipos de hachura ou cores diferentes (evite misturar cores claras e escuras).
Para as linhas, podemos usar diferentes padrões de traço, cores diferentes (evite misturar cores claras e escuras) e símbolos diferentes ao longo das linhas.
Na classificação ordinal, as categorias são organizadas em uma determinada ordem. Por exemplo, as cidades mundiais recebem uma classificação dependendo de sua importância para o comércio mundial, viagens, cultura, etc. Os símbolos usados para dados ordinais devem implicar ordem, mas não magnitude.
Para pontos, podemos usar símbolos com cores de claras a escuras.
Para polígonos, podemos usar cores graduadas (claro a escuro).
Para linhas, podemos usar cores graduadas (claro a escuro).
Na classificação intervalo, os números estão em uma escala com valores positivos, negativos e zero. Por exemplo: altura acima/abaixo do nível do mar, temperatura em graus Celsius. Os símbolos usados para dados de intervalo devem indicar ordem e magnitude.
Para pontos, podemos usar símbolos com tamanhos variados (pequenos a grandes).
Para polígonos, podemos usar cores graduadas (claro a escuro) ou adicionar diagramas de tamanhos variados.
Para linhas, podemos usar a espessura (de fina a grossa).
Na classificação proporção, os números estão em uma escala com apenas valores positivos e zero. Por exemplo: temperatura acima do zero absoluto (0 graus Kelvin), distância de um ponto, quantidade média de tráfego em uma determinada rua por mês, etc. Os símbolos usados para dados de proporção devem indicar ordem e magnitude.
Para pontos, podemos usar símbolos com tamanhos variados (pequenos a grandes).
Para polígonos, podemos usar cores graduadas (claro a escuro) ou adicionar diagramas de tamanhos variados.
Para linhas, podemos usar a espessura (de fina a grossa).
No exemplo acima, utilizamos a classificação nominal para colorir cada registro na camada “uso” com base em seu atributo “uso”. Agora vamos utilizar a classificação por proporção para classificar os registros por área.
Vamos reclassificar a camada, então as classes existentes serão perdidas se não forem salvas. Para armazenar a classificação atual:
Abrir caixa de diálogo de propriedades da camada
Click the Save Style … button in the Style drop-down menu.
Select Rename Current…, enter
land usageand press OK.As categorias e seus símbolos agora são salvos nas propriedades da camada.
Click now on the Add… entry of the Style drop-down menu and create a new style named
ratio. This will store the new classification.Fechar a caixa de diálogo :guilabel:`Propriedades de camada’
Queremos classificar as áreas de uso do solo por tamanho, mas há um problema: eles não têm um campo de tamanho, então teremos que fazer um.
Abra a Tabela de Atributos para a camada
landuse.Add a new column of decimal type, called
AREA, using the New field button:
New field button: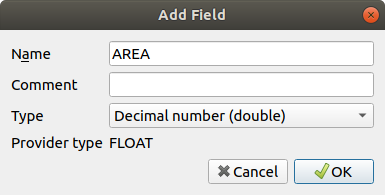
Clique OK.
The new field will be added (at the far right of the table; you may need to scroll horizontally to see it). However, at the moment it is not populated, it just has a lot of NULL values.
Para resolver este problema, precisaremos calcular as áreas.
Abra a calculadora de campo com o botão
 .
.Você obterá esta caixa de diálogo:
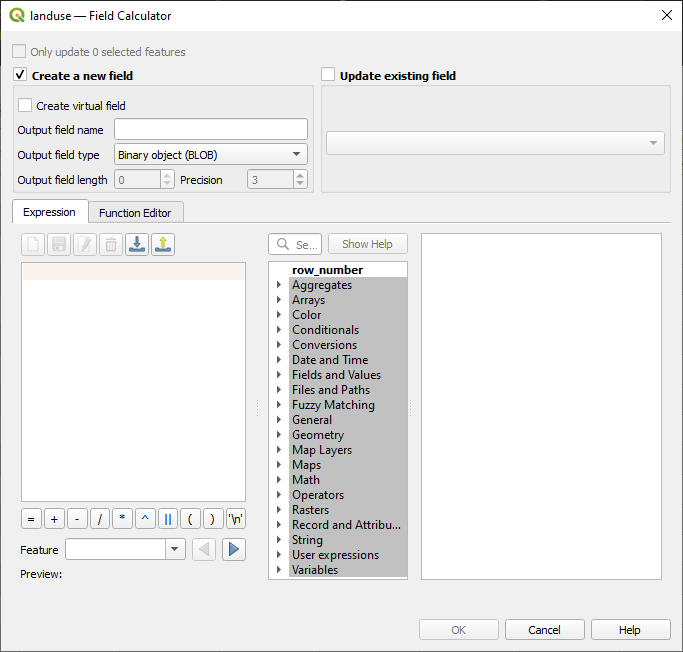
Verifique a caixa de verificação | :guilabel:`Atualizar campos existentes’
Selecione AREA no menu suspenso dos campos
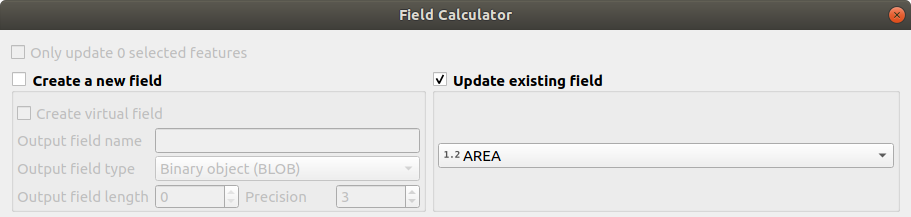
Under the Expression tab, expand the Geometry functions group in the list and find
Faça duplo clique para que apareça no campo Expressão
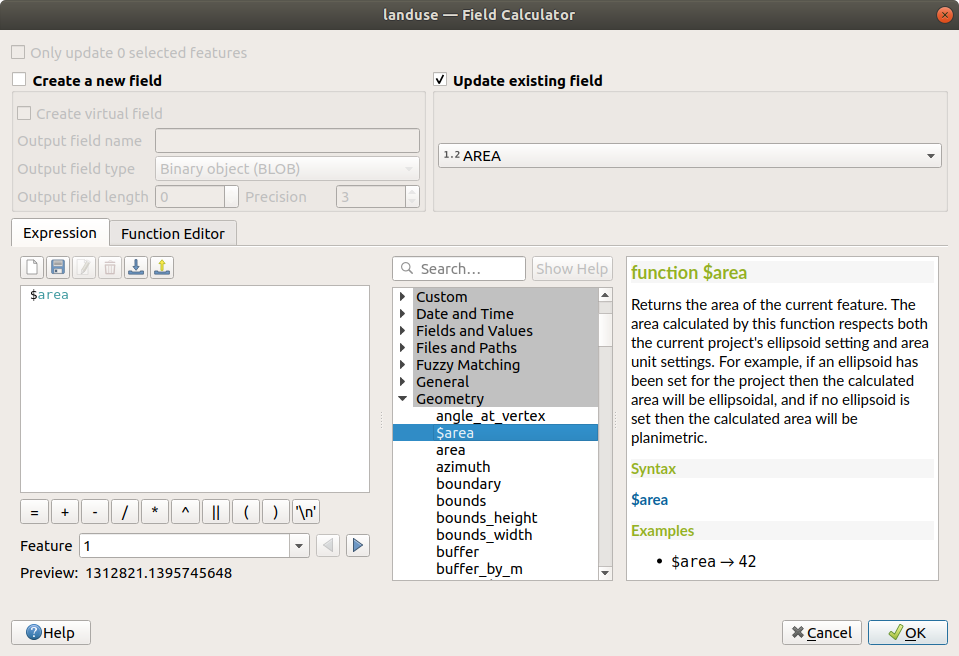
Clique OK.
Scroll to the
AREAfield in the attribute table and you will notice that it is populated with values (you may need to click the column header to refresh the data).
Nota
Essas áreas respeitam as configurações da unidade de área do projeto, portanto, podem estar em metros quadrados ou graus quadrados.
Press
 to save the edits and exit the edit mode with
to save the edits and exit the edit mode with
 Toggle editing
Toggle editingFechar a tabela de atributos
Agora que temos os dados, vamos usá-los para renderizar a camada landuse.
Open the Layer properties dialog’s Symbology tab for the
landuselayerMudar o estilo de classificação de Categorizado para Graduado
Mude o Valor para
ÁREAUnder Color ramp, choose the option Create New Color Ramp…:
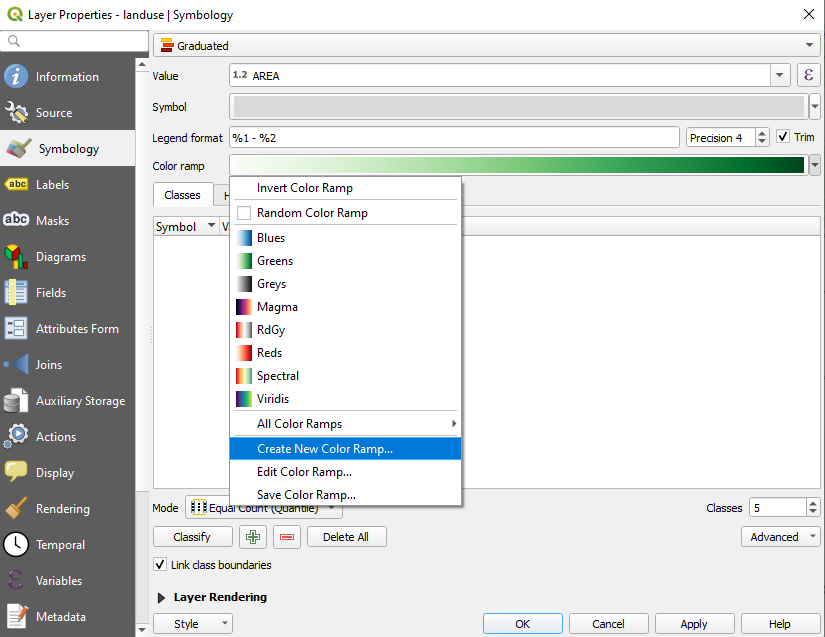
Escolha Gradiente (se ainda não estiver selecionado) e clique OK. Você vai ver isto:
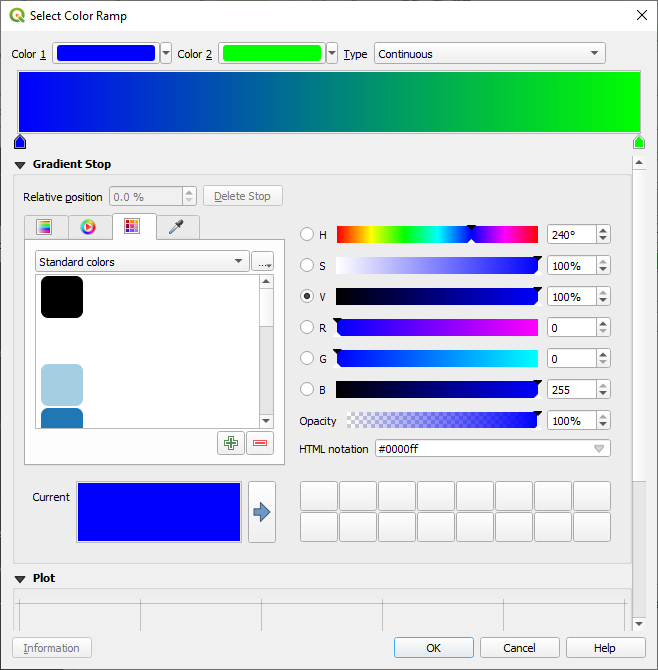
Estarás usando esto para denotar áreas, con áreas pequeñas como Color 1 y áreas grandes como Color 2.
Escolha as cores apropriadas
En el ejemplo, el resultado se ve así:
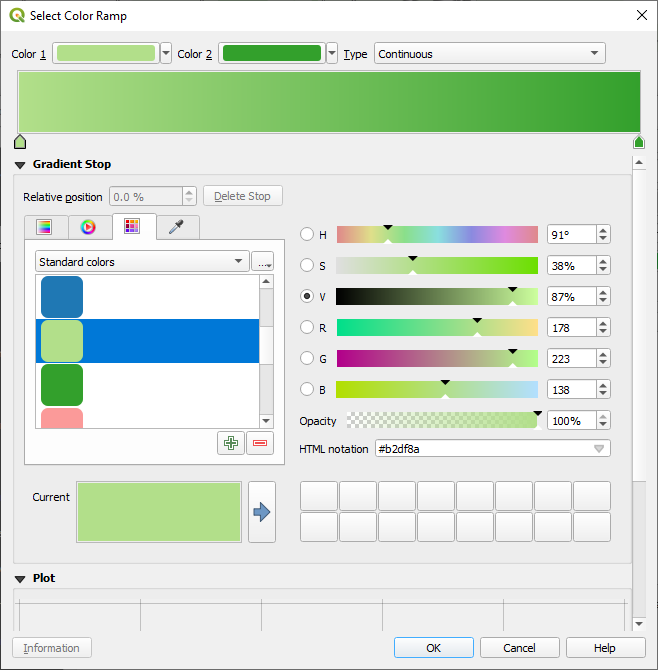
Clique OK.
You can save the colour ramp by selecting Save Color Ramp… under the Color ramp tab. Choose an appropriate name for the colour ramp and click Save. You will now be able to select the same colour ramp easily under All Color Ramps.
Clique Classificar
Agora você terá algo como isto:
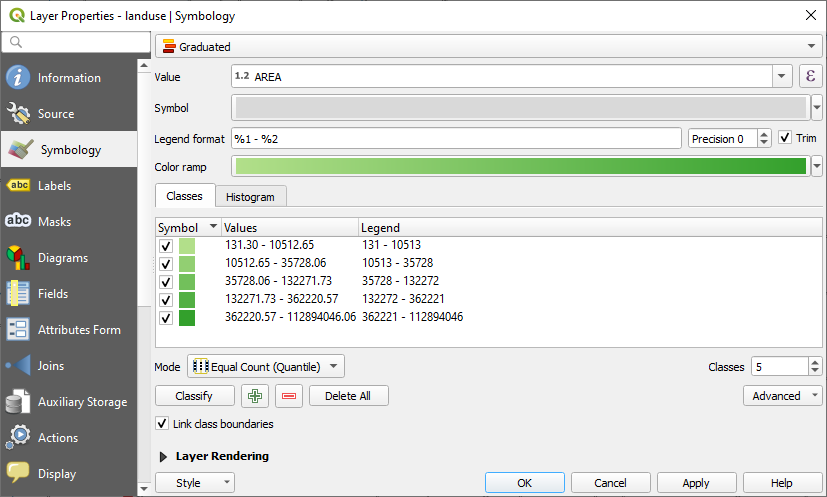
Deja todo lo demás como está.
Clique OK:
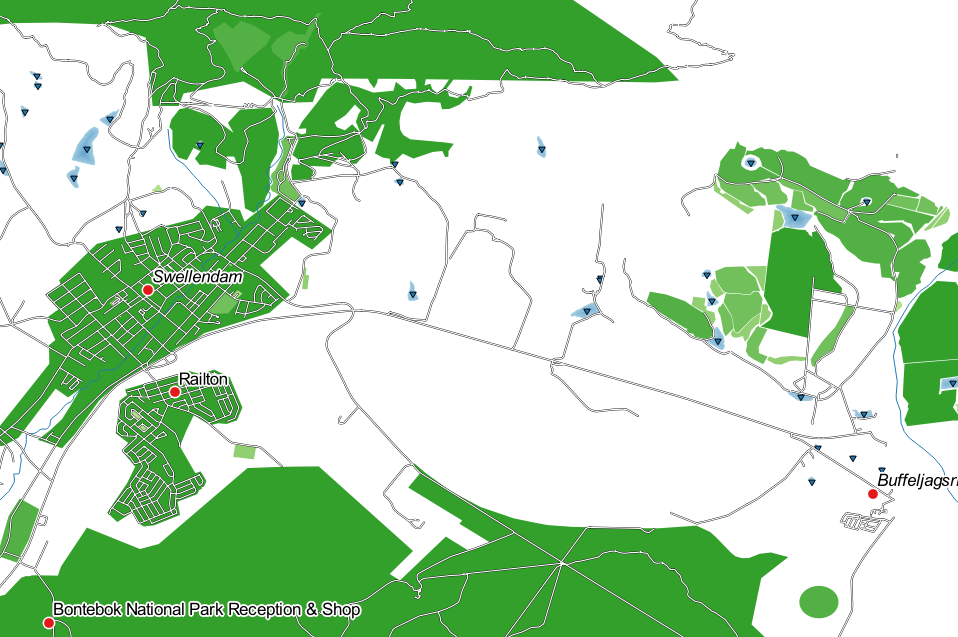
3.3.4.  Try Yourself Refinar la Clasificación
Try Yourself Refinar la Clasificación
Cambia los valores de Modo y Clases hasta que obtengas una clasificación coherente.
Resposta
The settings you used might not be the same, but with the values
Classes = 6 and Mode = Natural Breaks
(Jenks) (and using the same colors, of course), the map will look like this:
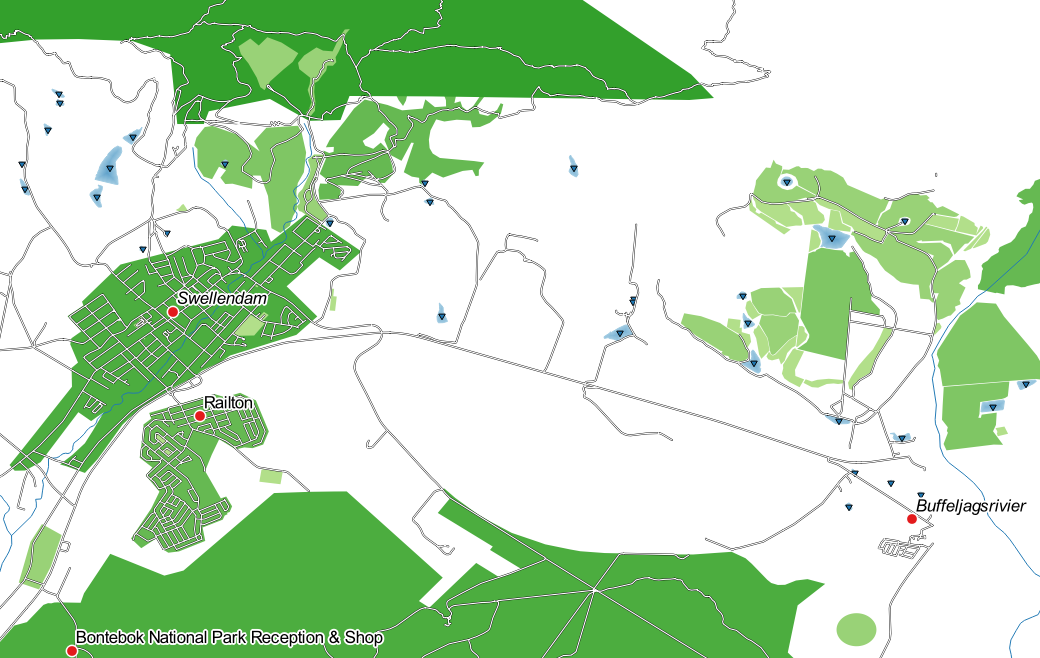
3.3.5.  Follow Along: Clasificación basada en Reglas
Follow Along: Clasificación basada en Reglas
Es común combinar múltiples criterios para una clasificación, pero desafortunadamente la clasificación normal solo tiene en cuenta un atributo. Ahí es donde la clasificación basada en reglas entra en juego.
In this lesson, we will represent the landuse layer in a way to
easily identify Swellendam city from the other residential area,
and from the other types of landuse (based on their area).
Open the Layer Properties dialog for the
landuselayerMudar para a guia Symbologia
Mudar o estilo de classificação para Baseado em regra
O QGIS mostrará automaticamente as regras que representam a classificação atual implementada para esta camada. Por exemplo, após completar o exercício acima, você poderá ver algo como isto:
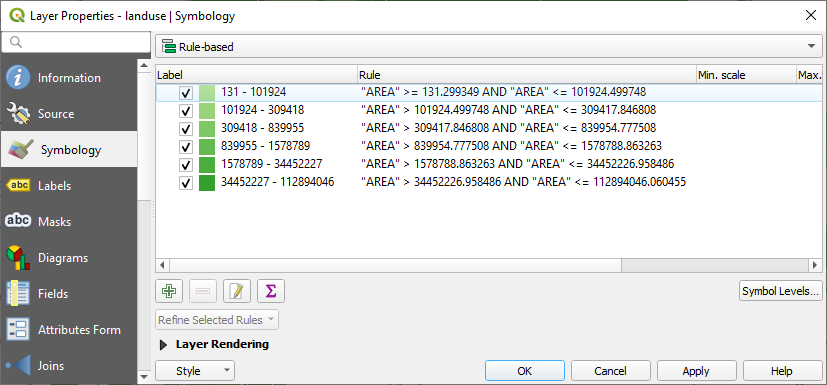
Clique e arraste para selecionar todas as regras
Use the
 Remove selected rules button to remove
all of the existing rules
Remove selected rules button to remove
all of the existing rules
Vamos adicionar agora nossas regras personalizadas.
The Edit rule dialog then appears
Enter
Swellendam cityas LabelClick the
 button next to the Filter text
area to open the Expression String Builder
button next to the Filter text
area to open the Expression String BuilderEntrar o critério
"nome" = 'Swellendam'e validar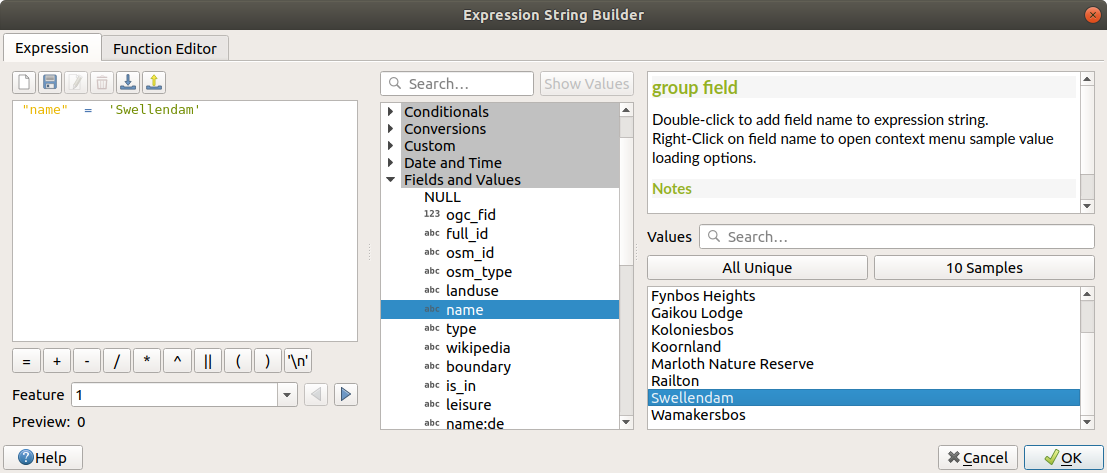
Back to the Edit rule dialog, assign it a darker grey-blue color in order to indicate the town’s importance in the region and remove the border
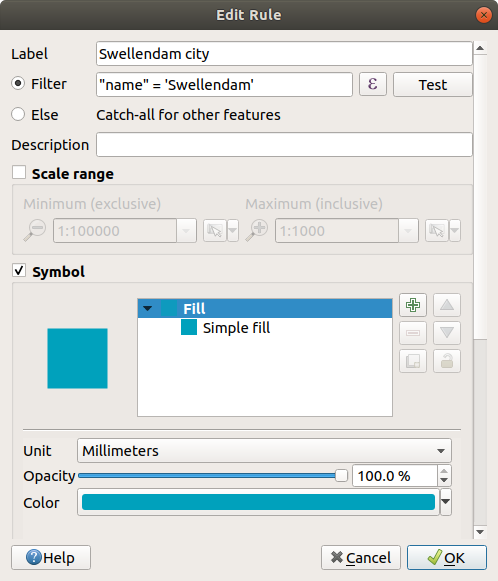
Pressione OK
Repetir as etapas acima para adicionar as seguintes regras:
Other residential label with the criterion
"landuse" = 'residential' AND "name" <> 'Swellendam'. Choose a pale blue-grey Fill colorBig non residential areas label with the criterion
"landuse" <> 'residential' AND "AREA" >= 605000. Choose a mid-green color.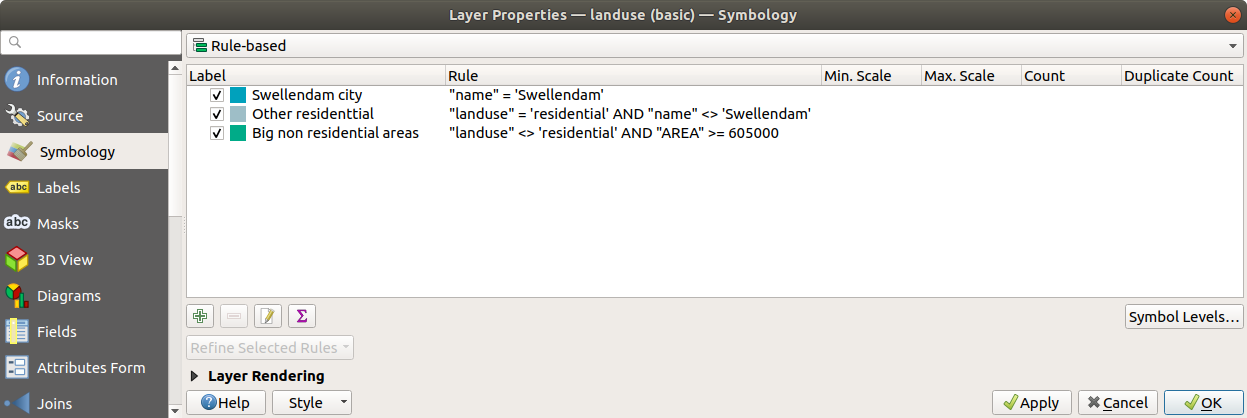
Esses filtros são exclusivos, pois excluem áreas do mapa (áreas não residenciais menores que 605.000 (metros quadrados) não estão incluídas em nenhuma das regras).
We will catch the remaining features using a new rule labeled Small non residential areas. Instead of a filter expression, Check the
 Else.
Give this category a suitable pale green color.
Else.
Give this category a suitable pale green color.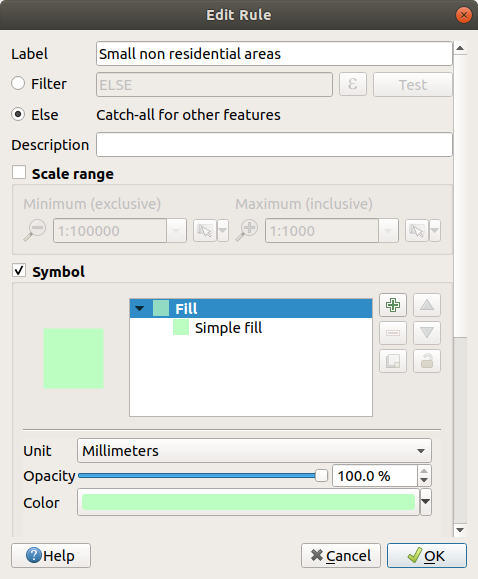
Suas regras agora devem ficar assim:
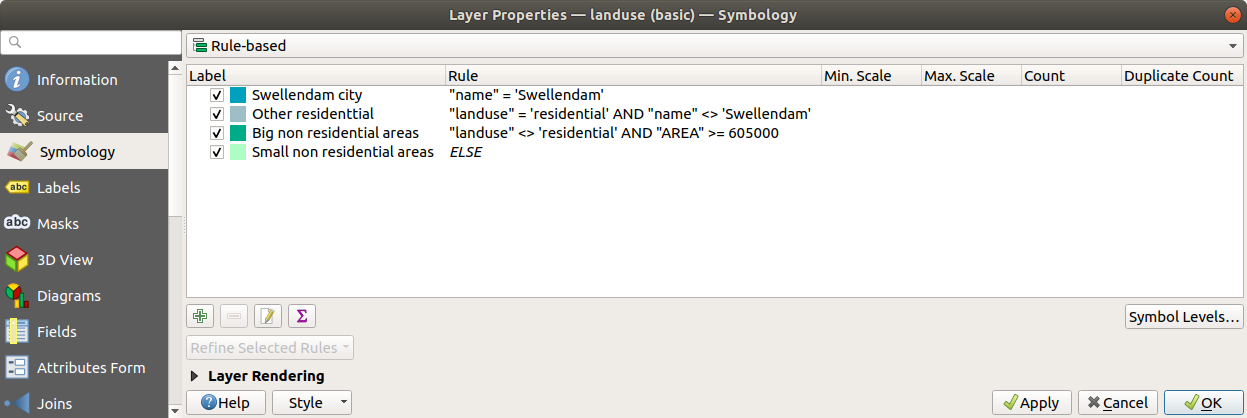
Aplicar esta simbologia
Tu mapa se parecerá a este:
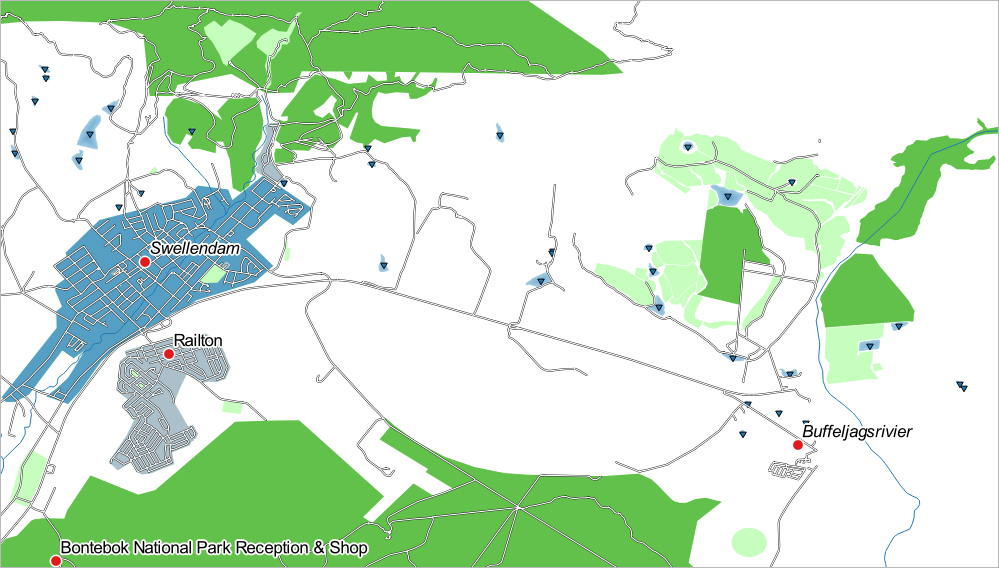
Ahora tienes un mapa con las áreas residenciales más destacadas Swellendam y otras áreas no residenciales coloreadas de acuerdo con su tamaño.
3.3.6. In Conclusion
La simbología nos permite representar los atributos de una capa de una forma sencilla de entender. También permite a los que visualicen el mapa entender el significado de las características, utilizando atributos relevantes que hemos escogido. Dependiendo del problema al que te enfrentes, aplicarás diferentes técnicas de clasificación para resolverlos.
3.3.7. What’s Next?
Ahora tenemos un bonito mapa, pero ¿Cómo obtendremos del QGIS un formato que se pueda imprimir o convertirlo en una imagen o PDF? ¡Ese es el tema de la siguiente lección!

