3.3. Lesson: Clasificación
Las etiquetas son una buena forma de comunicar información como los nombres de lugares individuales, pero no se pueden usar para todo. Por ejemplo, digamos que alguien quiere saber para qué se utiliza cada área de landuse. Usando etiquetas, obtendría esto:
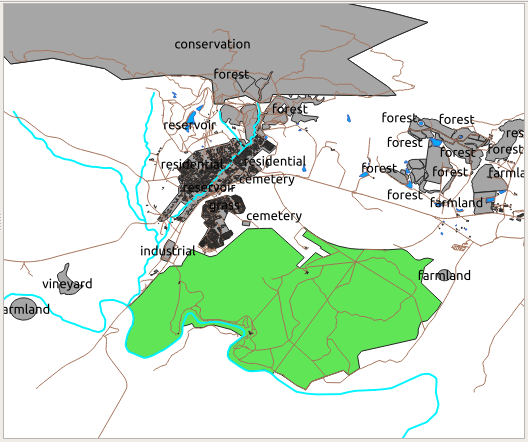
Esto dificulta la lectura el etiquetado del mapa e incluso sería abrumador si hay muchos usos diferentes del territorio en un mapa.
El objetivo de esta lección: Aprender como clasificar los datos vectoriales efectivamente.
3.3.1.  Follow Along: Clasificación de Datos Nominales
Follow Along: Clasificación de Datos Nominales
Abra el diálogo Propiedades de capa para la capa``landuse``
Vaya a la sección Simbología
Haga clic sobre la lista desplegable que dice Símbolo único y cambiarlo a Categorizado:
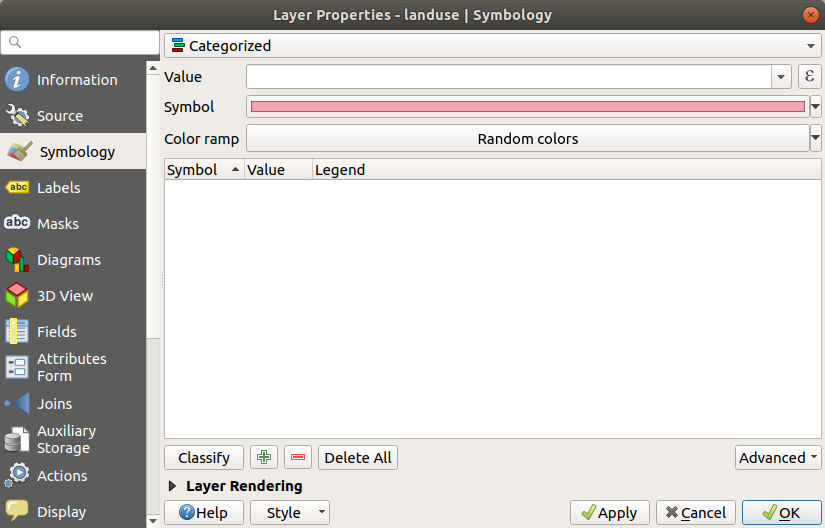
En el nuevo panel, cambie el Valor a
landusey la Rampa de Color a Colores aleatoriosClick en el botón etiquetado con Clasificar
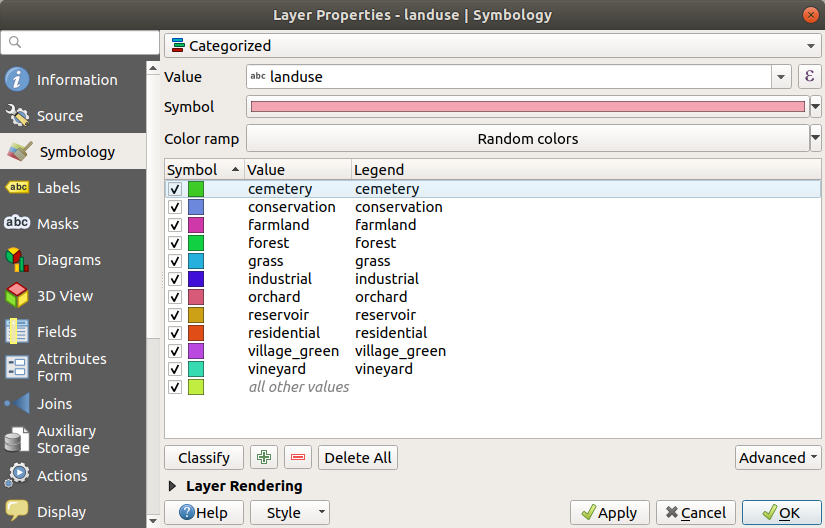
Haga clic en Aceptar.
Verás algo como esto:
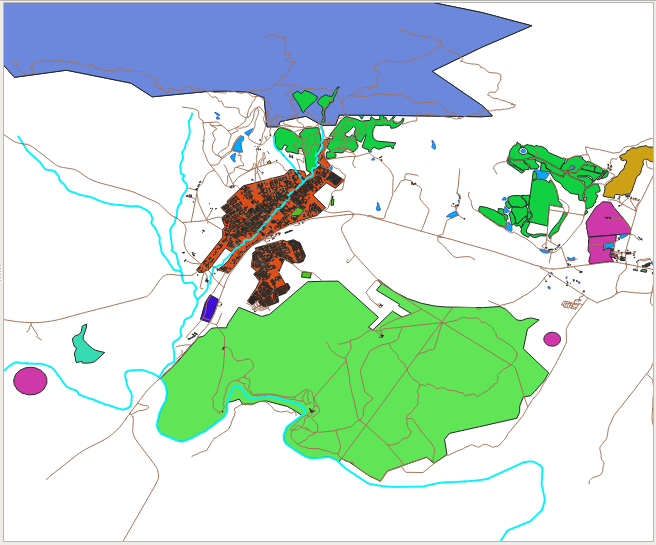
Click en la flecha (o sigmo mas) al lado de
landuseen el panel Capas, verá las categorías explicadas: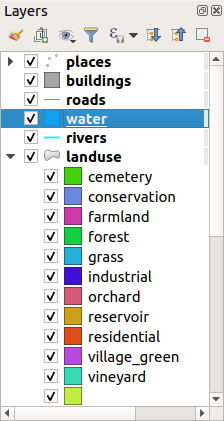
Ahora que nuestros polígonos de uso de suelo están coloreados y clasificados de tal manera que áreas con el mismo uso tienen el mismo color.
Si quieres, puedes cambiar el símbolo de cada uso de suelo haciendo doble-click en el bloque de color adecuado en el panel Capas`o en el diálogo :guilabel:`Propiedades de capa:
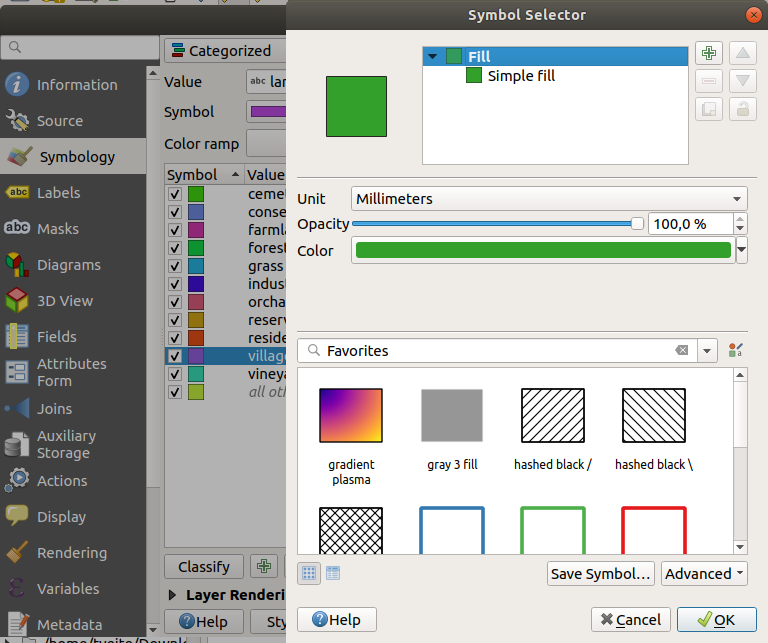
Nota que hay una categoría vacía.
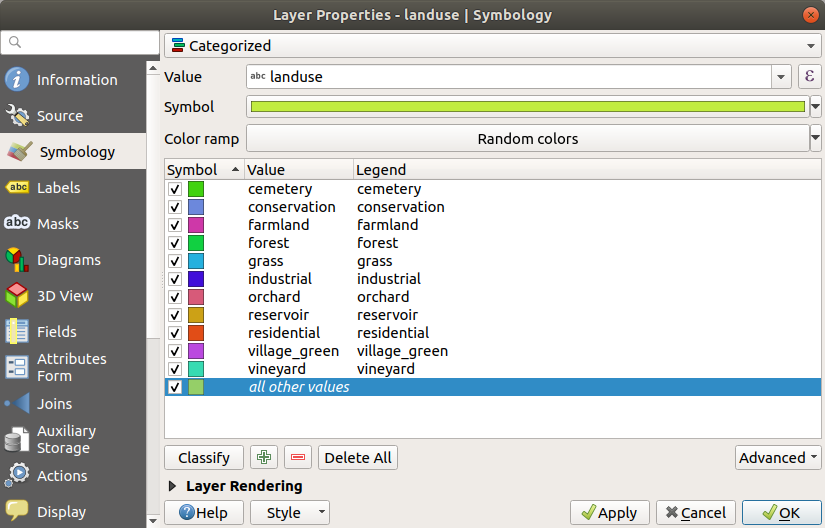
Esta categoría vacía se utiliza para colorear cualquier objeto que no tenga definido un valor de uso del suelo o que tenga un valor NULL. Puede ser útil mantener esta categoría vacía para que las áreas con un valor NULL sigan representadas en el mapa. Es posible que desee cambiar el color para representar más obviamente un valor en blanco o NULL.
¡Recuerda guardar tu mapa ahora para no perder todos tus laboriosos cambios!
3.3.2.  Try Yourself Más Clasificación
Try Yourself Más Clasificación
Use el conocimiento adquirido arriba para clasificar la capa buildings. Ajuste la categorización sobre el campo building y use la rampa de color :guilabel:Èspectral`.
Nota
Recuerda ampliar en un área urbana para ver los resultados.
3.3.3.  Follow Along: Clasificación por Razones
Follow Along: Clasificación por Razones
Hay cuatro tipos de clasificación: nominal, ordinal, de intervalos y relativa.
En la clasificación nominal, las categorías en las que se clasifican los objetos se basan en el nombre; No tienen orden. Por ejemplo: nombres de ciudades, códigos de distritos, etc. Los símbolos que se usan para datos nominales no deben implicar ningún orden o magnitud.
Para puntos, podemos usar símbolos de diferentes formas.
Para polígonos, podemos usar diferentes tipos de tramas o diferents colores (evitar mezclar colores claros y oscuros).
Para las líneas, podemos usar diferentes patrones de guiones, diferentes colores (evite mezclar colores claros y oscuros) y diferentes símbolos a lo largo de las líneas.
En la clasificación ordinal, las categorías se organizan en un cierto orden. Por ejemplo, a las ciudades del mundo se les asigna un rango según su importancia para el comercio mundial, los viajes, la cultura, etc. Los símbolos que se usan para datos ordinales deben implicar orden, pero no magnitud.
Para puntos, podemos usar símbolos con colores claros y oscuros.
Para polígonos, podemos usar colores graduados (claro a oscuro).
Para líneas, podemos usar colores graduados(claro a oscuro).
En la clasificación de ** intervalo **, los números están en una escala con valores positivos, negativos y cero. Por ejemplo: altura sobre/bajo del nivel del mar, temperatura en grados Celsius. Los símbolos que se utilizan para los datos de intervalo deben implicar orden y magnitud.
Para los puntos, podemos usar símbolos con diferentes tamaños (de pequeño a grande).
Para los polígonos, podemos usar colores graduados (claro a oscuro) o agregar diagramas de diferentes tamaños.
Para líneas, podemos usar grosor (delgado a grueso).
En la clasificación ratio, los números están en una escala con solo valores positivos y cero. Por ejemplo: temperatura por encima del cero absoluto (0 grados Kelvin), distancia desde un punto, la cantidad promedio de tráfico en una calle determinada por mes, etc. Los símbolos que se usan para datos de relación deben implicar orden y magnitud.
Para los puntos, podemos usar símbolos con diferentes tamaños (de pequeño a grande).
Para los polígonos, podemos usar colores graduados (claro a oscuro) o agregar diagramas de diferentes tamaños.
Para líneas, podemos usar grosor (delgado a grueso).
En el ejemplo anterior, utilizamos la clasificación nominal para colorear cada registro en la capa landuse según su atributo landuse. Ahora usaremos la clasificación de ratio para clasificar los registros por área.
Vamos a reclasificar la capa, por lo que las clases existentes se perderán si no se guardan. Para almacenar la clasificación actual:
Abrir el diálogo de propiedades de la capa
Haga click en el botón Guardar estilo… en el menú desplegable Estilo.
Seleccione Renombrar actual … “, ingrese``landuse` y presione Aceptar.
Las categorías y sus símbolos ahora se guardan en las propiedades de la capa.
Haga click ahora en la entrada Agregar … del menú desplegable Estilo y cree un nuevo estilo llamado``ratio``. Esto almacenará la nueva clasificación.
Cierre el diálogo Propiedades de capa
Queremos clasificar las áreas de uso del suelo por tamaño, pero hay un problema: no tienen un campo de tamaño, por lo que tendremos que crear uno.
Abra la tabla de atributos para la capa
landuse.Ingrese al modo de edición haciendo click en el botón
 Conmutar edición
Conmutar ediciónAgregue una nueva columna de tipo decimal, llamada
AREA, utilizando el botón Nuevo campo:
Nuevo campo: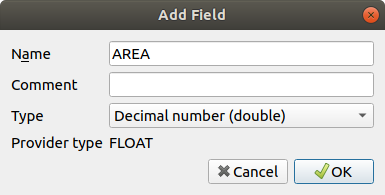
Haga clic en Aceptar.
Se agregará el nuevo campo (en el extremo derecho de la tabla; es posible que deba desplazarse horizontalmente para verlo). Sin embargo, en este momento no está lleno, solo tiene muchos valores NULL.
Para resolver este problema, necesitaremos calcular las áreas.
Abra la calculadora de campo con el botón
 .
.Obtendrá este diálogo:

Seleccionar AREA en el menú desplegable de campos
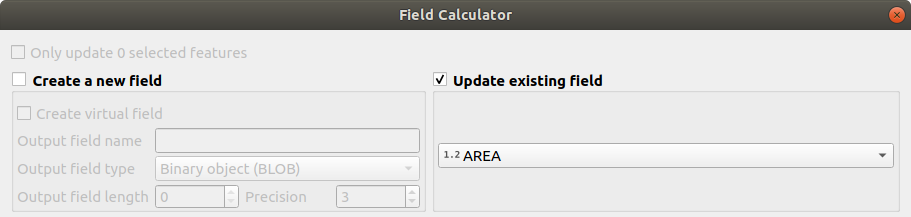
En la pestaña Expresión, expanda el grupo de funciones Geometría en la lista y busque
Haga doble clic en él para que aparezca en el campo Expresión
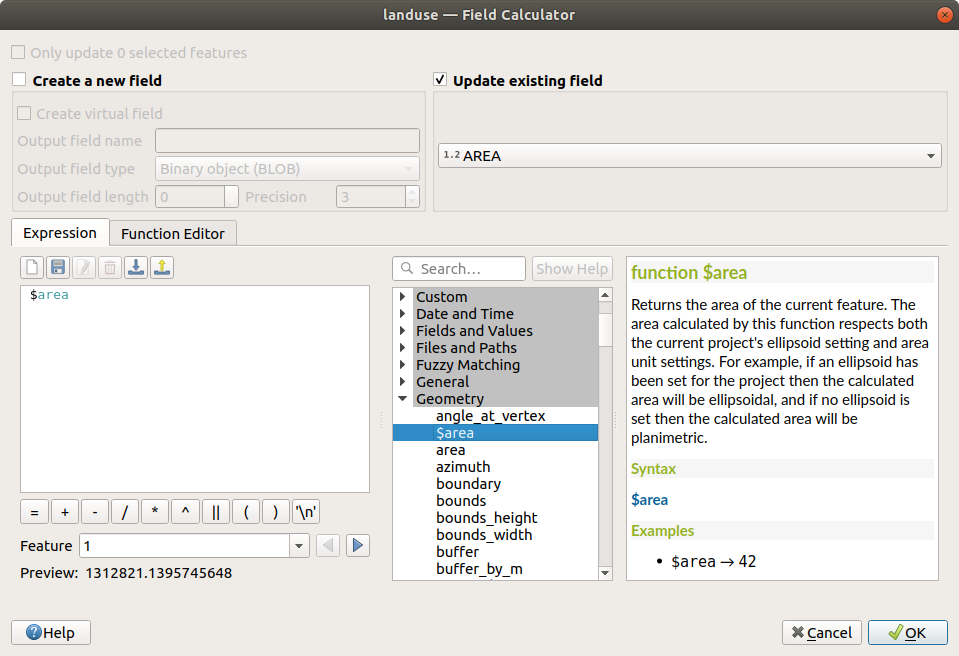
Haga clic en Aceptar.
Desplácese hasta el campo
ÁREAen la tabla de atributos y notará que está lleno de valores (es posible que deba hacer click en el encabezado de la columna para actualizar los datos).
Nota
Estas áreas respetan la configuración de la unidad de área del proyecto, por lo que pueden estar en metros cuadrados o grados cuadrados.
Presione
 guardar las ediciones y salir del modo de edición con
guardar las ediciones y salir del modo de edición con  Conmutar edición
Conmutar ediciónCierre la tabla de atributos
Ahora que tenemos los datos, usémoslos para representar la capa landuse.
Abra el cuadro de diálogo Propiedades de capa en la pestaña Simbología para la capa
landuseCambie el estilo de clasificación de Categorizada a Graduada
Cambie el Valor a
AREAEn Rampa de Color, elija la opción Crear Nueva Rampa de Color…:
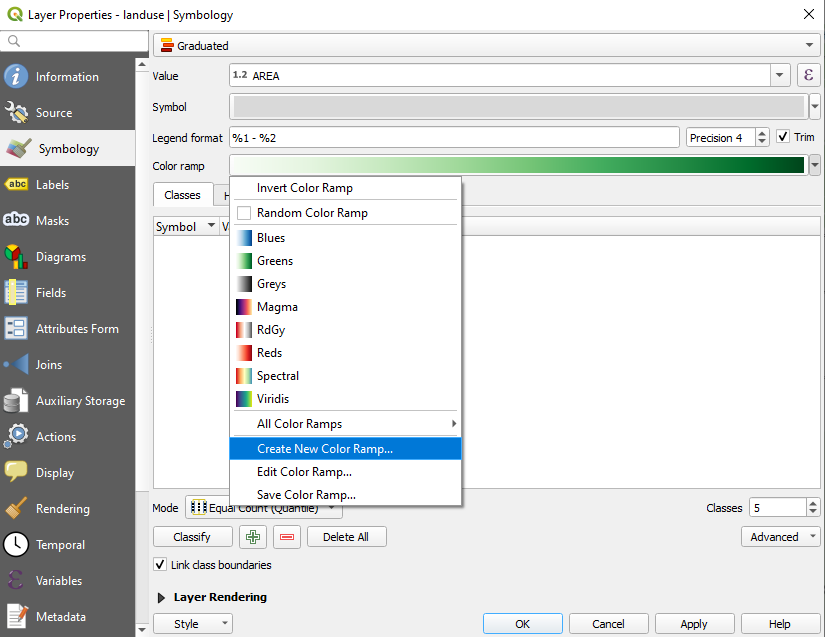
Elija Gradiente (si no está seleccionado todavía) y haga click en Aceptar. Verá esto:

Estarás usando esto para denotar áreas, con áreas pequeñas como Color 1 y áreas grandes como Color 2.
Elija colores apropiados
En el ejemplo, el resultado se ve así:
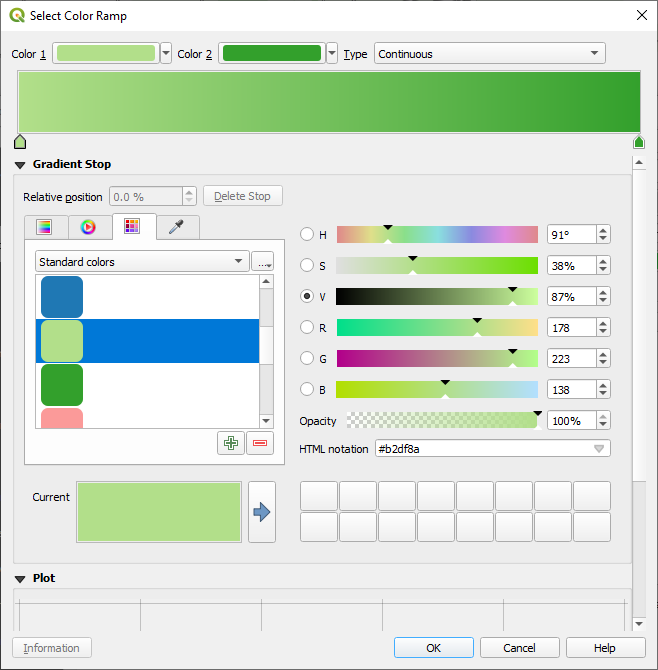
Haga clic en Aceptar.
Puede guardar la rampa de color seleccionanda Guardar rampa de color … en la pestaña Rampa de color. Elija un nombre apropiado para la rampa de color y haga click en Guardar. Ahora podrá seleccionar la misma rampa de color fácilmente en Todas las rampas de color.
Click en Clasificar
Ahora tendrás algo como esto:
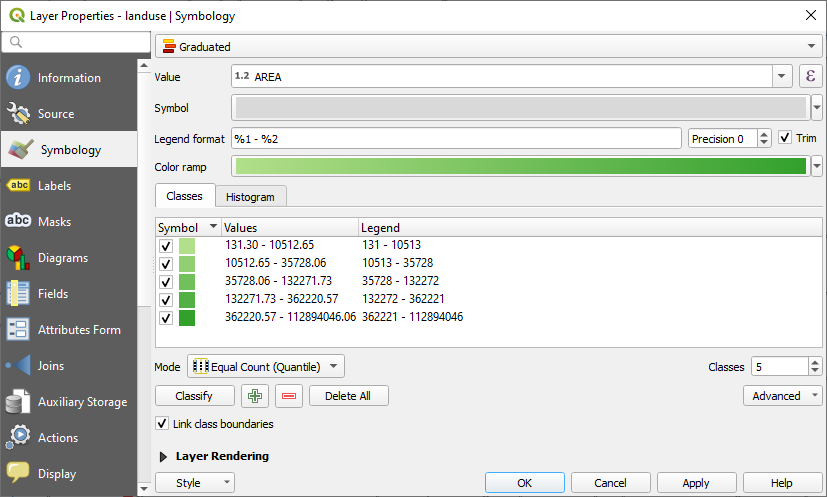
Deja todo lo demás como está.
Click en Aceptar:
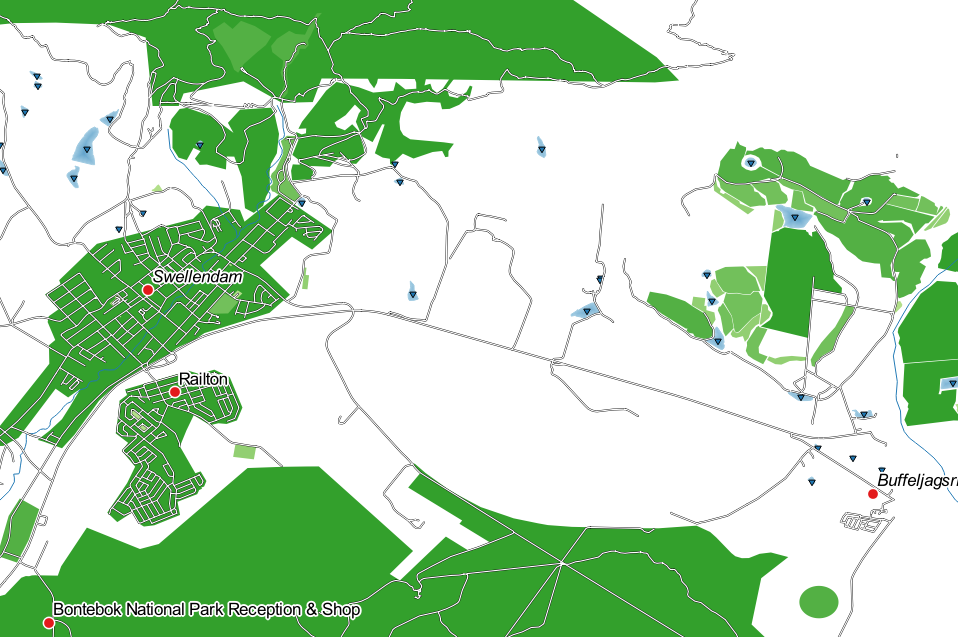
3.3.4.  Try Yourself Refinar la Clasificación
Try Yourself Refinar la Clasificación
Cambia los valores de Modo y Clases hasta que obtengas una clasificación coherente.
Respuesta
Las configuraciones que usaste pueden no ser las mismas, pero con los valores Clases = 6 y Moda = Roturas Naturales (Jenks) (y usando los mismos colores , por supuesto), el mapa se verá así:
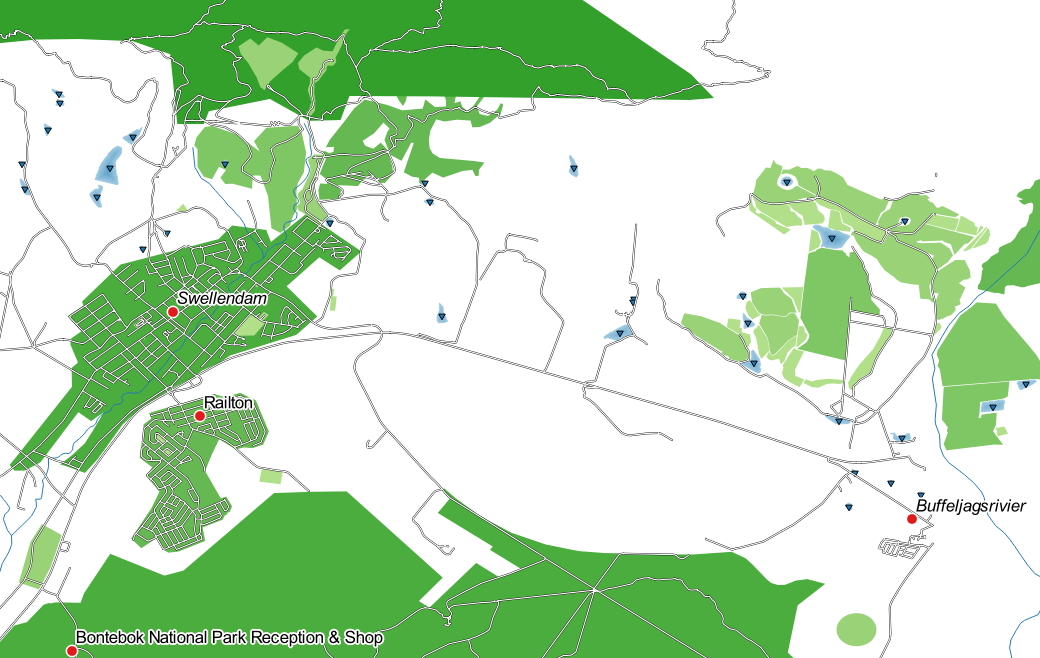
3.3.5.  Follow Along: Clasificación basada en Reglas
Follow Along: Clasificación basada en Reglas
Es común combinar múltiples criterios para una clasificación, pero desafortunadamente la clasificación normal solo tiene en cuenta un atributo. Ahí es donde la clasificación basada en reglas entra en juego.
En esta lección, representaremos la capa landuse de manera que se pueda identificar fácilmente la ciudad Swellendam del otro área residencial y de los otros tipos de uso de la tierra (según su área).
Abra el diálogo Propiedades de capa para la capa``landuse``
Conmute la pestaña Simbología
Cambie el estilo de clasificación a basado en reglas
QGIS mostrará automáticamente las reglas que representan la clasificación actual implementada para esta capa. Por ejemplo, después de completar el ejercicio anterior, puede ver algo como esto:
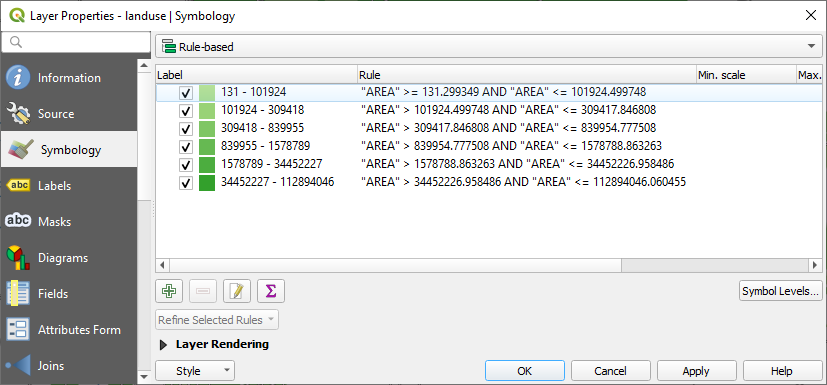
Click y arrastre para seleccionar todas las reglas
Use el botón
 Eliminar reglas seleccionadas para borrar todas las reglas existentes
Eliminar reglas seleccionadas para borrar todas las reglas existentes
Ahora añadamos nuestras reglas personalizadas.
El diálogo Editar regla entonces aparece
Introduzca
Swellendam citycomo EtiquetaHaga clic en el botón
 al lado del área de texto Filtro para abrir el Generador de cadenas de expresión
al lado del área de texto Filtro para abrir el Generador de cadenas de expresiónIntroduzca el criterio
"name" = 'Swellendam'y valide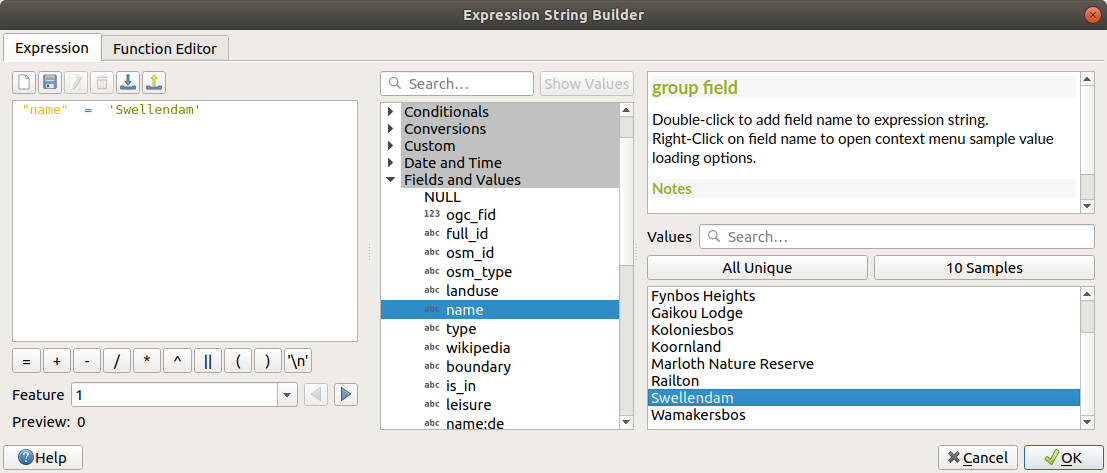
Volvemos al diálogo Editar regla, le asignamos un color gris-azul más oscuro para indicar la importancia de la ciudad en la región y eliminamos el borde
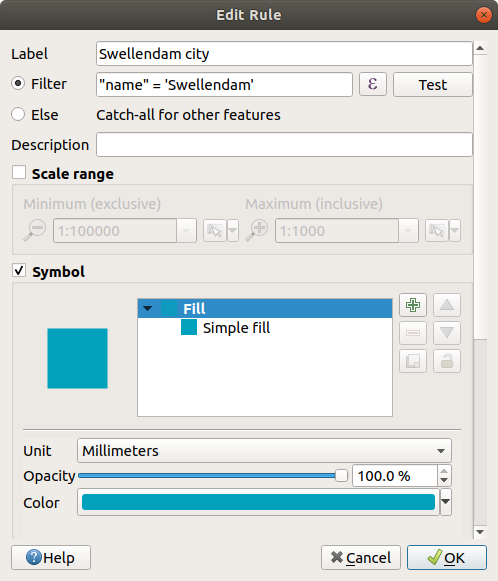
Presiona Aceptar
Repite los pasos de arriba para añadir las siguientes reglas:
Etiqueta Otra residencial con el criterio
"landuse" = 'residential' AND "name" <> 'Swellendam'. Elija un color azul-gris pálido Color de relleno.Etiqueta Grandes Areas no Residenciales con la regla
"landuse" <> 'residential' AND "AREA" >= 605000. Elige un color verde medio.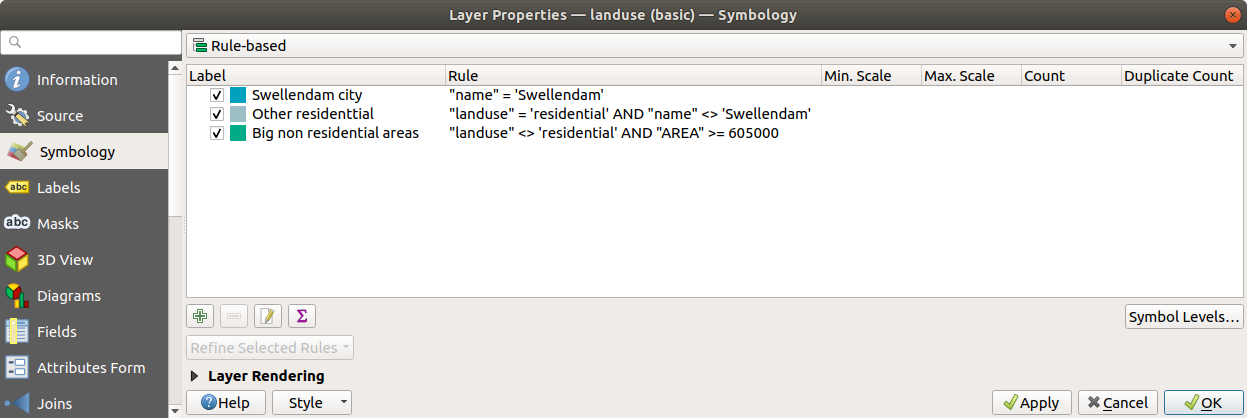
Estos filtros son exclusivos, ya que excluyen áreas en el mapa (las áreas no residenciales que son más pequeñas que 605000 (metros cuadrados) no están incluidas en ninguna de las reglas).
Capturaremos las entidades restantes usando una nueva regla etiquetada Pequeñas áreas no residenciales. En lugar de una expresión de filtro, marque
 Else. Dé a esta categoría un color verde pálido adecuado.
Else. Dé a esta categoría un color verde pálido adecuado.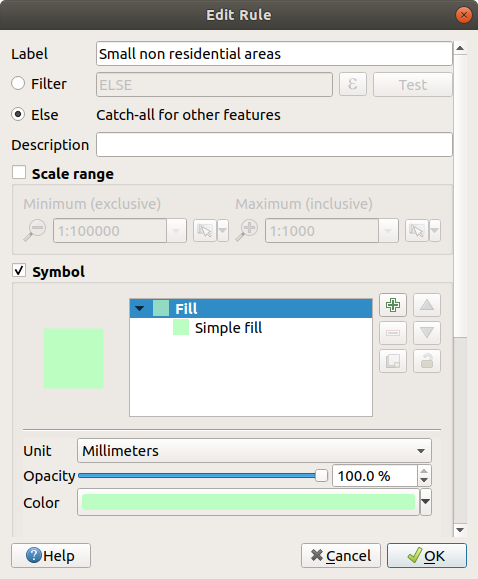
Sus reglas deberían aparecer como estas:
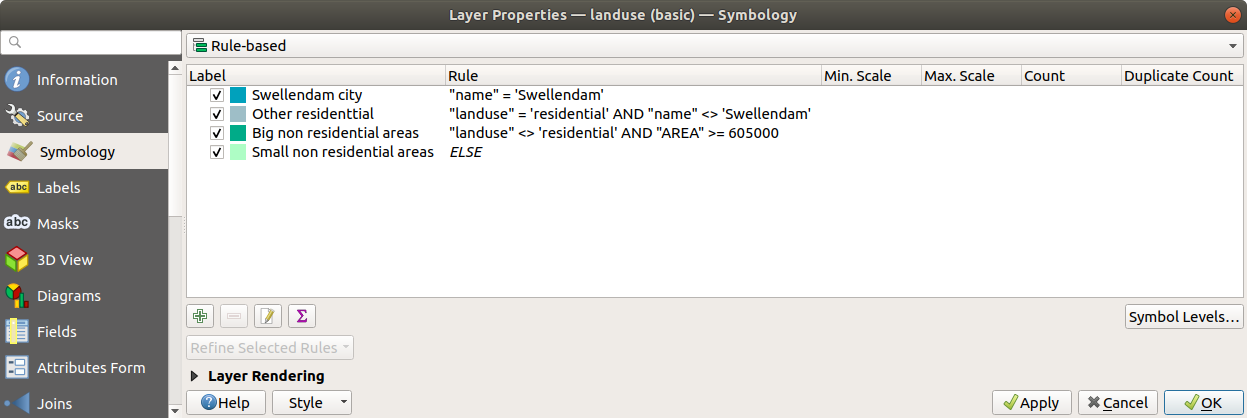
Aplique esta simbología
Tu mapa se parecerá a este:
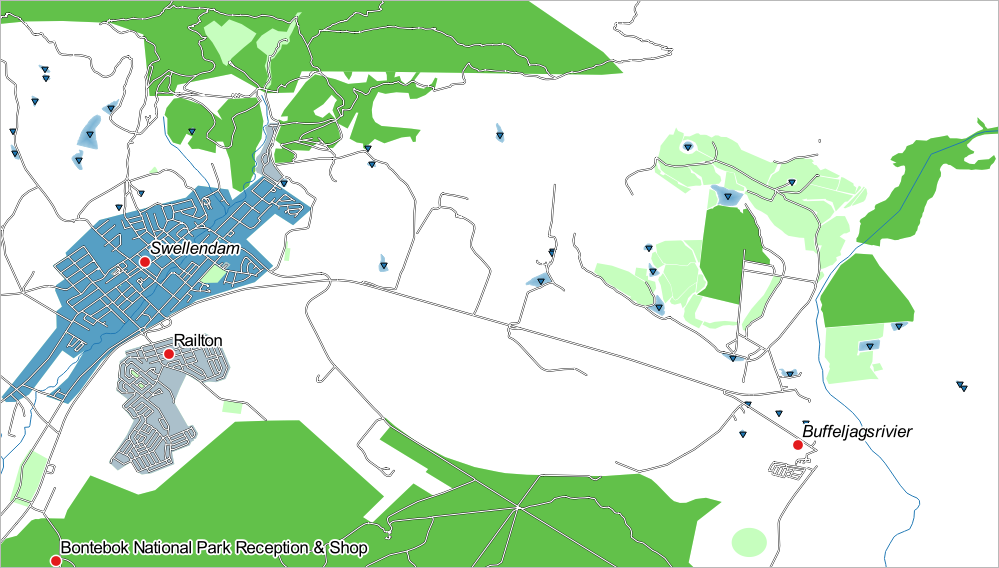
Ahora tienes un mapa con las áreas residenciales más destacadas Swellendam y otras áreas no residenciales coloreadas de acuerdo con su tamaño.
3.3.6. In Conclusion
La simbología nos permite representar los atributos de una capa de una forma sencilla de entender. También permite a los que visualicen el mapa entender el significado de las características, utilizando atributos relevantes que hemos escogido. Dependiendo del problema al que te enfrentes, aplicarás diferentes técnicas de clasificación para resolverlos.
3.3.7. What’s Next?
Ahora tenemos un bonito mapa, pero ¿Cómo obtendremos del QGIS un formato que se pueda imprimir o convertirlo en una imagen o PDF? ¡Ese es el tema de la siguiente lección!


