10. Working with Projections
A Coordinate Reference System, or CRS, is a method of associating numerical coordinates with a position on the surface of the Earth. QGIS has support for approximately 7,000 standard CRSs, each with different use cases, pros and cons! Choosing an appropriate reference system for your QGIS projects and data can be a complex task, but fortunately QGIS helps guide you through this choice, and makes working with different CRSs as transparent and accurate as possible.
10.1. Overview of Projection Support
QGIS has support for approximately 7,000 known CRSs. These standard CRSs
are based on those defined by the European Petroleum Search Group (EPSG)
and the Institut Geographique National de France (IGNF), and are made
available in QGIS through the underlying “Proj” projection library. Commonly,
these standard projections are identified through use of an authority:code
combination, where the authority is an organisation name such as “EPSG” or
“IGNF”, and the code is a unique number associated with a specific CRS. For
instance, the common WGS 84 latitude/longitude CRS is known by the identifier
EPSG:4326, and the web mapping standard CRS is EPSG:3857.
Custom, user-created CRSs are stored in a user CRS database. See section Custom Coordinate Reference System for information on managing your custom coordinate reference systems.
10.2. Layer Coordinate Reference Systems
In order to correctly project data into a specific target CRS, either your data
must contain information about its coordinate reference system or you will need
to manually assign the correct CRS to the layer. For PostGIS layers, QGIS uses
the spatial reference identifier that was specified when that PostGIS layer was
created. For data supported by GDAL, QGIS relies on the presence of a
recognized means of specifying the CRS. For instance, for the Shapefile format
this is a file containing an ESRI Well-Known Text (WKT)
representation of the layer’s CRS. This projection file has the same base name
as the .shp file and a .prj extension. For example,
alaska.shp would have a corresponding projection file named
alaska.prj.
Whenever a layer is loaded into QGIS, QGIS attempts to automatically determine the correct CRS for that layer. In some cases this is not possible, e.g. when a layer has been provided without retaining this information. You can configure QGIS behavior whenever it cannot automatically determine the correct CRS for a layer:
-
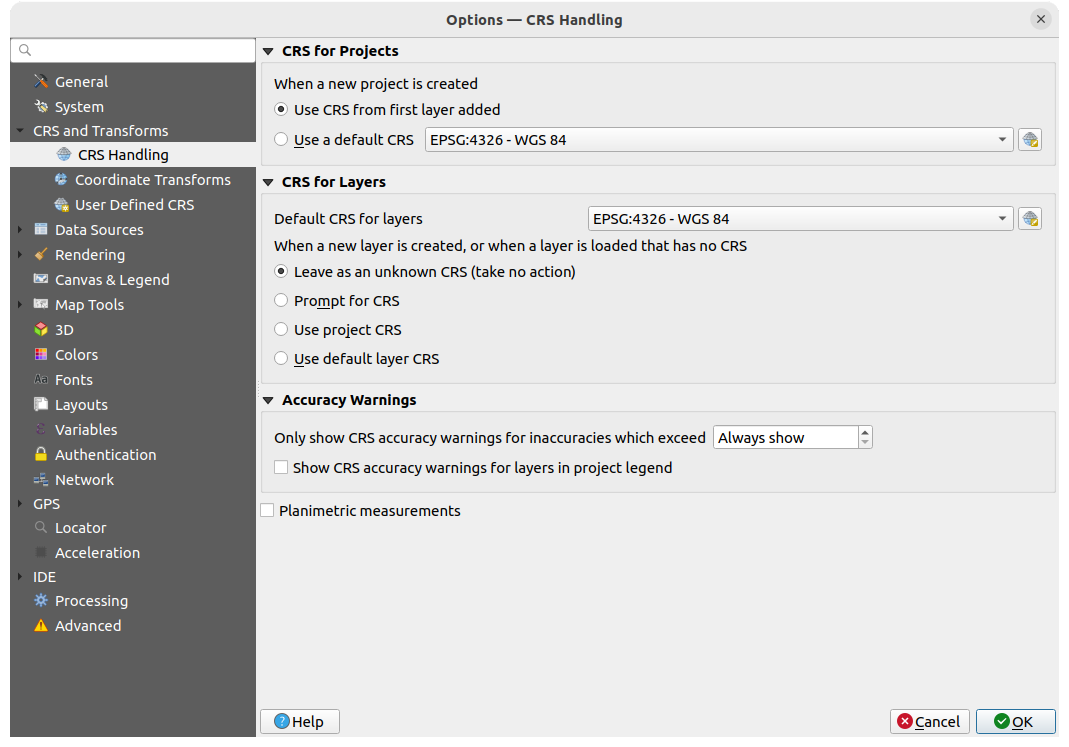
Fig. 10.1 The CRS tab in the QGIS Options Dialog
Under the CRS for layers group, set the action to do when a new layer is created, or when a layer is loaded that has no CRS. One of:
 Leave as unknown CRS (take no action):
there will be no prompt to select a CRS when a layer without CRS is loaded,
defering CRS choice to a later time. Convenient when loading a lot of
layers at once. Such layers will be identifiable in the Layers
panel by the
Leave as unknown CRS (take no action):
there will be no prompt to select a CRS when a layer without CRS is loaded,
defering CRS choice to a later time. Convenient when loading a lot of
layers at once. Such layers will be identifiable in the Layers
panel by the  icon next to them.
They’ll also be un-referenced, with coordinates from the layer treated as
purely numerical, non-earth values, i.e. the same behavior as all layers
get when a project is set to have no CRS.
icon next to them.
They’ll also be un-referenced, with coordinates from the layer treated as
purely numerical, non-earth values, i.e. the same behavior as all layers
get when a project is set to have no CRS. Prompt for CRS: it will prompt you to
manually select the CRS. Selecting the correct choice is crucial,
as a wrong choice will place your layer in the wrong position on the
Earth’s surface! Sometimes, accompanying metadata will describe the
correct CRS for a layer, in other cases you will need to contact the
original author of the data to determine the correct CRS to use.
Prompt for CRS: it will prompt you to
manually select the CRS. Selecting the correct choice is crucial,
as a wrong choice will place your layer in the wrong position on the
Earth’s surface! Sometimes, accompanying metadata will describe the
correct CRS for a layer, in other cases you will need to contact the
original author of the data to determine the correct CRS to use. Use default layer CRS, as set in the
Default CRS for layers combobox above.
Use default layer CRS, as set in the
Default CRS for layers combobox above.
Tip
To assign the same CRS to multiple layers that have no crs or have a wrong one in one operation:
Select the layers in the Layers panel
Press Ctrl+Shift+C. You could also right-click over one of the selected layers or go to
Find and select the right CRS to use
And press OK. You can confirm that it has been set correctly in the Source tab of the layers’ properties dialog.
Note that changing the CRS in this setting does not alter the underlying data source in any way, rather it just changes how QGIS interprets the raw coordinates from the layer in the current QGIS project.
10.3. Project Coordinate Reference Systems
Every project in QGIS also has an associated Coordinate Reference System. The project CRS determines how data is projected from its underlying raw coordinates to the flat map rendered within your QGIS map canvas.
QGIS supports “on the fly” CRS transformation for both raster and vector data. This means that regardless of the underlying CRS of particular map layers in your project, they will always be automatically transformed into the common CRS defined for your project. Behind the scenes, QGIS transparently reprojects all layers contained within your project into the project’s CRS, so that they will all be rendered in the correct position with respect to each other!
It is important to make an appropriate choice of CRS for your QGIS projects. Choosing an inappropriate CRS can cause your maps to look distorted, and poorly reflect the real-world relative sizes and positions of features. Usually, while working in smaller geographic areas, there will be a number of standard CRSs used within a particular country or administrative area. It’s important to research which CRSs are appropriate or standard choices for the area you are mapping, and ensure that your QGIS project follows these standards.
By default, QGIS starts each new project using a global default projection.
This default CRS is EPSG:4326 (also known as “WGS 84”), and it is a global
latitude/longitude based reference system.
This default CRS can be changed via the CRS for New Projects
setting in the CRS tab under  (see Fig. 10.1).
There is an option to automatically set the project’s CRS
to match the CRS of the first layer loaded into a new project, or alternatively
you can select a different default CRS to use for all newly created projects.
This choice will be saved for use in subsequent QGIS sessions.
(see Fig. 10.1).
There is an option to automatically set the project’s CRS
to match the CRS of the first layer loaded into a new project, or alternatively
you can select a different default CRS to use for all newly created projects.
This choice will be saved for use in subsequent QGIS sessions.
The project CRS can also be set through the CRS tab of the dialog. It will also be shown in the lower-right of the QGIS status bar.
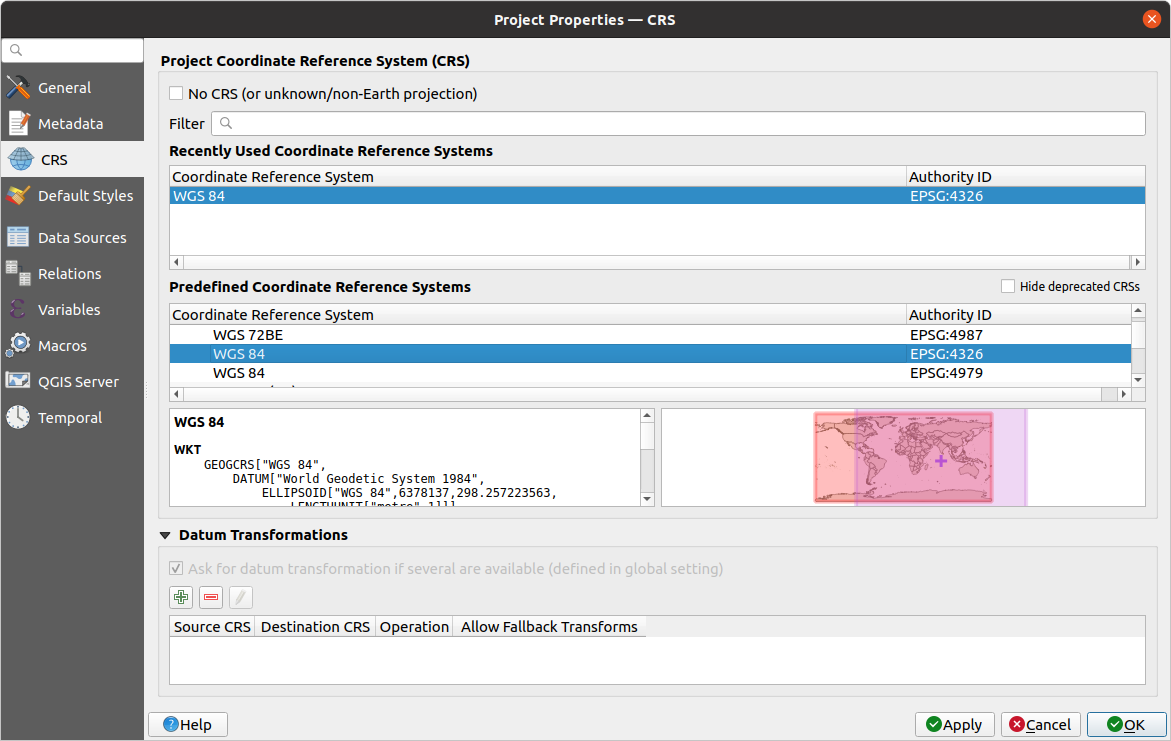
Fig. 10.2 Project Properties Dialog
Available options are:
 No CRS (or unknown/non-Earth projection):
Checking this setting will disable ALL projection handling within the QGIS
project, causing all layers and map coordinates to be treated as simple 2D
Cartesian coordinates, with no relation to positions on the Earth’s surface.
It can be used to guess a layer CRS (based on its raw coordinates or when
using QGIS for non earth uses like role-playing game maps, building mapping
or microscopic stuff. In this case:
No CRS (or unknown/non-Earth projection):
Checking this setting will disable ALL projection handling within the QGIS
project, causing all layers and map coordinates to be treated as simple 2D
Cartesian coordinates, with no relation to positions on the Earth’s surface.
It can be used to guess a layer CRS (based on its raw coordinates or when
using QGIS for non earth uses like role-playing game maps, building mapping
or microscopic stuff. In this case:No reprojection is done while rendering the layers: features are just drawn using their raw coordinates.
The ellipsoid is locked out and forced to
None/Planimetric.The distance and area units, and the coordinate display are locked out and forced to “unknown units”; all measurements are done in unknown map units, and no conversion is possible.
or an existing coordinate reference system that can be geographic, projected or user-defined. A preview of the CRS extent on earth is displayed to help you select the appropriate one. Layers added to the project are translated on-the-fly to this CRS in order to overlay them regardless their original CRS. Use of units and ellipsoid setting are available and make sense and you can perform calculations accordingly.
Whenever you select a new CRS for your QGIS project, the measurement units will automatically be changed in the General tab of the Project properties dialog () to match the selected CRS. For instance, some CRSs define their coordinates in feet instead of meters, so setting your QGIS project to one of these CRSs will also set your project to measure using feet by default.
Tip
Setting the project CRS from a layer
You can assign a CRS to the project using a layer CRS:
In the Layers panel, right-click on the layer you want to pick the CRS
Select Set project CRS from Layer.
The project’s CRS is redefined using the layer’s CRS. Map canvas extent, coordinates display are updated accordingly and all the layers in the project are on-the-fly translated to the new project CRS.
10.4. Coordinate Reference System Selector
This dialog helps you assign a Coordinate Reference System to a project or a layer, provided a set of projection databases. Items in the dialog are:
Filter: If you know the EPSG code, the identifier, or the name for a Coordinate Reference System, you can use the search feature to find it. Enter the EPSG code, the identifier or the name.
Recently used coordinate reference systems: If you have certain CRSs that you frequently use in your everyday GIS work, these will be displayed in this list. Click on one of these items to select the associated CRS.
Coordinate reference systems of the world: This is a list of all CRSs supported by QGIS, including Geographic, Projected and Custom coordinate reference systems. To define a CRS, select it from the list by expanding the appropriate node and selecting the CRS. The active CRS is preselected.
PROJ text: This is the CRS string used by the PROJ projection engine. This text is read-only and provided for informational purposes.
The CRS selector also shows a rough preview of the geographic area for which a selected CRS is valid for use. Many CRSs are designed only for use in small geographic areas, and you should not use these outside of the area they were designed for. The preview map shades an approximate area of use whenever a CRS is selected from the list. In addition, this preview map also shows an indicator of the current main canvas map extent.
10.5. Custom Coordinate Reference System
If QGIS does not provide the coordinate reference system you need, you can
define a custom CRS. To define a CRS, select  Custom CRS… from the menu. Custom CRSs
are stored in your QGIS user database. In addition to your custom CRSs, this
database also contains your spatial bookmarks and other custom data.
Custom CRS… from the menu. Custom CRSs
are stored in your QGIS user database. In addition to your custom CRSs, this
database also contains your spatial bookmarks and other custom data.
Defining a custom CRS in QGIS requires a good understanding of the PROJ projection library. To begin, refer to “Cartographic Projection Procedures for the UNIX Environment - A User’s Manual” by Gerald I. Evenden, U.S. Geological Survey Open-File Report 90-284, 1990 (available at https://pubs.usgs.gov/of/1990/of90-284/ofr90-284.pdf).
This manual describes the use of proj and related command line
utilities. The cartographic parameters used with proj are described in
the user manual and are the same as those used by QGIS.
The Custom Coordinate Reference System Definition dialog requires only two parameters to define a user CRS:
A descriptive name
The cartographic parameters in PROJ or WKT format
To create a new CRS:
Enter a descriptive name
Select the format: it can be Proj String or WKT
Add the CRS Parameters.
Note
Prefer storing the CRS definition in WKT format
Although both
Proj StringandWKTformats are supported, it’s highly recommended to store projection definitions in the WKT format. Therefore, if the available definition is in the proj format, select that format, enter the parameters and then switch to WKT format. QGIS will convert the definition to the WKT format that you can later save.Click Validate to test whether the CRS definition is an acceptable projection definition.
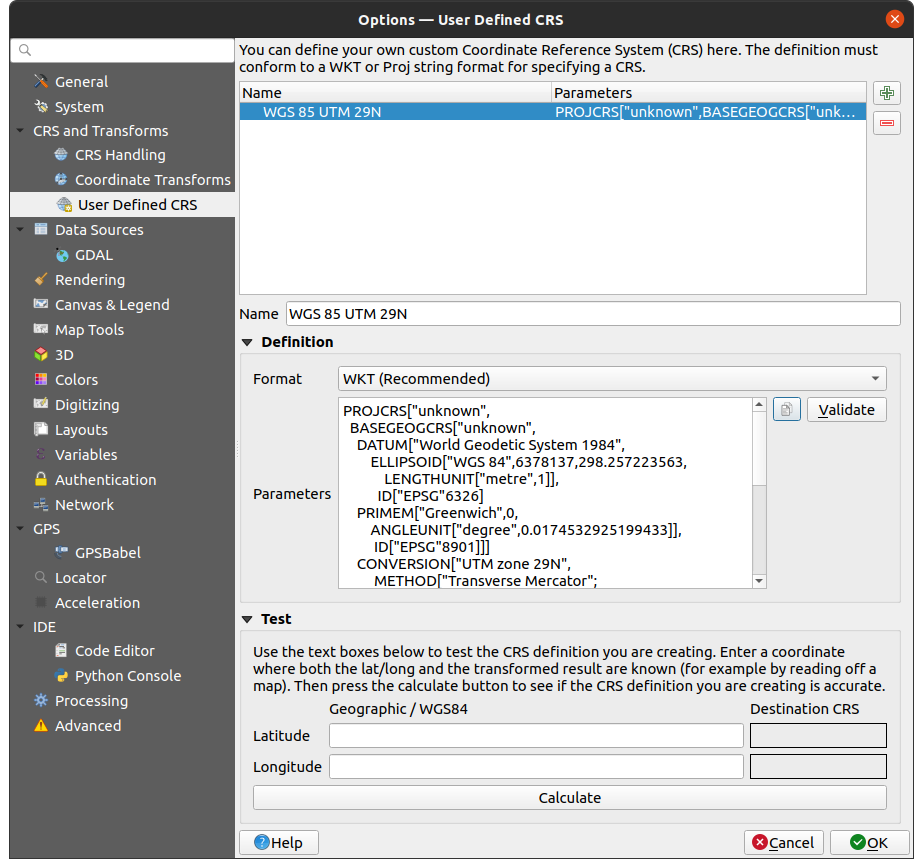
Fig. 10.3 Custom CRS Dialog
You can test your CRS parameters to see if they give sane results. To do this, enter known WGS 84 latitude and longitude values in North and East fields, respectively. Click on Calculate, and compare the results with the known values in your coordinate reference system.
10.5.1. Integrate an NTv2-transformation in QGIS
To integrate an NTv2 transformation file in QGIS you need one more step:
Place the NTv2 file (.gsb) in the CRS/Proj folder that QGIS uses (e.g.
C:\OSGeo4W64\share\projfor windows users)Add nadgrids (
+nadgrids=nameofthefile.gsb) to the Proj definition in the Parameters field of the Custom Coordinate Reference System Definition ().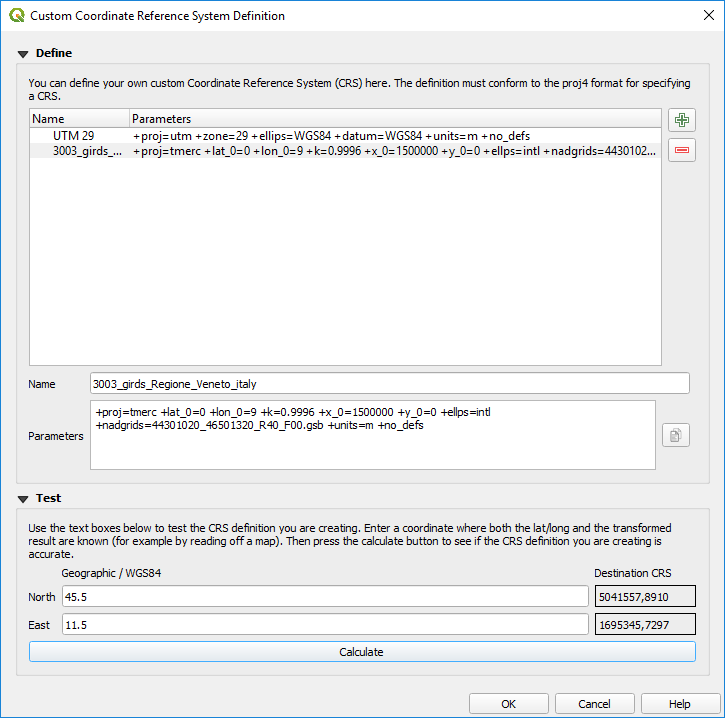
Fig. 10.4 Setting an NTv2 transformation
10.6. Datum Transformations
In QGIS, ‘on-the-fly’ CRS transformation is enabled by default, meaning that whenever you use layers with different coordinate systems QGIS transparently reprojects them to the project CRS. For some CRS, there are a number of possible transforms available to reproject to the project’s CRS!
By default, QGIS will attempt to use the most accurate transformation available.
However, in some cases this may not be possible, e.g. whenever additional
support files are required to use a transformation. Whenever a more accurate
transformation is available, but is not currently usable, QGIS will show
an informative warning message advising you of the more accurate transformation
and how to enable it on your system. Usually, this requires download of
an external package of transformation support files, and extracting these
to the proj folder under your QGIS user profile
folder.
If desired, QGIS can also prompt you whenever multiple possible transformations can be made between two CRSs, and allow you to make an informed selection of which is the most appropriate transformation to use for your data.
This customization is done in the  tab menu under the
Default datum transformations group:
tab menu under the
Default datum transformations group:
using
 Ask for datum transformation if several are
available: when more than one appropriate datum transformation exist for a
source/destination CRS combination, a dialog will automatically be opened
prompting users to choose which of these datum transformations to use for
the project. If the Make default checkbox is ticked when
selecting a transformation from this dialog, then the choice is remembered
and automatically applied to any newly created QGIS projects.
Ask for datum transformation if several are
available: when more than one appropriate datum transformation exist for a
source/destination CRS combination, a dialog will automatically be opened
prompting users to choose which of these datum transformations to use for
the project. If the Make default checkbox is ticked when
selecting a transformation from this dialog, then the choice is remembered
and automatically applied to any newly created QGIS projects.or defining a list of appropriate datum transformations to use as defaults when loading a layer to a project or reprojecting a layer.
Use the
 button to open the Select Datum Transformations
dialog. Then:
button to open the Select Datum Transformations
dialog. Then:Choose the Source CRS of the layer, using the drop-down menu or the
 Select CRS widget.
Select CRS widget.Provide the Destination CRS in the same way.
A list of available transformations from source to destination will be shown in the table. Clicking a row shows details on the settings applied and the corresponding accuracy and area of use of the transformation.
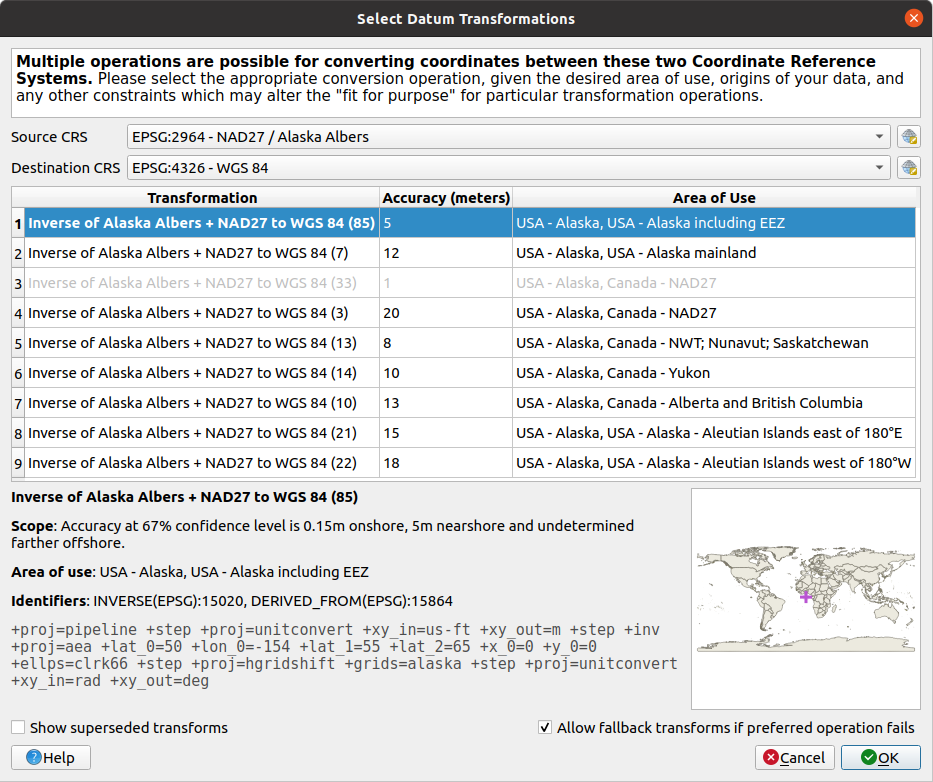
Fig. 10.5 Selecting a preferred default datum transformation
In some cases a transformation may not be available for use on your system. In this case, the transformation will still be shown (greyed) in this list but can not be picked until you install the required package of transformation support. Usually, a button is provided to download and install the corresponding grid, which is then stored under the
projfolder in the active user profile directory.Find your preferred transformation and select it
Set whether you
 Allow fallback transforms if preferred
operation fails
Allow fallback transforms if preferred
operation failsClick OK.
A row is added to the table under Default Datum Transformations with information about the Source CRS, the Destination CRS, the Operation applied for the transformation and whether Allow fallback Transforms is enabled.
From now, QGIS automatically uses the selected datum transformations for further transformation between these two CRSs until you remove it (
 ) from the list or change the entry (
) from the list or change the entry ( ) in
the list.
) in
the list.
Datum transformations set in the  tab will be inherited by all
new QGIS projects created on the system. Additionally, a particular project
may have its own specific set of transformations specified via the
CRS tab of the Project properties dialog
(). These settings apply
to the current project only.
tab will be inherited by all
new QGIS projects created on the system. Additionally, a particular project
may have its own specific set of transformations specified via the
CRS tab of the Project properties dialog
(). These settings apply
to the current project only.