11.2. Lesson: Servicio WMS
Los datos utilizados para este ejercicio están disponibles en el subdirectorio qgis-server-tutorial-data del training data que descargó. Por conveniencia y para evitar posibles problemas de permisos, asumiremos que estos archivos están almacenados en el directorio /home/qgis/projects. Por lo tanto, adapte las siguientes instrucciones a su ruta.
Los datos de demostración contienen un proyecto QGIS llamado world.qgs que ya está preparado para ser servido con QGIS Server. Si quieres usar tu propio proyecto o quieres aprender cómo se prepara un proyecto, consulta la sección Creandowmsfromproject.
Nota
Este módulo presenta las URL para que la audiencia pueda distinguir fácilmente los parámetros y los valores de los parámetros. Mientras que el formato normal es:
...&field1=value1&field2=value2&field3=value3
Este tutorial usa:
&field1=value1
&field2=value2
&field3=value3
Pegarlos en Mozilla Firefox funciona correctamente, pero otros navegadores web como Chrome pueden agregar espacios no deseados entre los pares campo:parámetro. Entonces, si encuentra este problema, puede usar Firefox o modificar las URL para que estén en formato de una línea.
Hagamos una solicitud GetCapabilities WMS en el navegador web o con curl:
http://qgisplatform.demo/cgi-bin/qgis_mapserv.fcgi
?SERVICE=WMS
&VERSION=1.3.0
&REQUEST=GetCapabilities
&map=/home/qgis/projects/world.qgs
En la configuración de Apache de la lección anterior, la variable QGIS_PROJECT_FILE establece el proyecto predeterminado en /home/qgis/projects/world.qgs. Sin embargo, en la solicitud anterior hicimos uso del parámetro map para ser explícitos y mostrar que se puede usar para apuntar a cualquier proyecto. Si elimina el parámetro map de la solicitud anterior, QGIS Server generará la misma respuesta.
Al señalar cualquier cliente WMS a la URL GetCapabilities, el cliente obtiene en respuesta un documento XML con metadatos de la información del servidor de mapas web, p. Ej. qué capas sirve, la cobertura geográfica, en qué formato, qué versión de WMS, etc.
Como QGIS también es un Cliente WMS/WMTS, puede crear una nueva conexión de servidor WMS con la ayuda de la URL GetCapabilities anterior. Consulte la sección Lesson: Servicios de cartografía web o Seleccionar servidor WMS/WMTS sobre cómo hacerlo.
Al agregar la capa WMS countries a su proyecto QGIS, debería obtener una imagen como la siguiente:
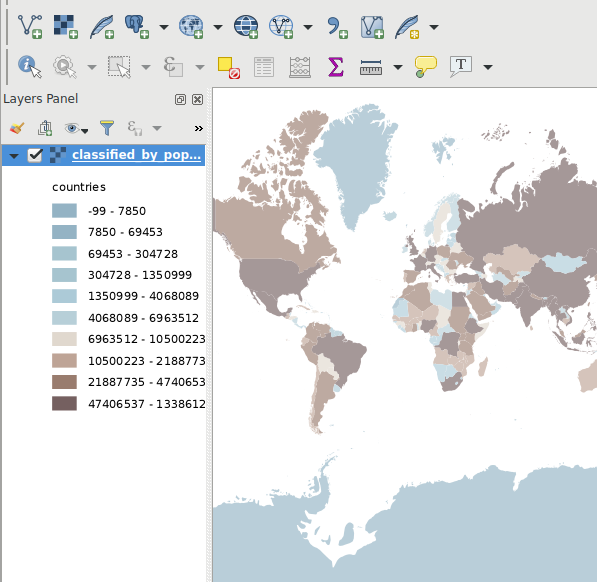
Figura 11.30 QGIS Desktop consume el servicio WMS de la capa de países del servidor QGIS
Nota
QGIS Server sirve capas que están definidas en el proyecto world.qgs. Al abrir el proyecto con QGIS, puede ver que hay varios estilos para la capa de países. QGIS Server también es consciente de esto y puede elegir el estilo que desee en su solicitud. En la imagen de arriba se eligió el estilo Classified_by_population.
11.2.1. Registro
Cuando configura un servidor, los registros siempre son importantes, ya que muestran lo que está sucediendo. Hemos configurado en el archivo *.conf los siguientes registros:
Registro del servidor QGIS en
/logs/qgisserver.logqgisplatform.demoRegistro de acceso de Apache enqgisplatform.demo.access.logqgisplatform.demoRegistro de errores de Apache enqgisplatform.demo.error.log
Los archivos de registro son simplemente archivos de texto, por lo que puede usar un editor de texto para verificarlos. También puede usar el comando tail en una terminal: sudo tail -f /logs/qgisserver.log.
Esto generará continuamente en el terminal lo que está escrito en ese archivo de registro. También puede tener tres terminales abiertos para cada uno de los archivos de registro así:
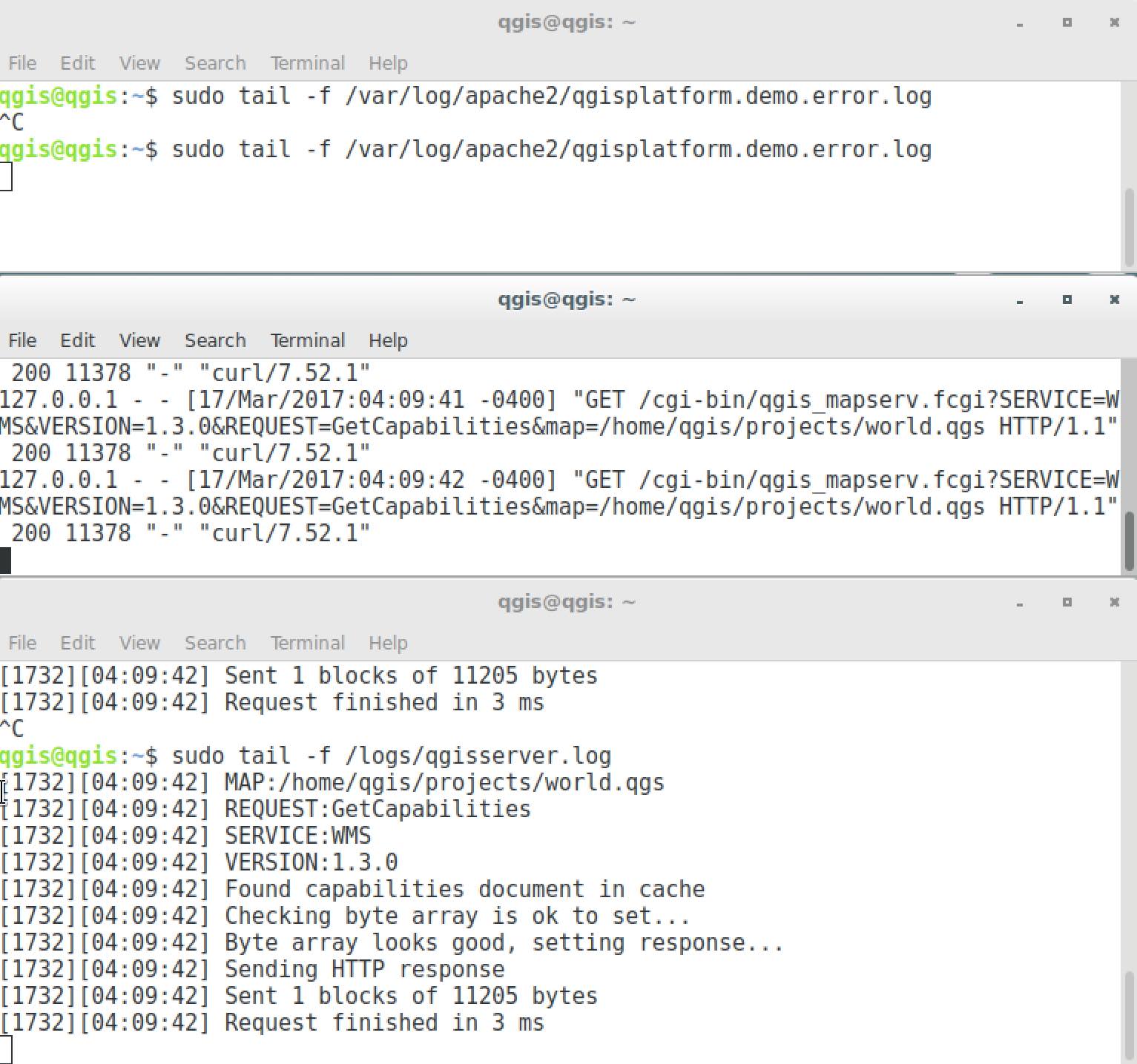
Figura 11.31 Usando el comando tail para visualizar la salida de los registros de QGIS Server
Cuando utilice QGIS Desktop para consumir los servicios WMS del servidor QGIS, verá todas las solicitudes que QGIS envía al servidor en el registro de acceso, los errores del servidor QGIS en el registro del servidor QGIS, etc.
Nota
Si observa los registros en las siguientes secciones, debería comprender mejor lo que está sucediendo.
Al reiniciar Apache mientras busca en el registro de QGIS Server, puede encontrar algunos consejos adicionales sobre cómo funcionan las cosas.
11.2.2. Solicitud GetMap
Para mostrar la capa de countries, QGIS Desktop, como cualquier otro cliente WMS, utiliza solicitudes de GetMap.
Una solicitud simple se ve así:
http://qgisplatform.demo/cgi-bin/qgis_mapserv.fcgi
?MAP=/home/qgis/projects/world.qgs
&SERVICE=WMS
&VERSION=1.3.0
&REQUEST=GetMap
&BBOX=-432786,4372992,3358959,7513746
&SRS=EPSG:3857
&WIDTH=665
&HEIGHT=551
&LAYERS=countries
&FORMAT=image/jpeg
La solicitud anterior debería generar la siguiente imagen:
Figura: solicitud simple de GetMap a QGIS Server
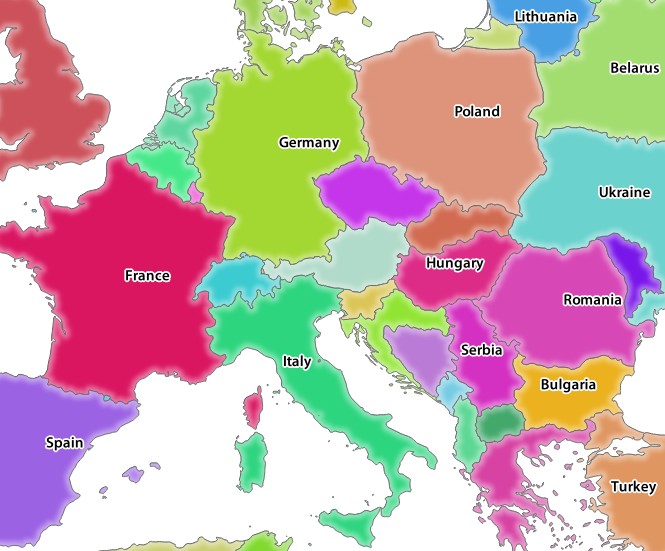
Figura 11.32 Respuesta del servidor Qgis después de una simple solicitud GetMap
11.2.3.  Try Yourself Cambiar los parámetros de imagen y capas
Try Yourself Cambiar los parámetros de imagen y capas
Según la solicitud anterior, reemplacemos la capa countries por otra.
Para ver qué otras capas están disponibles, puede abrir el proyecto world.qgs en QGIS y ver su contenido. Sin embargo, tenga en cuenta que los clientes WMS no tienen acceso al proyecto QGIS, solo miran el contenido del documento de capacidades.
Además, hay una opción de configuración para que QGIS ignore algunas de las capas existentes en el proyecto QGIS cuando preste servicio al servicio WMS.
Por lo tanto, puede mirar la lista de capas cuando apunta QGIS Desktop a la URL GetCapabilities o puede intentar buscar otros nombres de capas en la respuesta XML GetCapabilities.
Uno de los nombres de capa que puede encontrar y funciona es countries_shapeburst. Puede encontrar otros, pero tenga en cuenta que algunos pueden no ser visibles a una escala tan pequeña, por lo que podría obtener una imagen en blanco como respuesta.
También puede jugar con otros parámetros de arriba, como cambiar el tipo de imagen devuelta a image/png.
11.2.4.  Follow Along: Usar parámetros de filtro, opacidades y estilos
Follow Along: Usar parámetros de filtro, opacidades y estilos
Hagamos otra solicitud que agregue otra capa, algunos basic parameters :, FILTRO y OPACIDADES, pero también use el parámetro estándar ESTILOS.
http://qgisplatform.demo/cgi-bin/qgis_mapserv.fcgi
?MAP=/home/qgis/projects/world.qgs
&SERVICE=WMS
&VERSION=1.3.0
&REQUEST=GetMap
&BBOX=-432786,4372992,3358959,7513746
&SRS=EPSG:3857
&WIDTH=665
&HEIGHT=551
&FORMAT=image/jpeg
&LAYERS=countries,countries_shapeburst
&STYLES=classified_by_name,blue
&OPACITIES=255,30
&FILTER=countries:"name" IN ( 'Germany' , 'Italy' )
La solicitud anterior debería generar la siguiente imagen:
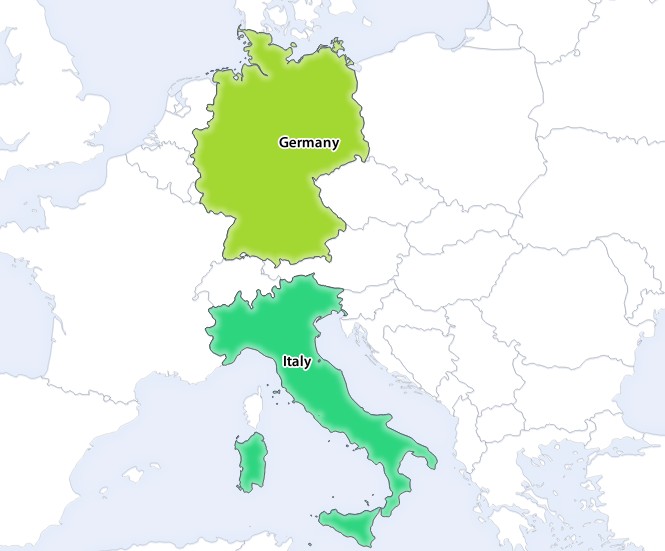
Figura 11.33 Respuesta a una solicitud GetMap con los parámetros FILTER y OPACITIES
Como puede ver en la imagen de arriba, entre otras cosas, le dijimos a QGIS Server que renderizara solo Alemania e Italia de la capa de países.
11.2.5.  Follow Along: Utilice Redlining
Follow Along: Utilice Redlining
Hagamos otra solicitud de GetMap que haga uso de la función redlining y del parámetro SELECCION detallado en la sección :ref:`Basics<services_basics> `:
http://qgisplatform.demo/cgi-bin/qgis_mapserv.fcgi
?MAP=/home/qgis/projects/world.qgs
&SERVICE=WMS
&VERSION=1.3.0
&REQUEST=GetMap
&BBOX=-432786,4372992,3358959,7513746
&SRS=EPSG:3857
&WIDTH=665
&HEIGHT=551
&LAYERS=countries,countries_shapeburst
&FORMAT=image/jpeg
&HIGHLIGHT_GEOM=POLYGON((590000 6900000, 590000 7363000, 2500000 7363000, 2500000 6900000, 590000 6900000))
&HIGHLIGHT_SYMBOL=<StyledLayerDescriptor><UserStyle><Name>Highlight</Name><FeatureTypeStyle><Rule><Name>Symbol</Name><LineSymbolizer><Stroke><SvgParameter name="stroke">%233a093a</SvgParameter><SvgParameter name="stroke-opacity">1</SvgParameter><SvgParameter name="stroke-width">1.6</SvgParameter></Stroke></LineSymbolizer></Rule></FeatureTypeStyle></UserStyle></StyledLayerDescriptor>
&HIGHLIGHT_LABELSTRING=QGIS Tutorial
&HIGHLIGHT_LABELSIZE=30
&HIGHLIGHT_LABELCOLOR=%23000000
&HIGHLIGHT_LABELBUFFERCOLOR=%23FFFFFF
&HIGHLIGHT_LABELBUFFERSIZE=3
&SELECTION=countries:171,65
Pegar la solicitud anterior en su navegador web debería generar la siguiente imagen:
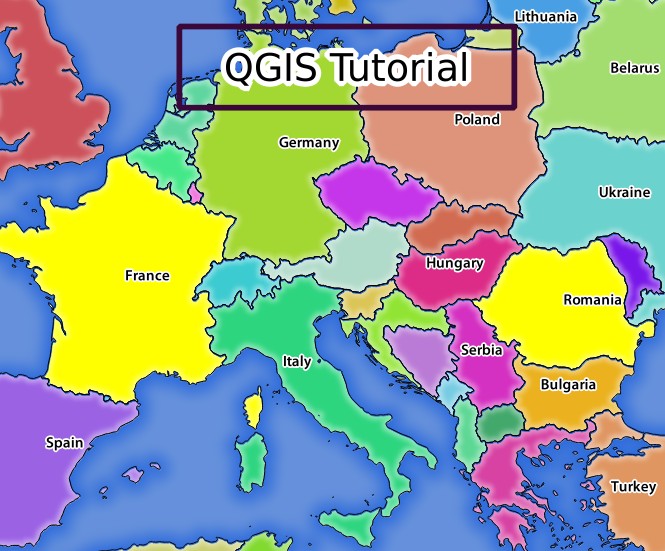
Figura 11.34 Respuesta a una solicitud con la función REDLINING y el parámetro SELECTION
Puede ver en la imagen de arriba que los países con las IDs 171 y 65 se resaltaron en amarillo (Rumania y Francia) usando el parámetro SELECTION y usamos la función REDLINING para superponer un rectángulo con la Etiqueta Tutorial de QGIS.
11.2.6. Solicitudes GetPrint
Una característica muy interesante de QGIS Server es que utiliza los diseños de impresión de QGIS Desktop. Puede obtener más información en la sección GetPrint.
Si abres el proyecto world.qgs con QGIS Desktop, encontrará un diseño de impresión llamado Distribución de la población. Una solicitud simplificada de GetPrint que ejemplifica esta característica sorprendente es:
http://qgisplatform.demo/cgi-bin/qgis_mapserv.fcgi
?map=/home/qgis/projects/world.qgs
&SERVICE=WMS
&VERSION=1.3.0&
REQUEST=GetPrint
&FORMAT=pdf
&TRANSPARENT=true
&SRS=EPSG:3857
&DPI=300
&TEMPLATE=Population distribution
&map0:extent=-432786,4372992,3358959,7513746
&LAYERS=countries
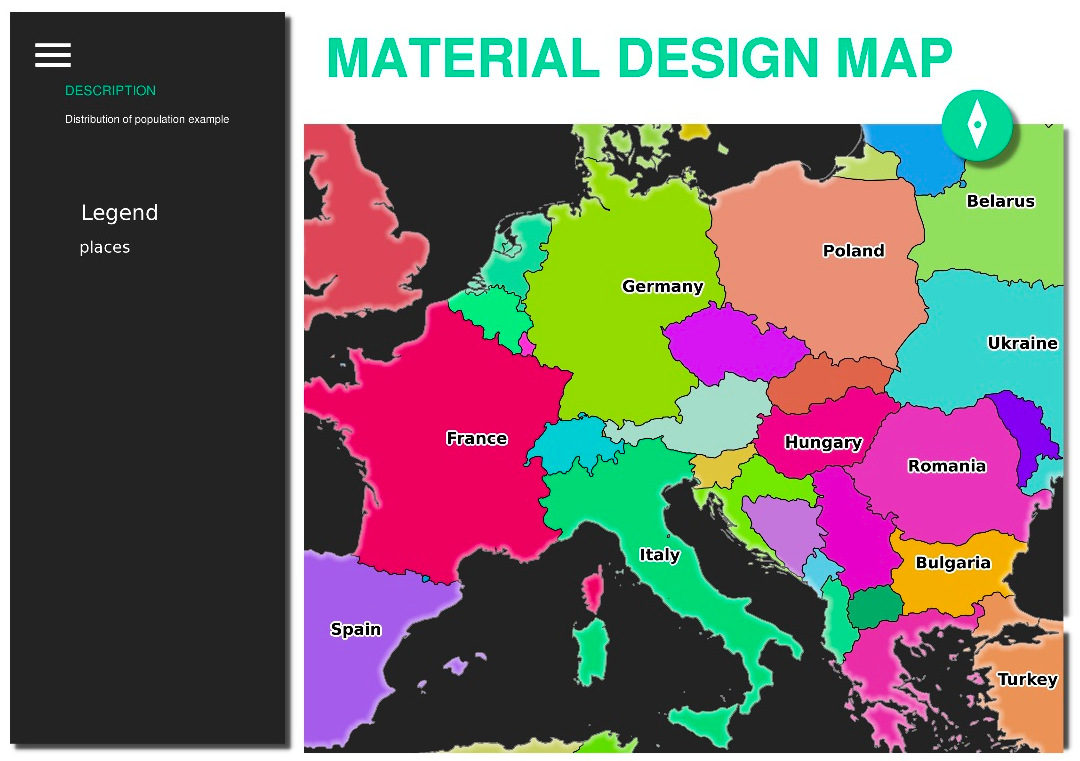
Figura 11.35 Muestra el pdf resultante de la solicitud GetPrint anterior
Naturalmente, es difícil escribir tus peticiones GetMap, GetPrint etc..
Cliente Web QGIS o QWC es un proyecto de cliente web que puede funcionar junto con QGIS Server para que pueda publicar sus proyectos en la web o ayudarlo a crear solicitudes de QGIS Server para comprender mejor las posibilidades.
Puedes instalarlo así:
Como usuario
qgisvaya al directorio de inicio concd /home/qgis.Descargue el proyecto QWC de aquí i descomprímelo.
Haz un enlace simbólico al directorio
/var/www/htmlya que es elDocumentRootque hemos configurado en la configuración del host virtual. Si descomprimiste el archivo en/home/qgis/Downloads/QGIS-Web-Client-masterpodemos hacer esto consudo ln -s /home/qgis/Downloads/QGIS-Web-Client-master /var/www/html/.Acceso http://qgisplatform.demo/QGIS-Web-Client-master/site/qgiswebclient.html?map=/home/qgis/projects/world.qgs desde tu navegador web.
Ahora debería poder ver el mapa como en la siguiente figura:
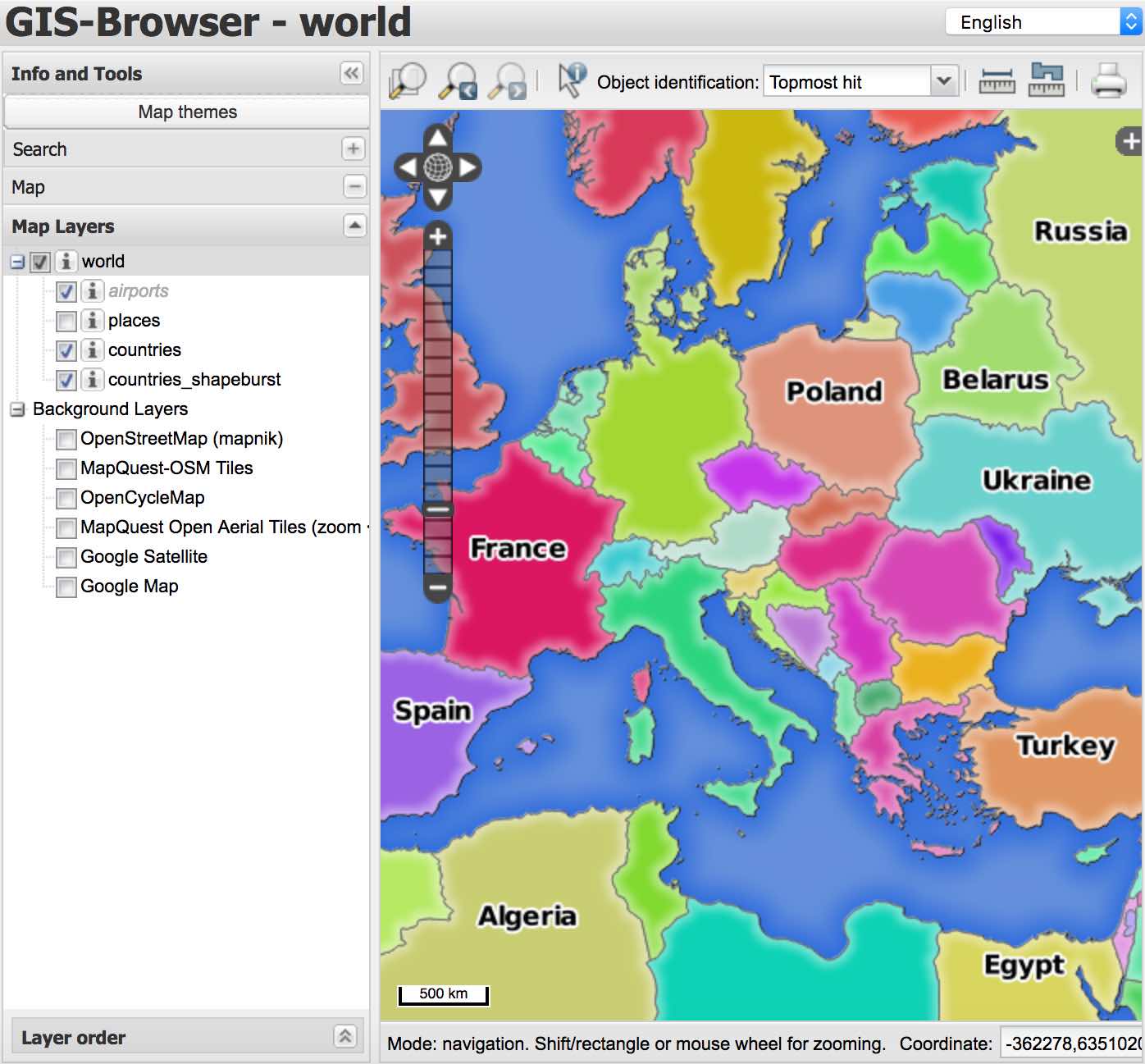
Figura 11.36 Cliente web QGIS consumiendo el proyecto world.qgs
Si hace clic en el botón Imprimir en QWC, puede crear solicitudes GetPrint de forma interactiva. También puede hacer clic en el icono ? En el QWC para acceder a la ayuda disponible para que pueda descubrir mejor las posibilidades del QWC.
11.2.7. In Conclusion
Aprendió a usar Servidor QGIS para proporcionar servicios WMS.
11.2.8. What’s Next?
A continuación, verá cómo utilizar QGIS como interfaz para el famoso GRASS GIS.