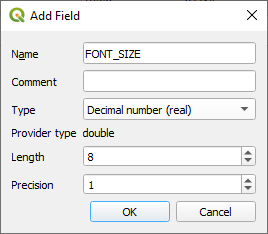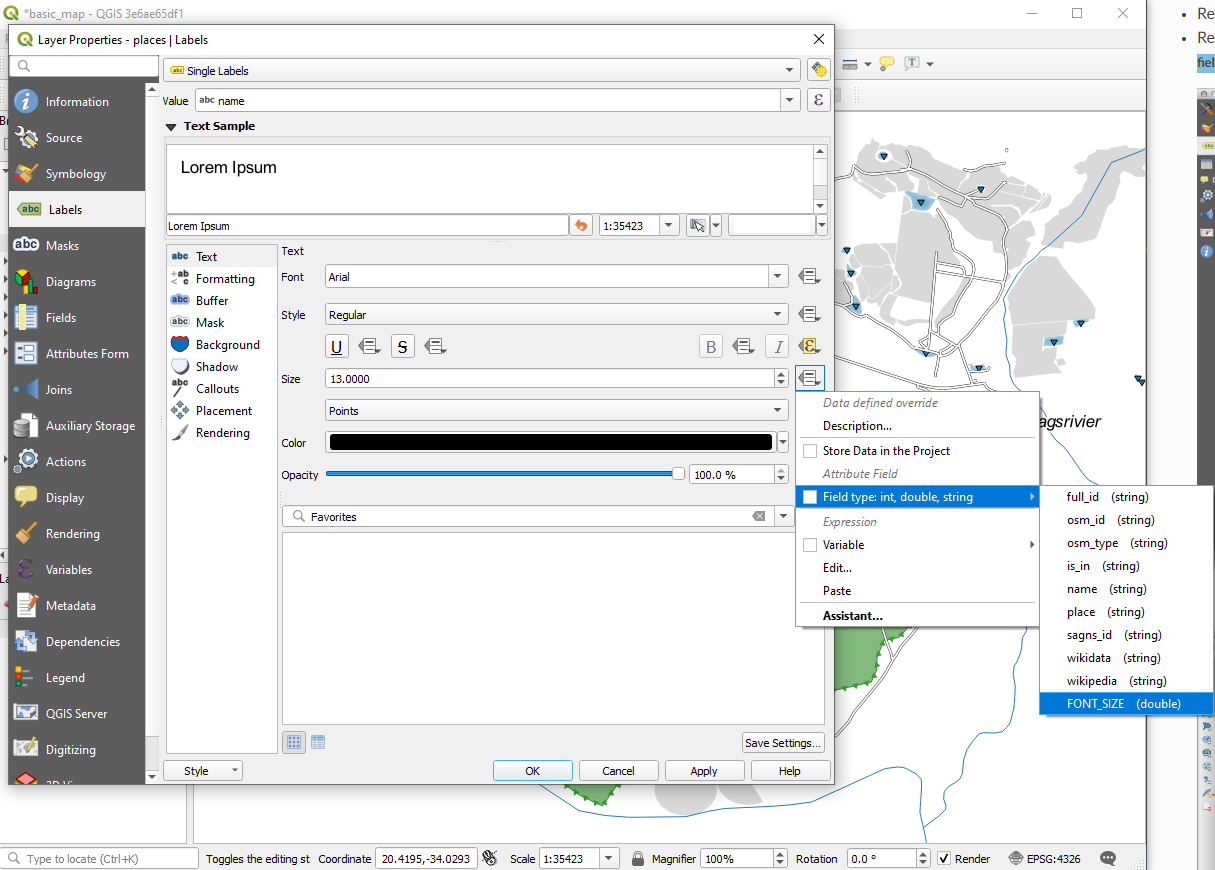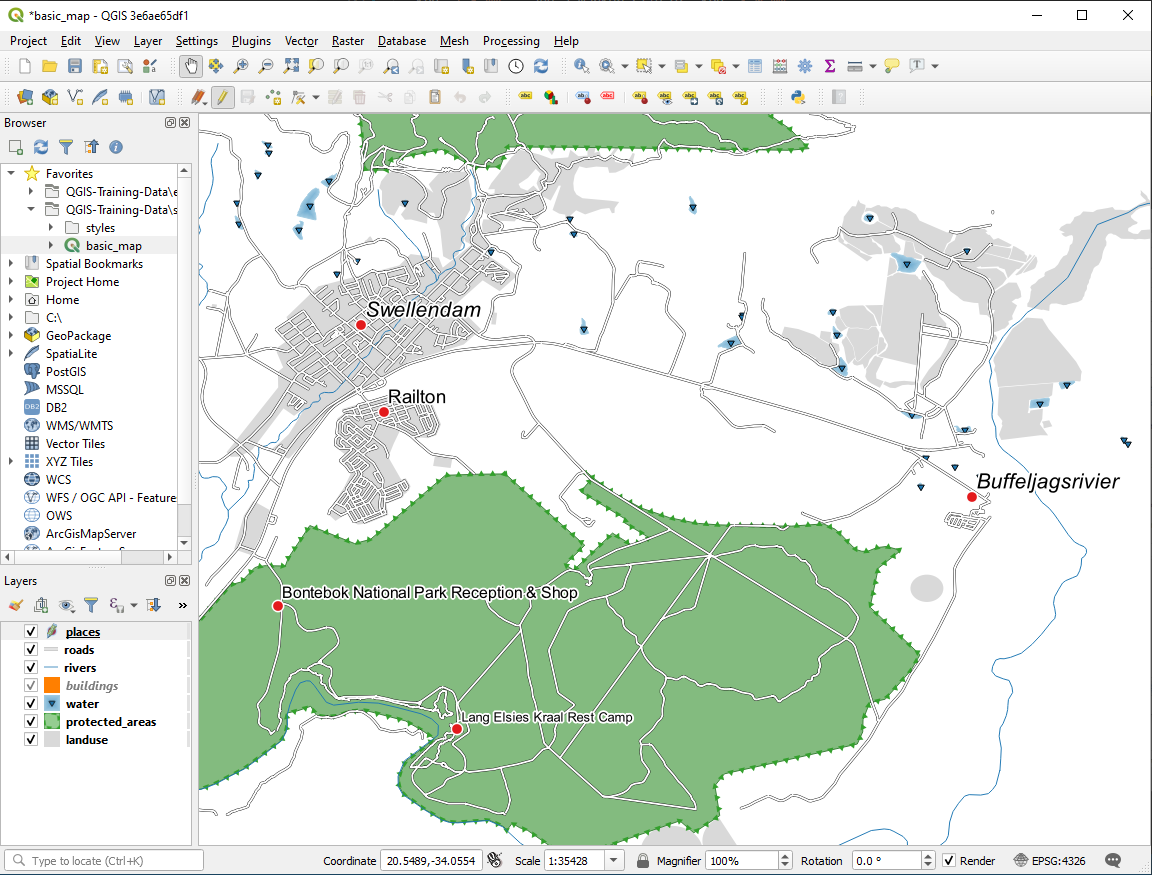3.2. 课: 标注
标注可以添加到地图,以显示有关对象的信息。任何矢量图层都可以有与其关联的标注。这些标注的内容依赖于图层的属性数据。
本课目标: 将有用且美观的标注应用于图层。
3.2.1.  跟我做: 使用标注
跟我做: 使用标注
转到菜单项
确保 标注工具栏 项旁边有复选标记。如果没有,请单击 标注工具栏 项将其激活。
单击 图层 面板中的
places图层,使其高亮显示-
您需要选择属性中的哪个字段可用于标注。在上一课,您认为
name字段最适用于此目的。 从值列表中选择
name字段: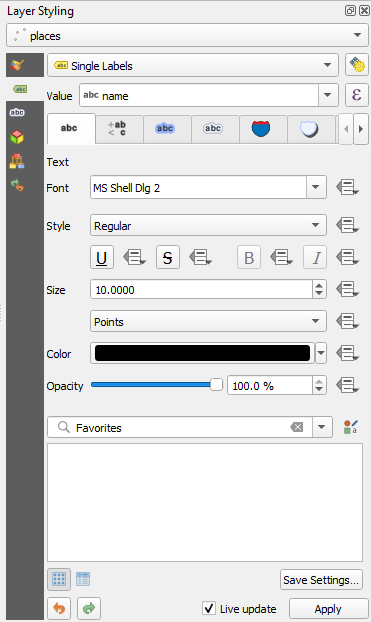
单击 应用
地图现在应该有这样的标注:
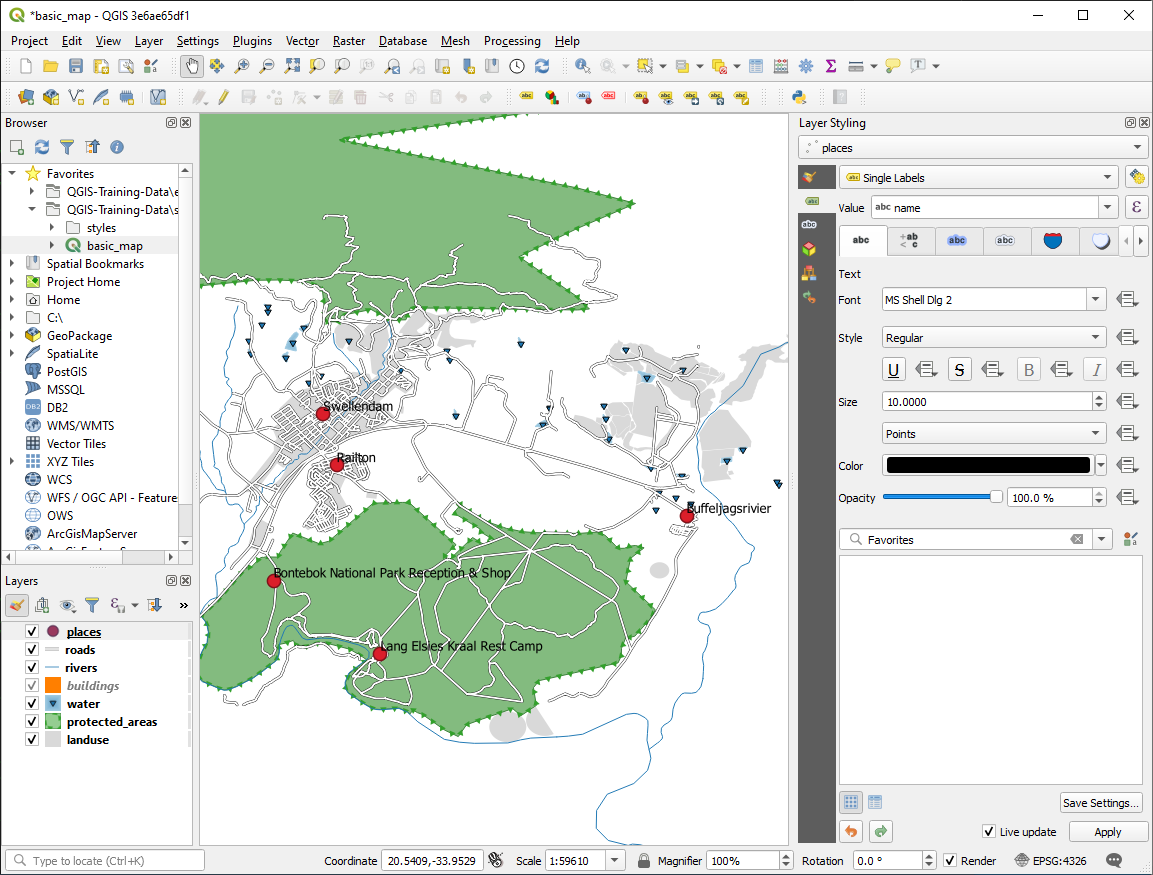
3.2.2.  跟我做: 更改标注选项
跟我做: 更改标注选项
根据在之前课程中为地图选择的样式,您可能会发现标注的格式不正确,或者重叠,或者距离其点标记太远。
双击
places图层,打开 图层属性 对话框确保在左侧选项列表中选择了 文本 ,然后更新文本格式选项,使其与此处显示的选项相匹配:
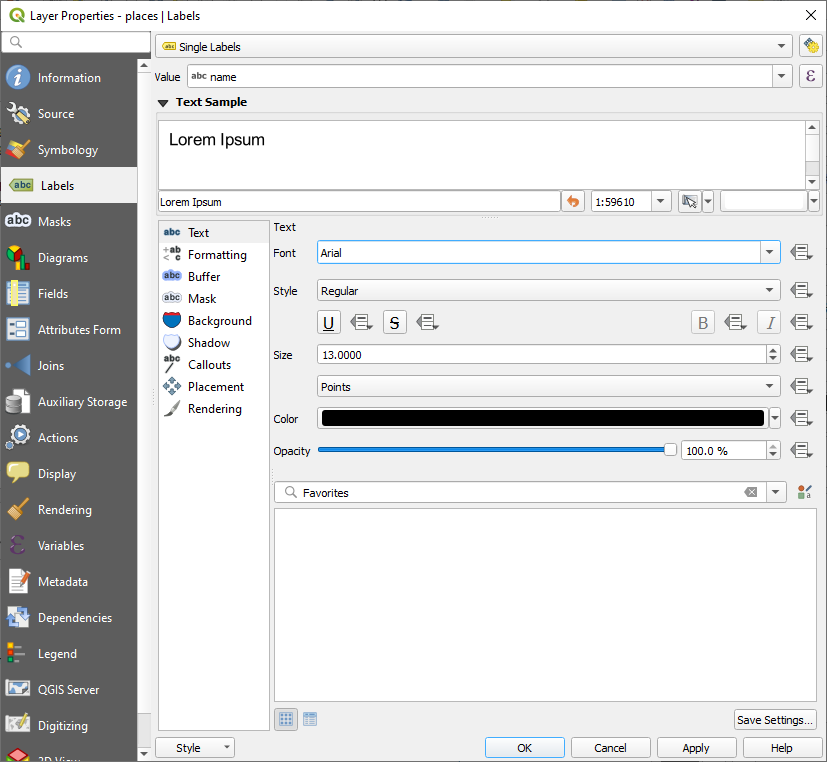
单击 应用
这种字体可能更大,用户也更熟悉,但它的可读性仍然依赖于它下面渲染的图层。为了解决这个问题,让我们看看 描边 选项。
从左侧选项列表中选择 描边
勾选 绘制文本描边 旁边的复选框,然后选择与此处显示相匹配的选项:
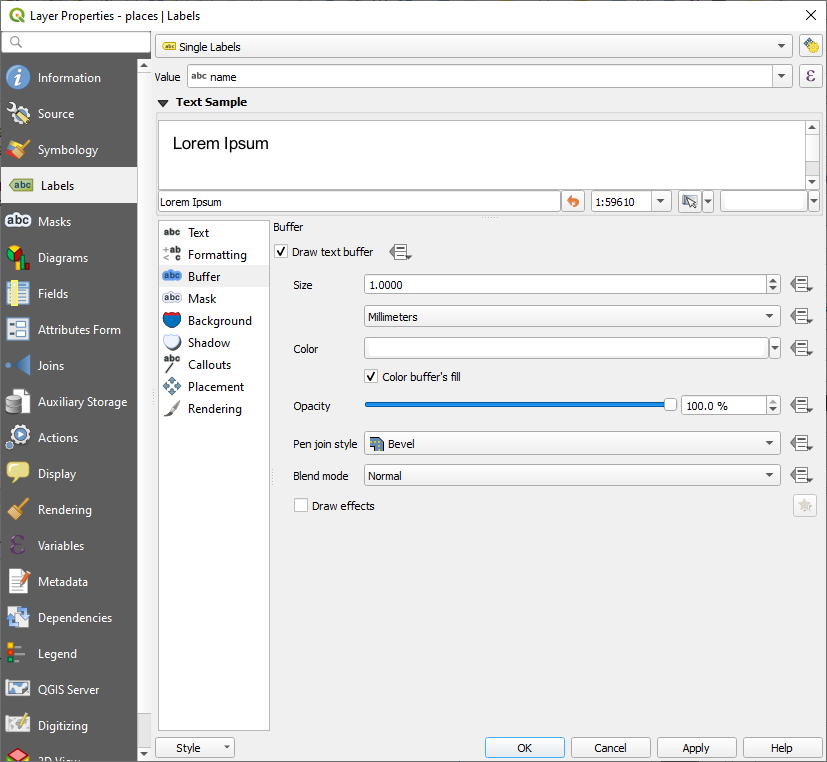
单击 应用
您将看到,这为地点标注添加了彩色描边或边框,使它们更容易在地图中被识别:

现在我们可以解决标注相对于其点标记的位置问题。
从左侧选项列表中选择 位置
选择 点周围 模式,并将 距离 的值更改为
2.0毫米: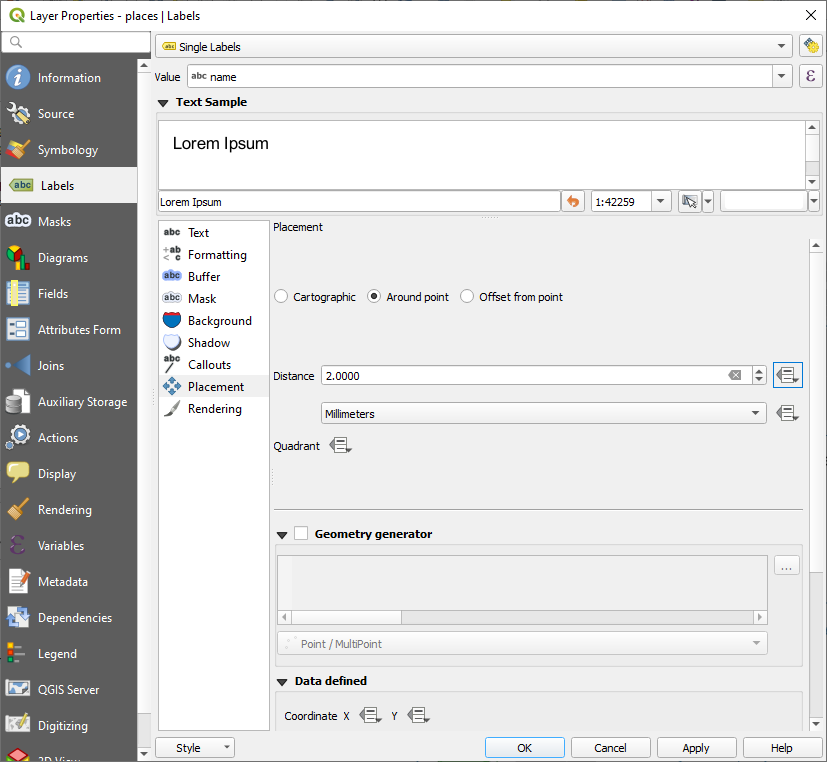
单击 应用
您将看到标注不再与其点标记重叠。
3.2.3.  跟我做: 使用标注而不是图层符号
跟我做: 使用标注而不是图层符号
在多数情况下,点的位置不需要非常具体。例如, places 图层中的大多数点都是指整个城镇或郊区,而与这些要素相关联的指定点在很大程度上并不是那么具体。事实上,对于阅读地图的人来说,给出一个过于具体的点往往令人感到困惑。
举个例子:例如,在世界地图,为欧盟给出的点可能在波兰的某个地方。对于阅读地图的人来说,看到波兰有一个标有 欧盟 的点,感觉欧盟的总部似乎就在波兰。
因此,为了防止产生这种误解,通常可以停用点符号,并使用标注完全替换它们。
在QGIS中,可以通过更改标注的位置来实现,标注将直接渲染在它们所指的点上。
从选项列表中选择 位置 选项
单击 离点偏移量 按钮
这将显示 象限 选项,可用于设置标注相对于点标记的位置。在这种情况下,我们希望标注以点为中心,因此选择中心象限:
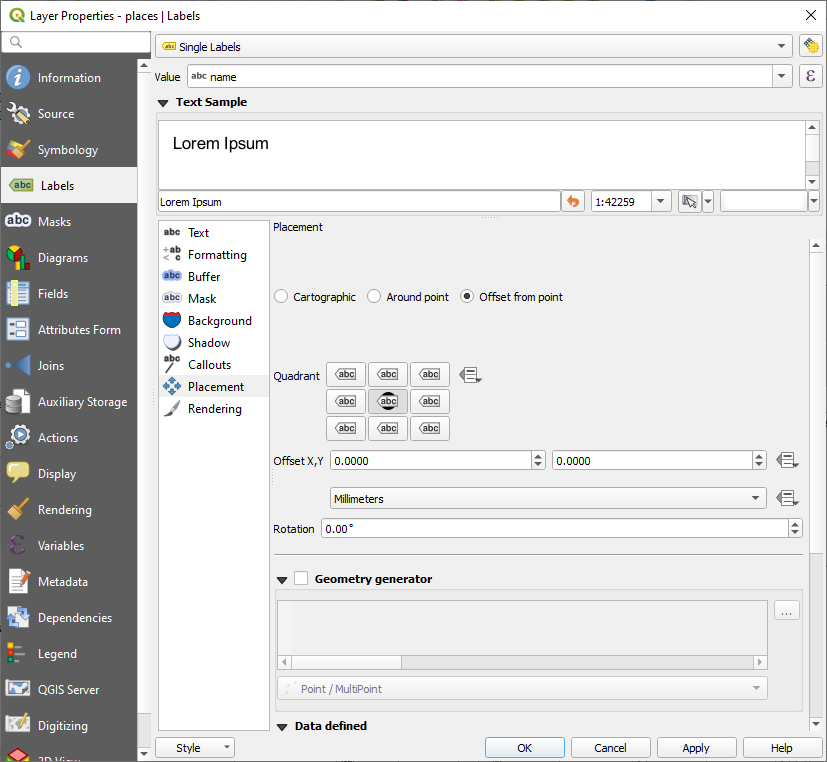
通过像之前一样编辑图层 符号 并将 标记 大小设置为
0.0来隐藏点符号: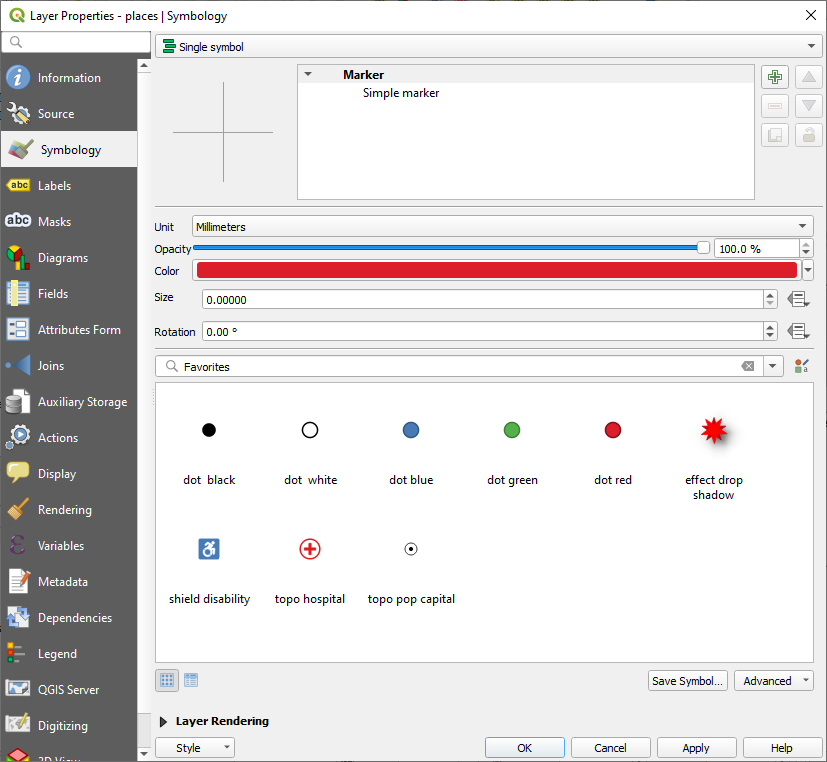
单击 应用 ,您将看到以下结果:
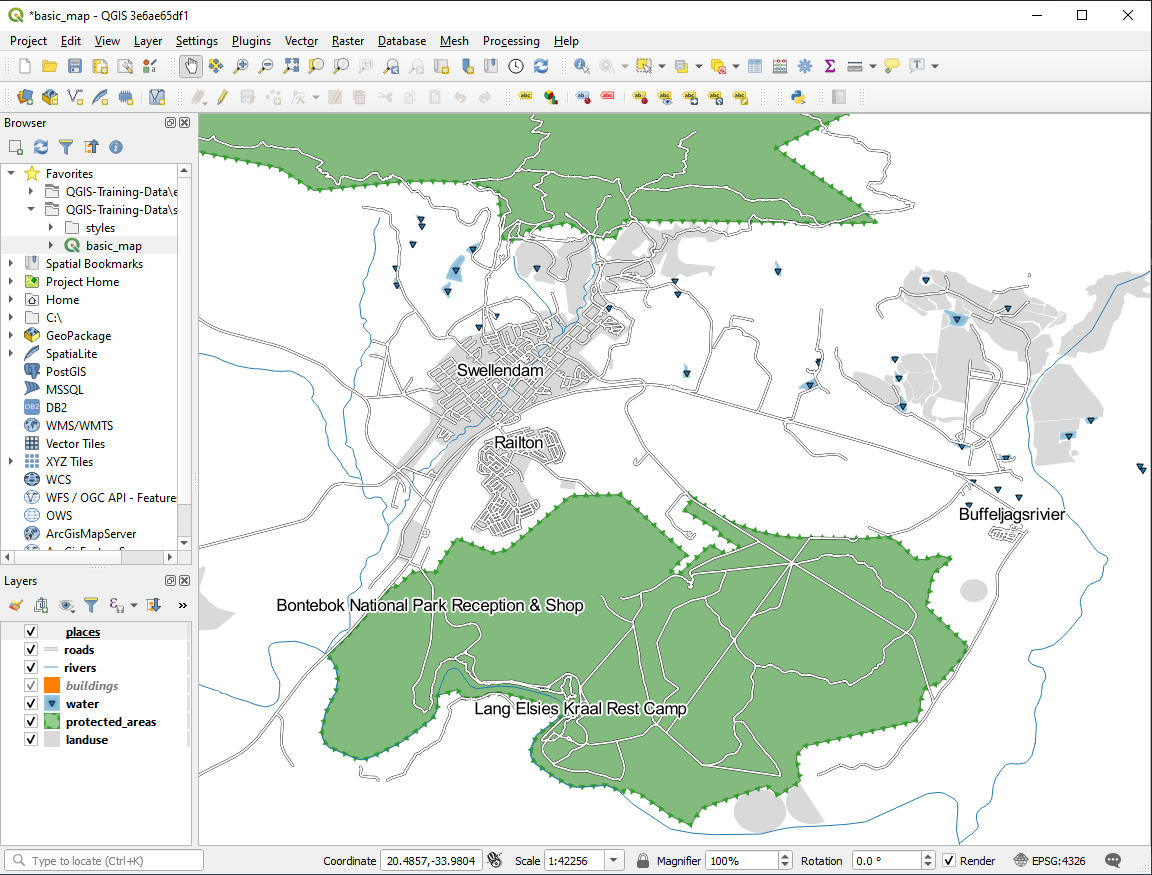
如果缩小地图,您会看到一些标注在较大比例时消失,以避免重叠。有时,在处理具有多个点的数据集时,这或许是您想要的,但在其他时候,这样会丢失有用的信息。处理这种情况还有另一种可能性,我们将在本课后面的练习中介绍。现在,缩小并单击工具栏中的  按钮,看看会有什么变化。
按钮,看看会有什么变化。
3.2.4.  试一试 自定义标注
试一试 自定义标注
重置标注和符号设置,使点标记和标注偏移
2.0毫米。
回答
您的地图现在应该显示标记点,并且标注应该偏移2毫米。标记和标注的样式应允许两者在地图上清晰可见:
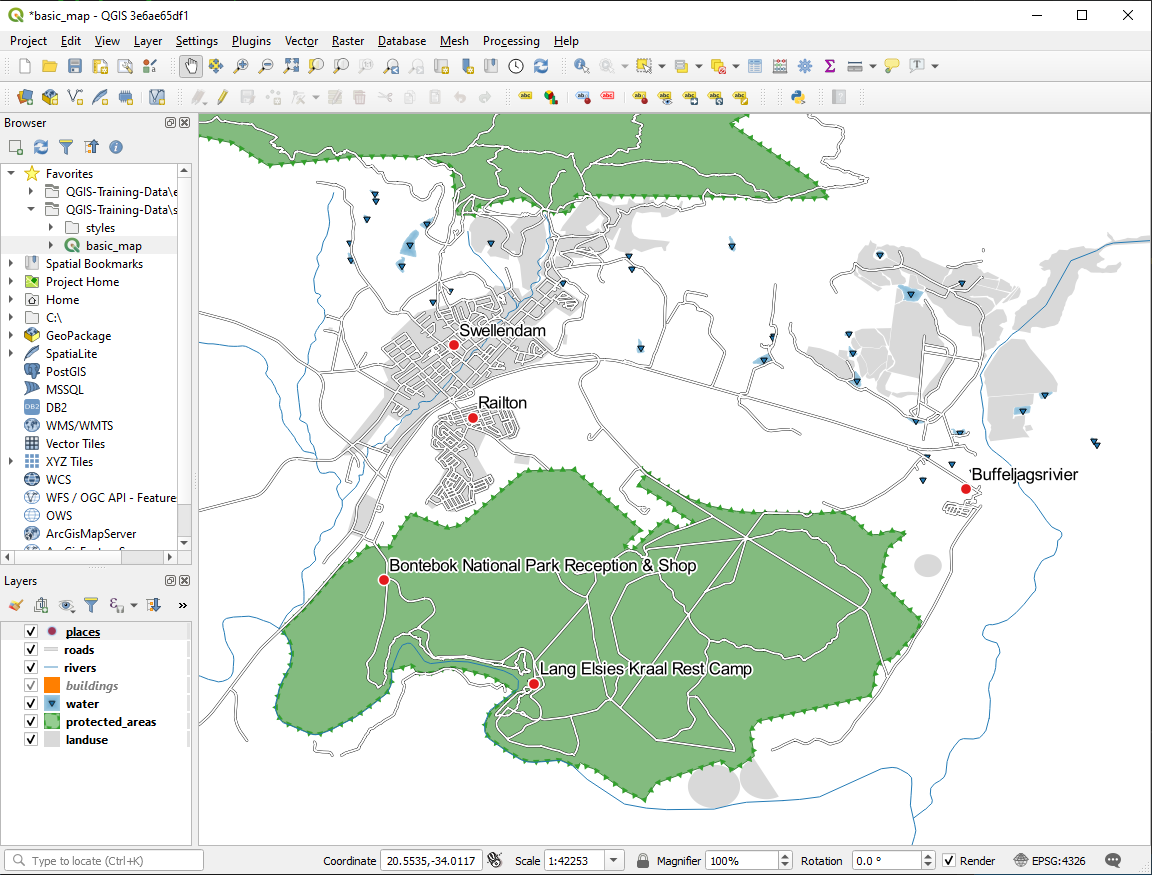
将地图的比例设置为
1:100000。您可以在 状态栏 的 比例 框中输入来完成此操作,修改您的标注以适合在此比例下查看。
回答
这是最终一种合理的解答方法:
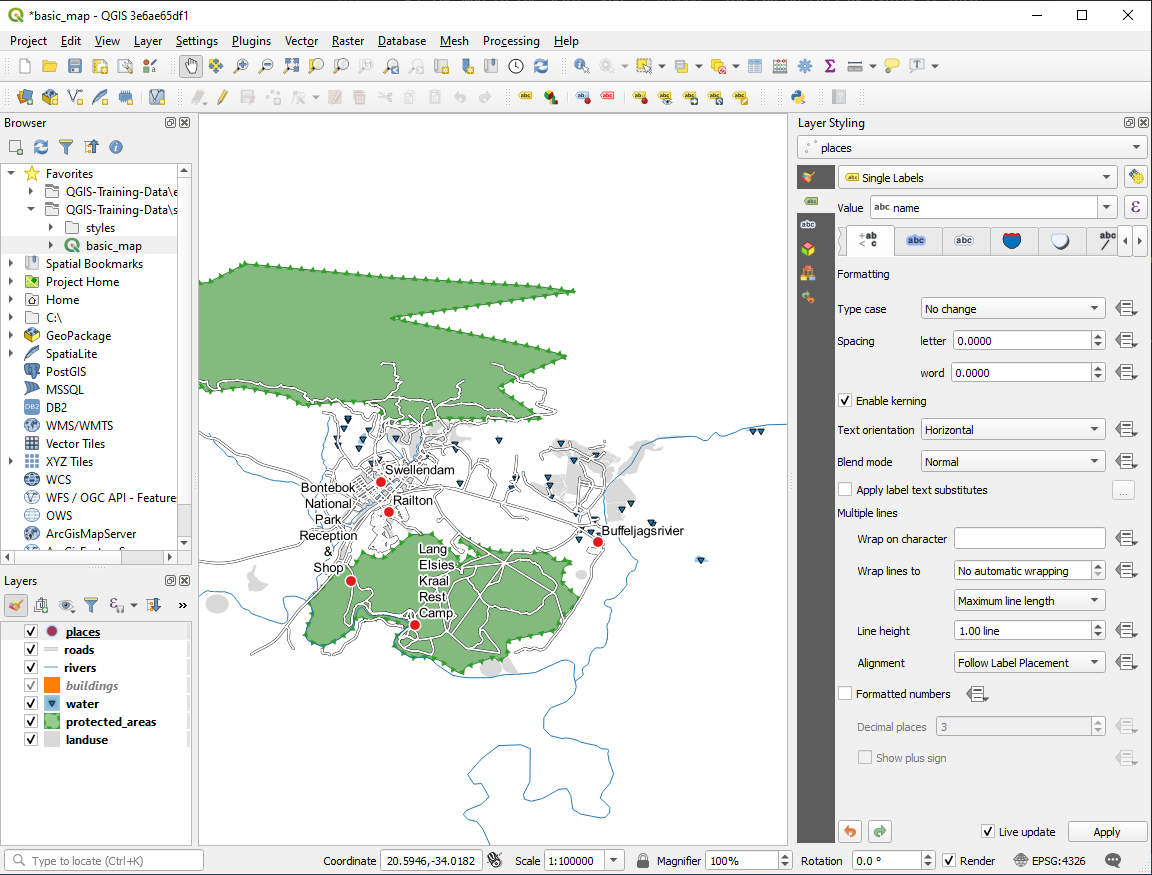
要达到这个结果,请按如下操作:
使用的字号是
10使用
1.5 mm的点周围位置距离使用的标记大小为
3.0 mm此外,本示例还使用了 按该字符换行 选项:
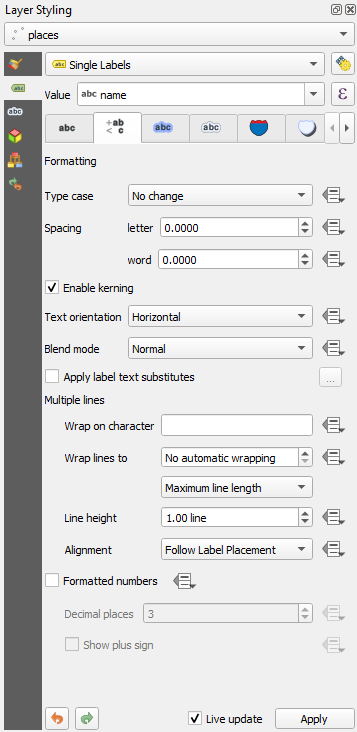
在此字段输入
space,然后单击 应用 以达到相同的效果。在此示例,一些地名很长,导致名称换行,这对用户来说不是很友好。可能会发现此设置或许更适合您的地图。
3.2.5.  跟我做: 标注线
跟我做: 标注线
既然您知道了标注是如何工作的,还有一个问题。点和多边形很容易标注,但是线呢?如果与点相同的方式进行标注,结果将如下所示:
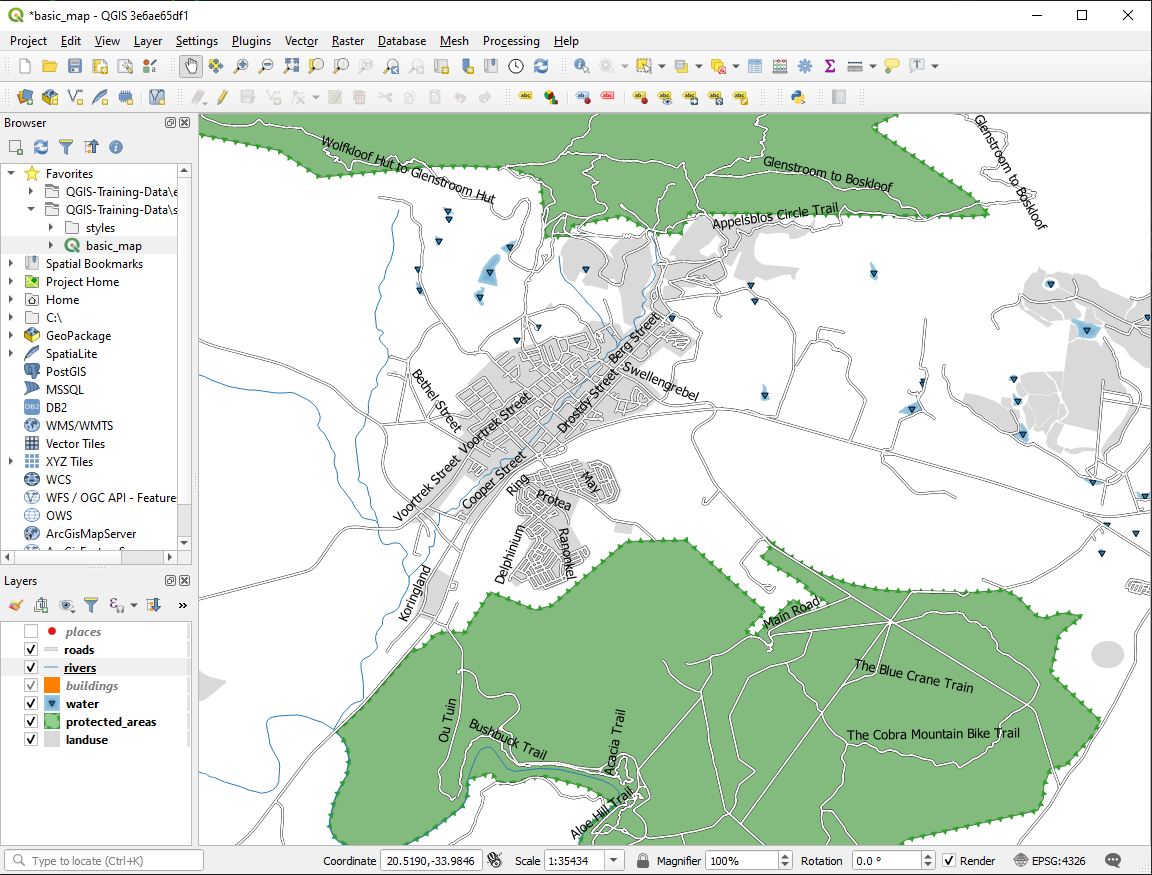
我们现在将重新设置 roads 图层标注,使其易于理解。
隐藏
places图层,避免分散您的注意力将字体 大小 设置为
10,便于看到更多标注放大 Swellendam 城镇范围
在 标注 选项卡的 位置 选项卡中,选择以下设置:
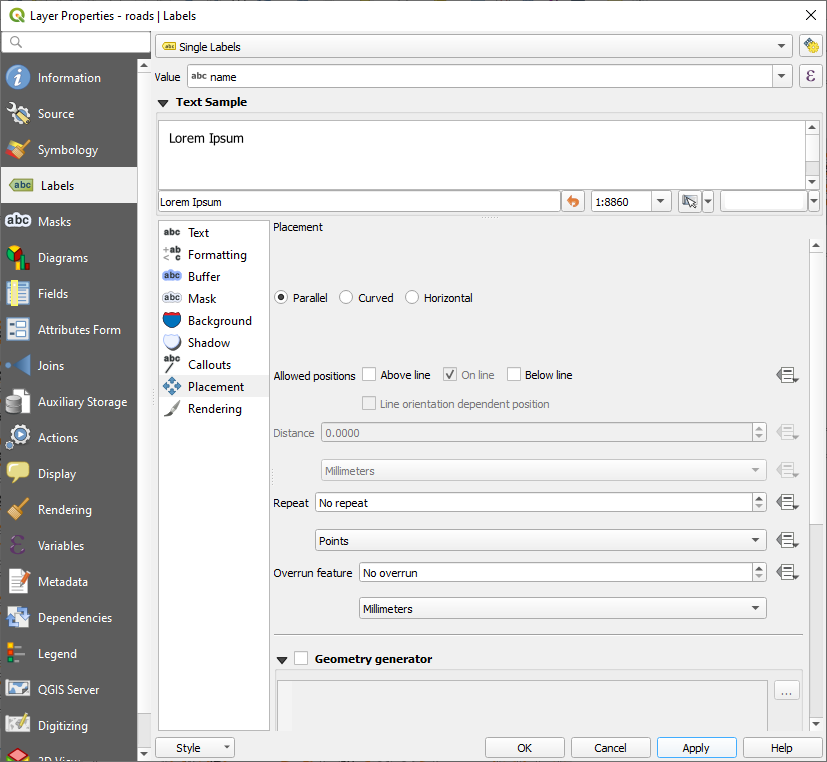
您可能会发现文本样式使用了默认值,因此标注很难阅读。将 文本 更新为深灰或黑 色 , 描边 使用浅黄 色 。
根据比例设置,地图看起来有点像这样:
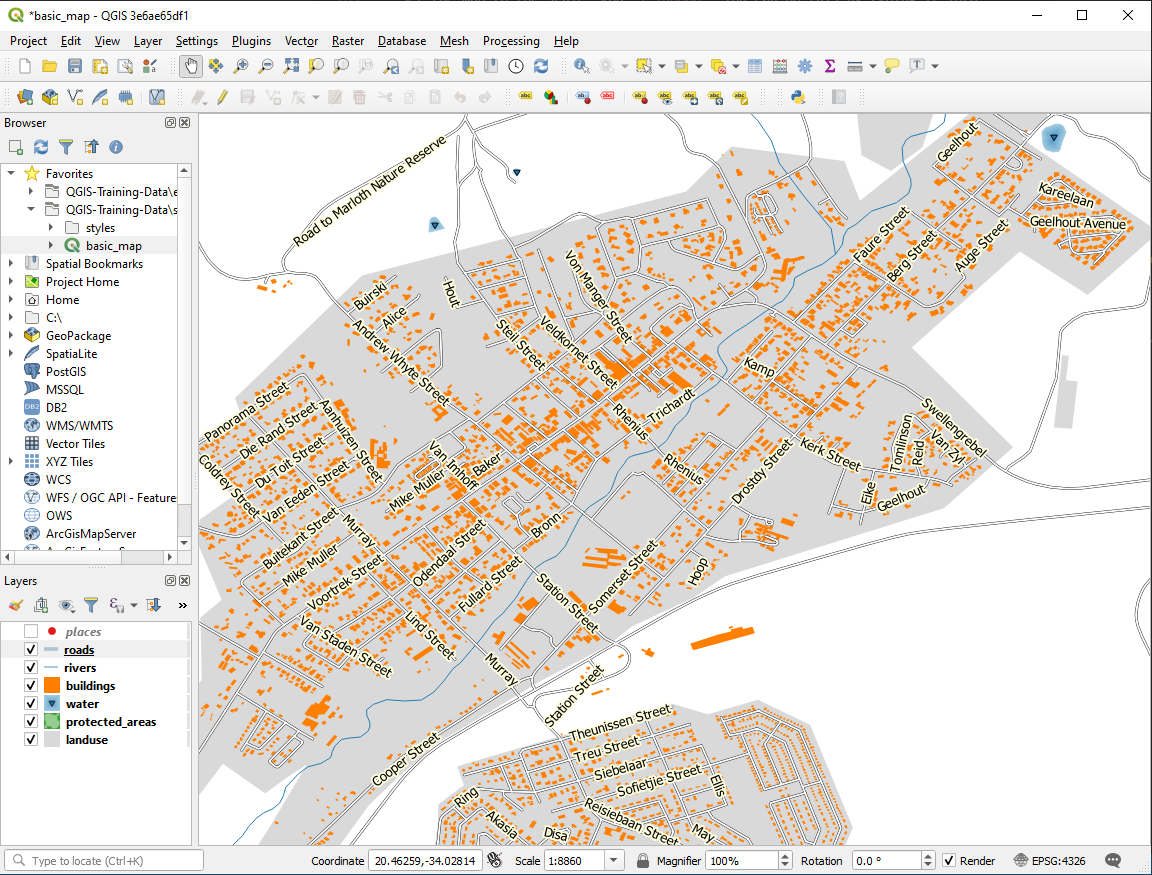
您会看到某些道路名称出现了不止一次,这并不总是必要的。为了防止这种情况发生:
在 图层属性 对话框的 标注 选项卡中,选择 渲染 选项,然后选择 合并相连的线以防止重复标注 ,如图所示:
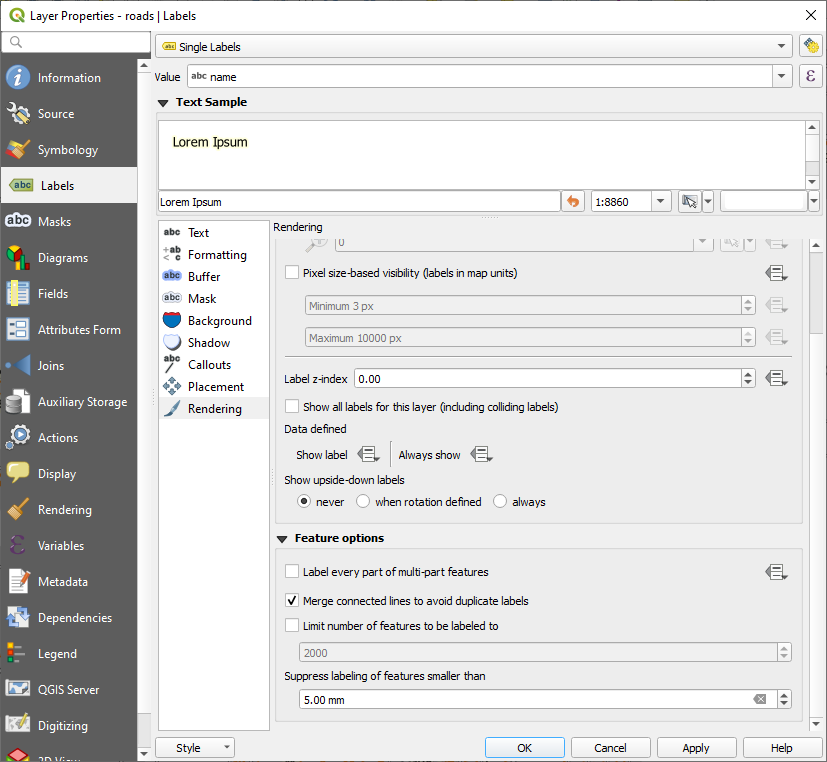
单击 确定
另一个实用的功能是防止要素太短而无法注意到的标注绘制。
在同一 渲染 面板,设置 小于如下尺寸的要素禁止标注... 的值为
5.00 mm,并留意观察单击 应用 后的结果还可以尝试不同的 位置 设置。正如我们之前看到的,在这种情况下, 水平 选项并不是最优选,所以我们来试试 弯曲 选项。
在 标注 选项卡的 位置 面板中选择 弯曲 选项
结果如下:
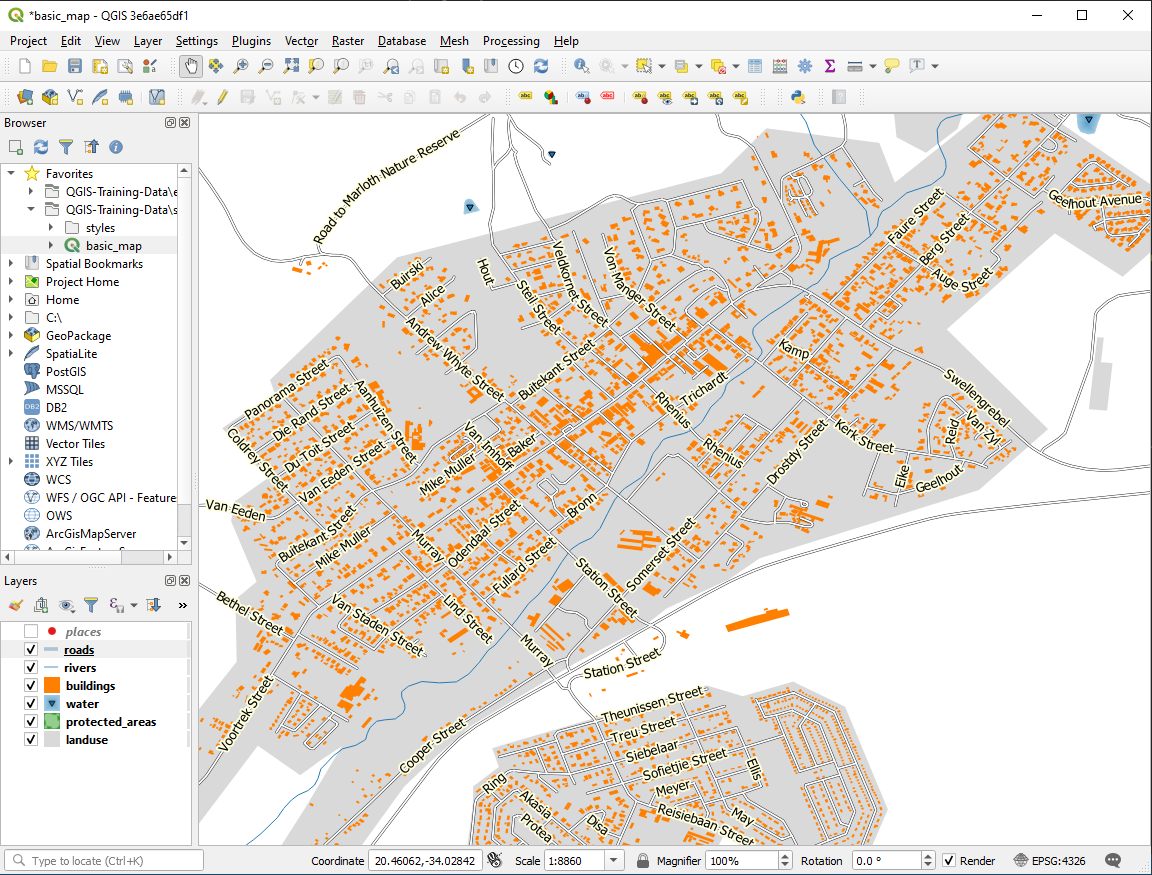
如您所见,这隐藏了一些之前可见的标注,因为很难让其中一些标注沿着曲折的街道线放置,并同时清晰可见。这使其他标注更加有用,因为它们跟踪道路,而不是漂浮在道路之间。您可以决定使用哪些选项,具体取决于您认为哪些更有用或者哪些看起来更好。
3.2.6.  跟我做: 数据定义的设置
跟我做: 数据定义的设置
停用
roads图层的标注重新激活
places图层的标注-
这里有一个我们现在感兴趣的 字段 :
place,它定义了每条 记录 的市区类型。我们可以使用这些数据来设置标注样式。 导航到
places标注 面板中的 文本 面板单击 样式 中的斜体文本按钮旁边的
 按钮,然后选择 ,并打开 表达式字符串构建器 :
按钮,然后选择 ,并打开 表达式字符串构建器 :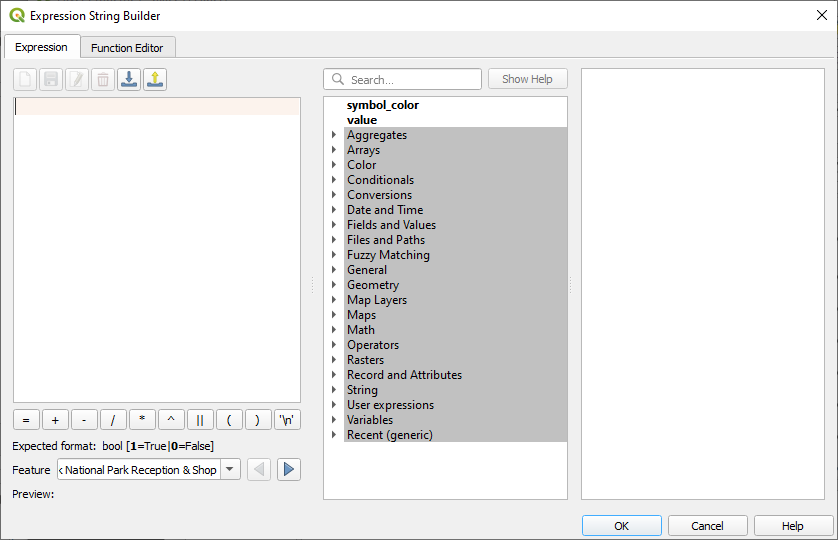
在 中,双击
place,然后单击 所有唯一值 按钮,这将列出该图层place字段的所有唯一值。在文本编辑器中添加 a=,然后双击town。或者,您可以直接在文本编辑器中输入:
"place" = 'town'。单击两次 确定 按钮:
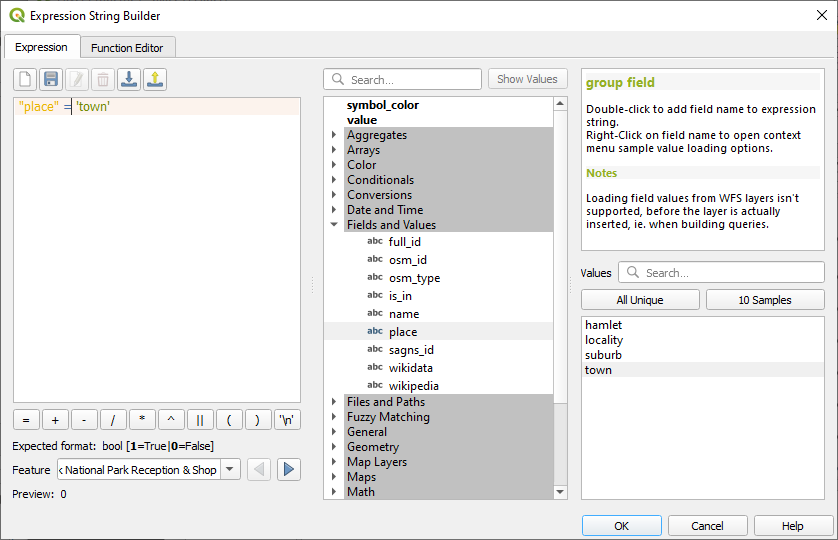
请注意, place 字段与 town 匹配的所有places的标注都以斜体显示。
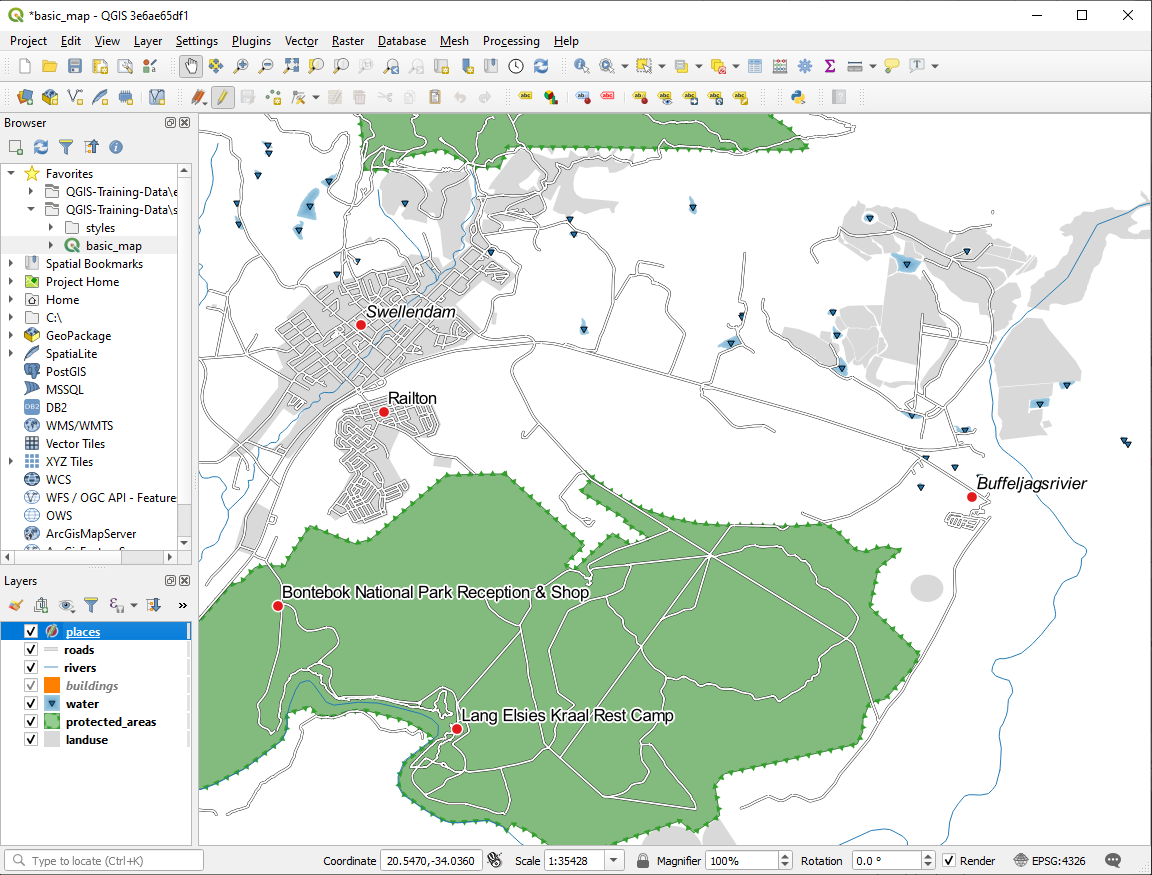
3.2.7.  试一试 使用数据定义的设置
试一试 使用数据定义的设置
备注
在这里我们跳转到前面来演示一些高级标注设置。在高级阶段,假设您了解以下内容的含义。如果不了解,请随意忽略这一部分,等您读完相关的资料后再回来。
3.2.8.  标注的其它功能
标注的其它功能
我们无法在本课程中介绍所有选项,但请注意 标注 选项卡还有许多其他实用的功能。您可以设置基于比例的渲染、更改图层中标注的渲染优先级,以及使用图层属性设置每个标注选项。甚至可以设置标注的旋转角度、XY位置和其他属性 (如果为此目的分派了属性字段),然后使用主 图层标注选项 按钮旁边的工具编辑这些属性:
(如果存在所需的属性字段并且处于编辑模式,则这些工具将处于激活状态。)
欢迎探索标注系统的更多功能。
3.2.9. 综上所述
您已经学习了如何使用图层属性创建动态标注,这可以让您的地图更具信息性和时尚感!
3.2.10. 下节引言
既然您知道了属性如何对地图的视觉效果产生影响,那么使用它们来更改对象自身的符号会怎样呢?这就是下一课的主题!