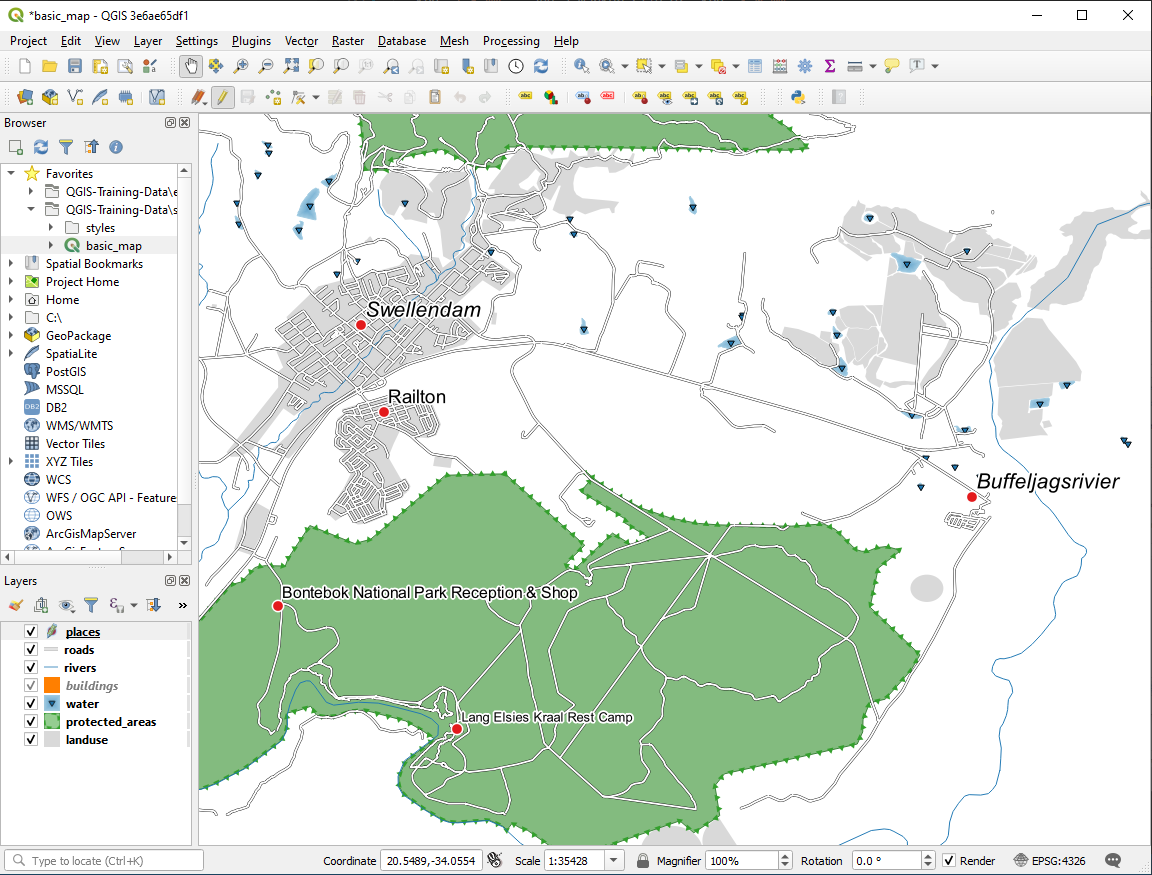3.2. Lesson: Labels
Labels kunnen aan een kaart worden toegevoegd om elke soort informatie over een object weer te geven. Elke vectorlaag kan labels met zich geassocieerd hebben. Deze labels zijn afhankelijk van de gegevens voor attributen van een laag voor hun inhoud.
Het doel voor deze les: Nuttige en goed uitziende labels toe kunnen passen op een laag.
3.2.1.  Follow Along: Labels gebruiken
Follow Along: Labels gebruiken
Zorg er eerst voor dat de knop  zichtbaar is in de gebruikersinterface:
zichtbaar is in de gebruikersinterface:
Ga naar het menuitem
Zorg er voor dat het item Werkbalk Label een vinkje voor zich heeft staan. Als dat niet zo is, klik dan op het item Werkbalk Label om het te activeren.
Klik op de laag
placesin het paneel Lagen, zodat die wordt geaccentueerdKlik op de knop op de werkbalk
 om de tab Labels van het paneel Laag opmaken te openen
om de tab Labels van het paneel Laag opmaken te openenSchakel van Geen labels naar
 Enkele labels
Enkele labelsU zult moeten kiezen welk veld in de attributen zal worden gebruikt voor de labels. In de vorige les heeft u besloten dat het veld
namehet meest geschikte voor dit doel was.Selecteer
nameuit de lijst Waarde: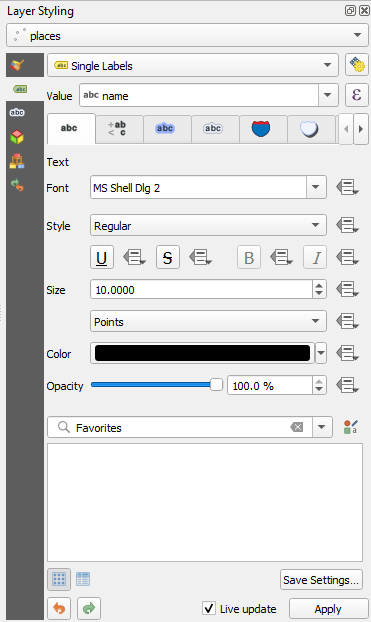
Klik op Apply
De kaart zou nu labels moeten hebben zoals deze:
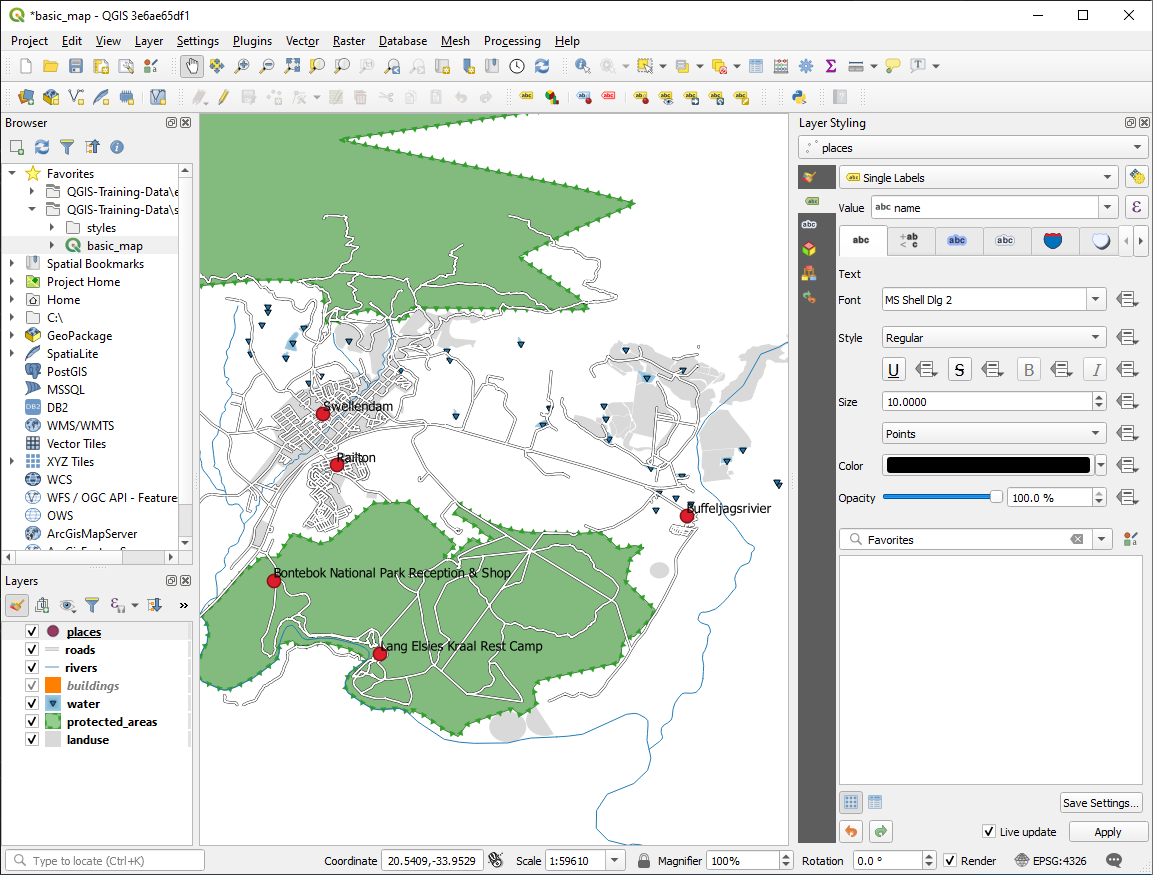
3.2.2.  Follow Along: Opties voor labels wijzigen
Follow Along: Opties voor labels wijzigen
Afhankelijk van de stijlen die u in eerdere lessen voor uw kaart koos, zou u kunnen vinden dat de labels niet toepasselijk zijn opgemaakt en ofwel elkaar overlappen of te ver af staan van hun markeringen voor het punt.
Notitie
Boven gebruikte u de knop  op de Werkbalk Label om het paneel Laag opmaken te openen. Net als met Symbologie zijn dezelfde opties voor labelen beschikbaar via zowel het paneel Laag opmaken, als het dialoogvenster Laageigenschappen. Hier zult u het dialoogvenster Laageigenschappen gebruiken.
op de Werkbalk Label om het paneel Laag opmaken te openen. Net als met Symbologie zijn dezelfde opties voor labelen beschikbaar via zowel het paneel Laag opmaken, als het dialoogvenster Laageigenschappen. Hier zult u het dialoogvenster Laageigenschappen gebruiken.
Open het dialoogvenster Laageigenschappen door dubbel te klikken op de laag
placesZorg er voor dat Tekst is geselecteerd in de lijst met opties aan de linkerkant, werk dan de opties voor tekstopmaak bij zodat die overeenkomen met die welke hier worden weergegeven:
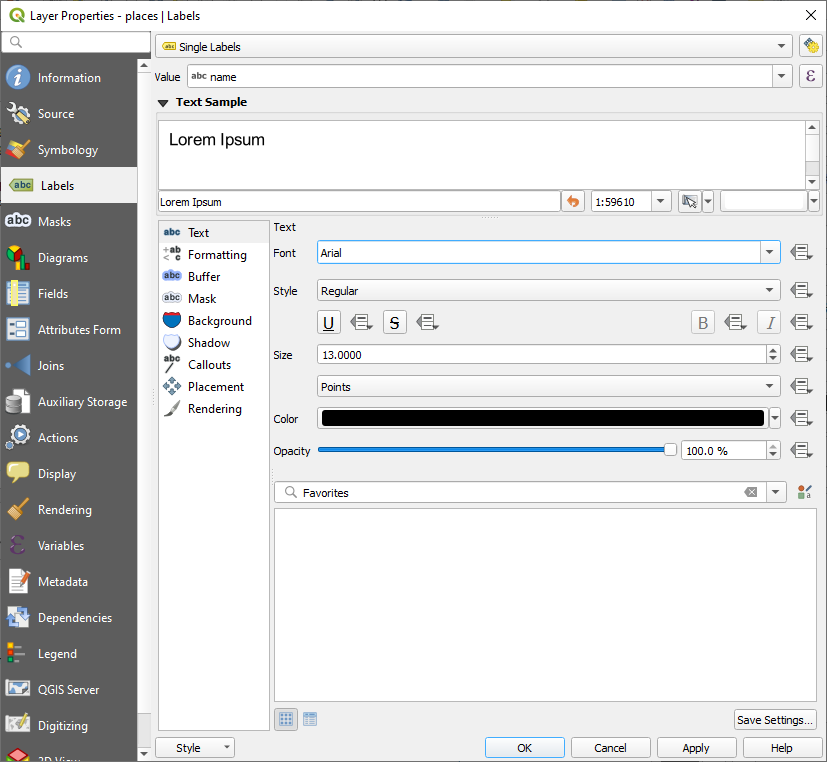
Klik op Apply
Dat lettertype zou groter en bekender kunnen zijn voor gebruikers, maar de leesbaarheid ervan is nog steeds afhankelijk van welke lagen daaronder zijn gerenderd. Laten we, om dit op te lossen, eens kijken naar de optie Buffer.
Selecteer Buffer uit de lijst met opties aan de linkerkant
Selecteer het keuzevak naast Teken tekstbuffer, en kies dan de opties, zodat die overeenkomen met die welke hier worden weergegeven:
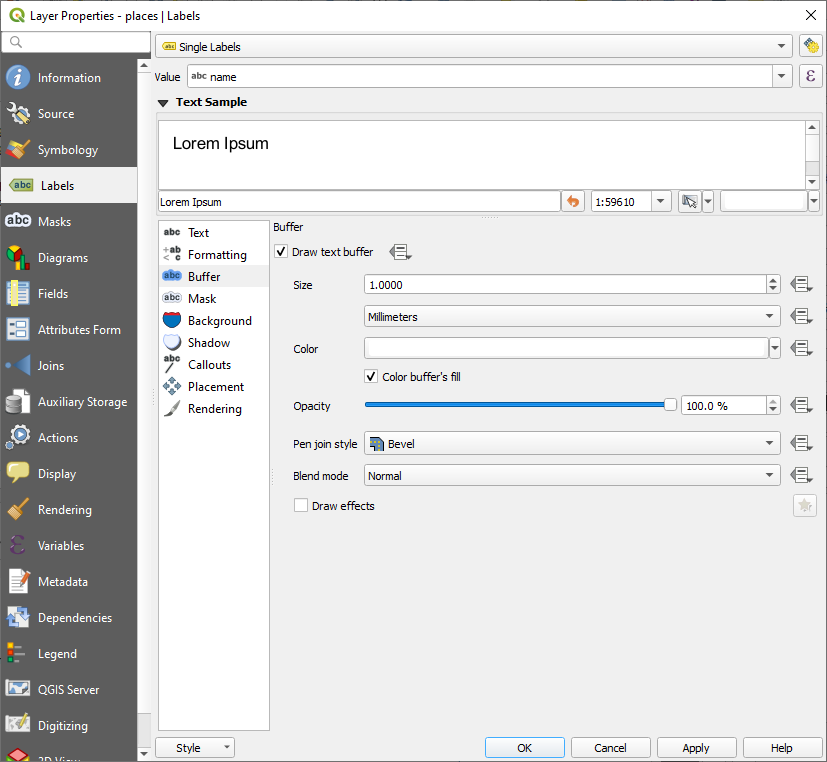
Klik op Apply
U zult zien dat dit een gekleurde buffer of rand toevoegt aan de labels met plaatsen, wat het eenvoudiger maakt ze te zien op de kaart:
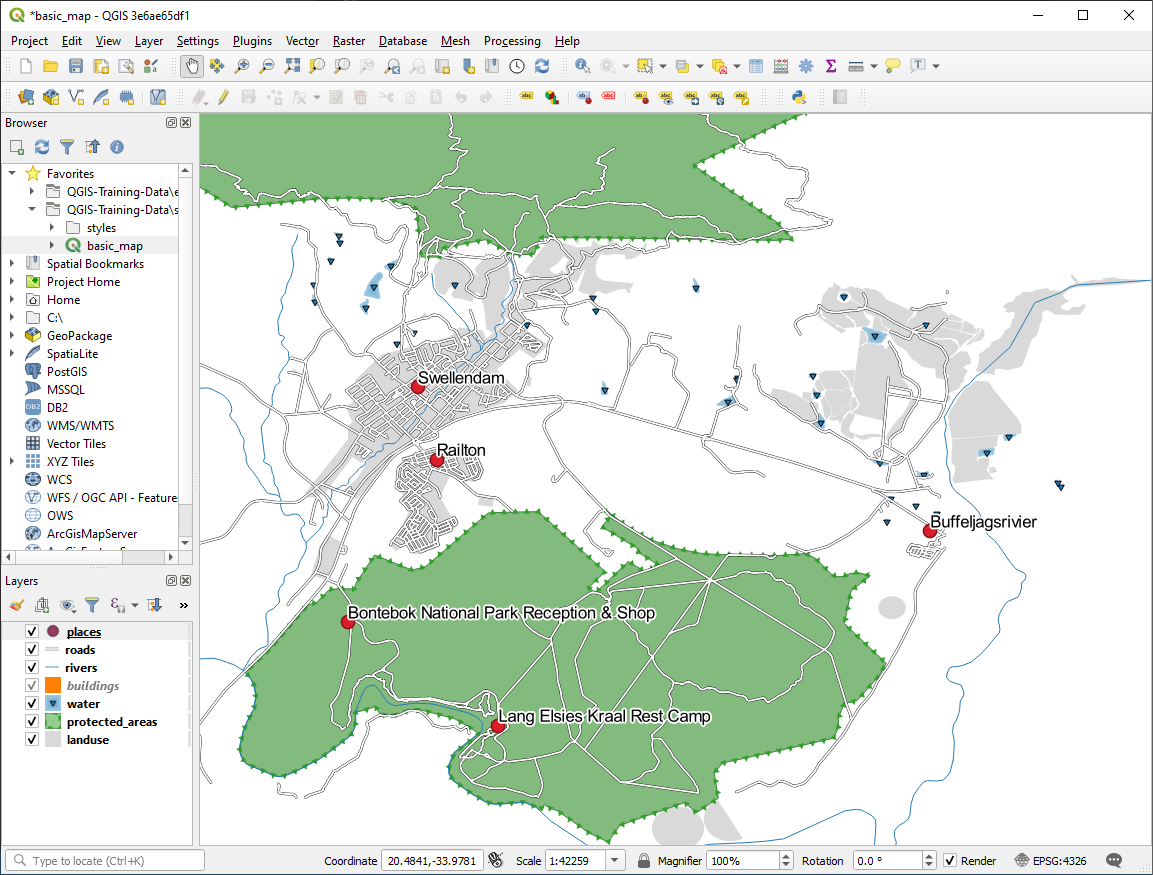
Nu kunnen we de plaatsing van de labels in relatie tot hun puntmarkeringen aanpakken.
Selecteer Plaatsing uit de lijst met opties aan de linkerkant
Selecteer Rondom punt en wijzig de waarde voor Afstand naar
2.0Millimeters: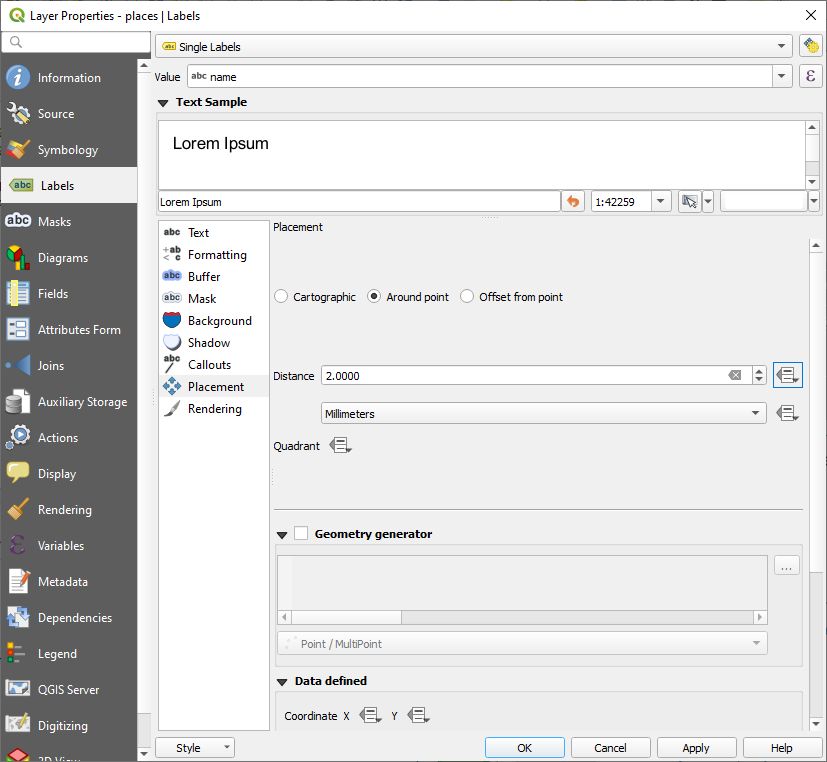
Klik op Apply
U zult nu zien dat de labels niet langer hun puntmarkeringen overlappen.
3.2.3.  Follow Along: Labels in plaats van symbologie voor lagen gebruiken
Follow Along: Labels in plaats van symbologie voor lagen gebruiken
In veel gevallen hoeft de locatie van een punt niet heel specifiek te zijn. Bijvoorbeeld: de meeste punten in de laag places verwijzen naar gehele steden of voorsteden, en het specifieke punt dat is geassocieerd met dergelijke objecten is niet zo specifiek op een grote schaal. In feite is het opgeven van een punt dat te specifiek is vaak verwarrend voor iemand die een kaart leest.
Een voorbeeld: op een kaart van de wereld zou het punt dat wordt opgegeven voor de Europese Unie bijvoorbeeld ergens in Polen kunnen liggen. Voor iemand die de kaart leest, zou het zien van een punt dat is gelabeld Europese Unie in Polen, zou het kunnen lijken dat de hoofdstad van de Europese Unie daarom in Polen ligt.
Het is vaak nuttig om de symbolen voor punten uit te schakelen en ze compleet te vervangen door labels om dus dit soort misverstanden te voorkomen.
In QGIS kunt u dit doen door de positie van de labels te wijzigen zodat ze direct worden gerenderd over de punten waar zij naar verwijzen.
Open de tab
 Labels van het dialoogvenster Laageigenschappen voor de laag
Labels van het dialoogvenster Laageigenschappen voor de laag placesSelecteer de optie Plaatsing uit de lijst met opties
Klik op de knop Op afstand van punt
Dit zal de opties Kwadrant onthullen die u kunt gebruiken om de positie van het label in relatie tot de puntmarkering in te stellen. In dit geval willen we het label centreren op het punt, dus kies het kwadrant in het centrum:
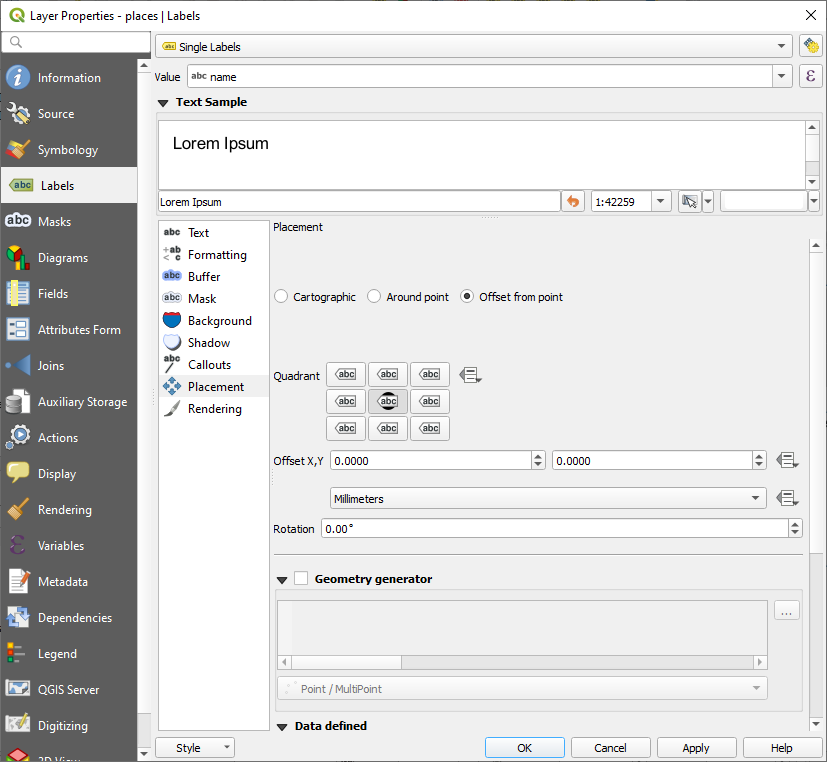
Verberg de symbolen voor de punten door, zoals gewoonlijk, de Symbologie van de laag te bewerken, en stel de grootte van de breedte en hoogte van Standaard symbool in op
0.0: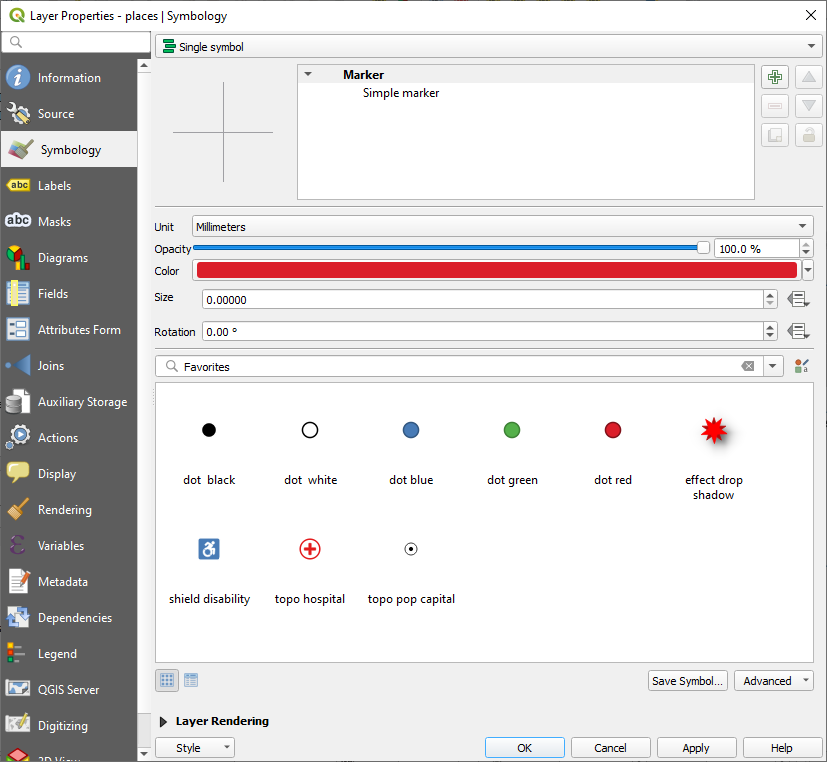
Klik op Apply en u zult dit resultaat zien:
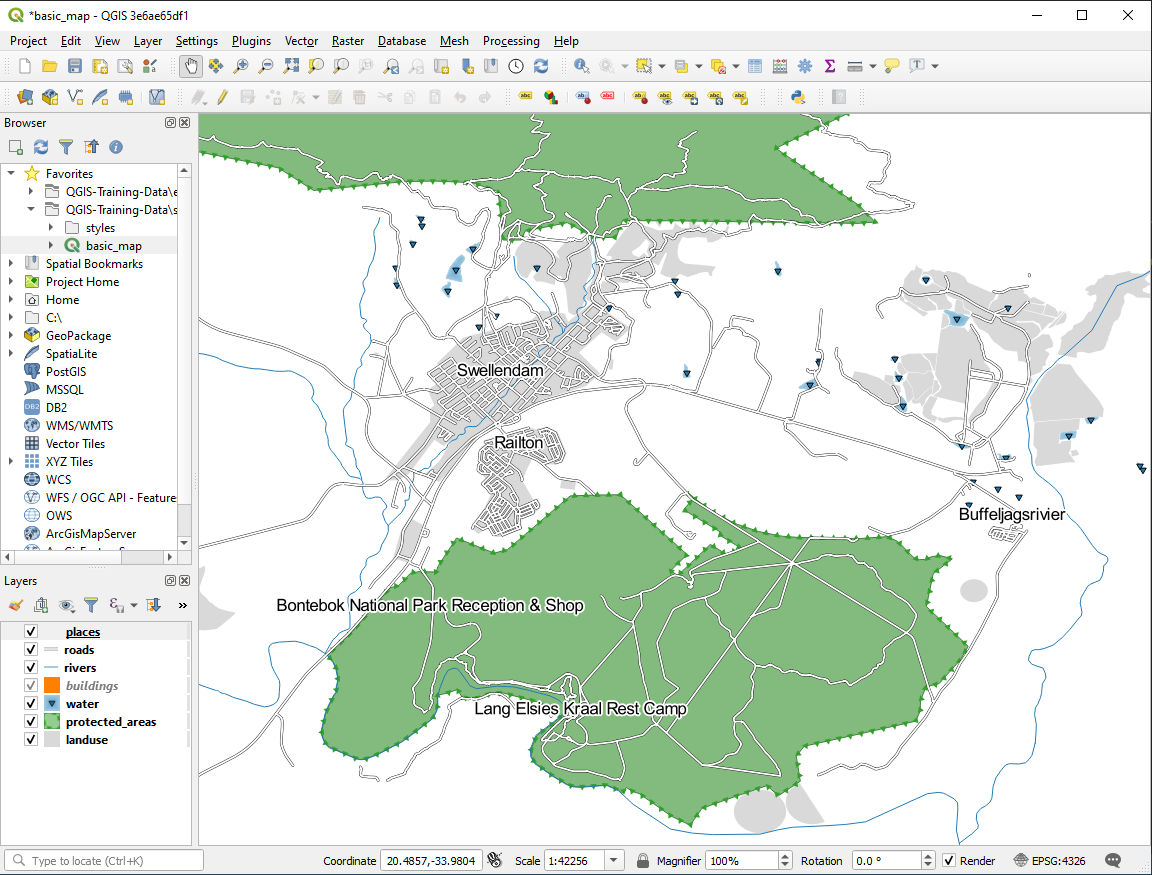
Als u zou uitzoomen uit de kaart, zou u zien dat sommige van de labels verdwijnen op grotere schalen om overlappen te vermijden. Soms is dat wat u wilt wanneer u met gegevenssets werkt die veel punten hebben, maar andere keren zult u op deze manier nuttige informatie verliezen. Er is een andere mogelijkheid voor het behandelen van dit soort gevallen, die we in een latere oefening in deze les zullen behandelen. Voor nu, zoom uit en klik op de knop  op de werkbalk en kijk wat er gebeurt.
op de werkbalk en kijk wat er gebeurt.
3.2.4.  Try Yourself De labels aanpassen
Try Yourself De labels aanpassen
Herstel de instellingen voor label en symbool terug naar de puntmarkering en een afstand tot punt van
2.0Millimeters.
Antwoord
Uw kaart zou nu de markeringspunten moeten weergeven en de labels zouden moeten zijn verschoven met 2mm. De stijl van de markeringen en labels zouden allebei duidelijk zichtbaar op de kaart moeten zijn:
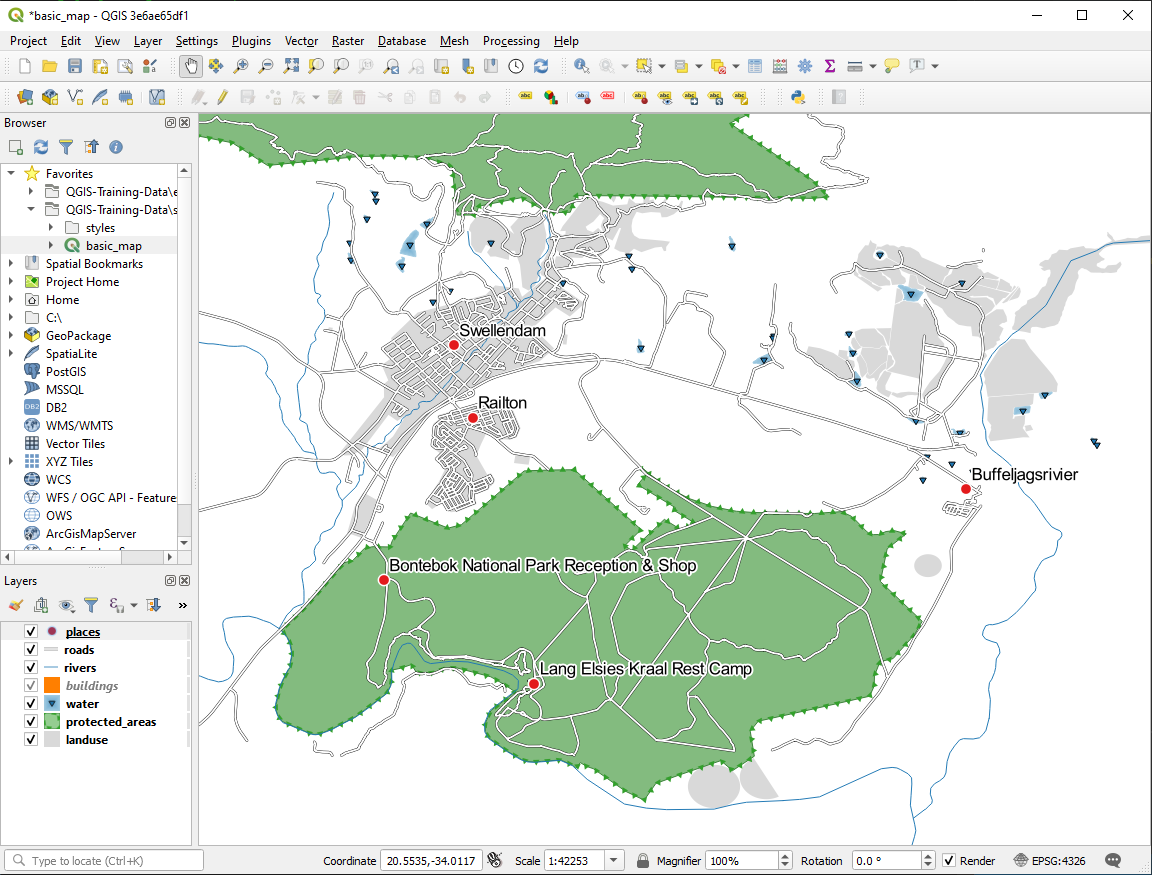
Stel de kaart in op de schaal
1:100000. U kunt dit doen door dit in te typen in het vak Schaal op de Statusbalk. Pas uw labels aan, zodat zij geschikt zijn om op deze schaal te worden bekeken.
Antwoord
Één mogelijk oplossing heeft dit uiteindelijke product:
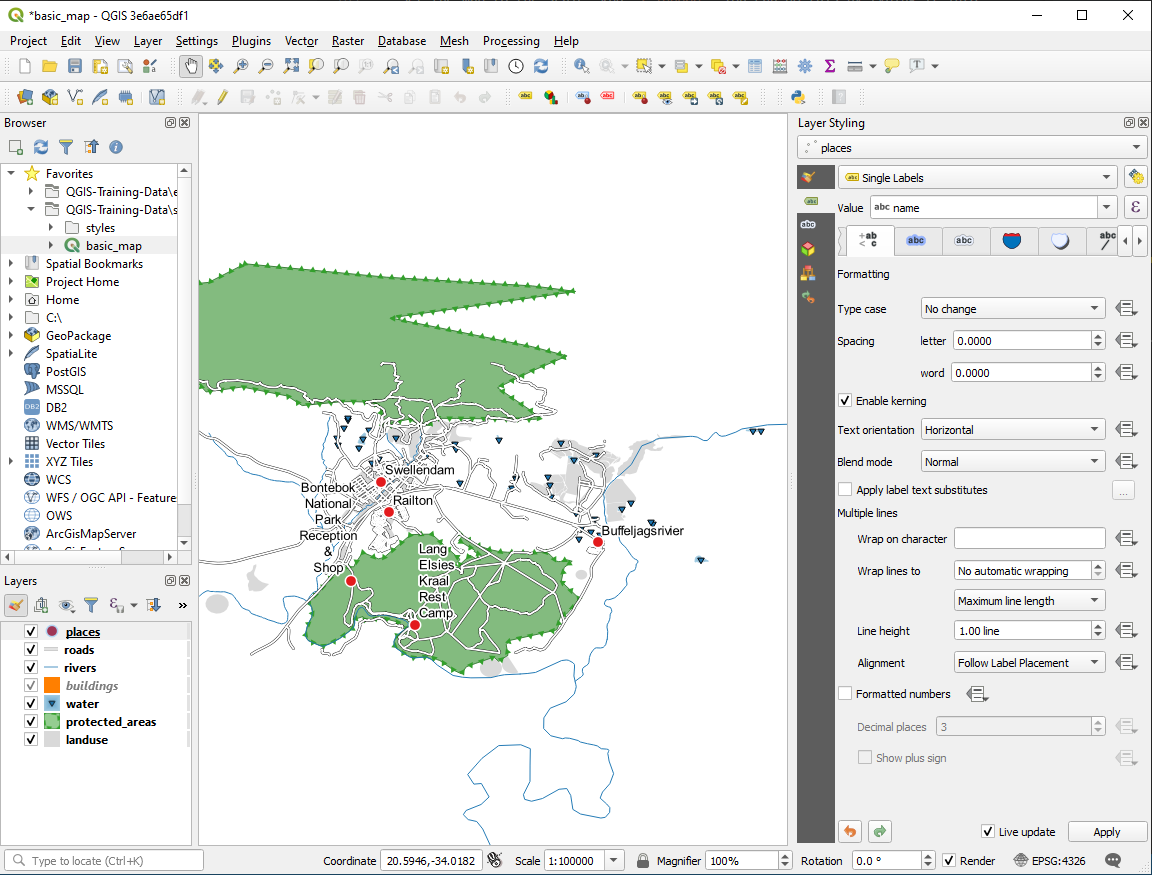
Om op dit resultaat uit te komen:
Gebruik een grootte voor het lettertype van
10Gebruik voor plaatsing Rondom punt een afstand van
1.5 mmGebruik een grootte voor de markering van
3.0 mmIn aanvulling hierop, dit voorbeeld gebruikt de optie Afbrekingsteken:
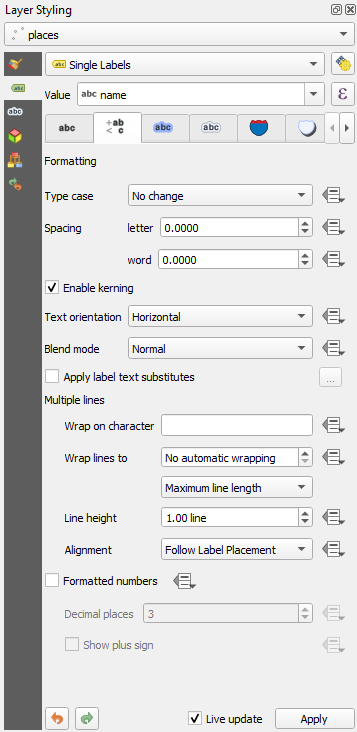
Voer een
spatiein dit veld in en klik op Toepassen om hetzelfde effect te bereiken. In ons geval zijn sommige plaatsnamen heel erg lang, wat resulteert in namen op meerdere regels, wat niet erg gebruikersvriendelijk is. U zou deze instelling meer toepasselijk kunnen vinden voor uw kaart.
3.2.5.  Follow Along: Lijnen labelen
Follow Along: Lijnen labelen
Nu u weet hoe het labelen werkt is er een aanvullend probleem. Punten en polygonen zijn eenvoudig te labelen, maar hoe gaat dat met lijnen? Als u ze op dezelfde manier labelt als de punten, zouden uw resultaten er als volgt uitzien:
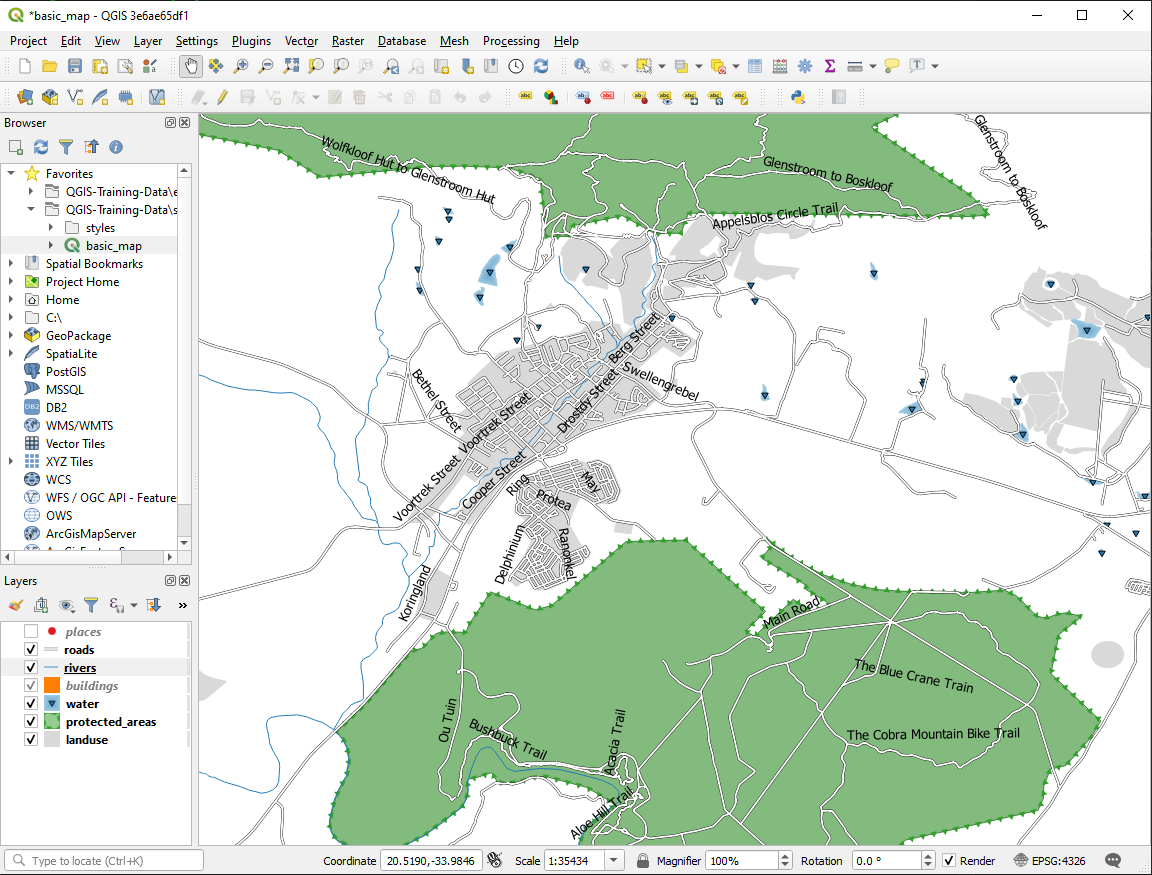
We zullen nu de labels voor de laag roads opnieuw opmaken, zodat zij eenvoudiger te begrijpen zijn.
Verberg de laag
placeszodat die u niet afleidtActiveer
 Enkele labels voor de laag
Enkele labels voor de laag roads, zoals u hierboven deed voorplacesStel de Grootte van het lettertype in op
10, zodat u meer labels kunt zienZoom in op het stadsgebied Swellendam
Kies, op de tab Plaatsing van de tab Labels, de volgende instellingen:
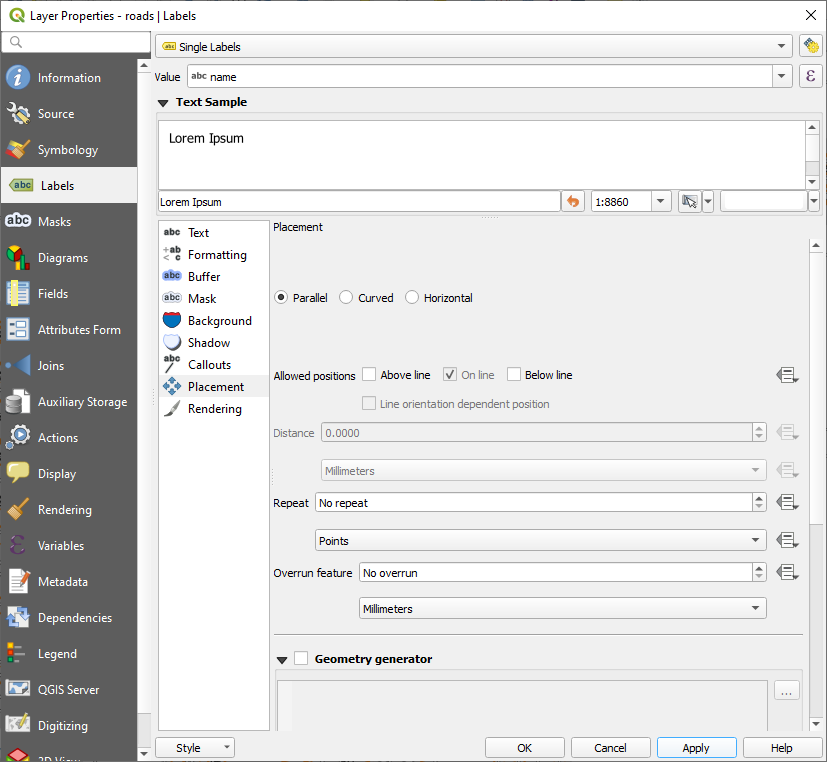
U zult waarschijnlijk merken dat de opmaak voor de tekst standaardwaarden heeft gebruikt en dat de labels als consequentie daarvan moeilijk te lezen zijn. Werk de Tekst bij om een donkergrijze of zwarte Kleur te gebruiken en de Buffer om een lichtgele Kleur te gebruiken.
De kaart zal er ongeveer zoals deze uitzien, afhankelijk van de schaal:
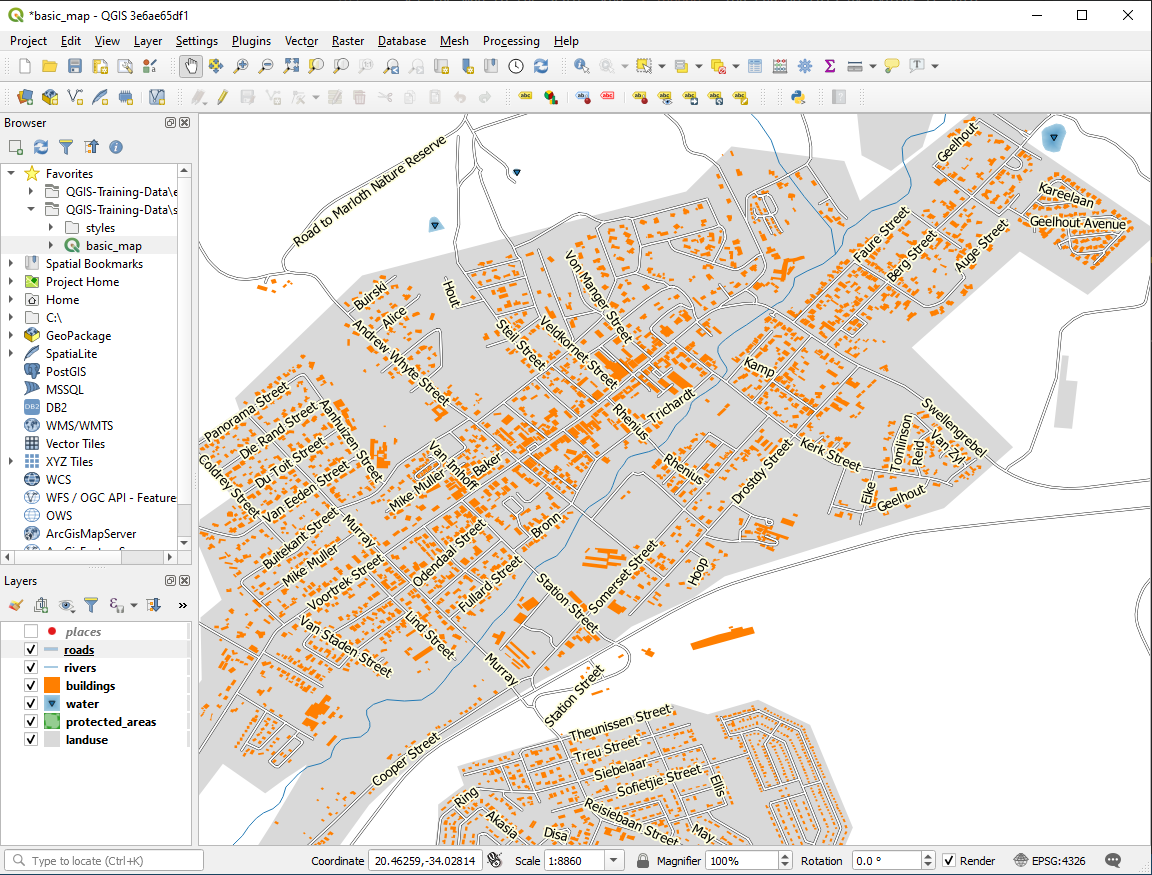
U zult zien dat sommige namen van wegen meerdere malen verschijnen en dat is niet altijd nodig. Dit voorkomen:
Kies, op de tab Labels in het dialoogvenster Laageigenschappen, de optie Rendering en selecteer Aan elkaar verbonden lijnen samenvoegen om labelduplicaten te voorkomen zoals weergegeven:
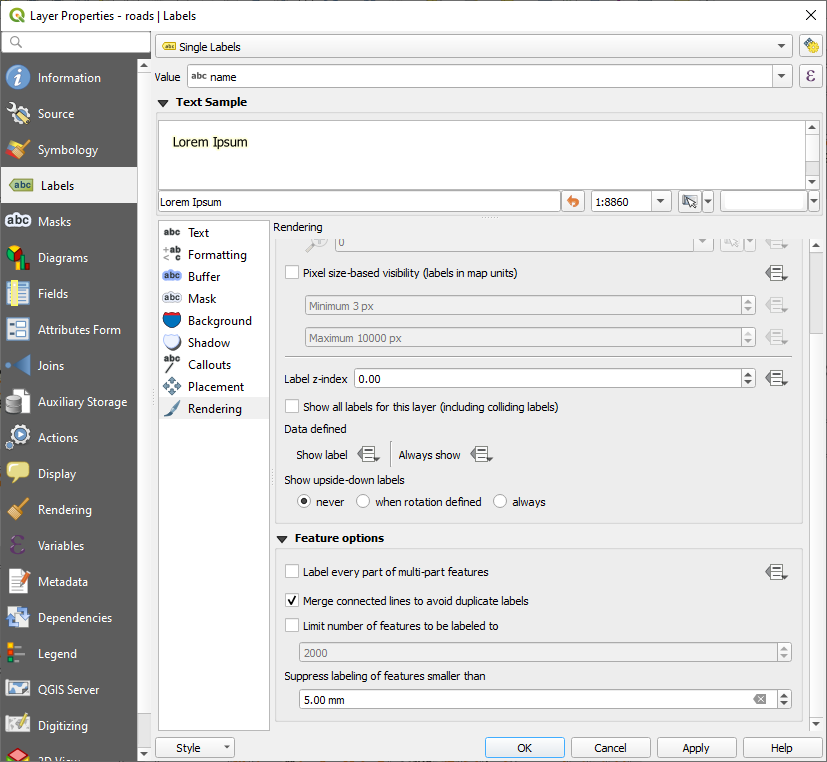
Klik op OK
Een andere nuttige functie is om te voorkomen dat labels die worden getekend voor objecten te kort worden om te worden opgemerkt.
Stel, in hetzelfde paneel Rendering, de waarde van Onderdruk labelen van objecten kleiner dan … in op
5.00 mmen bekijk de resultaten als u op Apply klikt.Probeer ook de verschillende instellingen voor Plaatsing uit. Zoals we eerder hebben gezien, is de optie Horizontaal in dit geval geen goed idee, dus laten we in plaats daarvan de optie Gebogen gebruiken.
Selecteer de optie Gebogen in het paneel Plaatsing op de tab Labels
Hier is het resultaat:

Zoals u kunt zien verbergt dit enkele labels die eerder zichtbaar waren, wegens de moeilijkheid voor sommige ervan om gebogen lijnen voor wegen te volgen en nog steeds leesbaar te zijn. Het maakt andere labels veel nuttiger, omdat zij de wegen volgen in plaats van te zweven in de ruimte ertussen. U kunt beslissen om deze opties te gebruiken, afhankelijk van wat u denkt dat nuttiger is of er beter uitziet.
3.2.6.  Follow Along: Gegevensgedefinieerde instellingen
Follow Along: Gegevensgedefinieerde instellingen
Deactiveer het labelen voor de laag
roadsActiveer opnieuw het labelen voor de laag
placesOpen de attributentabel voor
placesmet de knop
Het heeft één veld wat nu voor ons van belang is:
place, wat het type stadsgebied definieert voor elk record. We kunnen deze gegevens gebruiken om de stijlen voor labels te beïnvloeden.Navigeer naar het paneel Tekst in het paneel Labels van
placesKlik op de knop
 naast de knop voor cursieve tekst onder Stijl en selecteer om de Expressie-string bouwer te openen:
naast de knop voor cursieve tekst onder Stijl en selecteer om de Expressie-string bouwer te openen: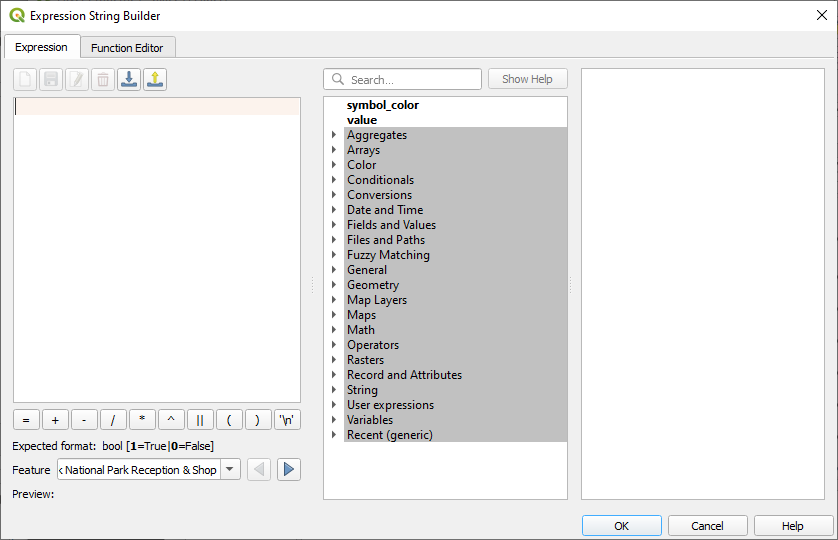
Dubbelklik, onder , op
placeen klik dan op Alle unieke. Dit zal alle unieke waarden vermelden van het veldplacevan deze laag. Voeg een=in de tekstbewerker in en dubbelklik dan optown.Als alternatief, kunt u:
"place" = 'town'direct in de tekstbewerker typen.Klik twee keer op OK:
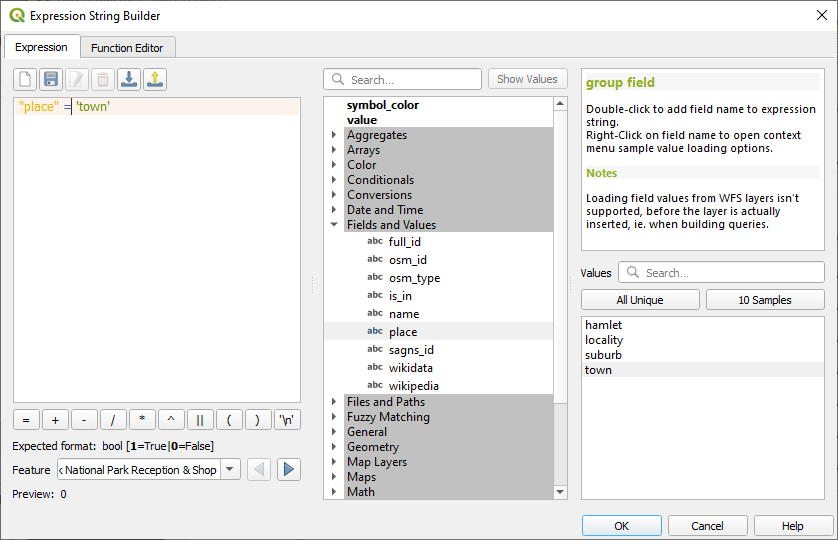
Merk op dat de labels voor alle plaatsen waarvan het veld place overeenkomt met town cursief worden weergegeven.
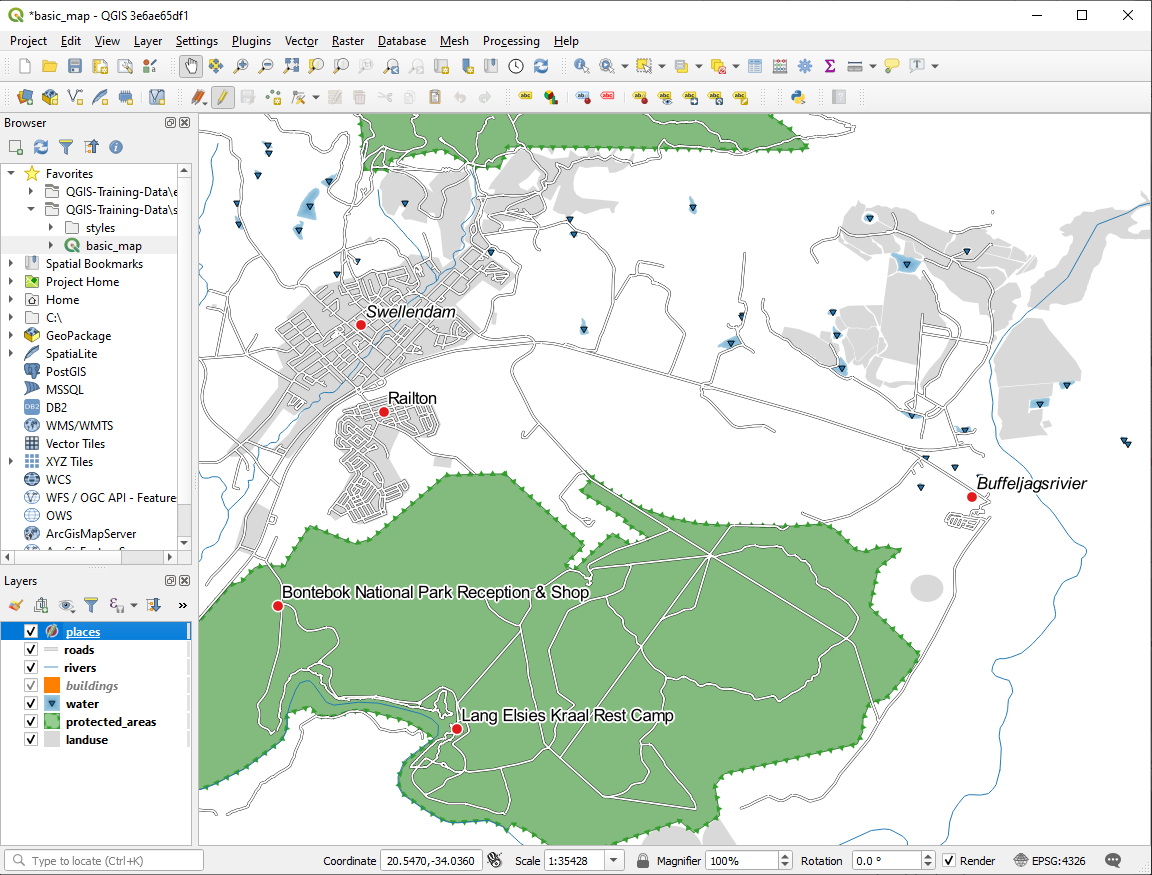
3.2.7.  Try Yourself Gegevensgedefinieerde instellingen gebruiken
Try Yourself Gegevensgedefinieerde instellingen gebruiken
Notitie
We springen hier een stukje vooruit om enkele geavanceerde instellingen voor labelen te demonstreren. Op het niveau voor gevorderden wordt aangenomen dat u weet wat het volgende betekent. Als u dat niet weet, laat dit gedeelte dan rusten en kom later terug als u de vereiste materialen heeft behandeld.
Open de attributentabel voor
placesConfigureer die als volgt:
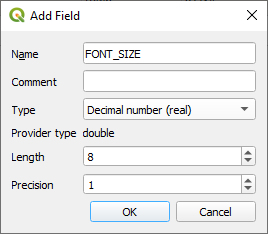
Gebruik dit om aangepaste lettergrootten in te stellen voor elk verschillend type plaats (elke sleutel in het veld
place`).
Antwoord
Nog steeds in modus Bewerken, stel de waarden
FONT_SIZEin op wat uw voorkeur heeft. Het voorbeeld gebruikt16voor steden,14voor voorsteden,12voor dorpen, en10voor nederzettingen.Onthoud om de wijzigingen op te slaan en verlaat de modus Bewerken
Ga terug naar de opties voor opmaken van Tekst voor de laag
placesen selecteerFONT_SIZEin het Attribuutveld van de grootte voor het lettertype in de keuzelijst data-bepaalde override:
data-bepaalde override: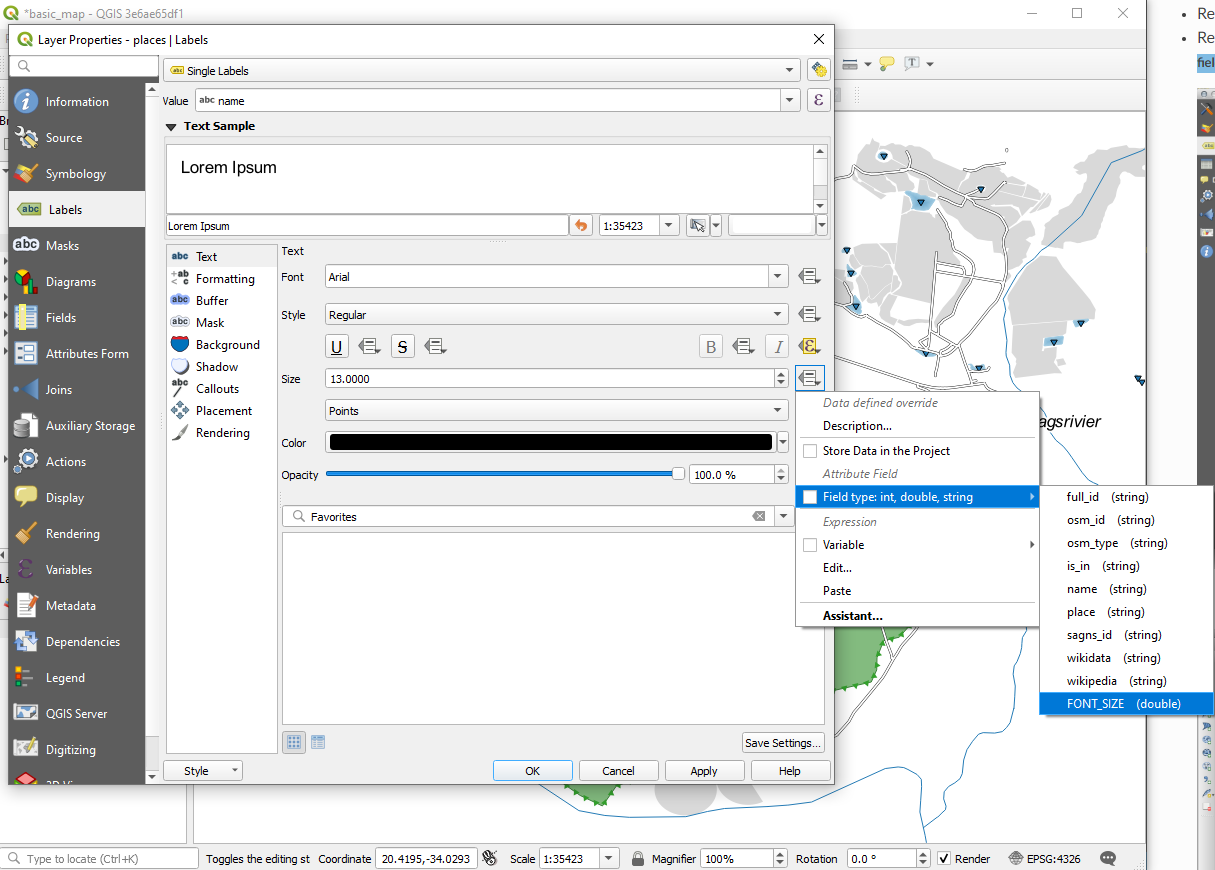
Uw resultaten zouden, als u de bovenstaande waarden gebruikt, als dit moeten zijn:
3.2.8.  Meer mogelijkheden met labelen
Meer mogelijkheden met labelen
We kunnen in deze cursus niet elk optie behandelen, maar onthoud dat de tab Label nog veel meer andere nuttige functies heeft. U kunt schaalafhankelijk renderen instellen, de prioriteit voor het afdrukken van labels in een laag wijzigen, en elke optie voor labelen instellen met behulp van attributen van lagen. U kunt zelfs de rotatie, XY-positie en andere eigenschappen van een label instellen (als u velden voor attributen voor dat doel heeft toegewezen), en deze eigenschappen bewerken met behulp van de gereedschappen die naast de belangrijkste knop Laag-label opties staan:
(Deze gereedschappen zullen actief zijn als de vereiste velden voor attributen bestaan en u in de modus Bewerken bent.)
Het staat u uiteraard vrij om meer mogelijkheden van het systeem voor labelen te verkennen.
3.2.9. In Conclusion
U heeft nu geleerd hoe u attributen van lagen gebruikt voor het maken van dynamische labels. Dit kan uw kaart veel informatiever maken en meer stijl geven!
3.2.10. What’s Next?
Nu u weet hoe attributen een visueel verschil voor uw kaart kunnen maken, hoe zijn ze te gebruiken om de symbologie van objecten zelf te wijzigen? Dat is het onderwerp voor de volgende les!