18.1. Lesson: QGIS 브라우저에서 데이터베이스 작업
이전 2번의 강의를 통해 관계형 데이터베이스의 기능 및 함수는 물론 관계형 데이터베이스에서 공간 데이터를 저장, 관리, 쿼리, 조작할 수 있게 해주는 확장 프로그램에 대해서도 살펴보았습니다. 이 강의에서는 QGIS에서 어떻게 공간 데이터베이스를 효율적으로 사용할 수 있는지에 대해 더 심도 있게 다룰 것입니다.
이 강의의 목표: QGIS 브라우저 인터페이스를 이용해 공간 데이터베이스와 상호 작용을 하는 방법을 배우기.
18.1.1.  Follow Along: 브라우저를 사용해 QGIS에 데이터베이스 테이블 추가
Follow Along: 브라우저를 사용해 QGIS에 데이터베이스 테이블 추가
데이터베이스 테이블을 QGIS 레이어로 추가하는 방법에 대해서는 벌써 간단하게 다루었지만, 이제 좀 더 상세한 내용을 살펴보고 어떻게 QGIS에서 동일한 작업을 다른 방식으로 할 수 있는지 배워보겠습니다. 새로운 브라우저 인터페이스부터 시작합시다.
QGIS에서 비어 있는 새 맵을 생성하십시오.
Layer Panel 맨 밑에 있는 Browser 탭을 클릭해서 브라우저를 여십시오.
메뉴 트리에서 PostGIS 부분을 열면 이전에 설정했던 연결을 그대로 사용할 수 있다는 사실을 알 수 있을 것입니다. (브라우저 창 상단의 Refresh 버튼을 클릭해야 할 수도 있습니다.)
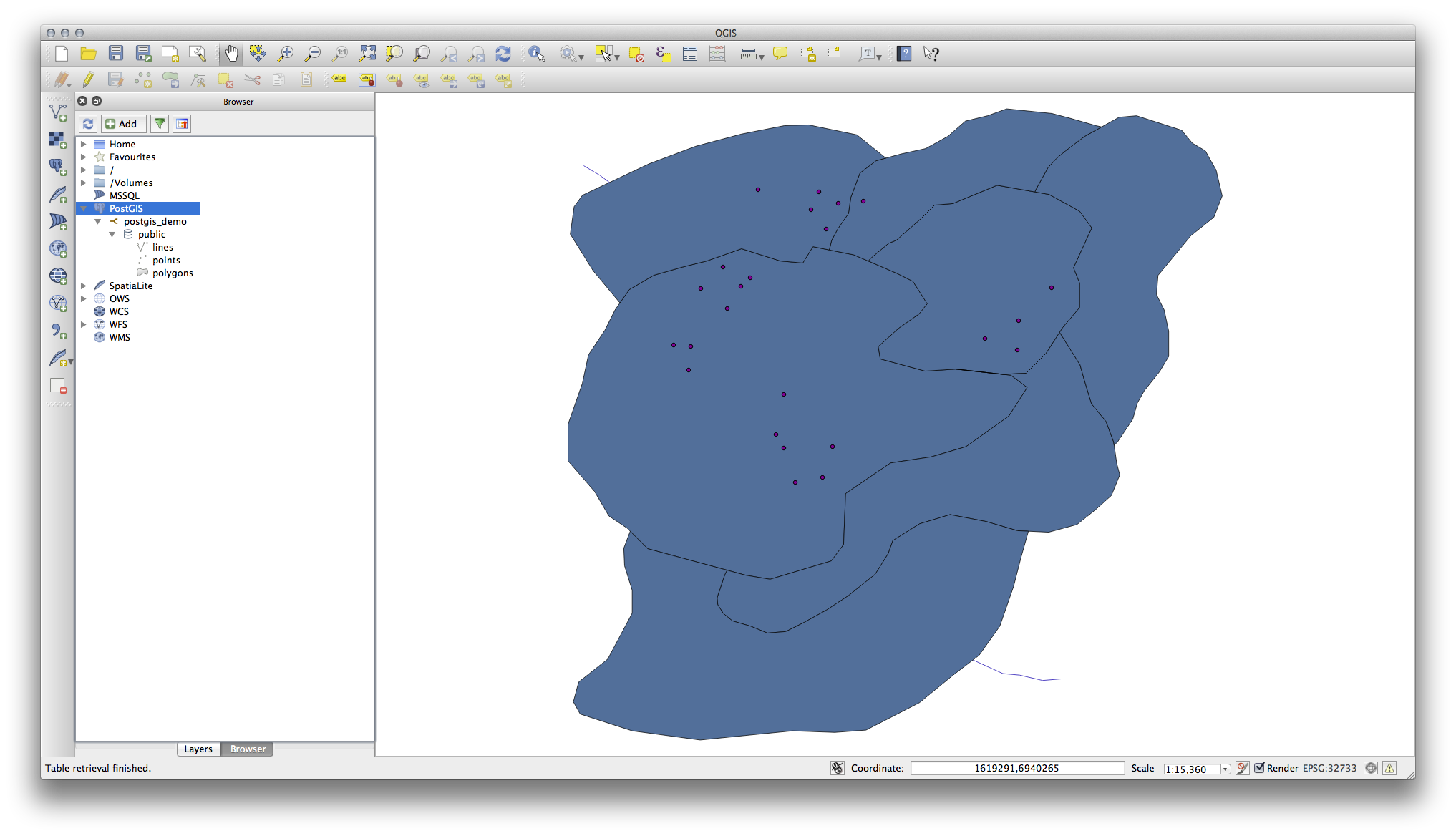
여기 나열된 테이블이나 레이어를 더블클릭하면 맵 캔버스에 추가될 것입니다.
테이블이나 레이어를 오른쪽 클릭하면 몇 가지 옵션이 나타납니다. Properties 항목을 클릭해서 해당 레이어의 속성을 살펴보십시오.
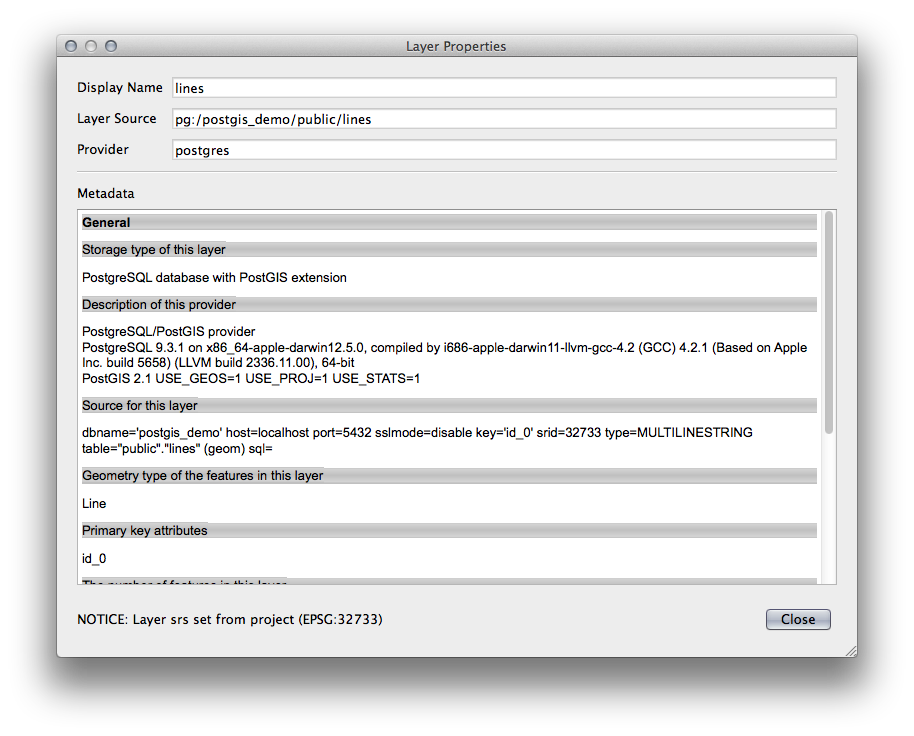
참고
물론 이 인터페이스를 통해 사용자 시스템 외부에 있는 서버가 호스팅하고 있는 PostGIS 데이터베이스에 접속할 수도 있습니다. 메뉴 트리의 PostGIS 항목을 오른쪽 클릭하면 새 연결을 위한 접속 파라미터를 설정할 수 있습니다.
18.1.2.  Follow Along: 필터링된 레코드 집합을 레이어로 추가
Follow Along: 필터링된 레코드 집합을 레이어로 추가
테이블 전체를 QGIS 레이어로 추가하는 방법은 이미 알고 있습니다. 이제 테이블에서 필터링된 레코드 집합을 이전 강의들에서 배운 대로 쿼리를 통해 레이어로 추가하는 방법을 배울 차례입니다.
아무 레이어도 없는 비어 있는 새 맵을 시작하십시오.
Add PostGIS Layers 버튼을 클릭하거나, 메뉴에서 항목을 선택하십시오.
Add PostGIS Table(s) 대화 창이 뜨면, postgis_demo 연결에 접속하십시오.
public schema 를 확장하면 이전에 작업했던 테이블 세 개를 볼 수 있을 것입니다.
lines 레이어를 클릭해서 선택하십시오. 그러나 그대로 추가하는 대신, Set Filter 버튼을 클릭해서 Query Builder 대화 창을 여십시오.
버튼을 사용하거나 직접 입력해서 다음 표현식을 작성하십시오.
"roadtype" = 'major'
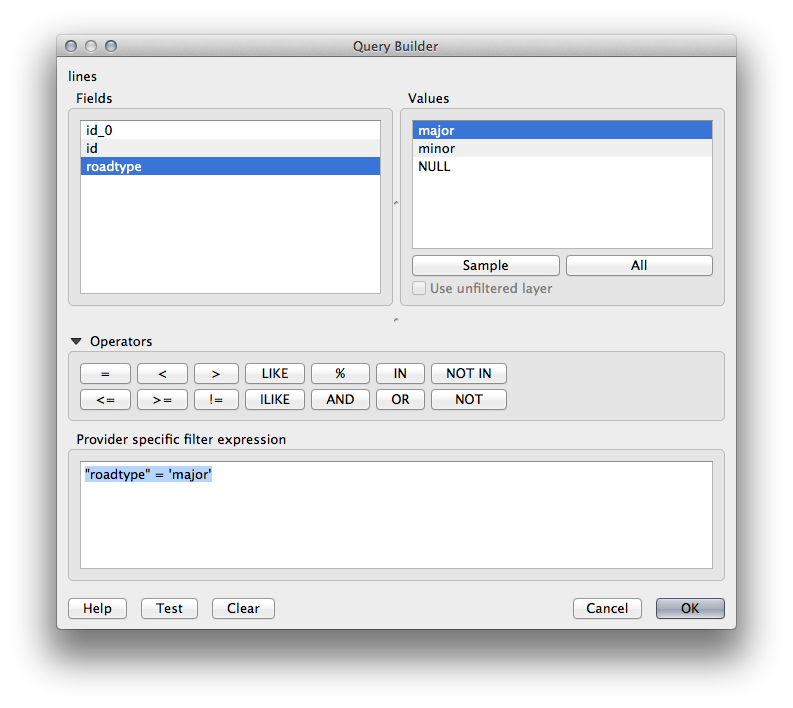
OK 를 클릭해서 필터 편집을 종료한 다음, Add 를 클릭해서 필터링된 레이어를 사용자 맵에 추가하십시오.
트리에 있는 lines 레이어의 명칭을 roads_primary 로 변경하십시오.
전체 레이어가 아니라 ‘주요 도로’만 맵에 추가된 것을 알 수 있을 것입니다.
18.1.3. In Conclusion
QGIS 브라우저를 통해 공간 데이터베이스와 상호 작용을 하는 방법 및 쿼리 필터를 기반으로 맵에 레이어를 추가하는 방법을 배웠습니다.
18.1.4. What’s Next?
다음 강의에서 좀 더 완전한 데이터베이스 관리 작업들을 위해 QGIS의 DB 관리자 인터페이스를 사용하는 방법을 배울 것입니다.