4. QtCreator와 QGIS 준비 및 실행
QtCreator는 Qt 라이브러리 제작자들이 만든 통합 개발 환경(Integrated Development Environment; IDE)입니다. QtCreator를 사용하면 어떤 C++ 프로젝트라도 빌드할 수 있기는 하지만, 사실 Qt 기반 (모바일 앱을 포함하는) 응용 프로그램 개발에 특화되어 있습니다.
4.1. QtCreator 설치
QtCreator는 모든 주요 플랫폼에서 사용할 수 있으며 https://www.qt.io/download 에서 다운로드할 수 있습니다. (오픈소스 링크로 가세요.) 설치 과정은 사용자 플랫폼에 따라 다릅니다.
유닉스 계열 플랫폼을 실행하고 있다면, 명령 줄을 사용하면 됩니다. 예를 들어 데비안에서는:
sudo apt install qtcreator qtcreator-doc
설치가 완료되었다면 사용자 메뉴에서 QtCreator를 볼 수 있을 겁니다.
4.2. 사용자 프로젝트 설정
사용자가 소스코드를 담고 있는 로컬 QGIS 클론을 가지고 있고, 필요한 모든 빌드 의존성 등을 이미 설치한 상태라고 가정합니다. 깃 액세스(git access) 및 의존성 설치 를 위한 자세한 지침들이 있습니다.
여기부터는 시스템의 $HOME/dev/cpp/QGIS 로 코드를 체크 아웃한 상태라고 가정하고 쓰였습니다. 사용자 로컬 시스템에서도 이 경로를 적절하게 업데이트해주어야 합니다.
QtCreator를 실행한 다음 메뉴를 여십시오.
파일 선택 대화창이 뜨면 다음 파일을 찾아 여십시오:
$HOME/dev/cpp/QGIS/CMakeLists.txt
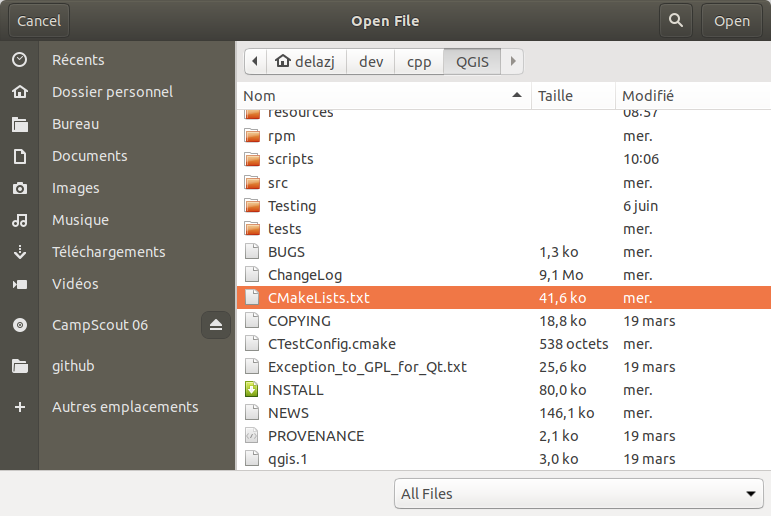
QtCreator가 프로젝트를 파싱해서 Configure Project 대화창이 뜨면 빌드 위치 및 옵션을 설정할 수 있습니다.
QGIS가 디버그 케이퍼빌리티를 가져야 하므로, 여기에서는 디버그 항목만 활성화하고 빌드 위치를 입력할 것입니다:
경로 항목에 빌드 디렉터리를 입력하십시오. 이 예제의 목적을 위해, QtCreator 특화 빌드 디렉터리를 생성합니다:
$HOME/dev/cpp/QGIS/build-master-qtcreator사용자 디스크 용량이 허락한다면 서로 다른 브랜치마다 개별 빌드 디렉터리를 생성하는 편이 좋을 것입니다.
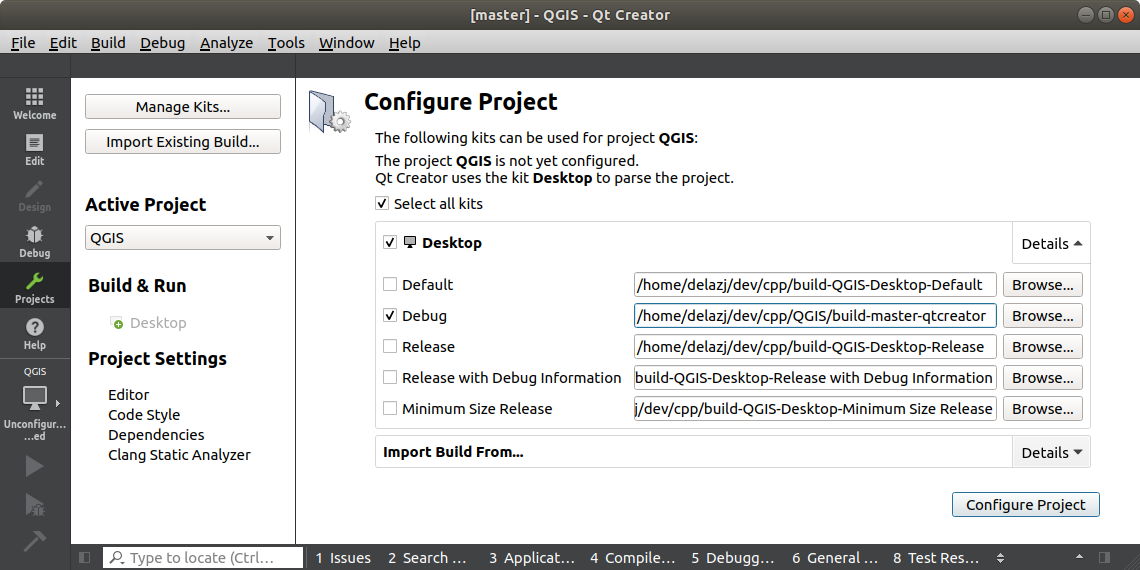
기본 설정은 끝났습니다. Configure Project 버튼을 누르면 QtCreator가 자동 완성 지원을 위해 소스 트리를 검색하기 시작하고, 배경에서 몇몇 기타 필요한 작업을 수행할 것입니다.
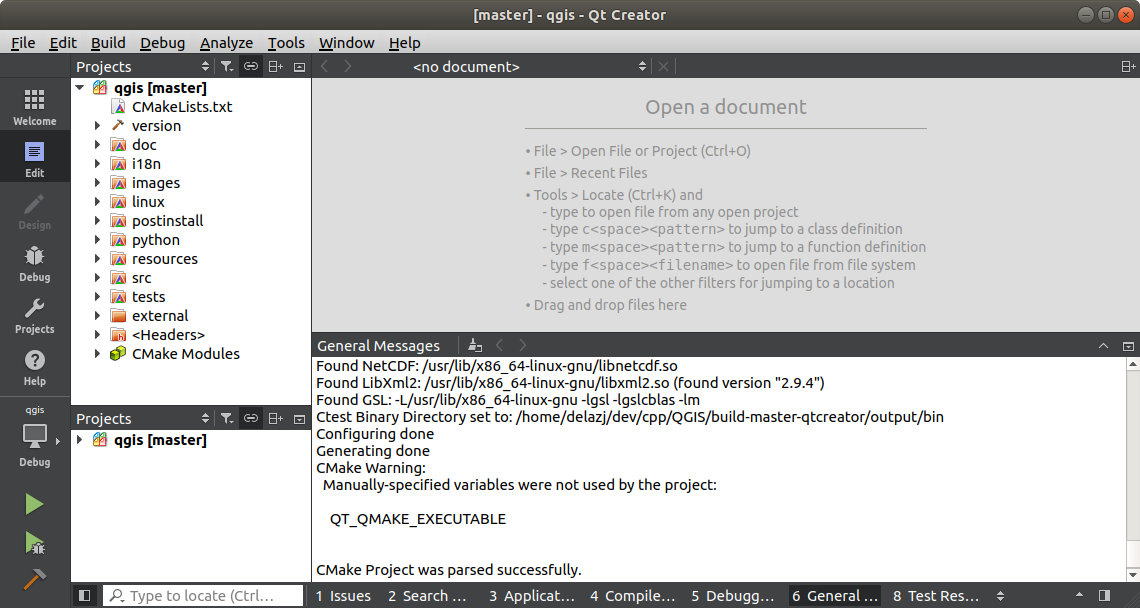
빌드를 시작하기 전에 몇 가지 사항을 조정해야 합니다.
4.3. 사용자 빌드 환경 설정
QtCreator 창 왼쪽에 있는 Projects 아이콘을 클릭하십시오.
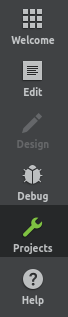
Build 설정 탭을 선택하세요. (일반적으로 기본 활성화되어 있을 겁니다.)
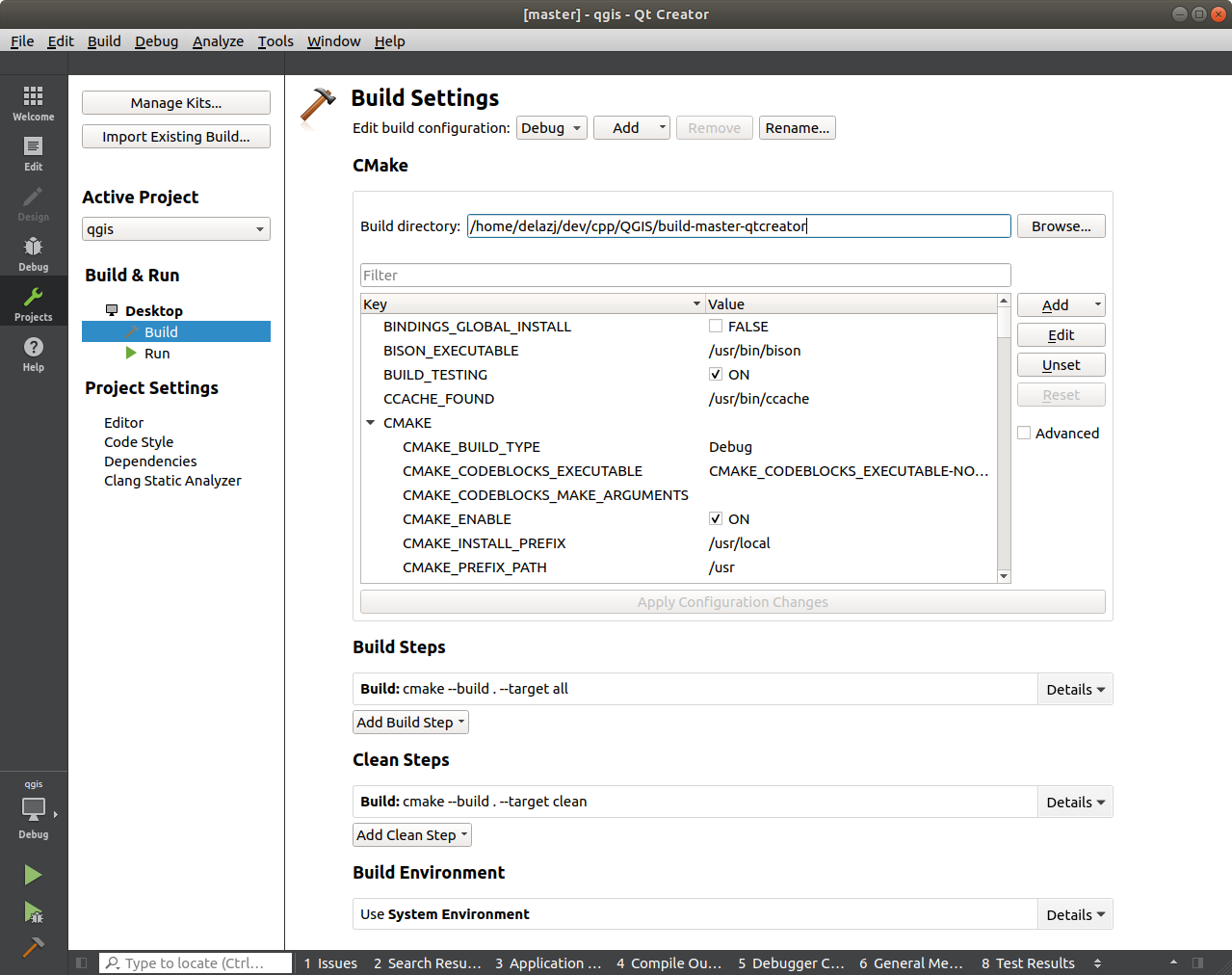
이 대화창에서는 Debug 빌드 환경설정을 볼 수 있으며 CMake 부분에서 설정을 편집할 수 있습니다. 첫 패스(pass)에 대해서는 기본 환경설정으로 충분할테지만, 사용자의 필요에 따라 다음과 같은 기능들을 더 활성화해야 할 수도 있습니다:
WITH_3D = ON: 3D 렌더링 용
WITH_CUSTOM_WIDGETS = ON: 인터페이스 디자인을 위한 QGIS 사용자 지정 위젯 추가
Apply Configuration Changes 를 누르십시오.
기본적으로, QtCreator는 빌드 속도를 최대 병렬화를 통해 향상시키기 위해 사용할 수 있는 모든 CPU 코어를 사용합니다. 사용자 컴퓨터가 멈추는 일을 피하려면, 더 적은 코어 개수를 지정해야 합니다. Build Steps 부분에서:
메뉴를 클릭한 다음 Custom Process Step 을 선택하십시오.
새 양식에 다음과 같이 입력하십시오:
Command:
makeArguments: 코어 4개를 사용하려면
-j4(사용자 장치 사양에 따라 설정은 달라집니다)Working directory:
%{buildDir}
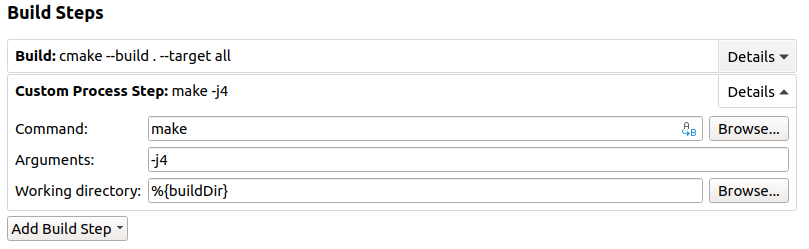
참고
또한, 빌드 시간을 줄이고 싶다면 make 대신 비슷한 빌드 옵션을 가지고 있는 ninja 를 사용하면 됩니다. CMake generator 로 설정해야 합니다.
를 여십시오.
Desktop (default) 킷 항목을 선택하면 그 속성을 표시합니다.
CMake generator 옆에 있는 Change… 를 클릭하십시오.
이제 빌드 준비가 끝났습니다. 대화창 좌하단에 있는  Build 버튼을 (또는 Ctrl+B 단축키를) 누르면 프로젝트 빌드를 시작할 것입니다! QtCreator가 컴파일 작업을 시작하는데, 사용자 장치의 사양에 따라 처음에는 시간이 조금 걸릴 수도 있습니다.
Build 버튼을 (또는 Ctrl+B 단축키를) 누르면 프로젝트 빌드를 시작할 것입니다! QtCreator가 컴파일 작업을 시작하는데, 사용자 장치의 사양에 따라 처음에는 시간이 조금 걸릴 수도 있습니다.
컴파일 작업이 완료되면,  Run 버튼을 눌러 QGIS를 실행할 수 있습니다.
Run 버튼을 눌러 QGIS를 실행할 수 있습니다.
QGIS 컴파일 작업은 빌드 디렉터리에 바이너리 파일도 생성합니다. 즉 명령 줄에서 다음과 같이 QGIS를 실행할 수 있습니다:
cd $HOME/dev/cpp/QGIS/build-master-qtcreator
./output/bin/qgis
빌드 디렉터리가 아닌 위치에 QGIS를 실행 가능한 파일로 설치해야 할 경우도 있을 것입니다.
CMAKE_INSTALL_PREFIX를 사용자가 쓰기 권한을 가지고 있는 위치로 (여기에서는$HOME/apps로) 설정하십시오. 이렇게 하면 (예를 들어 사용자의 패키지 관리자로 설치한) 기존 QGIS 설치본을 덮어쓰는 일을 피할 수 있을 겁니다.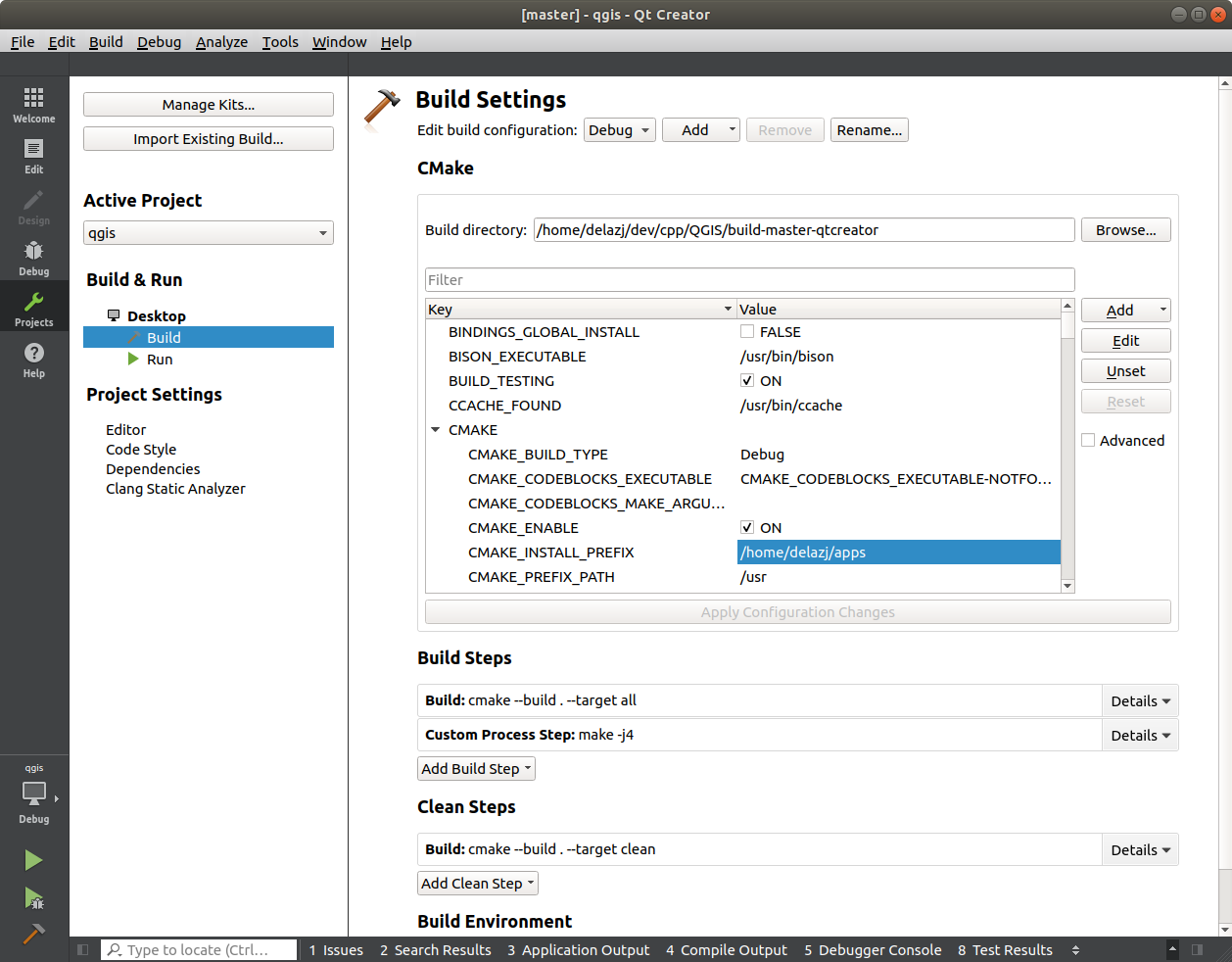
Apply Configuration Changes 를 눌러 설정을 업데이트하십시오.
 버튼을 누르십시오.
버튼을 누르십시오.빌드가 완료되면,
qgis실행 가능 파일이$HOME/apps/bin폴더에 생성되었을 것입니다.
4.4. 실행 및 디버그
이제 QGIS를 실행하고 디버그할 준비가 끝났습니다. 브레이크포인트 를 설정하려면, 소스 파일을 열고 왼쪽 열을 클릭하기만 하면 됩니다.

이제 디버거 창의 좌하단에 있는  Start Debugging 을 클릭해서 QGIS를 실행하십시오.
Start Debugging 을 클릭해서 QGIS를 실행하십시오.
