Belangrijk
Vertalen is een inspanning van de gemeenschap waaraan u deel kunt nemen. Deze pagina is momenteel voor 99.00% vertaald.
12.1. Les: GRASS instellen
GRASS gebruiken in QGIS vereist dat u op een enigszins andere manier naar de interface kijkt. Onthoud dat u niet direct werkt in QGIS, maar dat u werkt in GRASS via QGIS. Daarom dient u er voor te zorgen dat u QGIS Desktop hebt geïnstalleerd met ondersteuning voor Grass.
 Voor het openen van een sessie van QGIS met GRASS, beschikbaar op Windows, dient u te klikken op het pictogram
Voor het openen van een sessie van QGIS met GRASS, beschikbaar op Windows, dient u te klikken op het pictogram QGIS Desktop with GRASS.
Het doel voor deze les: Een project in GRASS beginnen in QGIS.
12.1.1. ★☆☆ Volgen: Een nieuwe sessie van GRASS starten
U moet, net als met elke andere plug-in, het activeren om GRASS te kunnen starten vanuit QGIS:
First, open a new QGIS project.
Schakel, in Plug-ins beheren en installeren…, GRASS in de lijst in:
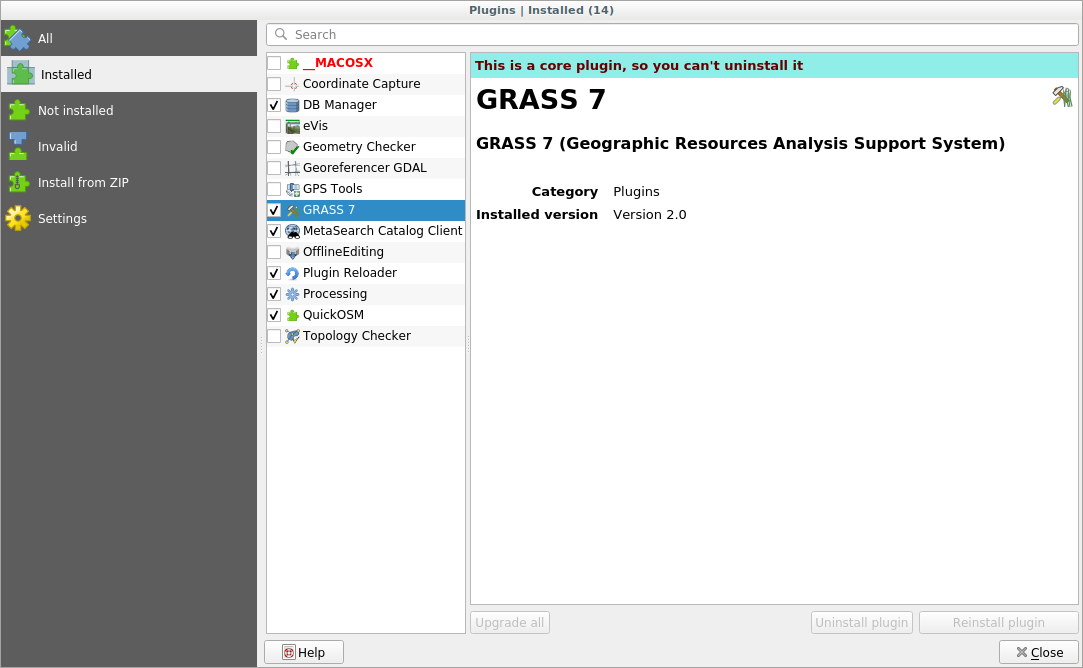
De werkbalk voor GRASS en het paneel GRASS zullen verschijnen:
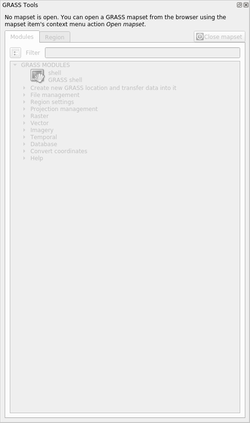
Fig. 12.118 GRASS werkbalk en paneel
Het paneel GRASS is niet actief omdat u, vóórdat u GRASS kunt gebruiken, u een Mapset dient te maken. GRASS werkt altijd in een databaseomgeving, wat betekent dat u alle gegevens die u wilt gebruiken moet importeren in een database van GRASS.
De database voor GRASS heeft een vrij eenvoudige structuur, zelfs als die er op het eerste oog zeer gecompliceerd uitziet. Het meest belangrijke ding dat u zou moeten weten is dat het bovenste niveau van de database de Location is. Elke Location mag meerdere Mapset’s bevatten: in elke Mapset vindt u de Mapset PERMANENT omdat die standaard wordt gemaakt door GRASS. Elke Mapset bevat de gegevens (raster, vector, etc) in een bepaalde structuur, maar geen zorgen, GRASS zal, voor u, daarvoor zorgen.
Onthoud gewoon: Location bevat Mapset dat de gegevens bevat. Voor meer informatie, bezoek de website van GRASS.
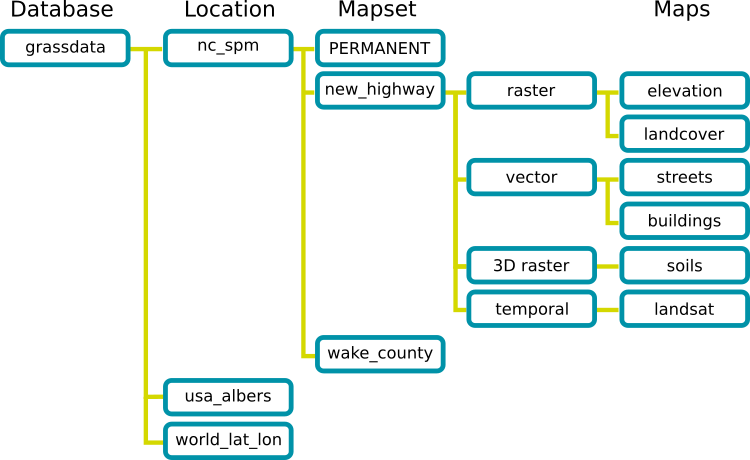
Fig. 12.119 GRASS databasestructuur (uit documenten van GRASS)
12.1.2. ★☆☆ Volgen: Een nieuw project van GRASS starten
Klik op het menu :
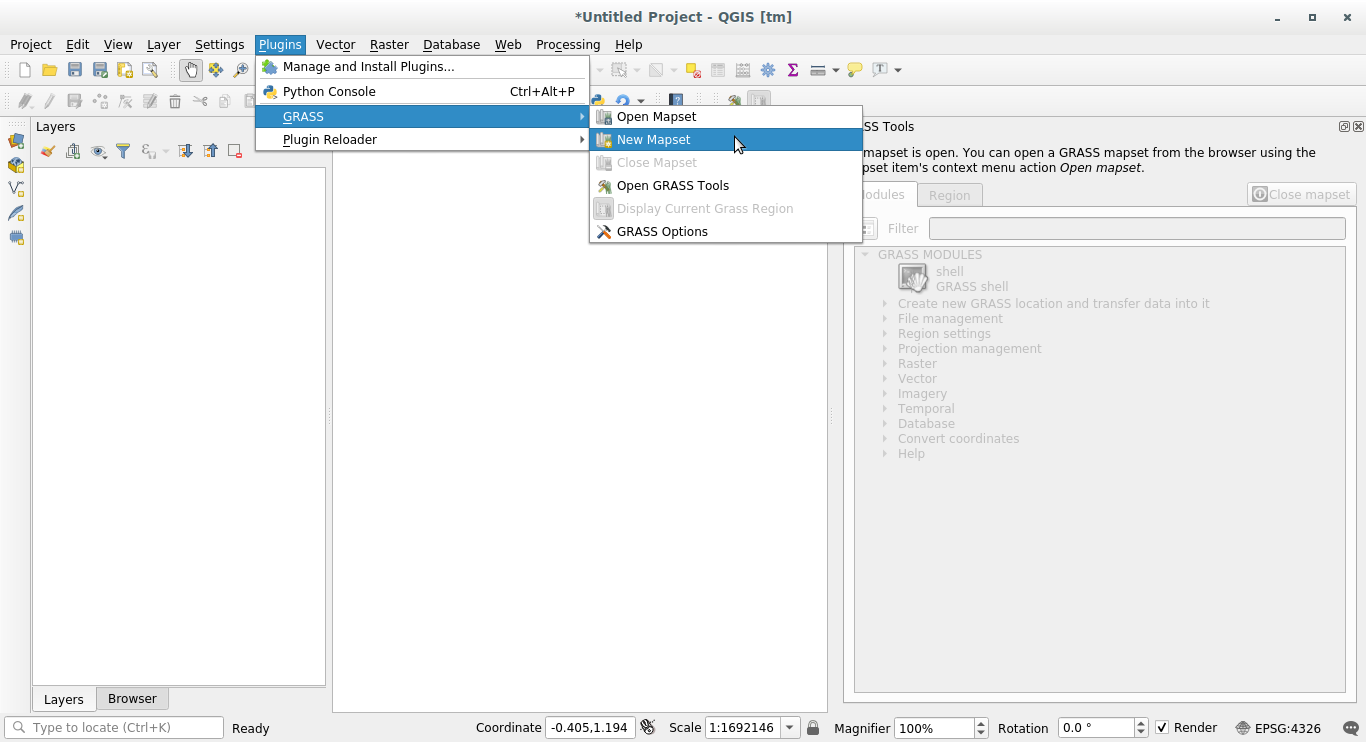
U zult worden gevraagd naar om de locatie van de database van GRASS te kiezen.
Stel het in als de map die door GRASS zal worden gebruikt om de database ervan in te stellen:
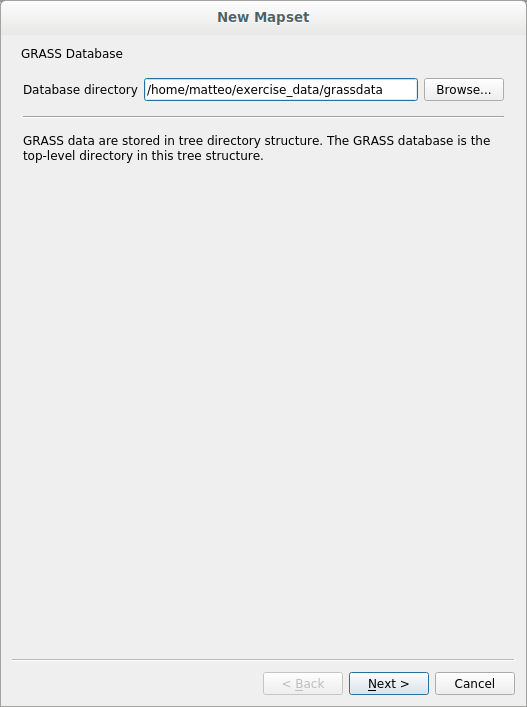
Klik op Next.
GRASS moet een Location maken, die het maximale bereik beschrijft van het geografische gebied waarin u zult werken, ook wel bekend als Region in Grass.
Notitie
de Region is extreem belangrijk voor GRASS omdat het het gebied beschrijft waarin met alle lagen rekening wordt gehouden voor GRASS. Alles wat er buiten ligt zal niet in overweging worden genomen. Geen zorgen, u kunt altijd het bereik van de Region van GRASS wijzigen, nadat de Location is gemaakt
Noem de nieuwe locatie
SouthAfrica: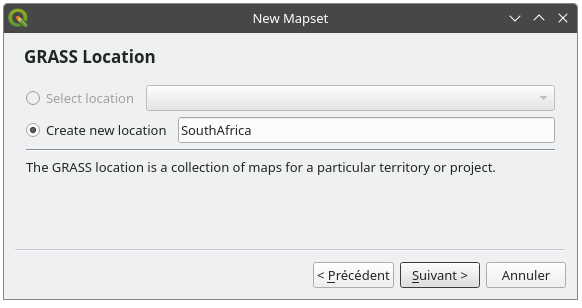
Klik op Next.
We zullen werken met
WGS 84, dus zoek naar en selecteer dit CRS: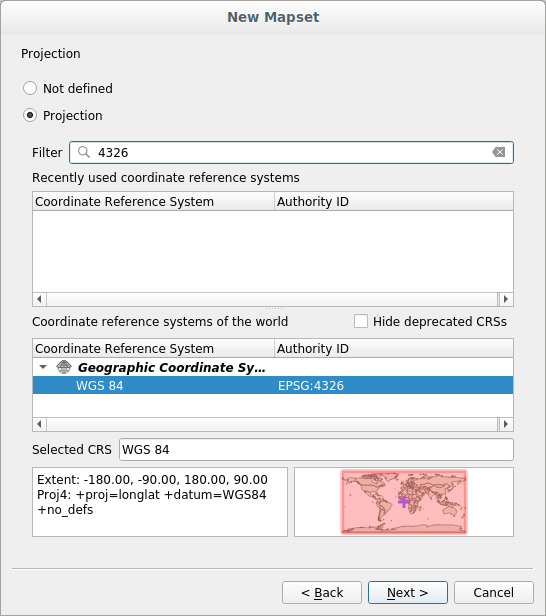
Klik op Next.
Selecteer nu de regio South Africa uit de keuzelijst en klik op Toepassen:
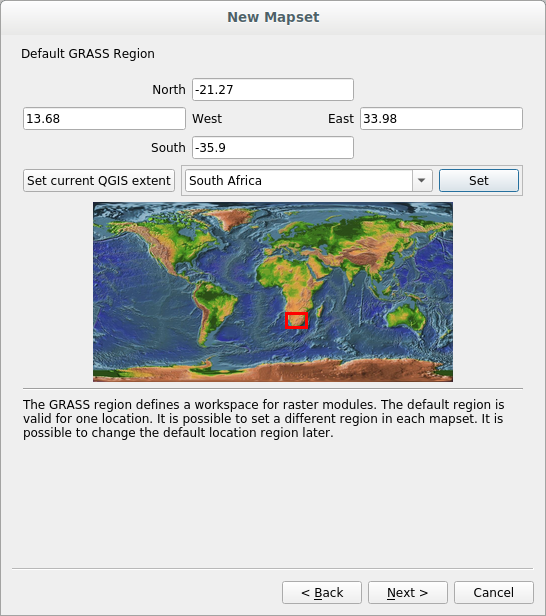
Klik op Next.
Maak een mapset, wat het bestand met kaarten is waarmee u zult werken.
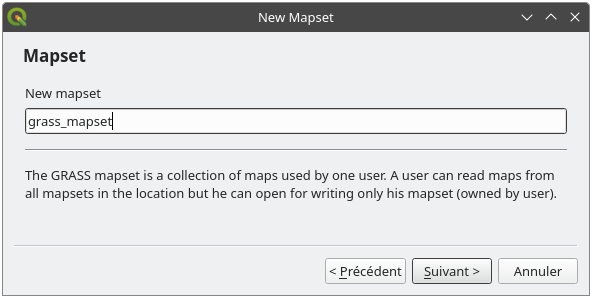
Als u gereed bent, zult u een dialoogvenster zien dat u een samenvatting geeft van de ingevoerde informatie.
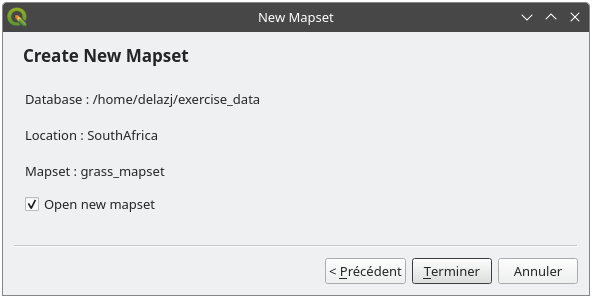
Klik op Finish.
Klik op OK in het dialoogvenster.
U zult zien dat het paneel GRASS actief zal worden en u kunt beginnen met het gebruiken van alle gereedschappen voor GRASS.
12.1.3. ★☆☆ Volgen: Vectorgegevens in GRASS laden
U heeft nu een blanco kaart en voordat u van start gaat met het gebruiken van alle gereedschappen van GRASS, dient u gegevens te laden in de database van GRASS database, specifiek in de mapset. U kunt geen gereedschappen van GRASS gebruiken met lagen die niet zijn geladen in een mapset van GRASS.
Er zijn vele manieren om gegevens in de database van GRASS te laden. Laten we beginnen meet de eerste.
★☆☆ Volgen: Gegevens laden met de QGIS Browser
In het gedeelte ★☆☆ Het paneel Browser zagen we dat de gemakkelijkste en snelste manier de gegevens in QGIS te laden het paneel Browser is.
Gegevens voor GRASS worden vanuit de QGIS Browser herkend als echte gegevens voor GRASS en u kunt dat zien omdat u het pictogram van GRASS naast de mapset van GRASS zult zien. Meer nog, u zult het pictogram  naast de geopende mapset zien staan.
naast de geopende mapset zien staan.
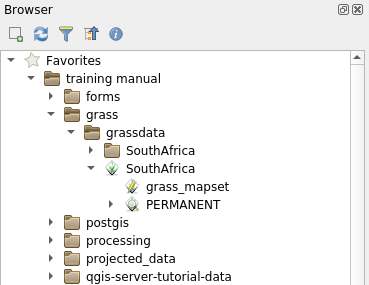
Notitie
U zult een replicatie vand GRASS Location als een normale map zien: gegevens van GRASS mapset zijn die in de map 
U kunt gemakkelijk lagen slepen en laten vallen uit mappen naar de mapset van GRASS.
Laten we de laag roads proberen te importeren in de mapset grass_mapset van de Location SouthAfrica.
Ga naar de Browser en sleep eenvoudigweg de laag roads uit het bestand voor GeoPackage training_data.gpkg in de mapset grass_mapset.
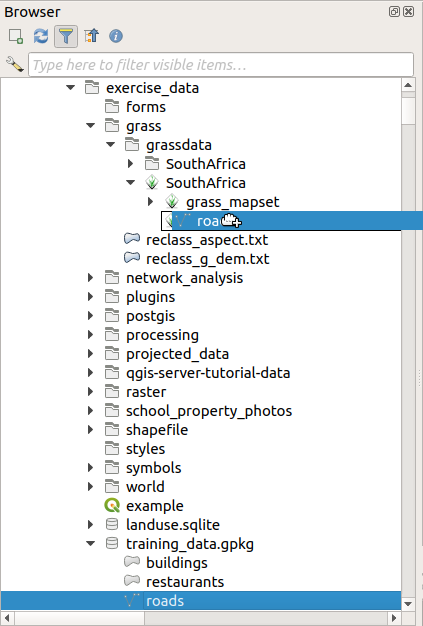
Dat is alles! Als u de mapset vergroot zult u de geïmporteerde laag roads zien. U kunt nu de geïmporteerde laag in QGIS laden, net als alle andere lagen.
Tip
U kunt ook lagen laden uit het paneel Legenda van de lagen in de mapset in het paneel Browser. Dit zal uw werkstroom enorm versnellen!
★☆☆ Volgen: Gegevens laden met het paneel van GRASS
We zullen nu de lange methode gebruiken om de laag rivers.shp in dezelfde mapset te laden.
Laad gegevens zoals gewoonlijk in QGIS. Gebruik de gegevensset
rivers.shp(te vinden in de mapexercise_data/shapefile/).Klik, zodra die is geladen, op het vak Filter van het
paneel GRASSen zoek naar het gereedschap voor het importeren van vector door de termv.in.ogr.qgisin te voeren (beschikbaar onder ):Waarschuwing
Er zijn 2 soortgelijke gereedschappen:
v.in.ogr.qgisenv.in.ogr.qgis.loc. We zoeken de eerste.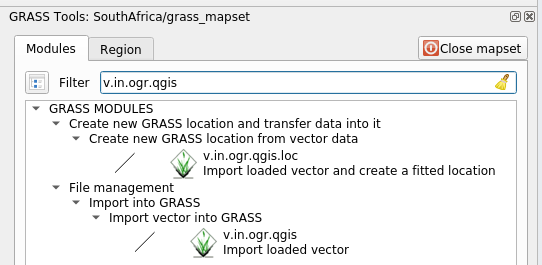
De
vstaat voor vector,inbetekent een functie om gegevens te importeren in de database van GRASS,ogris de softwarebibliotheek die wordt gebruikt om de vectorgegevens te lezen, enqgisbetekent dat het gereedschap zal zoeken naar een vector naast de vectoren die al zijn geladen in QGIS.Als u dit gereedschap eenmaal hebt gevonden, klik er dan op om het gereedschap zelf te activeren. Kies de laag rivers in het van Geladedn laag en typ en noem die
g_riversom verwarring te voorkomen: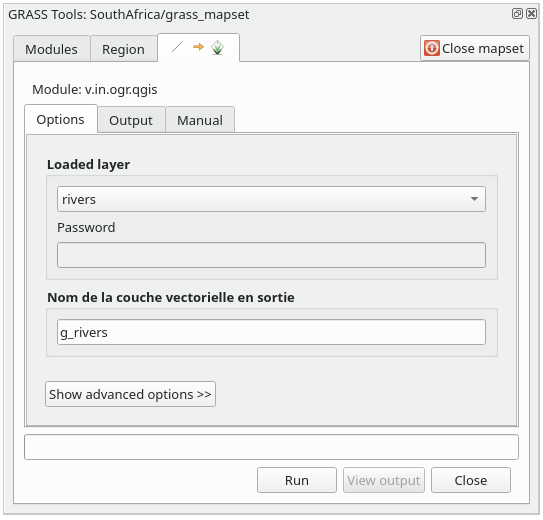
Notitie
★★★ Merk de extra opties voor importeren op onder Advanced Options. Deze omvatten de mogelijkheid om een clausule WHERE toe te voegen voor de gebruikte query van SQL voor het importeren van de gegevens.
Klik op Uitvoeren om het importeren te starten.
Klik, als het voltooid is, op de knop Uitvoer bekijken om de nieuw geïmporteerde laag voor GRASS in de kaart te bekijken.
Sluit eerst het gereedschap voor het importeren (klik op de knop Close direct rechts naast Uitvoer bekijken), en sluit het venster GRASS-gereedschap.
Verwijder de originele laag rivers.
Nu heeft u alleen nog de geïmporteerde laag van GRASS weergegeven in uw kaart van QGIS.
12.1.4. ★☆☆ Volgen: Rastergegevens laden in GRASS
U kunt een rasterlaag op dezelfde manier importeren als hoe we vectorlagen importeerden.
We gaan in de mapset van GRASS de laag srtm_41_19_4326.tif importeren.
Notitie
de rasterlaag staat al in het juiste CRS, WGS 84. Als u lagen in een ander CRS hebt, dient u die eerst opnieuw te projecteren naar hetzelfde CRS als dat van de mapset van GRASS
Laad de laag
srtm_41_19_4326.tifin QGISOpen opnieuw het dialoogvenster GRASS-gereedschap.
Klik op de tab Modules.
Zoek naar
r.in.gdal.qgis(beschikbaar onder ) en dubbelklik op het gereedschap om het dialoogvenster ervan te openen.Stel het zo in dat de invoerlaag
srtm_41_19_4326.tifis en de uitvoerg_demis.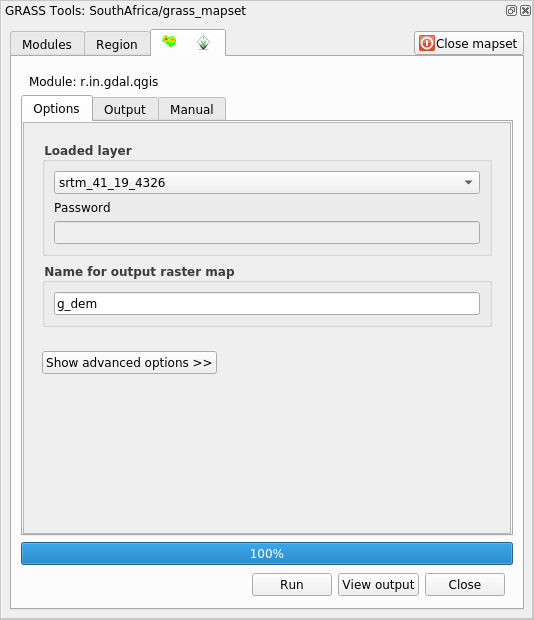
Klik op Uitvoeren.
Als het proces is voltooid, klik op Uitvoer bekijken.
Close de huidige tab en Close dan het gehele dialoogvenster.
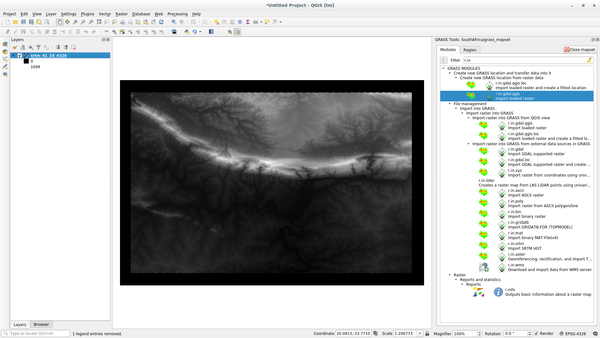
U kunt nu de originele laag
srtm_41_19_4326.tifverwijderen.
12.1.5. ★☆☆ Probeer zelf: Lagen toevoegen aan Mapset
Probeer in de mapset van GRASS Mapset de vectorlagen water.shp en places.shp uit de map exercise_data/shapefile/ te importeren. Hernoem, zoals we al deden voor rivers, de geïmporteerde laag als g_water en g_places om verwarring te voorkomen
Antwoord
U kunt lagen toevoegen (zowel vector als raster) in een GRASS Mapset door ze te slepen en neer te zetten in de Browser (bekijk ★☆☆ Volgen: Gegevens laden met de QGIS Browser) of door v.in.gdal.qgis voor vector- en r.in.gdal.qgis voor rasterlagen te gebruiken.
12.1.6. ★☆☆ Een bestaande GRASS Mapset openen
Als u al een bestaande mapset voor GRASS hebt, kunt u die gemakkelijk heropenen in een andere sessie van QGIS.
U heeft verscheidene methoden om een mapset voor GRASS te openen, laten we enkele daarvan verkennen.
Laten we de mapset sluiten door te klikken op de knop Mapset sluiten van het venster van GRASS-gereedschap.
★☆☆ Volgen: De plug-in GRASS gebruiken
Klik op het menu :
Blader naar de map van de database van GRASS: wees voorzichtig! U moet de oudermap selecteren, niet die van de mapset voor GRASS. GRASS zal inderdaad alle
Locationsvan de database lezen en alleMapsetsvan elkeLocation: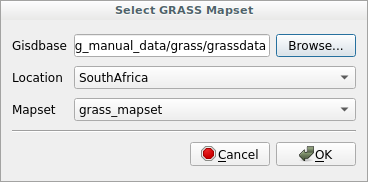
Kies de
LocationSouthAfrica en demapsetgrass_mapset die we eerder hebben gemaakt.
Dat is alles! Het paneel GRASS zal actief worden wat betekent dat de mapset correct is geopend.
★☆☆ Volgen: De QGIS Browser gebruiken
Nog sneller en gemakkelijker is het openen van een mapset met de QGIS Browser:
Sluit de mapset (als die geopend is) door te klikken op de knop Mapset sluiten van het venster GRASS-gereedschap.
Blader, in de QGIS Browser, naar de map van de database van GRASS.
Klik met rechts op de mapset (onthoud dat de mapset het pictogram
 GRASS naast zich heeft staan). U zult enkele opties zien.
GRASS naast zich heeft staan). U zult enkele opties zien.Klik op Mapset openen:
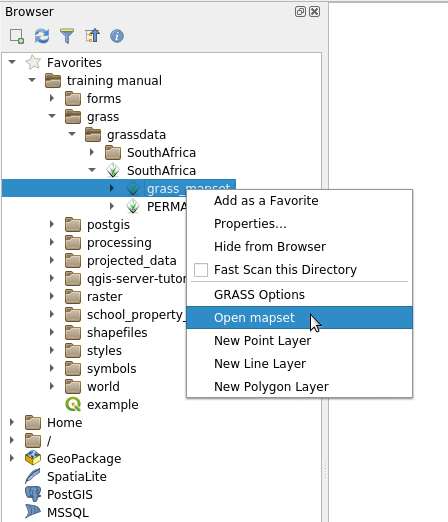
De mapset is nu geopend en klaar om te gebruiken!
Tip
Klikken met rechts op een mapset van GRASS biedt u een groot aantal verschillende instellingen. Probeer ze te verkennen en bekijk alle nuttige opties.
12.1.7. Conclusie
De werkstroom voor GRASS voor het binnenhalen van gegevens is enigszins anders dan de methode van QGIS omdat GRASS zijn gegevens in een ruimtelijke databasestructuur laad. Door echter QGIS als startpunt te gebruiken, kunt u het instellen van een mapset voor GRASS eenvoudiger maken door bestaande lagen in QGIS te gebruiken als gegevensbronnen voor GRASS.
12.1.8. Wat volgt?
Nu de gegevens zijn geïmporteerd in GRASS kunen we kijken naar de geavanceerde analysebewerkingen die GRASS bied.