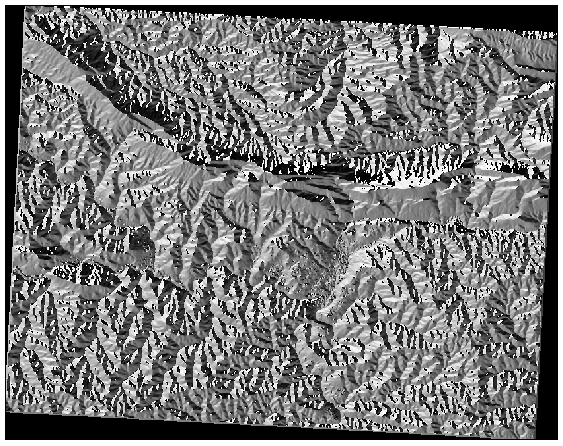Important
La traduction est le fruit d’un effort communautaire auquel vous pouvez vous joindre. Cette page est actuellement traduite à 91.36%.
7.3. Leçon : Analyse de terrain
Certains types de raster vous permettent de gagner plus de perspicacité dans le terrain que ce qu’ils représentent. Les Modèles Numériques d’Élévation (MNE) sont particulièrement utiles dans ce sens. Dans cette leçon, vous utiliserez les outils d’analyse de terrain pour en savoir plus sur la zone d’étude pour le développement résidentiel proposé plus tôt.
Objectif de cette leçon : Utiliser les outils d’analyse de terrain pour avoir plus d’information sur le terrain.
7.3.1. ★☆☆ Follow Along: Calculating a Hillshade
Nous allons utiliser la même couche DEM que dans la leçon précédente. Si vous commencez ce chapitre à partir de zéro, utilisez le panneau navigateur et chargez le fichier raster/SRTM/srtm_41_19.tif.
La couche DEM vous montre l’élévation du terrain, mais elle peut parfois sembler un peu abstraite. Elle contient toutes les informations 3D sur le terrain dont vous avez besoin, mais elle ne ressemble pas à un objet 3D. Pour avoir une meilleure impression du terrain, il est possible de calculer un ombrage, qui est un raster qui cartographie le terrain en utilisant la lumière et les ombres pour créer une image d’aspect 3D.
Nous allons utiliser des algorithmes du menu .
Cliquez sur le menu
L’algorithme vous permet de spécifier la position de la source lumineuse : Azimuth a des valeurs de 0 (Nord) à 90 (Est), 180 (Sud) et 270 (Ouest), tandis que Angle vertical définit la hauteur de la source lumineuse (0 à 90 degrés).
Nous utiliserons les valeurs suivantes :
Facteur Z de
1.0Azimuth (angle horizontal) à
300.0°angle vertical de
40.0°
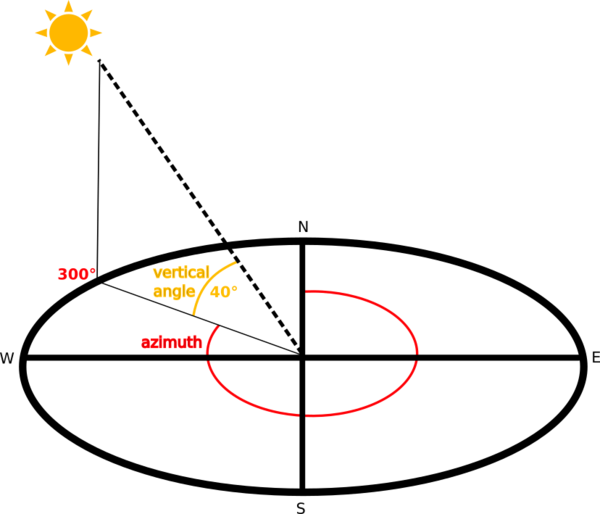
Save the file in a new folder
exercise_data/raster_analysis/with the namehillshade.tifPour finir, cliquez sur Exécuter
Vous aurez maintenant une nouvelle couche appelée hillshade qui ressemble à cela :
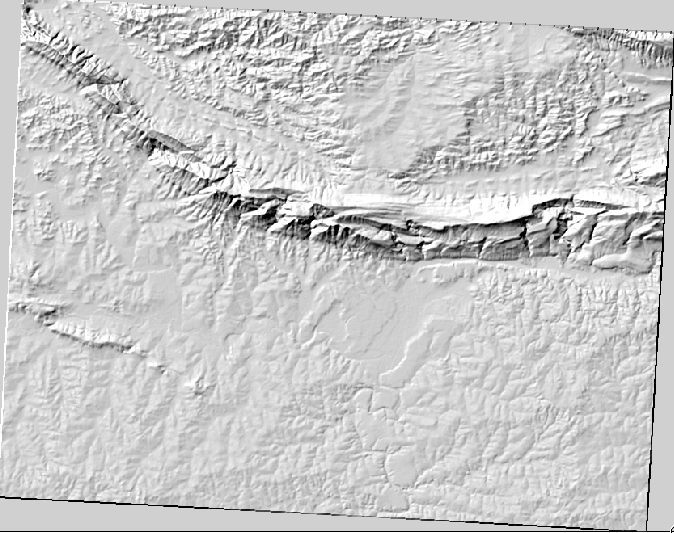
Le résultat semble sympathique et en 3D. Mais pouvons-nous l’améliorer ? L’ombrage semble un peut en plâtre. Pouvons-nous le combiner avec nos autres rasters plus colorés ? C’est effectivement possible en utilisant l’ombrage en tant que couverture.
7.3.2. ★☆☆ Follow Along: Using a Hillshade as an Overlay
Un ombrage peut fournir des informations très utiles sur la lumière du soleil à un moment donné de la journée. Mais il peut aussi être utilisé à des fins esthétiques, pour donner à la carte une meilleure apparence. La clé pour cela est de configurer l’ombrage pour qu’il soit presque complètement transparent.
Changer la symbologie de la couche srtm_41_19 originale pour utiliser le schéma Pseudo-couleur comme dans l’exercice précédent
Cacher toutes les couches sauf les couches srtm_41_19 et ombrage
Cliquez et faites glisser le srtm_41_19 pour qu’il se trouve sous la couche ombrage dans le panneau Couches
Réglez la couche ombrage pour qu’elle soit transparente en cliquant sur l’onglet Transparence dans les propriétés de la couche
Définissez l” Opacité globale à
50%.Vous obtiendrez le résultat suivant :
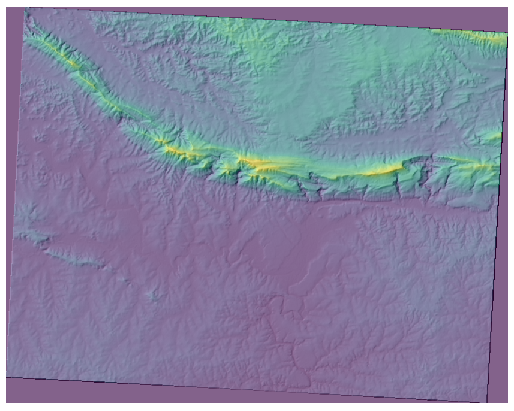
Désactivez et réactivez la couche ombrage dans le panneau Couches pour voir la différence que cela fait.
En utilisant un ombrage de cette façon, il est possible d’améliorer la topographie du paysage. Si l’effet ne vous semble pas suffisamment fort, vous pouvez changer la transparence de la couche hillshade ; mais bien sûr que plus l’ombrage devient brillant, plus les couleurs derrière lui seront sombres. Vous devrez trouver un équilibre qui fonctionne pour vous.
N’oubliez pas de sauvegarder le projet lorsque vous avez terminé.
7.3.3. Follow Along: Finding the best areas
Revenons au problème de l’agent immobilier, que nous avons abordé pour la dernière fois dans la leçon Analyse vecteur. Imaginons que les acheteurs souhaitent maintenant acheter un bâtiment et construire un petit chalet sur la propriété. Dans l’hémisphère sud, nous savons qu’une parcelle idéale pour le développement doit comporter des zones qui :
sont orientés vers le nord
dont la pente est inférieure à 5 degrés
Mais si la pente est inférieure à 2 degrés, l’aspect n’a pas d’importance.
Trouvons les meilleures zones pour eux.
7.3.4. ★★☆ Follow Along: Calculating the Slope
La pente informe sur le degré d’inclinaison du terrain. Si, par exemple, vous voulez construire des maisons sur ce terrain, il vous faut un terrain relativement plat.
Pour calculer la pente, vous devez utiliser l’algorithme de .
Ouvrir l’algorithme
Choisissez srtm_41_19 comme Couche d’élévation.
Gardez le Facteur Z à
1.0.Save the output as a file with the name
slope.tifin the same folder as thehillshade.tifCliquez sur Exécuter
Vous voyez maintenant la pente du terrain, chaque pixel contenant la valeur de pente correspondante. Les pixels noirs indiquent un terrain plat et les pixels blancs un terrain escarpé.
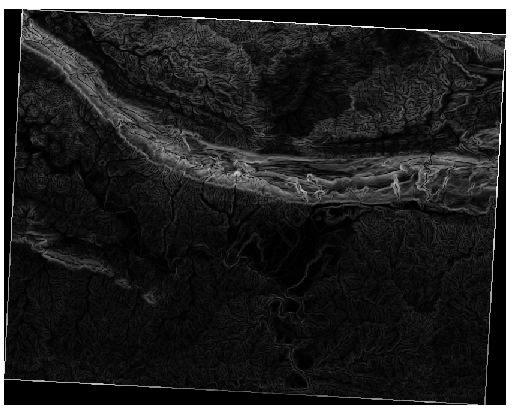
7.3.5. ★★☆ Try Yourself: Calculating the aspect
Aspect est la direction de la boussole à laquelle fait face la pente du terrain. Un aspect de 0 signifie que la pente est orientée vers le nord, 90 vers l’est, 180 vers le sud et 270 vers l’ouest.
Comme cette étude se déroule dans l’hémisphère sud, les propriétés devraient idéalement être construites sur une pente orientée vers le nord afin qu’elles puissent rester à la lumière du soleil.
Use the Aspect algorithm of the
to get the aspect.tif
layer saved along with the slope.tif.
Réponse
Configurez la fenêtre Aspect comme ci-après :
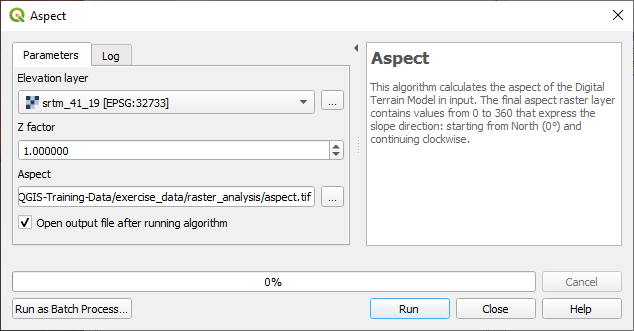
Votre résultat :
7.3.6. ★★☆ Follow Along: Finding the north-facing aspect
Maintenant, vous avez des rasters vous montrant la pente ainsi que l’aspect, mais vous n’avez aucun moyen de savoir où les conditions idéales sont satisfaites à la fois. Comment cette analyse pourrait-elle être effectuée ?
La réponse réside dans la Calculatrice Raster.
QGIS dispose de différents calculateurs rasters :
Via le menu Traitement :
Chaque outil conduit aux mêmes résultats, mais la syntaxe peut être légèrement différente et la disponibilité des opérateurs peut varier.
Nous utiliserons dans la boîte à outils traitement
Ouvrez l’outil en double-cliquant dessus.
La partie supérieure gauche de la boîte de dialogue répertorie toutes les couches raster chargées sous la forme
name@N, oùnameest le nom de la couche etNest la bande.Dans la partie supérieure droite, vous verrez un grand nombre d’opérateurs différents. Arrêtez-vous un instant pour vous rappeler qu’un raster est une image. Vous devriez la voir comme une matrice 2D remplie de chiffres.
Le nord est à 0 (zéro) degré, donc pour que le terrain soit orienté vers le nord, son aspect doit être supérieur à 270 degrés ou inférieur à 90 degrés. La formule est donc:
aspect@1 <= 90 OR aspect@1 >= 270
Vous devez maintenant configurer les détails du raster, comme la taille de la cellule, l’étendue et le CRS. Cela peut être fait manuellement ou automatiquement en choisissant une
couche de référence. Choisissez cette dernière option en cliquant sur le bouton … à côté du paramètre couche de référence.Dans le dialogue, choisissez la couche aspect, car nous voulons obtenir une couche avec la même résolution.
Save the layer as
aspect_north.tif.Le dialogue devrait ressembler à :
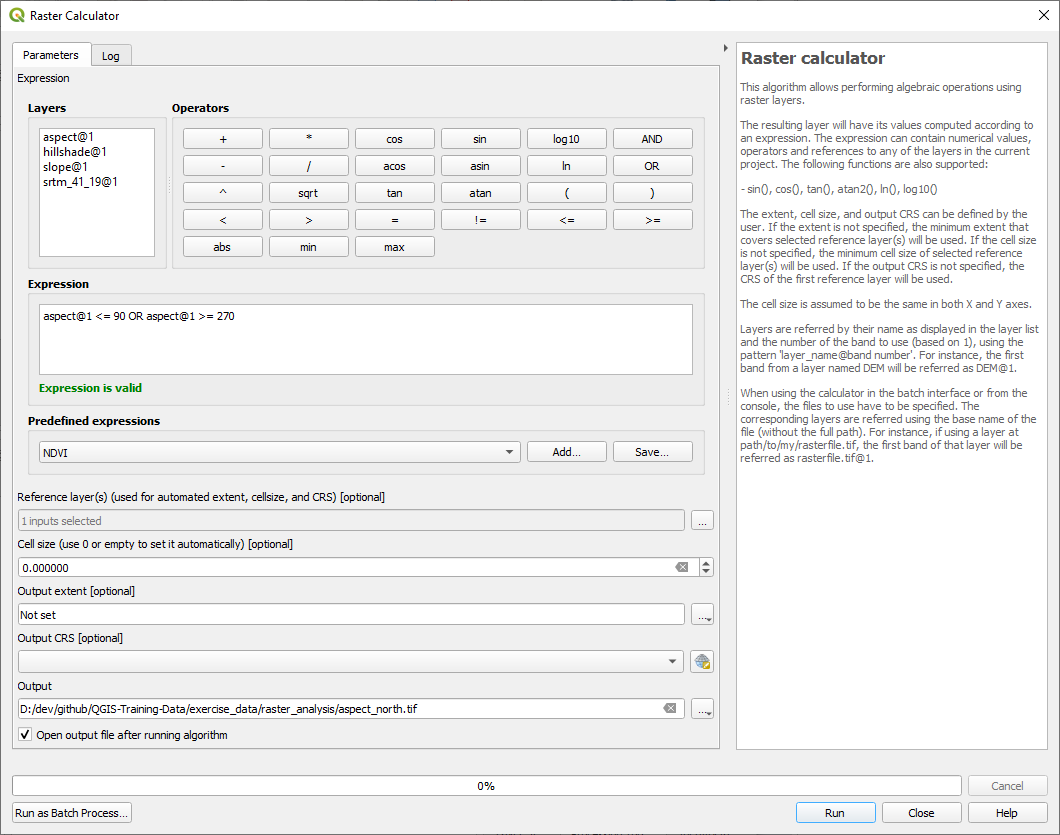
Pour finir, cliquez sur Exécuter
Votre résultat doit être cela :
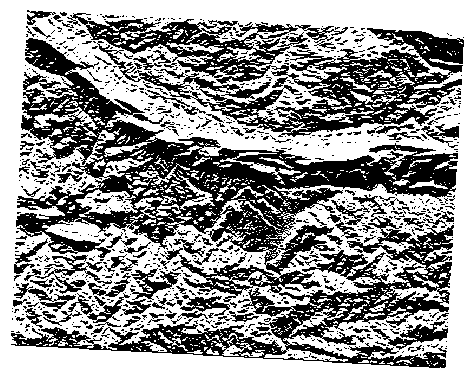
Les valeurs de sortie sont 0 ou 1. Qu’est-ce que cela signifie ? Pour chaque pixel raster, la formule que nous avons écrite indique s’il correspond aux conditions ou non. Le résultat final sera donc Faux (0) et Vrai (1).
7.3.7. ★★☆ Essayez vous-même : Plus de critères
Maintenant que vous avez fait l’aspect, créez deux nouvelles couches à partir du DEM.
La première identifie les zones où la pente est inférieure ou égale à
2degrésLa seconde est similaire, mais la pente doit être inférieure ou égale à
5degrés.Enregistrez-les sous
exercise_data/raster_analysissous les nomsslope_lte2.tifetslope_lte5.tif.
Réponse
Configurez la fenêtre Calculatrice raster comme ci-après :
l’expression suivante :
slope@1 <= 2la couche
slopeen tant que Couche(s) de référence
Pour la version avec 5 degrés, remplacez le
2dans l’expression et le nom de fichier par5.
Vos résultats :
2 degrés :
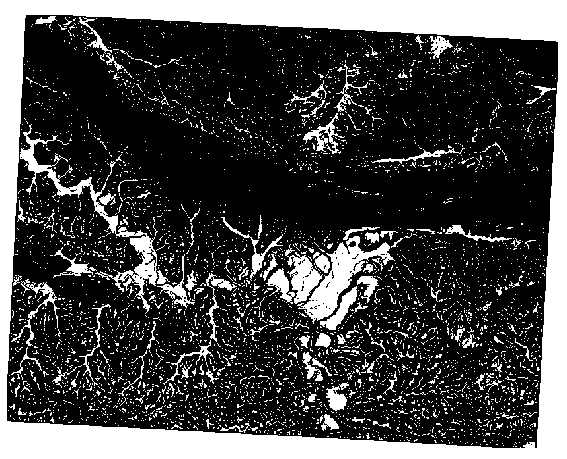
5 degrés :
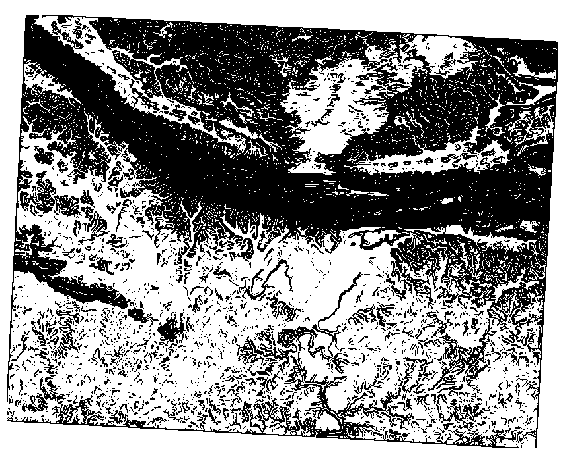
7.3.8. ★★☆ Follow Along: Combining Raster Analysis Results
Vous avez maintenant généré trois couches raster à partir du DEM :
aspect_north : terrain orienté au nord
slope_lte2 : pente égale ou inférieure à 2 degrés
slope_lte5 : pente égale ou inférieure à 5 degrés
Lorsque la condition est remplie, la valeur du pixel est 1. Ailleurs, elle est de 0. Par conséquent, si vous multipliez les rasters, les pixels qui ont une valeur de 1 pour tous les rasters auront une valeur de 1 (les autres auront 0).
Les conditions à remplir sont les suivantes :
à 5 degrés de pente ou moins, le terrain doit être orienté vers le nord
à 2 degrés de pente ou en dessous, la direction à laquelle le terrain fait face n’a pas d’importance.
Par conséquent, vous devez trouver des zones où la pente est égale ou inférieure à cinq degrés AND le terrain est orienté vers le nord, OR la pente est égale ou inférieure à 2 degrés. Un tel terrain serait propice au développement.
Pour calculer les zones qui satisfont ces critères :
Ouvrir à nouveau la Calculatrice raster.
Utilisez cette expression dans Expression: :
( aspect_north@1 = 1 AND slope_lte5@1 = 1 ) OR slope_lte2@1 = 1
Définissez le paramètre couche reference à
aspect_north(peu importe si vous en choisissez un autre - ils ont tous été calculés à partir desrtm_41_19)Enregistrez le résultat sous
exercise_data/raster_analysis/sousall_conditions.tifCliquez sur Exécuter
Le résultat :
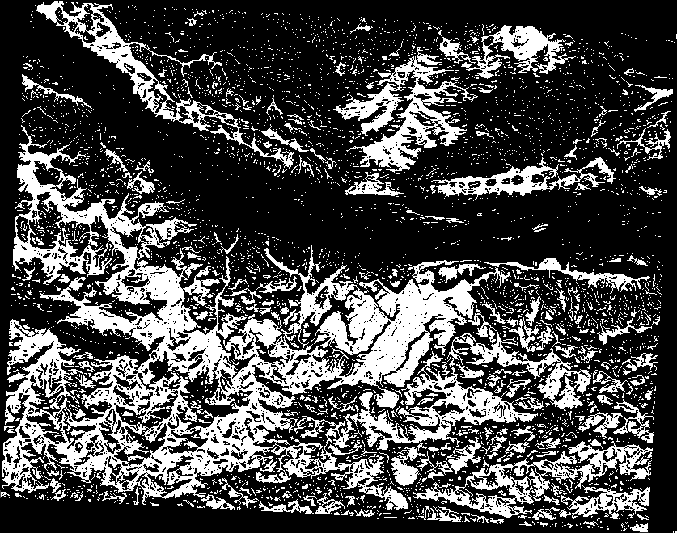
Indication
Les étapes précédentes auraient pu être simplifiées en utilisant la commande suivante :
((aspect@1 <= 90 OR aspect@1 >= 270) AND slope@1 <= 5) OR slope@1 <= 2
7.3.9. ★★☆ Follow Along: Simplifying the Raster
Comme vous pouvez le voir sur l’image ci-dessus, l’analyse combinée nous a laissé de nombreuses et très petites zones où les conditions sont remplies (en blanc). Mais ces zones ne sont pas vraiment utiles pour notre analyse, car elles sont trop petites pour qu’on puisse y construire quoi que ce soit. Débarrassons-nous de toutes ces petites zones inutilisables.
Ouvrez l’outil tamis ( dans la boite a outil traitement)
Mettez le fichier Input à
all_conditions, et le fichier tamis àall_conditions_sieve.tif(sousexercise_data/raster_analysis/).Réglez le Threshold à 8 (minimum huit pixels contigus), et vérifiez le Use 8-connectedness.
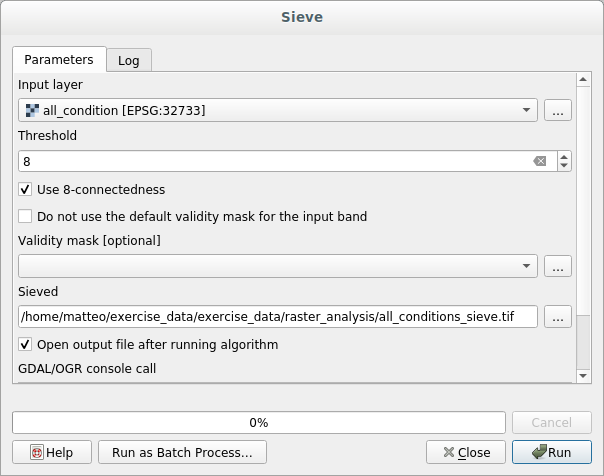
Une fois le traitement terminé, la nouvelle couche sera chargée.
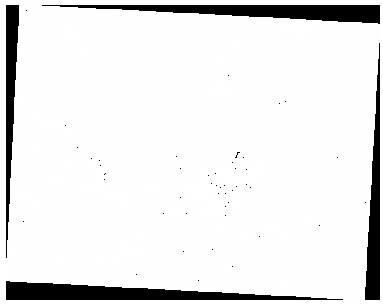
Que se passe-t-il ? La réponse se trouve dans les métadonnées du nouveau fichier raster.
Visualisez les métadonnées sous l’onglet Information du dialogue proprietes couche. Regardez la valeur
STATISTICS_MINIMUM: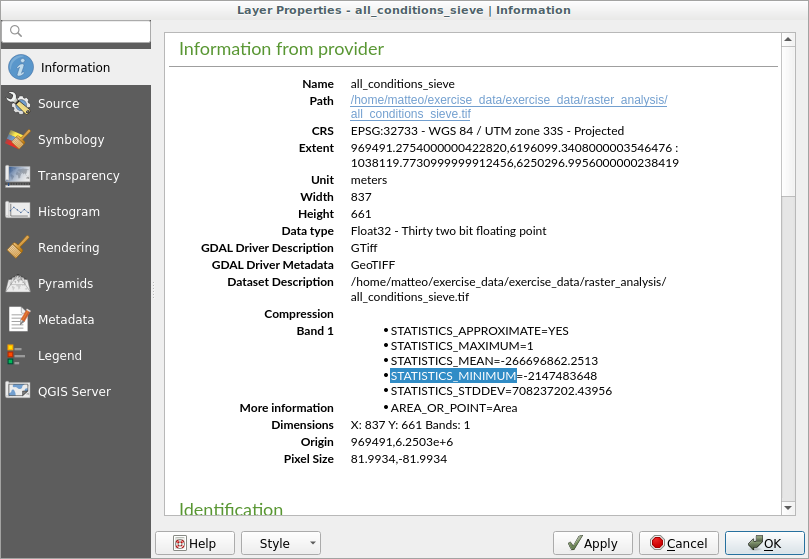
Ce raster, comme celui dont il est dérivé, ne doit comporter que les valeurs
1et0, mais il comporte également un très grand nombre de négatif. L’examen des données montre que ce nombre agit comme une valeur nulle. Puisque nous ne recherchons que les zones qui n’ont pas été filtrées, fixons ces valeurs nulles à zéro.Ouvrez la calculatrice raster, et construire cette expression: :
(all_conditions_sieve@1 <= 0) = 0
Cela permettra de maintenir toutes les valeurs non négatives, et de mettre les nombres négatifs à zéro, laissant toutes les zones avec la valeur
1intactes.Enregistrez le résultat sous
exercise_data/raster_analysis/sous le nom deall_conditions_simple.tif.
Votre sortie ressemble à cela :
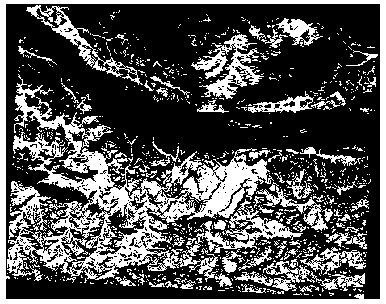
C’est ce qui était attendu : une version simplifiée des résultats précédents. Souvenez-vous que si les résultats que vous obtenez à partir d’un outil ne sont pas ceux que vous attendiez, visualiser les métadonnées (et les attributs vectoriels, si applicable) peut s’avérer essentiel pour résoudre le problème.
7.3.10. ★★☆ Follow Along: Reclassifying the Raster
Nous avons utilisé la calculatrice raster pour effectuer des calculs sur des couches raster. Il existe un autre outil puissant que nous pouvons utiliser pour extraire des informations des couches existantes.
Retour à la couche « aspect ». Nous savons maintenant qu’elle a des valeurs numériques dans une fourchette de 0 à 360. Ce que nous voulons faire, c’est reclasser cette couche en d’autres valeurs discrètes (de 1 à 4), selon l’aspect :
1 = Nord (de 0 à 45 et de 315 à 360)
2 = Est (de 45 à 135)
3 = Sud (de 135 à 225)
4 = Ouest (de 225 à 315)
Cette opération peut être réalisée avec la calculatrice raster, mais la formule deviendrait très très grande.
L’outil alternatif est l’outil reclassifier par table dans le menu dans la boite outils.
Lancez l’outil
Choisissez aspect comme
Couche raster d'entrée.Cliquez sur le … de Table de reclassement. Un dialogue semblable à un tableau apparaîtra, dans lequel vous pourrez choisir les valeurs minimales, maximales et les nouvelles valeurs pour chaque classe.
Cliquez sur le bouton Ajouter ligne et ajoutez 5 lignes. Remplissez chaque rangée comme suit et cliquez sur OK :
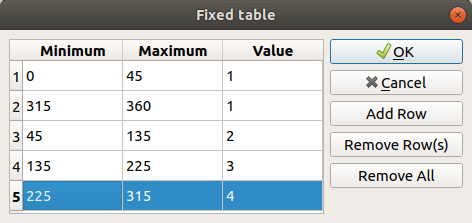
La méthode utilisée par l’algorithme pour traiter les valeurs seuils de chaque classe est définie par la limite de gamme.
Enregistrez la couche comme
reclassified.tifdans le dossierexercise_data/raster_analysis/.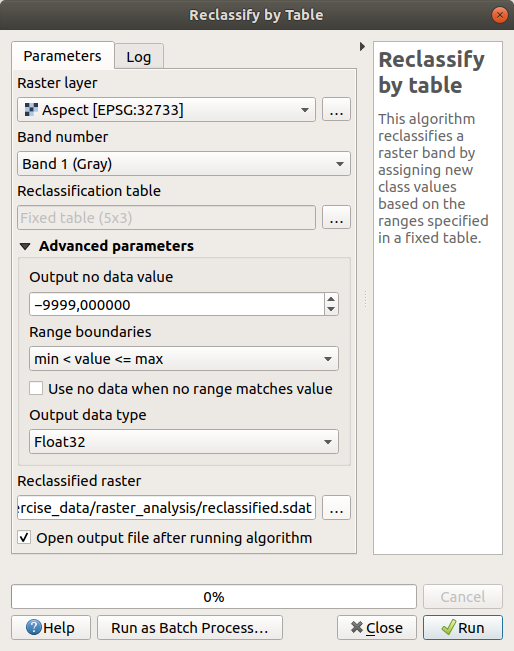
Cliquez sur Exécuter
Si vous comparez la couche native aspect avec celle reclassifiée, il n’y a pas de grandes différences. Mais en regardant la légende, vous pouvez voir que les valeurs vont de 1 à 4.
Donnons à cette couche un meilleur style.
Ouvrez le panneau style couches
Choisissez Paletted/Unique values, au lieu de Singleband gray.
Cliquez sur le bouton classer pour récupérer automatiquement les valeurs et leur attribuer des couleurs aléatoires :
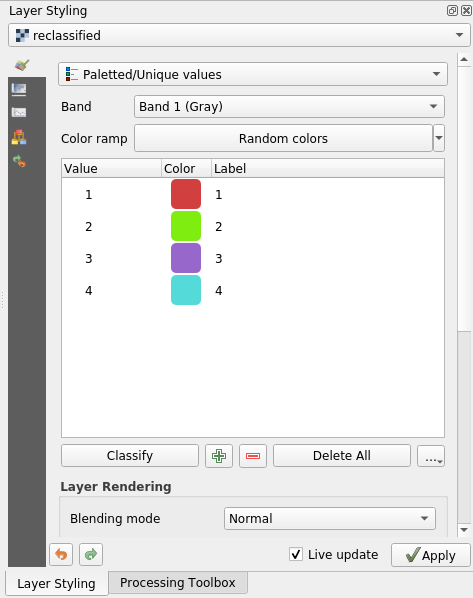
La sortie doit ressembler à ceci (vous pouvez avoir différentes couleurs étant donné qu’elles ont été générées de manière aléatoire) :
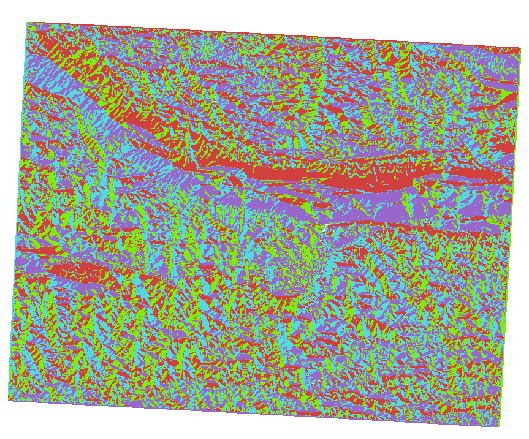
Grâce à cette reclassification et au style palettisé appliqué à la couche, vous pouvez immédiatement différencier les zones d’aspect.
7.3.11. ★☆☆ Follow Along: Querying the raster
Contrairement aux couches vecteur, les couches raster n’ont pas de table d’attributs. Chaque pixel contient une ou plusieurs valeurs numériques (rasters à bande unique ou multibandes).
Toutes les couches rasters que nous avons utilisées dans cet exercice ne consistent qu’en une seule bande. Selon la couche, les valeurs des pixels peuvent représenter des valeurs d’élévation, d’aspect ou de pente.
Comment pouvons-nous interroger la couche raster pour obtenir la valeur d’un pixel ? Nous pouvons utiliser le bouton  Identifier des entités !
Identifier des entités !
Sélectionnez l’outil dans la barre d’outils Attributs.
Cliquez sur un emplacement aléatoire de la couche srtm_41_19. identifier résultat apparaîtra avec la valeur de la bande à l’emplacement cliqué :
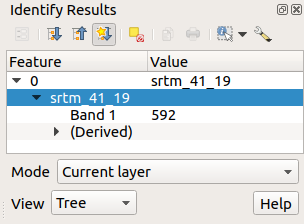
Vous pouvez changer la sortie du panneau Résultat de l’identification du mode
arbreactuel à un modetableen sélectionnant Table dans le menu Vue en bas du panneau :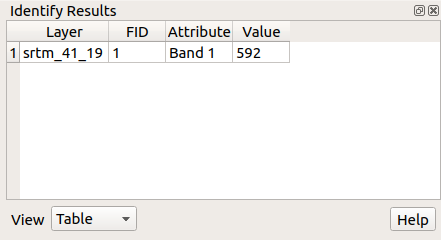
Cliquer sur chaque pixel pour obtenir la valeur du raster pourrait devenir ennuyeux après un certain temps. Nous pouvons utiliser le plugin outil valeur pour résoudre ce problème.
Allez à
Dans l’onglet tous, tapez
value tdans la zone de rechercheSélectionnez l’extension Value Tool, appuyez sur Installer l’extension et ensuite Fermer la fenêtre.
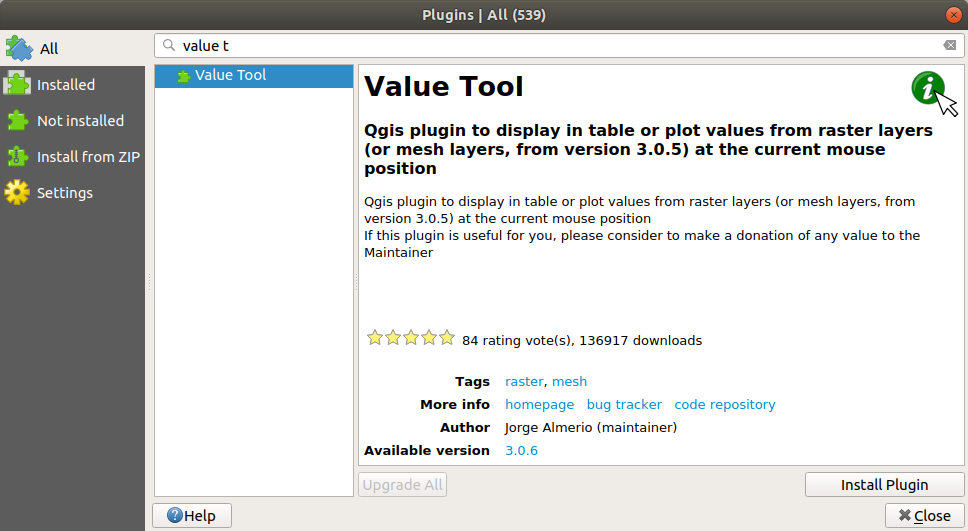
Le nouveau panneau Value Tool apparaîtra.
Astuce
Si vous fermez le panneau, vous pouvez le rouvrir en l’activant dans la section ou en cliquant sur l’icône dans la barre d’outils.
Pour utiliser le plugin, il suffit de cocher la case Activer et de s’assurer que la couche
srtm_41_19est active (cochée) dans le panneau Couches.Déplacez le curseur sur la carte pour voir la valeur des pixels.
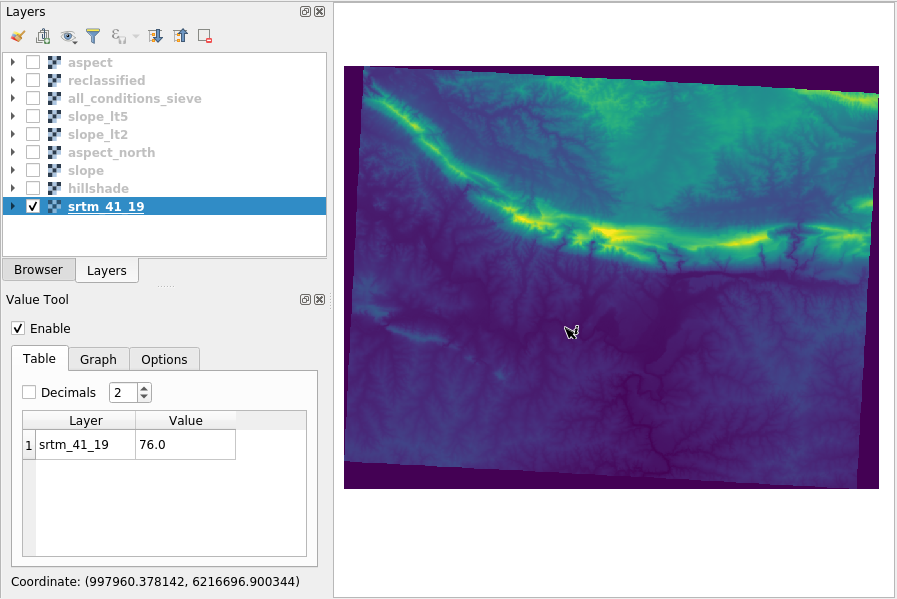
Mais il y a plus. Le plugin Value Tool vous permet d’interroger toutes les couches raster actives dans le panneau couches. Activez à nouveau les couches aspect et pente et passez la souris sur la carte :
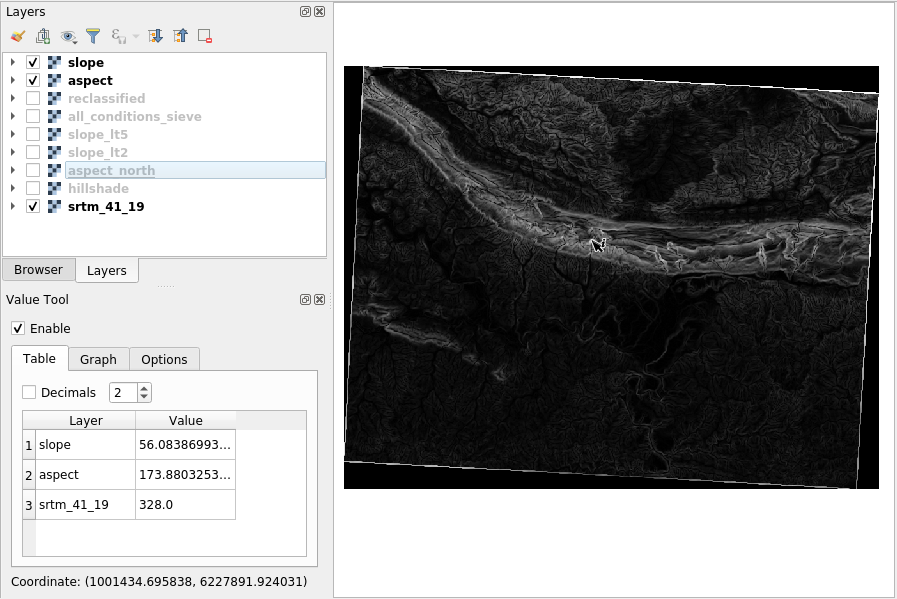
7.3.12. Conclusion
Vous avez vu comment dériver toutes sortes de produits d’analyse à partir d’un DEM. Il s’agit notamment des calculs de la hauteur, de la pente et de l’aspect. Vous avez également vu comment utiliser la calculatrice matricielle pour analyser et combiner ces résultats. Enfin, vous avez appris comment reclasser une couche et comment interroger les résultats.
7.3.13. La suite ?
Maintenant que vous avez deux analyse : l’analyse vectorielle qui vous montre les parcelles susceptibles de convenir, et l’analyse raster qui vont montre le terrain susceptibles de convenir. Comment peut-on les combiner pour arriver à un résultat final pour ce problème ? C’est le sujet de la prochaine leçon, qui commence dans le module suivant.