Important
La traduction est le fruit d’un effort communautaire auquel vous pouvez vous joindre. Cette page est actuellement traduite à 100.00%.
7.1. Leçon : Les données raster
Les données raster sont très différentes des données vecteur. Les données vecteur ont des caractéristiques discrètes avec des géométries construites à partir de sommets, et peut-être reliées à des lignes et/ou des zones. Les données raster, cependant, sont comme n’importe quelle image. Bien qu’elles puissent représenter diverses propriétés des objets dans le monde réel, ces objets n’existent pas en tant qu’objets séparés. Ils sont plutôt représentés à l’aide de pixels de valeurs différentes.
Au cours de ce module, vous allez utiliser des données raster pour compléter votre analyse SIG existante.
Le but de cette leçon: Apprendre à travailler avec des données raster dans QGIS.
7.1.1. ★☆☆ Pas à pas : Charger des données rasters
Les données raster peuvent être chargées avec les mêmes méthodes que celles que nous avons utilisées pour les données vecteur. Cependant, nous suggérons d’utiliser le panneau navigateur.
Ouvrez le panneau Navigateur et développez le dossier
exercise_data/raster.Chargez toutes les données dans ce dossier :
3320C_2010_314_RGB_LATLNG.tif3320D_2010_315_RGB_LATLNG.tif3420B_2010_328_RGB_LATLNG.tif3420C_2010_327_RGB_LATLNG.tif
Vous devriez voir la carte suivante :
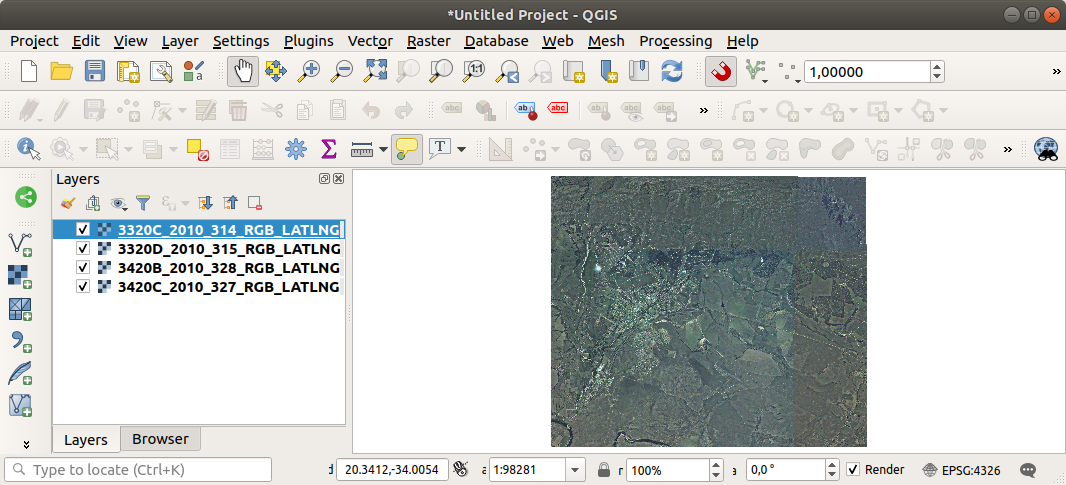
Nous l’avons ici - quatre images aériennes couvrant notre zone d’étude.
7.1.2. ★☆☆ Pas à pas : Créer un raster virtuel
Comme vous pouvez le voir, votre couche de solution se trouve sur les quatre images. Cela signifie que vous allez devoir travailler avec quatre raster tout le temps. Ce n’est pas l’idéal. Il serait préférable d’avoir un seul fichier pour travailler.
Heureusement, QGIS vous permet de faire exactement cela, et sans avoir besoin de créer un nouveau fichier raster. Vous pouvez créer un Raster virtuel. On l’appelle aussi souvent Catalogue, ce qui explique sa fonction. Ce n’est pas vraiment un nouveau raster. C’est plutôt un moyen d’organiser vos rasters existants en un seul catalogue : un seul fichier pour un accès facile.
Pour faire un catalogue, nous utiliserons .
Ouvrez l’algorithme construire raster virtuel du menu ;
Dans la boîte de dialogue qui apparaît, cliquez sur le bouton … à côté du paramètre couche en entree et vérifiez toutes les couches ou utilisez le bouton sélectionner tous ;
Décochez Placer chaque fichier d’entrée dans une bande séparée. Remarquez le code qui est généré en bas de la boîte de dialogue sous Appel de la console GDAL/OGR. C’est la commande qui sera exécutée lorsque vous cliquez sur Exécuter. Le texte se met à jour lorsque vous modifiez différentes options dans la boîte de dialogue.
Note
N’oubliez pas que vous pouvez copier et coller le texte dans le « OSGeo Shell » (utilisateur Windows) ou le « Terminal » (utilisateurs Linux et OSX) pour exécuter la commande. Vous pouvez également créer un script pour chaque commande GDAL. C’est très pratique lorsque la procédure prend beaucoup de temps ou lorsque vous souhaitez programmer des tâches spécifiques. Utilisez le bouton Help pour obtenir plus d’aide sur la syntaxe de la commande.
Pour finir, cliquez sur Exécuter
Note
Comme vous le savez des modules précédents, le menu Traitement crée des couches temporaires par défaut. Pour enregistrer le fichier, cliquez sur le bouton … sous Virtuel.
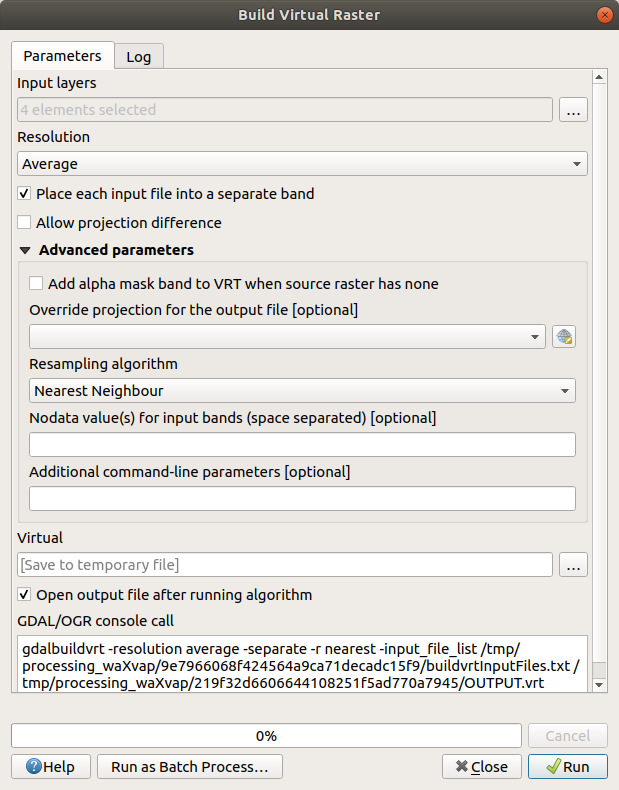
Vous pouvez maintenant supprimer les quatre raster originaux du panneau couches et ne laisser que le raster du catalogue virtuel de sortie.
7.1.3. ★★★ Essayez vous-même : Transformer des données raster
Les méthodes ci-dessus vous permettent de fusionner les jeux de données en utilisant un catalogue, et de les reprojeter « à la volée ». Cependant, si vous configurez les données que vous allez utiliser pendant un certain temps, il peut être plus efficace de créer de nouveaux rasters qui sont déjà fusionnés et reprojetés. Cela améliore les performances tout en utilisant les rasters dans une carte, mais cela peut prendre un certain temps à d’abord mettre en place.
Reprojection de rasters
Ouvrez Warp (reproject) du menu .
Vous pouvez également reprojeter des rasters virtuels (catalogues), activer le traitement multithreading, etc.
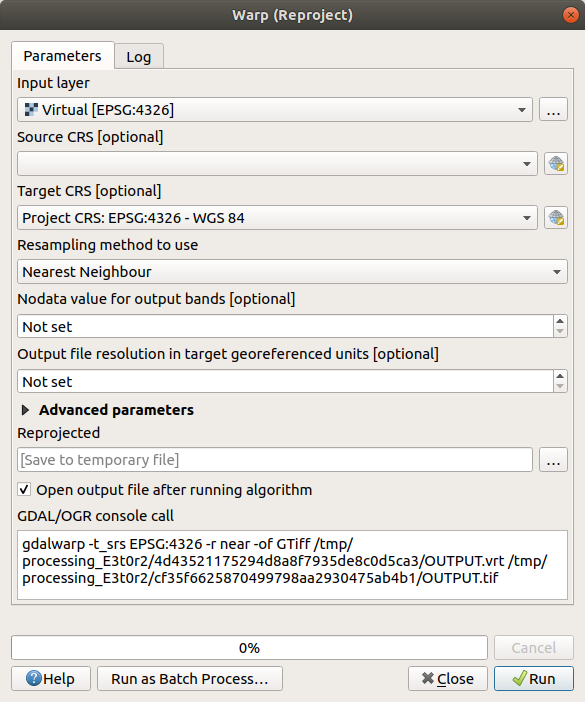
Fusion de rasters
Si vous avez besoin de créer une nouvelle couche raster et de la sauvegarder sur le disque, vous pouvez utiliser l’algorithme de fusion.
Note
Selon le nombre de fichiers raster que vous fusionnez et leur résolution, le nouveau fichier raster créé peut être très volumineux. Pensez plutôt à créer un catalogue raster comme décrit dans la section Create a Virtual Raster.
Cliquez sur l’algorithme fusionner du menu .
Comme nous l’avons fait pour la commande Create a Virtual raster, utilisez le bouton … pour choisir les couches que vous voulez fusionner.
Vous pouvez également spécifier un raster virtuel comme entrée, puis tous les raster qui la composent seront traitées.
Si vous connaissez la bibliothèque GDAL, vous pouvez également ajouter vos propres options en ouvrant le menu Advanced parameters.
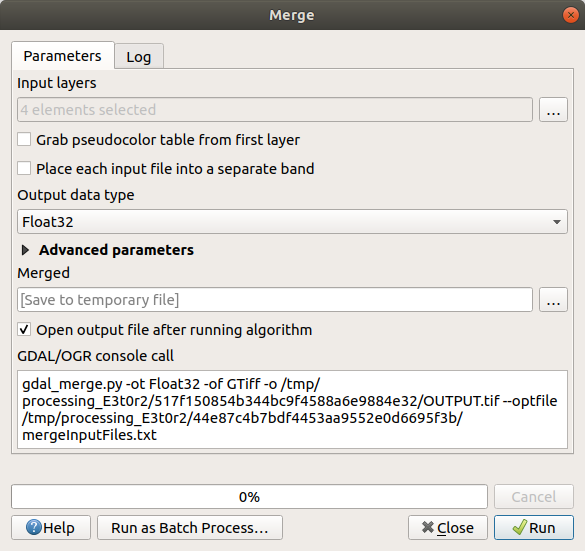
7.1.4. Conclusion
Dans QGIS, il est facile d’inclure des données raster dans vos projets existants.
7.1.5. La suite ?
Ensuite, nous utiliserons les données raster qui ne sont pas de l’imagerie aérienne, et verrons comment la symbolisation est ainsi utile dans le cas des rasters.