Importante
La traducción es un esfuerzo comunitario puede unirse. Esta página está actualmente traducida en |progreso de traducción|.
2.3. Lección: Navegación por el lienzo de mapas
Esta sección se centrará en las herramientas básicas de navegación de QGIS que se utilizan para navegar dentro del lienzo del mapa. Estas herramientas le permitirán explorar visualmente las capas a diferentes escalas.
El objetivo de esta lección: Aprender a usar las herramientas de Panorámica y Zoom dentro de QGIS y aprender sobre la escala del mapa.
2.3.1. ★☆☆ Seguir: Herramientas básicas de navegación
Antes de aprender a navegar dentro de Map Canvas, agreguemos algunas capas que podemos explorar durante este tutorial.
Abra un nuevo proyecto en blanco y siga los pasos aprendidos en Crear un mapa, cargar las capas vistas previamente
protected_areas,roadsybuildingsal proyecto. La vista de resultados debe tener un aspecto similar al fragmento de abajo Figura 2.9 (loc colores no importan):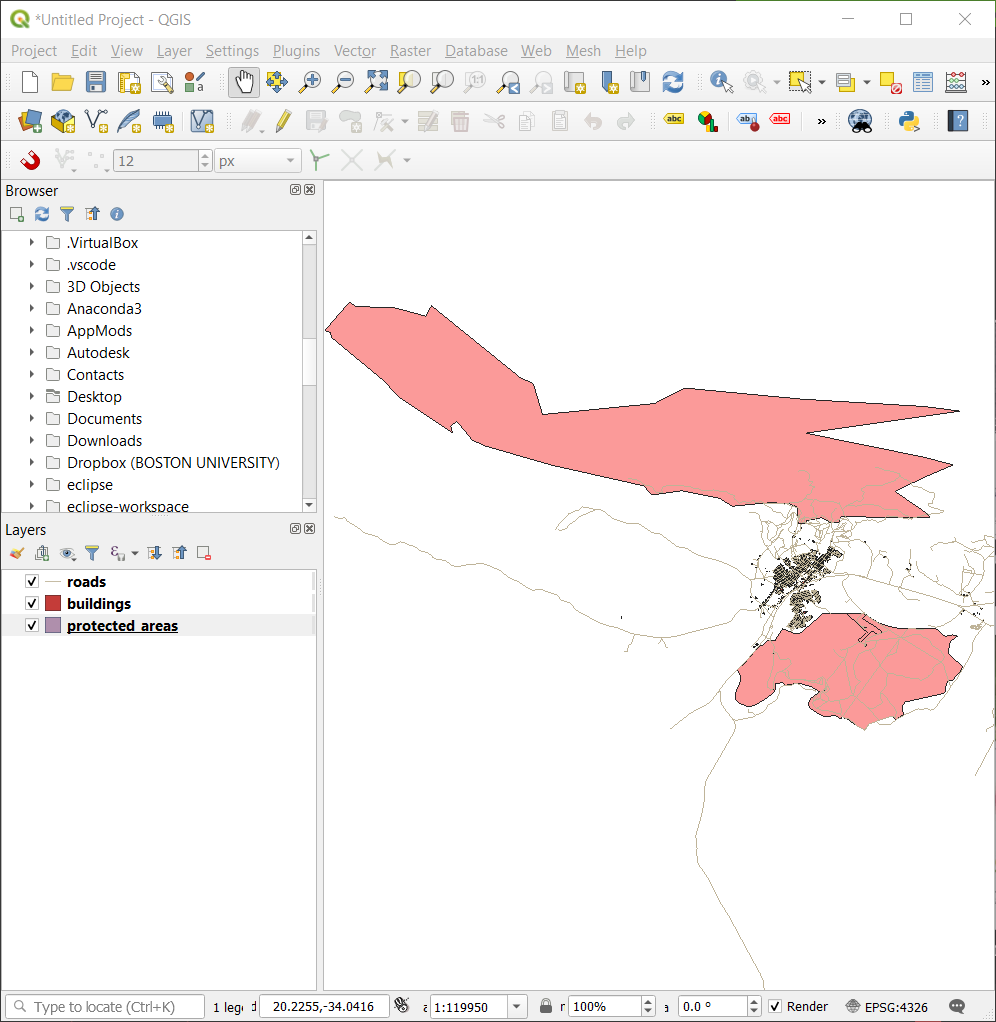
Figura 2.9 Areas protegidas, carreteras y edificios añadidos
Primero aprendamos como funciona la herramienta Desplazar Mapa
In the Map Navigation Toolbar, asegúrese de que el botón
 Desplazar Mapa está activado.
Desplazar Mapa está activado.Mueva el ratón al centro del área del Lienzo del Mapa.
Click-izquierdo y manténgalo, arrastre el ratón en cualquier dirección para desplazar el mapa.
A continuación, hagamos zoom dentro y echemos un vistazo mas cercano a las capas que importamos.
En la Barra de Herramientas de Navegación de Mapa, click en el botón
 Acercar Zoom
Acercar ZoomMueva su ratón a aproximadamente el area izquierdo superior de donde hay la densidad mas alta de edificios y carreteras.
Click izquierdo y mantenerlo.
Entonces arrastre el ratón, lo que creará un rectángulo, y encuadre el área densa de construcciones y carreteras (Figura 2.10).
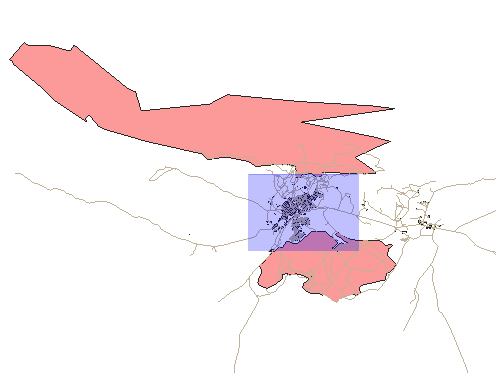
Figura 2.10 Acercar Zoom
Libere el click izquierdo. Esto acercará el zoom para incluir el área que seleccionó con su rectángulo.
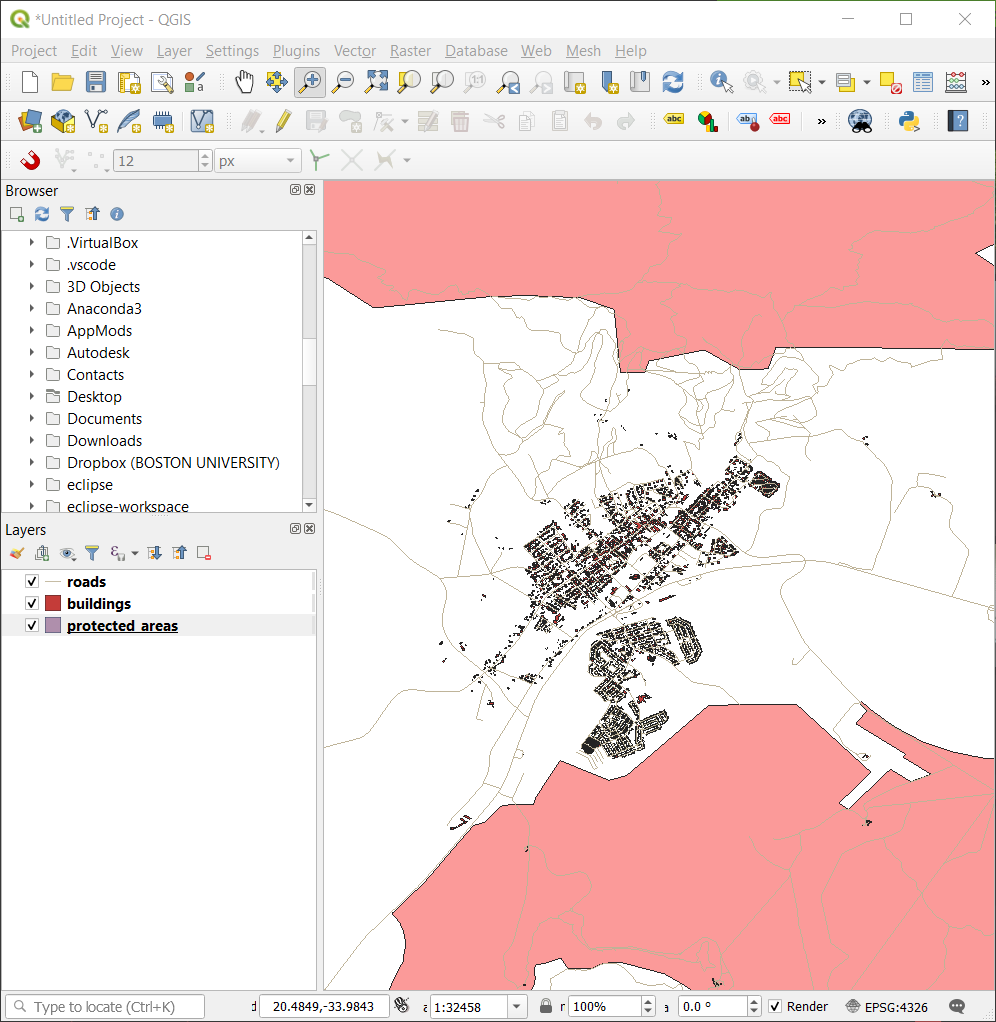
Para alejar el zoom, seleccione el botón
 :sup:`Alejar Zoom`y realize la misma acción que hizo para acercar zoom.
:sup:`Alejar Zoom`y realize la misma acción que hizo para acercar zoom.
Al tiempo que desplaza el mapa, acerca el zoom, o aleja el zoom, QGIS guarda estas vistas en un historial. Esto le permite regresar a una vista previa.
En la Barra de Herramientas de Navegación de Mapa, click en el botón
 Zoom anterior para ir a su vista anterior.
Zoom anterior para ir a su vista anterior.Click en el botón
 Zoom Siguiente para proceder a moverse adelante en su historial.
Zoom Siguiente para proceder a moverse adelante en su historial.
A veces, después de explorar los datos, necesitamos restablecer nuestra vista en la medida de todas las capas. En lugar de tratar de usar la herramienta Alejar varias veces, QGIS nos proporciona un botón para hacer esa acción por nosotros.
A la vez que acerca y aleja el zoom, note que el valor de la Escala en la Barra de Estado cambia. El valor Escala representa la escala del mapa. En general, el número a la derecha de : representa cuántas veces menor es el objeto que está viendo en el Canvas del mapa en comparación con el objeto real en el mundo real.

También puede usar este campo para configurar la escala del mapa manualmente.
En la barra de estado, haga clic en el campo de texto Escala.
Escriba `` 50000`` y presione Enter. Esto volverá a dibujar las entidades en el lienzo del mapa para reflejar la escala que escribió.
Alternativamente, haga click en la flecha de opciones del campo Escala para ver las escalas preestablecidas del mapa.
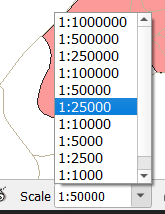
Seleccione 1: 5000. Esto también actualizará la escala del mapa en el Lienzo del Mapa.
Ahora ya conoce los conceptos básicos para navegar por el Lienzo de Mapa. Consulte el Manual del usuario en Ampliación y desplazamiento para conocer formas alternativas de navegar por el lienzo de mapas.
2.3.2. En conclusión
Saber cómo navegar por el Lienzo del Mapa es importante, ya que permite explorar e inspeccionar visualmente las capas. Esto podría hacerse para la exploración inicial de datos o para validar la salida de un análisis espacial.
