Important
La traduction est le fruit d’un effort communautaire auquel vous pouvez vous joindre. Cette page est actuellement traduite à 83.58%.
18.2.7. Les Tables
Vous pouvez utiliser des objets de table pour décorer et expliquer votre carte :
Attribute table: automatically extracts a subset of the attributes of a layer, based on predefined rules
Fixed table: allows for creation of tables with contents manually entered (i.e. spreadsheet style), so that you can create completely custom tables.
18.2.7.1. La Table des attributs
Toute couche du projet peut voir ses attributs affichés dans la mise en page. Utilisez l’outil  Ajouter une table d’attributs en suivant les instructions de création d’objets pour ajouter une nouvelle table d’attributs que vous pourrez ensuite manipuler comme expliqué dans Interaction avec les objets de la mise en page.
Ajouter une table d’attributs en suivant les instructions de création d’objets pour ajouter une nouvelle table d’attributs que vous pourrez ensuite manipuler comme expliqué dans Interaction avec les objets de la mise en page.
Par défaut, un nouvel élément de table d’attributs charge les premières lignes de la première couche (triée par ordre alphabétique), avec tous les champs. Vous pouvez cependant personnaliser la table grâce à son panneau Propriétés de l’élément. Outre les propriétés communes aux éléments, cet élément possède les fonctionnalités suivantes (voir Fig. 18.39) :
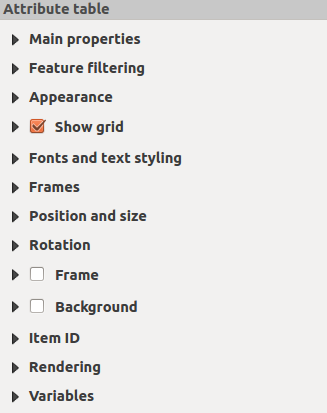
Fig. 18.39 Propriétés des objets Tables d’attributs
Propriétés principales
Le groupe Propriétés principales de la table d’attributs fournit les fonctionnalités suivantes (voir Fig. 18.40) :
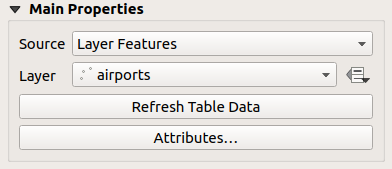
Fig. 18.40 Propriétés principales des objets Table d’attributs
Pour Source, vous ne pouvez par défaut que sélectionner les Entités de la couche, vous permettant de sélectionner une Couche parmi les couches vecteur chargées dans le projet.
Le bouton
 Valeur définie par les données à droite de la liste des couches vous permet de changer dynamiquement la couche qui est utilisée pour remplir le tableau, par ex. vous pouvez remplir la table d’attributs avec différents attributs de couche par page d’atlas. Notez que la structure de table utilisée (Fig. 18.43) est celle de la couche affichée dans la liste déroulante Couche et elle est laissée intacte, ce qui signifie qu’une table définie par les données sur une couche avec des champs différents entraînera des colonnes vides dans la table.
Valeur définie par les données à droite de la liste des couches vous permet de changer dynamiquement la couche qui est utilisée pour remplir le tableau, par ex. vous pouvez remplir la table d’attributs avec différents attributs de couche par page d’atlas. Notez que la structure de table utilisée (Fig. 18.43) est celle de la couche affichée dans la liste déroulante Couche et elle est laissée intacte, ce qui signifie qu’une table définie par les données sur une couche avec des champs différents entraînera des colonnes vides dans la table.Si vous activez
 Générer un atlas dans le panneau Atlas (voir Générer un Atlas), il y en a deux autres Sources possibles :
Générer un atlas dans le panneau Atlas (voir Générer un Atlas), il y en a deux autres Sources possibles :Entité courante de l’atlas (voir Fig. 18.41) : vous ne verrez pas d’option pour choisir la couche, et l’élément de la table ne montrera qu’une ligne avec les attributs de l’élément actuel de la couche de couverture de l’atlas.
et Relation children (voir Fig. 18.42) : une option contenant les noms des relations s’affichera. Cette fonctionnalité ne peut être utilisée que si vous avez défini une relation en utilisant votre couche de couverture de l’atlas comme parent, et la table affichera les lignes enfants de l’entité actuelle de la couche de couverture de l’atlas.
Le bouton Actualiser la table de données peut être utilisé pour actualiser la table lorsque le contenu réel de la table a changé.
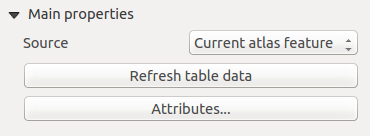
Fig. 18.41 Propriétés principales d’une Table d’attributs pour l’Entité courante de l’atlas
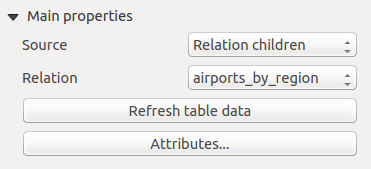
Fig. 18.42 Propriétés principales d’une Table d’attributs pour les “Enfants d’une Relation”
Le bouton Attributs… lance la boîte de dialogue Sélection attributs, (voir Fig. 18.43) qui peut être utilisée pour modifier le contenu visible de la table. La partie supérieure de la fenêtre affiche la liste des attributs à afficher et la partie inférieure vous aide à trier les données.
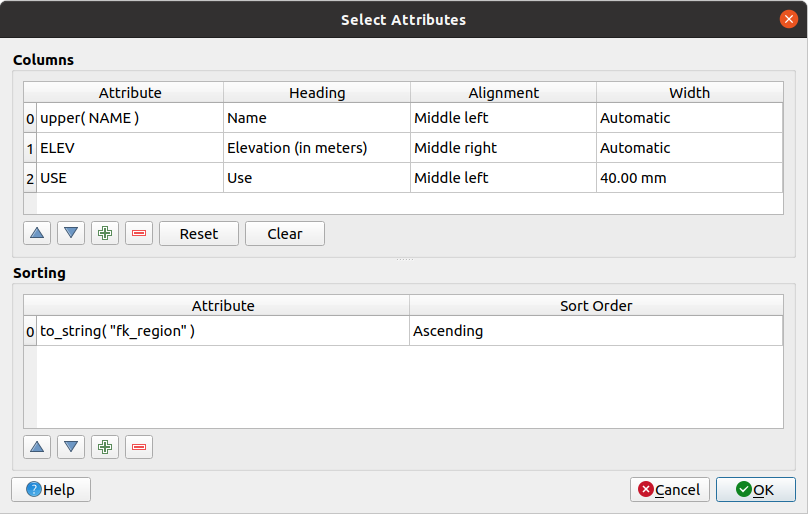
Fig. 18.43 Fenêtre de sélection des attributs d’une Table d’attributs
Dans la section Colonnes, vous pouvez :
Déplacer les attributs vers le haut ou vers le bas de la liste en sélectionnant les lignes, puis en utilisant les boutons
 et
et  . Plusieurs lignes peuvent être sélectionnées et déplacées en même temps.
. Plusieurs lignes peuvent être sélectionnées et déplacées en même temps.Ajouter un attribut avec le bouton
 . Cela ajoutera une ligne vide au bas du tableau où vous pouvez sélectionner un champ comme valeur d’attribut ou créer un attribut via une expression régulière.
. Cela ajoutera une ligne vide au bas du tableau où vous pouvez sélectionner un champ comme valeur d’attribut ou créer un attribut via une expression régulière.Supprimer un attribut avec le bouton
 . Plusieurs lignes peuvent être sélectionnées et supprimées à tout moment.
. Plusieurs lignes peuvent être sélectionnées et supprimées à tout moment.Réinitialiser la table d’attributs à son état par défaut avec le bouton Réinitialiser.
Effacer le tableau à l’aide du bouton Effacer. Ceci est utile lorsque vous avez une grande table mais que vous souhaitez uniquement afficher un petit nombre d’attributs. Au lieu de supprimer manuellement chaque ligne, il peut être plus rapide d’effacer le tableau et d’ajouter les lignes nécessaires.
Les en-têtes de cellule peuvent être modifiées en ajoutant le texte personnalisé dans la colonne En-tête.
L’alignement des cellules peut être géré avec la colonne Alignement qui dictera la position des textes dans la cellule de la table.
La largeur des cellules peut être gérée manuellement en ajoutant des valeurs personnalisées à la colonne Largeur.
Dans la section Trier, vous pouvez :
Ajoutez un attribut pour trier le tableau : appuyez sur le bouton
 et une nouvelle ligne vide est ajoutée. Insérez un champ ou une expression dans la colonne Attribut et définissez le Trier en ordre sur Ascendant ou Descendant.
et une nouvelle ligne vide est ajoutée. Insérez un champ ou une expression dans la colonne Attribut et définissez le Trier en ordre sur Ascendant ou Descendant.Sélectionnez une ligne dans la liste et utilisez les boutons
 et
et  pour modifier la priorité de tri au niveau des attributs. La sélection d’une cellule dans la colonne Ordre de tri permet de modifier l’ordre de tri du champ d’attribut.
pour modifier la priorité de tri au niveau des attributs. La sélection d’une cellule dans la colonne Ordre de tri permet de modifier l’ordre de tri du champ d’attribut.Utilisez le bouton
 pour supprimer un attribut de la liste de tri.
pour supprimer un attribut de la liste de tri.
Filtrage des entités
Le groupe Filtrage des entités de la table d’attributs fournit les fonctionnalités suivantes (voir Fig. 18.44) :
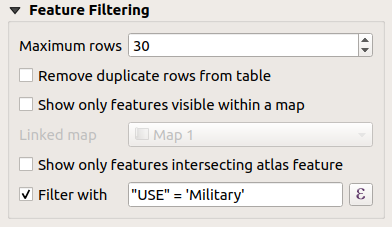
Fig. 18.44 Paramètres de filtrage des entités d’une Table d’attributs
Vous pouvez :
Définir un nombre de Lignes maximales à afficher.
Activer
 Supprimer les lignes en double de la table pour ne montrer que les enregistrements uniques.
Supprimer les lignes en double de la table pour ne montrer que les enregistrements uniques.Cochez
 Ne montrer que les entités visibles sur la carte et sélectionnez la Carte liée correspondante dont les attributs des entités visibles seront affichés.
Ne montrer que les entités visibles sur la carte et sélectionnez la Carte liée correspondante dont les attributs des entités visibles seront affichés.Cochez
 Ne montrer que les entités intersectant l’entité atlas est uniquement disponible lorsque
Ne montrer que les entités intersectant l’entité atlas est uniquement disponible lorsque  Générer un atlas est activé. Une fois activé, il affichera une table avec uniquement les entités qui intersectent l’entité actuelle de l’atlas.
Générer un atlas est activé. Une fois activé, il affichera une table avec uniquement les entités qui intersectent l’entité actuelle de l’atlas.Activer
 Filtrer avec et fournir un filtre en tapant dans la ligne d’entrée ou insérer une expression régulière en utilisant le bouton d’expression
Filtrer avec et fournir un filtre en tapant dans la ligne d’entrée ou insérer une expression régulière en utilisant le bouton d’expression  . Voici quelques exemples de déclarations de filtrage que vous pouvez utiliser lorsque vous avez chargé la couche des aéroports à partir du jeu de données exemples :
. Voici quelques exemples de déclarations de filtrage que vous pouvez utiliser lorsque vous avez chargé la couche des aéroports à partir du jeu de données exemples :ELEV > 500NAME = 'ANIAK'NAME NOT LIKE 'AN%'regexp_match( attribute( $currentfeature, 'USE' ) , '[i]')
La dernière expression régulière inclura seulement les aéroports qui ont une lettre “i” dans le champ d’attribut “USE”.
Apparence
Le groupe Apparence de la table d’attributs offre les fonctionnalités suivantes (voir Fig. 18.45) :
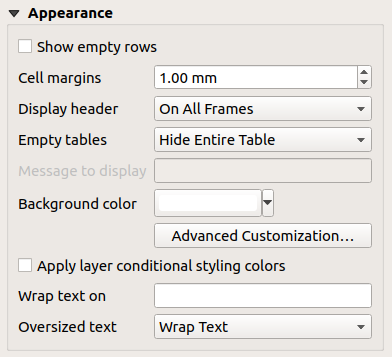
Fig. 18.45 Paramètres d’apparence de la table d’attributs
Cocher
 Afficher des lignes vides remplira la table attributaire avec des cellules vides; cette option peut aussi être utilisée pour proposer des cellules vides supplémentaires lorsque vous avez un résultat à montrer !
Afficher des lignes vides remplira la table attributaire avec des cellules vides; cette option peut aussi être utilisée pour proposer des cellules vides supplémentaires lorsque vous avez un résultat à montrer !Avec les Marges de cellule, vous pouvez définir les marges autour du texte dans chaque cellule de la table.
Avec Afficher l’en-tête, vous pouvez sélectionner à partir d’une liste une des options par défaut “Sur le premier cadre”, “Sur tous les cadres”, ou “Pas d’en-tête”.
L’option Tables vides contrôle ce qui sera affiché lorsque la sélection des résultats est vide.
N’afficher que les en-têtes affichera seulement l’en-tête, excepté si vous avez choisi “Pas d’en-tête” pour Afficher l’en-tête.
Masquer la table entière affichera seulement le fond de la table. Vous pouvez activer
 Ne pas afficher le fond si le cadre est vide dans Cadres pour cacher complètement la table.
Ne pas afficher le fond si le cadre est vide dans Cadres pour cacher complètement la table.Afficher le message défini affichera l’en-tête et ajoutera une cellule couvrant toutes les colonnes et affichera un message comme “Pas de résultat” qui peut être proposé dans l’option Message à afficher
L’option Message à afficher est seulement activée lorsque vous avez sélectionné Afficher le message défini pour Table vide. Le message proposé sera affiché dans la table sur la première ligne, lorsque le résultat est une table vide.
Avec Couleur arrière-plan, vous pouvez définir la couleur d’arrière-plan de la table d’attributs à l’aide du widget color selector. L’option Personnalisation avancée vous permet de définir différentes couleurs de fond pour chaque cellule (voir Fig. 18.46).
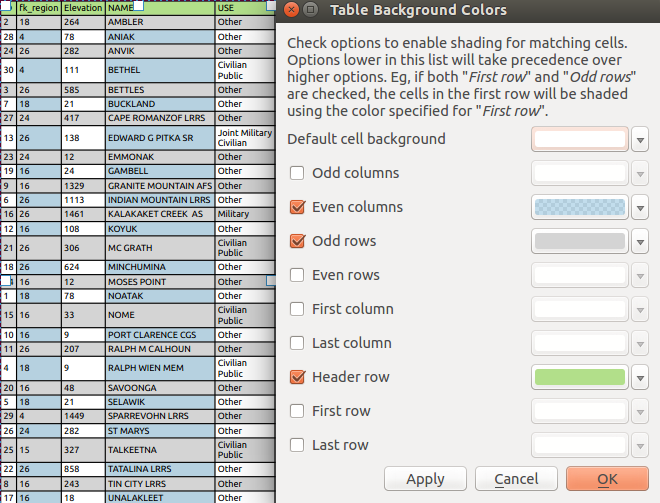
Fig. 18.46 Paramètres d’arrière-plan avancés pour la Table d’attributs
 Appliquer des règles de style conditionnel à la couche: Le formatage conditionnel de table présent dans la couche est appliqué à la table attributaire de la mise en page (couleur de fond, police de caractère et ses propriétés tel que gras, italique, barré, souligné, couleur, …). Les règles de formatage conditionnel prennent préséance sur les autres paramètres de formatage de la table dans la mise en page, ex : elles vont remplacer les autres paramètres de couleur de fond des cellules tels que des couleurs de lignes alternantes.
Appliquer des règles de style conditionnel à la couche: Le formatage conditionnel de table présent dans la couche est appliqué à la table attributaire de la mise en page (couleur de fond, police de caractère et ses propriétés tel que gras, italique, barré, souligné, couleur, …). Les règles de formatage conditionnel prennent préséance sur les autres paramètres de formatage de la table dans la mise en page, ex : elles vont remplacer les autres paramètres de couleur de fond des cellules tels que des couleurs de lignes alternantes.Avec l’option Activer le retour à la ligne après , vous pouvez indiquer un caractère qui servira de retour à la ligne pour le contenu de chaque cellule.
Avec Texte trop grand vous définissez le comportement lorsque la largeur définie pour une colonne est inférieure à la longueur de son contenu. Il peut s’agir de Enveloppe le texte ou Tronque le texte.
Note
D’autres propriétés de l’élément de la table d’attributs sont décrites dans la section Fonctionnalités communes des tableaux.
18.2.7.2. La table fixe
Des informations supplémentaires sur la carte peuvent être insérées manuellement dans une table en choisissant  Ajouter table fixe et en suivant les instructions de création pour ajouter un nouvel élément de table que vous pourrez ensuite manipuler de la même manière que celle exposée dans Interaction avec les objets de la mise en page.
Ajouter table fixe et en suivant les instructions de création pour ajouter un nouvel élément de table que vous pourrez ensuite manipuler de la même manière que celle exposée dans Interaction avec les objets de la mise en page.
Par défaut, un tableau vide avec deux colonnes et lignes minimisées apparaît dans la mise en page de la carte. Vous devez personnaliser le tableau dans le panneau Propriétés de l’élément. Outre les propriétés communes aux éléments, cet élément possède les fonctionnalités suivantes :
Propriétés principales
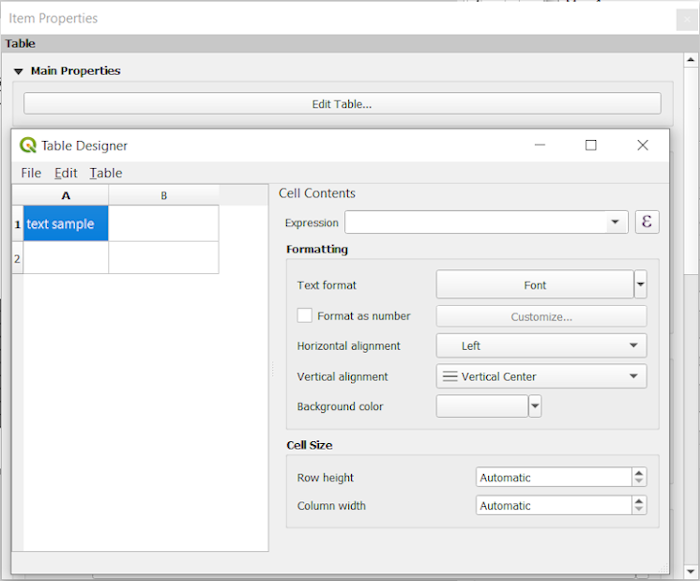
Fig. 18.47 Le panneau fixe les éléments de propriétés du tableau avec le concepteur de tableau
In Main properties, press Edit table… to open the Table designer dialog where you can build your table:
On the left hand of the dialog, a table frame displays the active table item with its content and settings. Click or double-click on a cell and write a text to modify its contents. Press Ctrl+Enter to add linebreak (for a multiline text). The logic for selecting multiple cells in the table is the same as in the vector layer attribute table. Grab and move a row or column separator to resize the row above or the column before. A double-click on the separator will resize the row above or the column before to fit their contents. A right-click over column or row headers shows a contextual menu to insert columns or rows around the selection or to delete them.
Through the menus on top of the dialog, it is possible to:
: it overrides contents of the table.
: it closes the Table Designer dialog.
From the menu, you can work with selection functionalities for rows and columns:
Select all cells in the table
Select columns or Select Rows: when cells are selected in the table, you can extend the selection respectively to their column(s) or row(s)
Clear Cells: deletes the content of the selected cells
The menu is the place where you design the structure of the table. You can:
above or below the selection
before or after the selection
Delete Rows or Delete Columns of selected cells
Merge selected cells: select multiple cells in a rectangular shape and you can merge them and concatenate their contents into the top left cell (whose styling is also applied to the merged cell, unless there is a last row/column cell in the selection).
Split selected cells: select a merged cell and you can split it back to its individual cells. The current text is kept in the top left cell, and the other cells are filled with their contents before they get merged. They are also reapplied their original styling.
 Include Header Row whose styling can only be controlled
from the Styles de polices et textes widget
Include Header Row whose styling can only be controlled
from the Styles de polices et textes widget
Select the cells and, on the right of the table frame, you can provide the Cell Contents:
Either manually enter the contents of each cell, or use an
 Expression to automatically populate it.
Expression to automatically populate it.Under the Formatting group, set specific options that apply to the selection and take precedence over the global table content styling:
Définissez la Taille de cellule avec la hauteur de ligne et la largeur de la colonne.
Apparence
Le groupe Apparence de la table fixe fournit les fonctionnalités suivantes :
Cliquez sur
 Voir les lignes vides pour remplir la table d’attributs avec des cellules vides.
Voir les lignes vides pour remplir la table d’attributs avec des cellules vides.Avec les Marges de cellule, vous pouvez définir les marges autour du texte dans chaque cellule de la table.
Avec Afficher l’en-tête, vous pouvez sélectionner à partir d’une liste une des options par défaut “Sur le premier cadre”, “Sur tous les cadres”, ou “Pas d’en-tête”.
Avec la Couleur d’arrière plan vous pouvez définir la couleur de fond de la table en utilisant le widget color selector. L’option Personnalisation avancée vous aide à définir différentes couleurs de fond pour chaque cellule.
Avec Texte trop grand vous définissez le comportement lorsque la largeur définie pour une colonne est inférieure à la longueur de son contenu. Il peut s’agir de Enveloppe le texte ou Tronque le texte.
Note
D’autres propriétés de l’élément de table fixe sont décrites dans la section Fonctionnalités communes des tableaux.
18.2.7.3. Fonctionnalités communes des tableaux
Afficher les bordures
Le groupe afficher grille des éléments de la table offre les fonctionnalités suivantes (voir Fig. 18.48) :
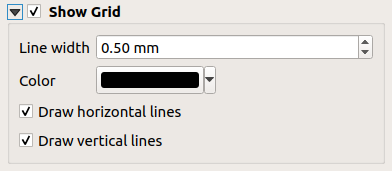
Fig. 18.48 Paramètres d’affichage de la grille pour une Table d’attributs
Cochez
 Afficher la grille lorsque vous souhaitez afficher la grille, les contours des cellules de la table. Vous pouvez également sélectionner Dessiner les lignes horizontales ou Dessiner les lignes verticales ou les deux.
Afficher la grille lorsque vous souhaitez afficher la grille, les contours des cellules de la table. Vous pouvez également sélectionner Dessiner les lignes horizontales ou Dessiner les lignes verticales ou les deux.Avec Épaisseur du trait vous pouvez définir l’épaisseur des lignes utilisées pour les bordures.
La Couleur de la grille peut être défini en utilisant le widget de sélection de couleur.
Styles de polices et textes
Le groupe polices et style de texte des éléments de table fournit les fonctionnalités suivantes (voir Fig. 18.49) :
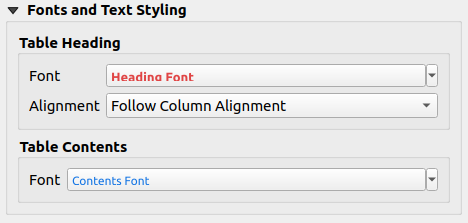
Fig. 18.49 Paramètres de styles de polices et de texte d’une table d’attributs
Vous pouvez définir les propriétés de police pour En-tête de tableau et Contenu de tableau, en utilisant le widget avancé text settings (avec tampon, ombre, effets de peinture, transparence, fond, coloration, …). Notez que ces modifications n’affectent pas les cellules auxquelles une police personnalisée a été attribuée, que ce soit dans la section Apparence ou dans la boîte de dialogue Table Designer. Seules les cellules ayant le rendu par défaut sont écrasées.
For Table heading you can additionally set the Alignment to
Follow column alignmentor override this setting by choosingLeft,CenterorRight. The column alignment is set using the Select Attributes dialog (see Fig. 18.43).
Cadres
Le groupe cadre des propriétés des éléments de table offre les fonctionnalités suivantes (voir Fig. 18.50) :
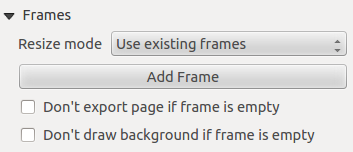
Fig. 18.50 Paramètre des cadres d’une table d’attributs
Avec le Mode de redimensionnement vous pouvez sélectionner la façon de rendre le contenu de la table attributaire :
Utiliser les cadres existantsaffiche le résultat seulement dans le premier cadre et les cadres ajoutés.Étendre à la page suivantecréera autant de cadres (et de pages correspondantes) que nécessaire pour afficher la sélection complète de la table d’attributs. Chaque cadre peut être déplacé sur la mise en page. Si vous redimensionnez un cadre, la table résultante sera divisée entre les autres cadres. Le dernier cadre sera découpé pour s’adapter à la table.Répéter jusqu'à la fincréera également autant de cadres que l’optionÉtendre à la page suivante, sauf que tous les cadres auront la même taille.
Utilisez le bouton Ajouter un cadre pour ajouter un autre cadre de la même taille que le cadre sélectionné. La table résultante qui ne rentrera pas dans le premier cadre se poursuivra dans le cadre suivant lorsque vous utilisez le mode de redimensionnement
Utiliser les cadres existants.Cochez
 Ne pas exporter la page si le cadre est vide empêche la page d’être exportée lorsque le cadre du tableau n’a pas de contenu. Cela signifie que tous les autres éléments de mise en page, cartes, barres d’échelle, légendes, etc. ne seront pas visibles dans le résultat.
Ne pas exporter la page si le cadre est vide empêche la page d’être exportée lorsque le cadre du tableau n’a pas de contenu. Cela signifie que tous les autres éléments de mise en page, cartes, barres d’échelle, légendes, etc. ne seront pas visibles dans le résultat.Activer
 Ne pas afficher le fond si le cadre est vide empêche le fond d’être affiché lorsque le cadre de la table n’a pas de contenu.
Ne pas afficher le fond si le cadre est vide empêche le fond d’être affiché lorsque le cadre de la table n’a pas de contenu.