Importante
La traducción es un esfuerzo comunitario puede unirse. Esta página está actualmente traducida en |progreso de traducción|.
20. Preparando los Datos de los Ejercicios
Importante
Este procedimiento está dirigido a organizadores de cursos o a usuarios con más experiencia en QGIS que deseen crear conjuntos de datos de muestra localizados para sus cursos. Un conjunto de datos predeterminados es distribuido con el Manual de Capacitación, pero puedes seguir estas instrucciones si quieres reemplazar el conjunto de datos que viene por defecto.
Los datos de ejemplo provistos con el Manual de Entrenamiento se refieren a la población de Swellendam y sus alrededores. Swellendam está ubicada aproximadamente a 2 horas al este de Ciudad de Cabo, en el cabo oeste de Sudáfrica. El conjunto de datos contiene nombres de rasgos en ambos idiomas, inglés y afrikáans.
Cualquier persona puede utilizar este conjunto de datos sin dificultad, pero puede ser que prefieras usar datos de tu propio país o ciudad natal. Si eliges esa opción, tus datos localizados se utilizarán en todas las lecciones desde el Módulo 3 al Módulo 7.2. Los módulos siguientes utilizan fuentes de datos más complejas que puede que estén disponibles para tu región o puede que no.
Nota
Estas instrucciones asumen que tienes un buen conocimiento de QGIS y no tienen la intención de ser utilizadas como material de enseñanza.
20.1. Crear archivos vectoriales basados en OSM
Si deseas reemplazar el conjunto de datos con datos localizados para tu curso, esto puede hacerse fácilmente con herramientas incluidas en QGIS. La región que elijas utilizar debería tener una buena mezcla de zonas urbanas y rurales, incluyendo carreteras de distinto nivel, zonas delimitadas (como reservas naturales, cultivos) y elementos acuáticos, como arroyos y ríos.
Abre un nuevo proyecto de QGIS
Selecciona para abrir el diálogo Data Source Manager
En la ficha Browser, expande el menú desplegable XYZ Tiles y haz doble clic en la opción OpenStreetMap.

Un mapa del mundo es visible ahora en el lienzo del mapa.
Cierra el diálogo Data Source Manager
Desplázate al área que quieras usar como área de estudio

Ahora que tenemos el área, extraeremos los datos de esta, habilitemos las herramientas de extracción.
Ve a
En la ficha All, teclea
QuickOSMen la caja de búsquedaSelecciona el complemento QuickOSM, presiona Instalar complemento y después Cerrar el dialogo.
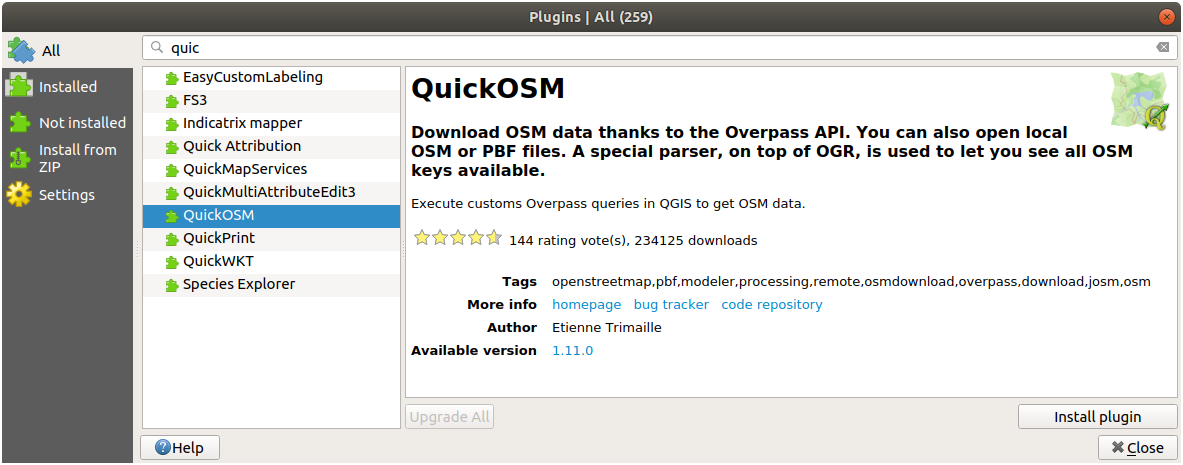
Ejecuta el nuevo complemento desde el menú
En la ficha Consulta rápida, selecciona
buildingen el menú desplegable ClaveDeja el campo Valor vacío, queriendo decir que estás consultando todos los edificios.
Selecciona Canvas Extent en el siguiente menú desplegable
Expande el grupo Avanzado debajo y desmarca todos los tipos de geometrías en la derecha, a excepción de Multipolígonos.
Presiona Ejecutar consulta
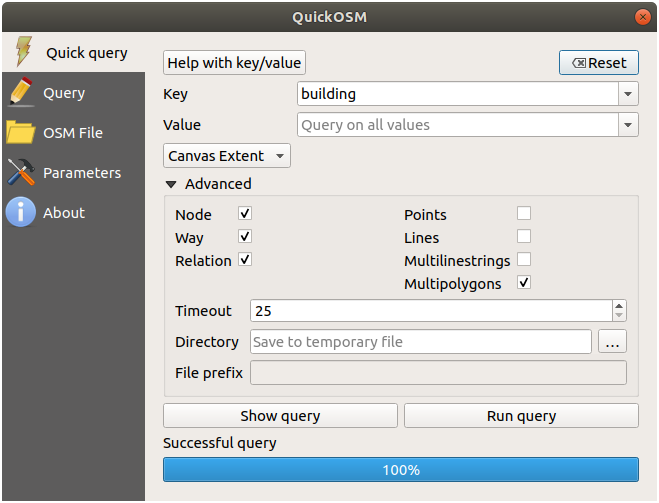
Una nueva capa
buildingse añade al panel Capas, mostrando los edificios dentro del ámbito seleccionado.Procede como arriba para extraer otros datos:
Clave = landuseyMultipolígonostipo de geometría.Clave = boundary,Valor = protected_areayMultipolígonostipo de geometría.Clave = natural,Valor = wateryMultipolígonostipo de geometría.Clave = highwayy marcaLíneasyMultilíneascomo tipos de geometrías.Clave = waterway,Valor = rivery marcaLíneasyMultilíneascomo tipos de geometrías.Clave = placeyPuntoscomo tipo de geometría.
Este proceso agrega capas como archivos temporales (indicado por el icono  al lado de su nombre).
al lado de su nombre).
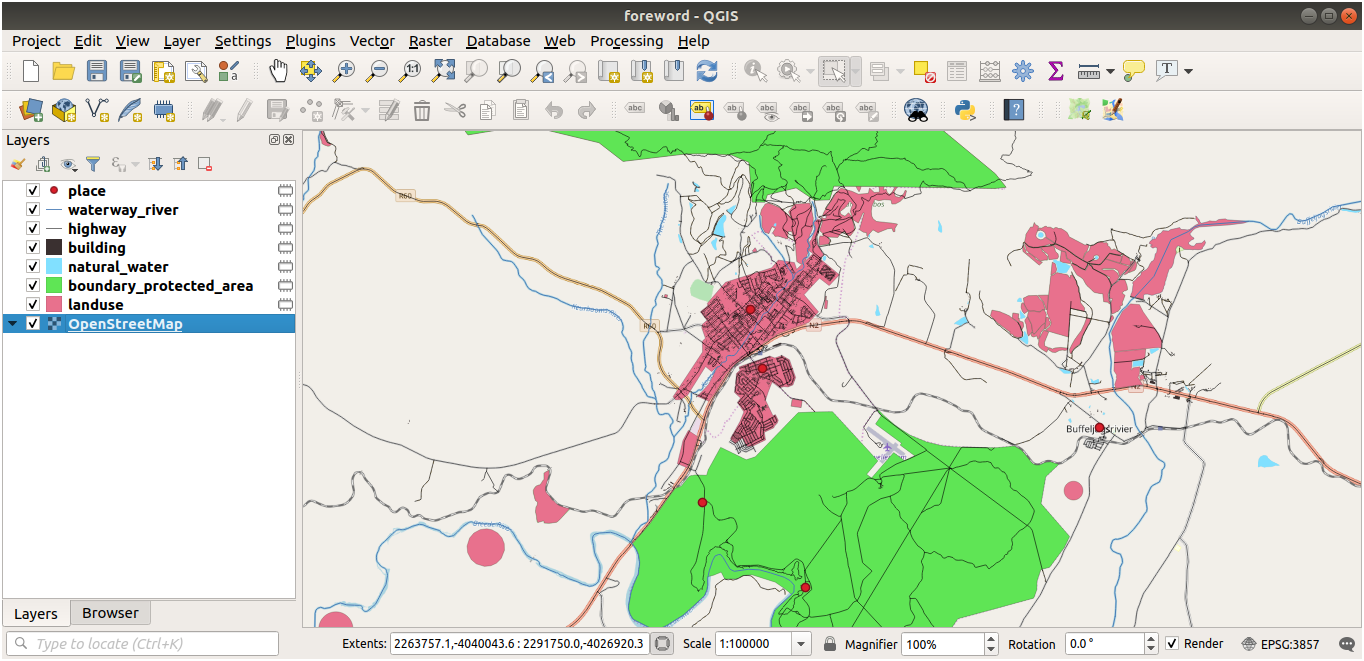
Puedes muestrear los datos de tu región, con el fin de ver que tipo de resultados producirá.
Ahora necesitamos guardar los datos resultantes para usarlos durante el curso. Estaremos utilizando formatos de archivo shape de ESRI, GeoPackage y SpatialLite dependiendo de los datos.
Para convertir la capa temporal place a otro formato:
Haz clic en el icono
 al lado de la capa place para abrir el diálogo Guardar capa borrador.
al lado de la capa place para abrir el diálogo Guardar capa borrador.Nota
Si necesitas cambiar alguna de las propiedades de la capa temporal (SRC, extensión, campos…), usa mejor el menú contextual , y asegúrate de que la opción Añadir archivo guardado al mapa esté marcada. Esto agrega una nueva capa.
Selecciona el formato :guilabel:` Archivo shape de ESRI`
Use el botón … para navegar a la carpeta :file:ʻexercise_data/shapefile/y guardar el archivo como :file:`places.shp.
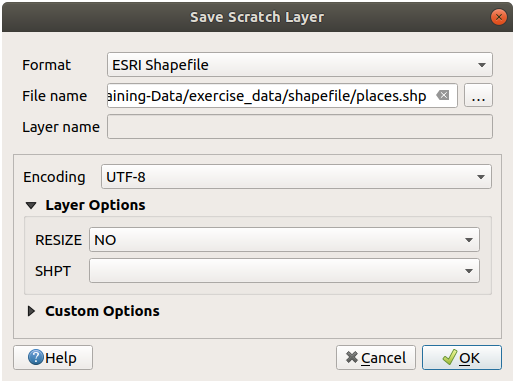
Presiona Aceptar
En el panel Capas , la capa temporal place es reemplazada con el guardado de la capa de archivo de forma places y el icono temporal junto a él eliminado.
Haga doble clic en la capa para abrir su pestaña y actualizar la propiedad nombre de capa para que coincida con el nombre del archivo.
Repite el proceso para otras capas, renombrándolas como sigue:
natural_waterawaterwaterway_riverariversboundary_protected_areaaprotected_areas
Cada conjunto de datos resultante debe guardarse en el directorio
exercise_data/shapefile/.
El siguiente paso es crear un archivo GeoPackage desde la capa building para usarla durante el curso:
Seleccione el formato GeoPackage
GUarde el archivo como
training_data.gpkgen la carpetaexercise_data/Por defecto, el nombre de capa es rellenado como el nombre de archivo. Reemplácelo con``buildings``.
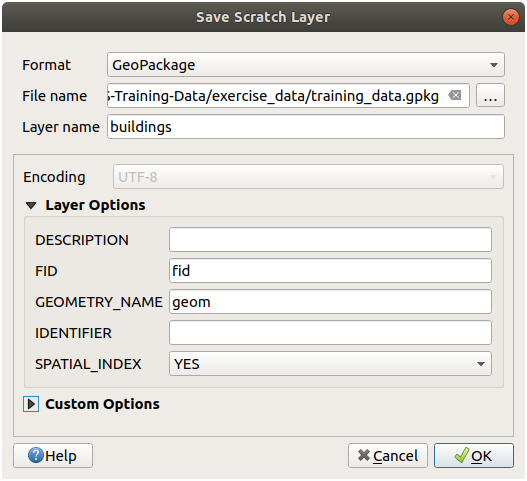
Presiona Aceptar
Renoombre la capa en su diálogo de propiedades
Repita el proceso con la capa highway, guardándola como
roadsen la misma base de datos GeoPackage.
El último paso es guardar el archivo temporal restante como un archivo SpatiaLite.
Seleccione el formato SpatiaLite
Guarde el archivo como
landuse.sqliteen la carpetaexercise_data/. Por defecto, el nombre de la capa se completa como el nombre del archivo. No lo cambie.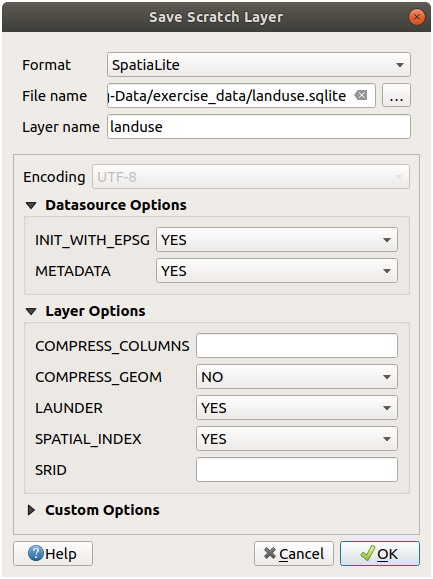
Presiona Aceptar
Ahora debería tener un mapa que se parece a esto (la simbología ciertamente será muy diferente, porque QGIS asigna colores al azar cuando se agregan capas al mapa):
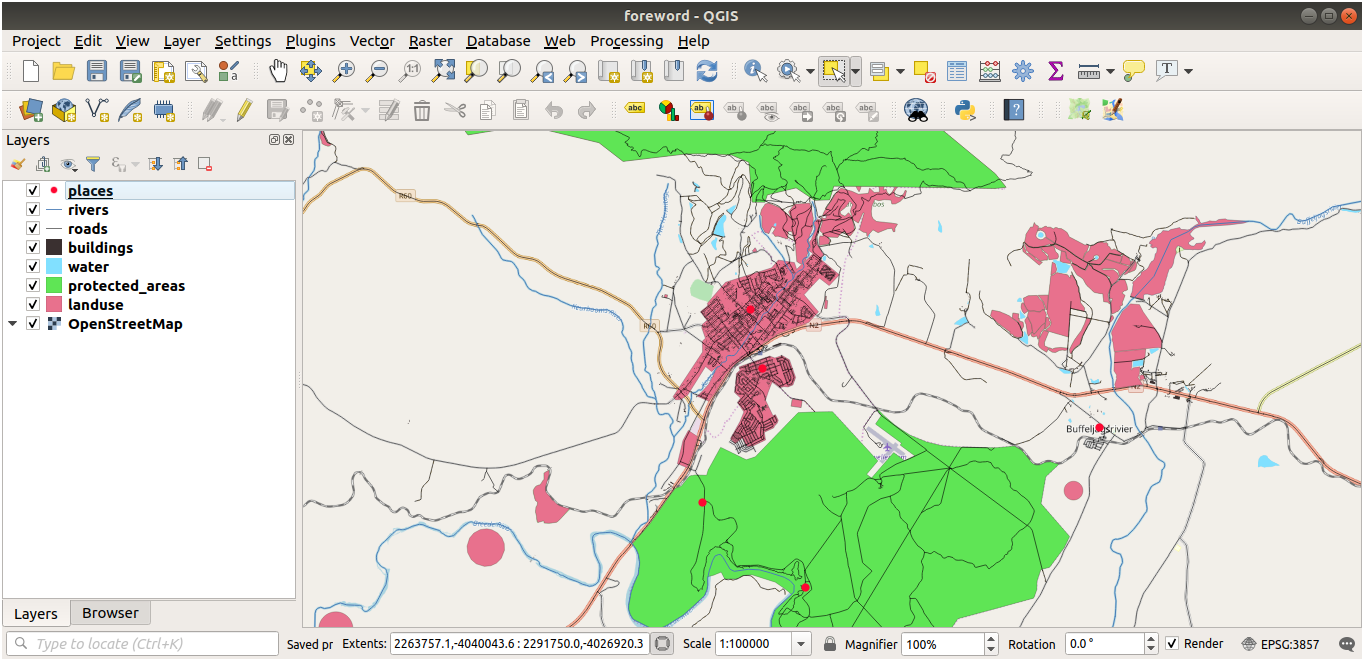
Lo importante es que tiene 7 capas vectoriales que coinciden con las que se muestran arriba y que todas esas capas tienen algunos datos.
20.2. Crear archivos SRTM MDT tiff
Para módulos Módulo: Creación de datos vectoriales y Módulo: Rásters, también necesitará imágenes rasterizadas (SRTM DEM) que cubran la región que ha seleccionado para su curso.
El CGIAR-CGI proporciona algunos MDE SRTM que puedes descargar desde https://srtm.csi.cgiar.org/srtmdata/.
Necesitará imágenes que cubran toda la región que ha elegido utilizar. Para encontrar las coordenadas de extensión, en QGIS,  haga zoom a la extensión de la capa más grande y elija los valores en el cuadro
haga zoom a la extensión de la capa más grande y elija los valores en el cuadro  Extents de la barra de estado. Mantenga el formato
Extents de la barra de estado. Mantenga el formato GeoTiff. Una vez completado el formulario, haga clic en el botón Haga clic aquí para comenzar la búsqueda >> y descargue el archivo (s).
Una vez que haya descargado los archivo(s) necesarios, se deberán guardar en el directorio exercise_data, bajo las subcarpetas raster/SRTM.
20.3. Crear archivos tiff de imágenes
En el módulo Módulo: Creación de datos vectoriales, la lección ★☆☆ Seguir: Fuentes de datos muestra imágenes de cerca de tres campos deportivos escolares que se les pide a los estudiantes que digitalicen. Por lo tanto, deberá reproducir estas imágenes utilizando su nuevo archivo(s) tiff de SRTM DEM. No hay obligación de utilizar los campos deportivos escolares: se pueden utilizar tres tipos de uso del suelo de la escuela (por ejemplo, diferentes edificios escolares, parques infantiles o aparcamientos).
Para referencia, la imagen en el dato de ejemplo es:

20.4. Reemplazar fichas
Una vez creado el conjunto de datos localizado, el último paso consiste en sustituir los tokens en el archivo substitutions.txt para que aparezcan los nombres adecuados en la versión localizada del Manual de formación.
Los tokens que tienes que sustituir son los siguientes:
majorUrbanName: predeterminada a «Swellendam». Reemplácelo con el nombre de la ciudad principal de su región.schoolAreaType1: esto por defecto es «athletics field». Reemplácelo con el nombre del tipo de área escolar más grande de su región.largeLandUseArea: este valor predeterminado es «Parque Nacional Bontebok». Reemplácelo con el nombre de un polígono de uso de suelo grande en su región.srtmFileName: predeterminado asrtm_41_19.tif. Reemplace esto con el nombre de archivo de su archivo MDE SRTM.localCRS: predeterminado aWGS 84 / UTM 34S. Debe reemplazarlo con el SRC correcto para su región.