3.1. Lesson: Trabalhando com Dados Vetoriais¶
Vector data is arguably the most common kind of data you will find in the daily use of GIS. It describes geographic data in terms of points, that may be connected into lines and polygons. Every object in a vector dataset is called a feature, and is associated with data that describes that feature.
Meta para esta lição: Aprender mais sobre a estrutura de dados vetoriais e como carregar conjuntos de dados vetoriais em um mapa.
3.1.1.  Follow Along: Visualizando Atributos da Camada¶
Follow Along: Visualizando Atributos da Camada¶
É importante saber que os dados que você estará trabalhando não representam apenas onde os objetos estão no espaço, mas também te diz o que esses objetos são.
From the previous exercise, you should have the roads layer loaded in your map. What you can see right now is merely the position of the roads.
To see all the data available to you, with the roads layer selected in the Layers panel:
It will show you a table with more data about the roads layer. This extra data is called attribute data. The lines that you can see on your map represent where the roads go; this is the spatial data.
Essas definições são comumente usadas em SIG, por isso é essencial lembrá-las!
Agora você pode fechar a tabela de atributos.
Vector data represents features in terms of points, lines and polygons on a coordinate plane. It is usually used to store discrete features, like roads and city blocks.
3.1.2.  Follow Along: Loading Vector Data From Shapefiles¶
Follow Along: Loading Vector Data From Shapefiles¶
The Shapefile is a specific file format that allows you to store GIS data in an associated group of files. Each layer consists of several files with the same name, but different file types. Shapefiles are easy to send back and forth, and most GIS software can read them.
Refer back to the introductory exercise in the previous section for instructions on how to add vector layers.
Load the data sets from the epsg4326 folder into your map following the same method:
- “places”
- “water”
- “rivers”
- “buildings”
3.1.3.  Follow Along: Loading Vector Data From a Database¶
Follow Along: Loading Vector Data From a Database¶
Databases allow you to store a large volume of associated data in one file. You may already be familiar with a database management system (DBMS) such as Microsoft Access. GIS applications can also make use of databases. GIS-specific DBMSes (such as PostGIS) have extra functions, because they need to handle spatial data.
(If you’re sure you can’t see it at all, check that the Manage Layers toolbar is enabled.)
It will give you a new dialog. In this dialog:
- Click the New button.
- In the same epsg4326 folder, you should find the file landuse.sqlite. Select it and click Open.
You will now see the first dialog again. Notice that the dropdown select above the three buttons now reads “landuse.sqlite@...”, followed by the path of the database file on your computer.
- Click the Connect button. You should see this in the previously empty box:
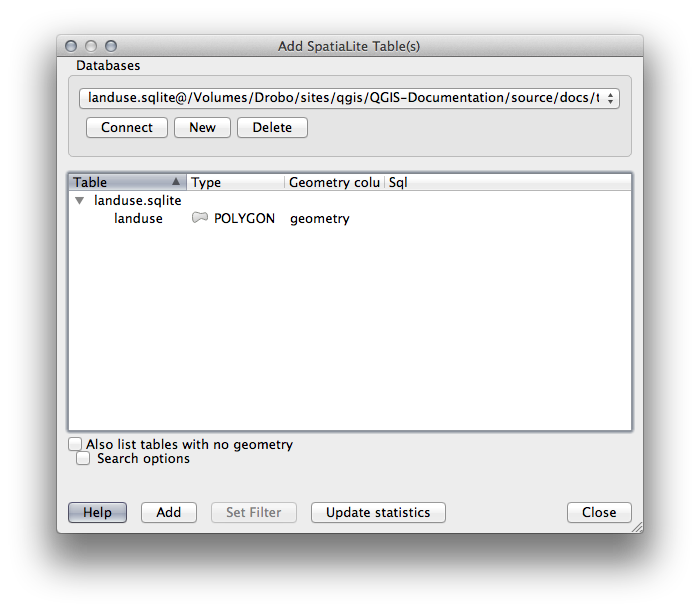
- Click on the landuse layer to select it, then click Add
Nota
Remember to save the map often! The map file doesn’t contain any of the data directly, but it remembers which layers you loaded into your map.
3.1.4. Follow Along: Reordenando as Camadas¶
As camadas na lista de Camadas são desenhadas no mapa em uma determinada ordem. A camada mais abaixo na lista é desenhada em primeiro lugar e a camada na parte superior é desenhada por último. Alterando a ordem em que são mostradas na lista, você alterará a ordem em que elas são desenhadas.
Nota
Depending on the version of QGIS that you are using, you may have a checkbox beneath your Layers list reading Control rendering order. This must be checked (switched on) so that moving the layers up and down in the Layers list will bring them to the front or send them to the back in the map. If your version of QGIS doesn’t have this option, then it is switched on by default and you don’t need to worry about it.
A ordem em que as camadas estão carregadas no mapa está provavelmente sem lógica nesta etapa. É possível que a camada road (via) esteja completamente escondida por que outras camadas estão sobre ela.
Por exemplo, esta ordem de camada...
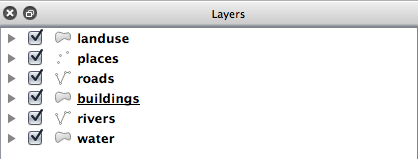
... resultaria em estradas e lugares escondidos sob áreas urbanas.
Para resolver este problema:
Clique e arraste em uma camada na lista Camadas.
Reordene-os para se parecer com isso:
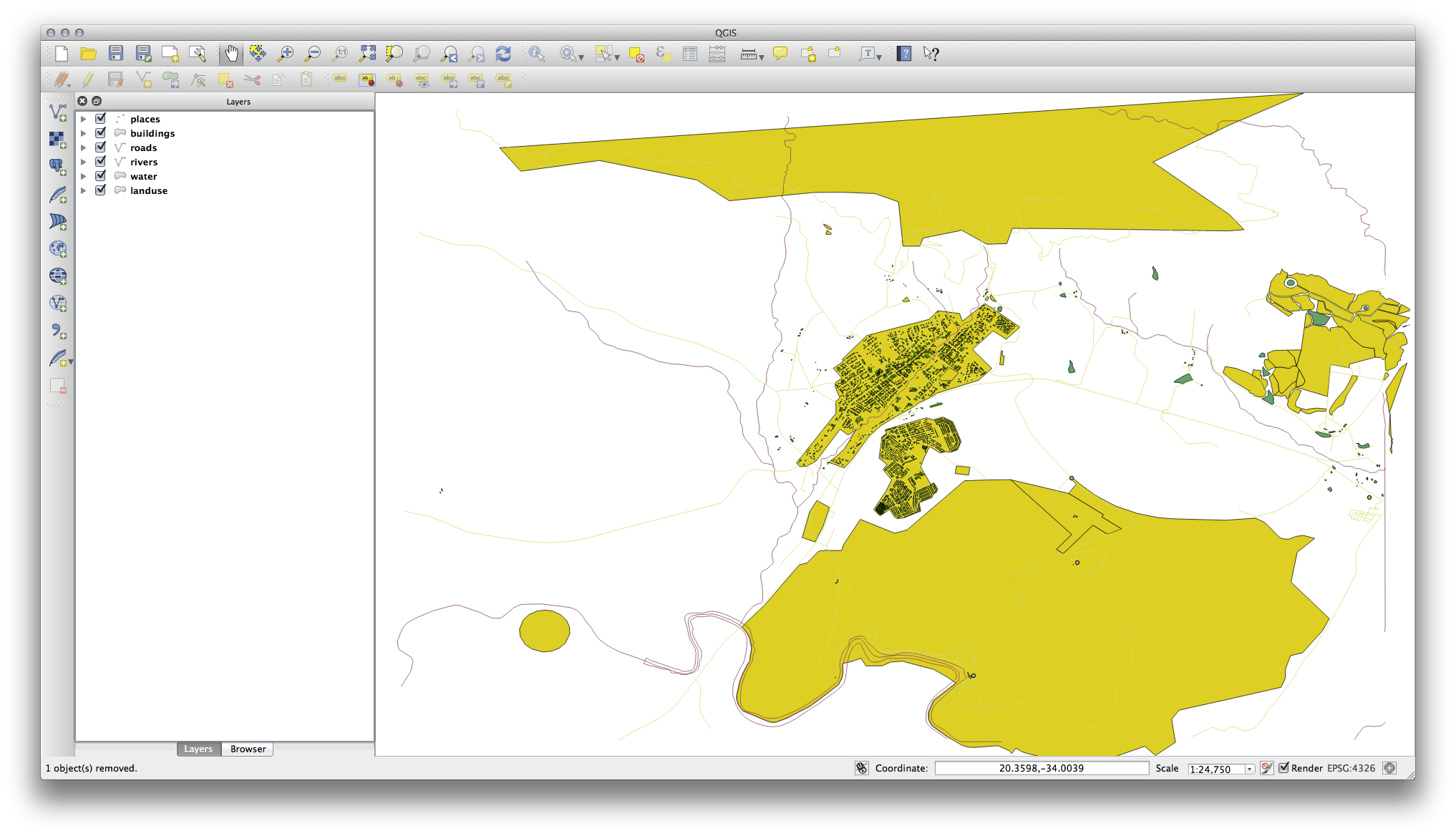
Você verá que o mapa agora faz mais sentido visualmente, com estradas e edifícios que aparecem acima das regiões de uso da terra.
3.1.5. In Conclusion¶
Agora você adicionou todas as camadas que precisa de várias fontes diferentes.
3.1.6. What’s Next?¶
Usando cores aleatórias atribuídas automaticamente ao carregar as camadas, o seu mapa atual possivelmente não será fácil de ler. Seria preferível atribuir sua própria escolha de cores e símbolos. Isto é o que você vai aprender a fazer na próxima lição.

