` `
QGIS come client di dati OGC¶
L’Open Geospatial Consortium (OGC), è un’organizzazione internazionale che raggruppa più di 300 organizzazioni commerciali, governative, no-profit ed enti di ricerca. I suoi membri sviluppano e implementano standard per contenuti e servizi geospaziali, analisi GIS e scambio dati.
Describing a basic data model for geographic features, an increasing number of specifications are developed by OGC to serve specific needs for interoperable location and geospatial technology, including GIS. Further information can be found at http://www.opengeospatial.org/.
Importanti specifiche OGC supportate da QGIS sono:
- WMS — Web Map Service (Client WMS/WMTS)
- WMTS — Web Map Tile Service (Client WMS/WMTS)
- WFS — Web Feature Service (Client WFS e WFS-T)
- WFS-T — Web Feature Service - Transactional (Client WFS e WFS-T)
- WCS — Web Coverage Service (Client WCS)
- WPS — Web Processing Service
- CSW — Catalog Service for the Web
- SFS — Simple Features for SQL (Layers PostGIS)
- GML — Geography Markup Language
I servizi OGC sempre più numerosi sono utili per scambiare dati geografici fra differenti implementazioni GIS e archivi di dati. QGIS può gestire le specifiche sopra esposte come client, essendo SFS (tramite il supporto a PostgreSQL/PostGIS, vedi sezione Layers PostGIS).
Client WMS/WMTS¶
Panoramica sul servizio WMS¶
QGIS può agire come client WMS, nel rispetto delle specifiche server 1.1, 1.1.1 e 1.3. In particolare è stato testato nei confronti di server accessibili pubblicamente quali DEMIS.
Un server WMS risponde alle richieste da parte del client (ad esempio QGIS) di una mappa raster di una determinata estensione, con un determinato insieme di layer, simboli e trasparenze. Il server WMS quindi consulta le sue risorse locali, genera il raster e lo invia al client in formato raster. Per QGIS tipicamente come immagini JPEG o PNG.
WMS è un servizio REST (Representational State Transfer) piuttosto che un servizio web completo. Quindi puoi prendere l’URL generato da QGIS e usarlo in un browser web per ottenere la stessa immagine che QGIS usa internamente. Questo è utile per identificare le cause di eventuali problemi, dato che esistono vari tipi di server WMS e ciascuno ha la sua propria interpretazione degli standard WMS.
I layer WMS possono essere aggiunti molto semplicemente, una volta disponibile l’indirizzo (URL) per accedere al server WMS, una connessione adatta e posto che il server usi HTTP come meccanismo di trasferimento dati.
Additionally, QGIS will cache your WMS responses (i.e. images) for 24h as long as the GetCapabilities request is not triggered. The GetCapabilities request is triggered everytime the [Connect] button in the [Add layer(s) from WMS(T)S Server] dialog is used to retrieve the WMS server capabilities. This is an automatic feature meant to optimize project loading time. If a project is saved with a WMS layer, the corresponding WMS tiles will be loaded from the cache the next time the project is opened as long as they are no older than 24H.
Panoramica sul servizio WMTS¶
QGIS può agire anche come client WMTS. WMTS è uno standard OGC che distribuisce insiemi di mattonelle di dati geospaziali. È un modo più efficace e veloce rispetto a WMS perché gli insiemi di mattonelle vengono già generati e il client deve solamente richiedere la trasmissione di queste mattonelle e non la loro produzione. Una richiesta WMS tipicamente richiede sia la generazione che la trasmissione dei dati. Un esempio molto conosciuto di standard non-OGC è Google Maps.
Per visualizzare i dati a diverse scale, l’insieme delle mattonelle WMTS vengono prodotte con scale molto differenti fra loro in modo che per il client GIS sia più facile effettuare la richiesta.
Questo diagramma mostra il concetto delle mattonelle:
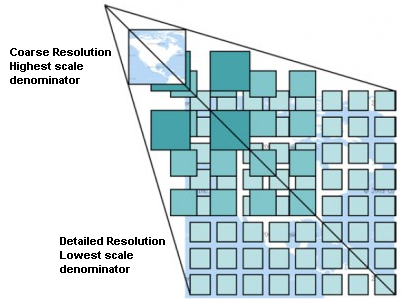
Concetto dell’insieme delle mattonelle WMTS
Le due tipologie di interfacce WMTS che supporta QGIS sono via Key-Value-Pairs (KVP) e RESTful. Queste due interfacce sono differenti e devi specificarle in QGIS.
Per accedere a un servizio WMTS KVP, un utente QGIS deve aprire l’interfaccia WMS/WMTS e aggiungere la seguente stringa all’ URL del servizio di piastrelle WMTS:
"?SERVICE=WMTS&REQUEST=GetCapabilities"Un esempio di questo tipo di indirizzo è:
http://opencache.statkart.no/gatekeeper/gk/gk.open_wmts?\ service=WMTS&request=GetCapabilities
Per vedere se il layer topo2 funziona correttamente in questo WMTS, aggiungi la stringa indicata che il servizio WMTS deve usare al posto del servizio WMS.
Il servizio RESTful WMTS segue un modulo diverso, ovvero un URL diretto. Il formato raccomandato da OGC è:
{WMTSBaseURL}/1.0.0/WMTSCapabilities.xmlThis format helps you to recognize that it is a RESTful address. A RESTful WMTS is accessed in QGIS by simply adding its address in the WMS setup in the URL field of the form. An example of this type of address for the case of an Austrian basemap is http://maps.wien.gv.at/basemap/1.0.0/WMTSCapabilities.xml.
Nota
You can still find some old services called WMS-C. These services are quite similar to WMTS (i.e., same purpose but working a little bit differently). You can manage them the same as you do WMTS services. Just add ?tiled=true at the end of the url. See http://wiki.osgeo.org/wiki/Tile_Map_Service_Specification for more information about this specification.
Quando leggi WMTS, puoi anche pensare a WMS-C.
Selezionare server WMS/WMTS¶
Al primo utilizzo di un servizio WMS in QGIS non sono presenti server predefiniti.
Puoi avviare lo strumento cliccando sul pulsante  Aggiungi layer WMS/WMTS nella barra degli strumenti, oppure scegliendo Layer ‣ Aggiungi layer WMS/WMTS....
Aggiungi layer WMS/WMTS nella barra degli strumenti, oppure scegliendo Layer ‣ Aggiungi layer WMS/WMTS....
The dialog Add Layer(s) from a Server for adding layers from the WMS server appears. You can add some servers to play with by clicking the [Add default servers] button. This will add two WMS demo servers for you to use: the WMS servers of the DM Solutions Group and Lizardtech. To define a new WMS server in the Layers tab, select the [New] button. Then enter the parameters to connect to your desired WMS server, as listed in table_OGC_wms:
Table OGC 1: Parametri di connessione WMS
Se hai bisogno di impostare i parametri di un proxy per ricevere i servizi WMS da internet, puoi aggiungere il server proxy nelle opzioni. Seleziona Impostazioni ‣ Opzioni e clicca sulla scheda Opzioni|Rete, nella quale puoi inserire le impostazioni spuntando la casella di controllo  Utilizza un proxy per l’accesso web. Assicurati di scegliere il tipo di proxy corretto dal menù a tendina Tipo proxy
Utilizza un proxy per l’accesso web. Assicurati di scegliere il tipo di proxy corretto dal menù a tendina Tipo proxy  .
.
Una volta creata la connessione al server WMS verrà memorizzata e sarà disponibile per le successive sessioni di QGIS.
Suggerimento
A PROPOSITO DI INDIRIZZI DEI SERVER WMS
Quando inserisci l’indirizzo URL del server assicurati di usare l’indirizzo di base. Ad esempio non devi inserire frammenti tipo request=GetCapabilities o version=1.0.0 nell’indirizzo.
Avvertimento
Entering username and password in the Authentication tab will keep unprotected credentials in the connection configuration. Those credentials will be visible if, for instance, you shared the project file with someone. Therefore, it’s advisable to save your credentials in a Authentication configuration instead (configurations tab). See Authentication System for more details.
Caricare layer WMS/WMTS¶
Once you have successfully filled in your parameters, you can use the [Connect] button to retrieve the capabilities of the selected server. This includes the image encoding, layers, layer styles and projections. Since this is a network operation, the speed of the response depends on the quality of your network connection to the WMS server. While downloading data from the WMS server, the download progress is visualized in the lower left of the WMS dialog.
Il vostro schermo adesso dovrebbe essere simile a quello rappresentato nella figura figure_OGC_add_wms, che mostra la risposta fornita dal server WMS di European Soil Portal.
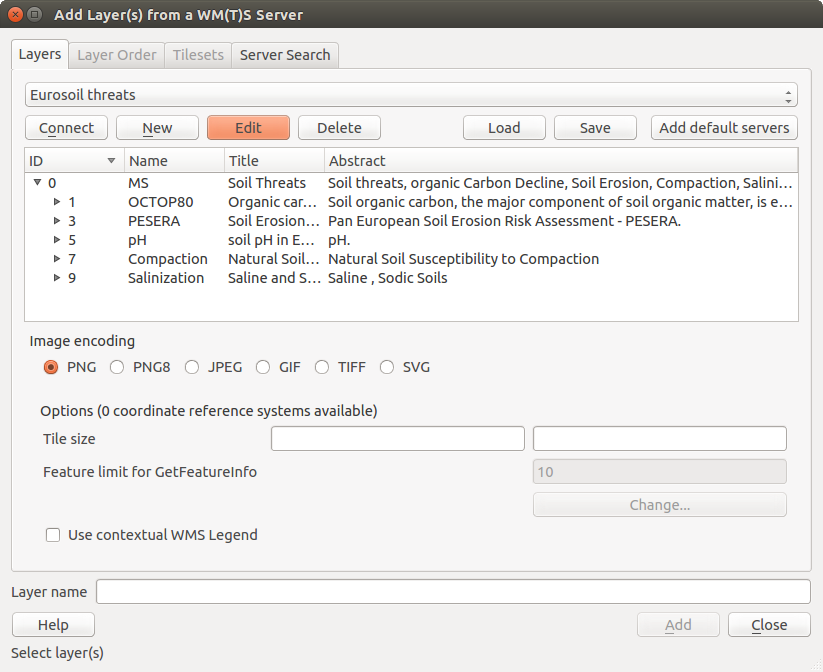
Finestra di dialogo per aggiungere un server WMS, mostrando i layer disponibili
Codifica immagine
La sezione Codifica immagine elenca i formati supportati sia dal client che dal server. La scelta è in funzione dei requisiti di accuratezza.
Suggerimento
Codifica immagine
Un server WMS offre normalmente la scelta fra immagini JPEG o PNG. Il formato JPEG è un formato di compressione lossy, mentre il formato PNG riproduce fedelmente i dati raster.
È meglio usare il formato JPEG per dati di natura fotografica e/o se la perdita parziale di qualità dell’immagine non causa problemi. Questa scelta riduce normalmente di cinque volte il volume di dati trasferiti rispetto al formato PNG.
L’uso del formato PNG permette una visualizzazione più precisa ed è da usare se non ci sono problemi per l’incremento dei dati trasferiti.
Opzioni
La sezione Opzioni mette a disposizione il campo testo Nome layer per dare un nome al layer WMS. Questo nome apparirà nella legenda a caricamento avvenuto.
Sotto il nome del layer puoi scegliere la Dimensione delle tile, (per esempio 256x256) in modo da dividere la richiesta WMS in richieste multiple.
Il campo Limite di elementi per GetFeatureInfo definisce quali elementi del server interrogare.
If you select a WMS from the list, a field with the default projection provided by the mapserver appears. If the [Change...] button is active, you can click on it and change the default projection of the WMS to another CRS provided by the WMS server.
Infine puoi attivare  Usa la legenda WMS contestuale se il server WMS supporta questa funzionalità. Quindi verrà mostrata solo la legenda pertinente per l’estensione della visualizzazione mappa corrente e quindi non includerà gli elementi della legenda per ciò che non puoi vedere nella mappa corrente.
Usa la legenda WMS contestuale se il server WMS supporta questa funzionalità. Quindi verrà mostrata solo la legenda pertinente per l’estensione della visualizzazione mappa corrente e quindi non includerà gli elementi della legenda per ciò che non puoi vedere nella mappa corrente.
Ordine dei Layer
La scheda Ordine layer elenca i diversi layer disponibili sul server WMS a cui sei connesso. Puoi notare che alcuni layer sono espandibili; questo significa che puoi visualizzare quei layer con diversi stili di immagine.
Puoi selezionare più layer in una volta, ma solo uno stile di visualizzazione per layer. Quando più layer sono selezionati questi vengono combinati dal server WMS ed inviati a QGIS in un’unica volta.
Suggerimento
Ordine dei layer WMS
I layer WMS caricati sono sovrapposti in base all’ordine in cui sono elencati nella sezione Layer, ovvero dall’alto verso il basso. Se vuoi cambiare l’ordine di visualizzazione, usa la scheda Ordine layer.
Trasparenza
In questa versione di QGIS l’impostazione della Trasparenza globale che si imposta da Proprietà layer per essere sempre attiva, se disponibile.
Suggerimento
Trasparenza dei layer WMS
La possibilità di rendere trasparenti i layer WMS dipende dalla codifica tramite la quale sono stati caricati: PNG e GIF gestiscono la trasparenza mentre il JPEG no.
Sistema di Riferimento
Sistema di riferimento delle coordinate (CRS) è il termine OGC per una proiezione in QGIS.
Ogni layer WMS può avere diversi SR, in funzione delle capacità del server.
To choose a CRS, select [Change...] and a dialog similar to Finestra di dialogo SR personalizzato will appear. The main difference with the WMS version of the dialog is that only those CRSs supported by the WMS server will be shown.
Ricerca Server¶
Con QGIS puoi anche cercare server WMS. La figura Figure_OGC_search mostra la nuova scheda Cerca Server della finestra di dialogo Aggiungi layer da un server WM(T)S.
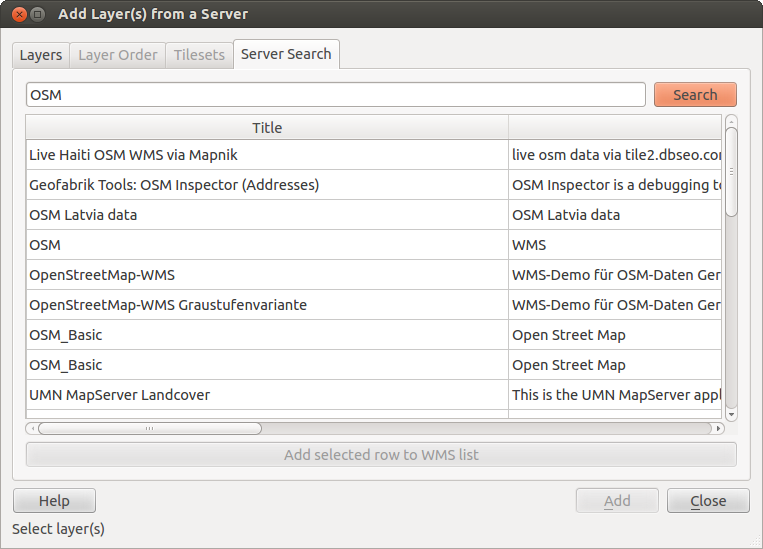
Finestra di dialogo della ricerca di server WMS con alcune parole chiave
As you can see, it is possible to enter a search string in the text field and hit the [Search] button. After a short while, the search result will be populated into the list below the text field. Browse the result list and inspect your search results within the table. To visualize the results, select a table entry, press the [Add selected row to WMS list] button and change back to the Layers tab. QGIS has automatically updated your server list, and the selected search result is already enabled in the list of saved WMS servers in the Layers tab. You only need to request the list of layers by clicking the [Connect] button. This option is quite handy when you want to search maps by specific keywords.
Si tratta fondamentalmente di un front end alle API di http://geopole.org.
Set di tile¶
Quando usi servizi WMTS (Cached WMS) come
http://opencache.statkart.no/gatekeeper/gk/gk.open_wmts?\
service=WMTS&request=GetCapabilities
puoi visualizzare la scheda Opzioni fornita dal server. Informazioni aggiuntive come la dimensione delle mattonelle, i formati e i SR supportati sono elencati in questa tabella. In combinazione con questa funzionalità, puoi usare il cursore della scala delle mattonelle selezionando Visualizza ‣ Panelli ( o  Impostazioni ‣ Panelli), scegliendo Pannello scala mattonelle. Questo ti dà le scale disponibili dal server delle mattonelle con un comodo cursore inserito.
Impostazioni ‣ Panelli), scegliendo Pannello scala mattonelle. Questo ti dà le scale disponibili dal server delle mattonelle con un comodo cursore inserito.
Uso dello strumento di identificazione¶
Dopo aver aggiunto un server WMS, e se sul server WMS è possibile eseguire query su qualsiasi layer, puoi utilizzare lo strumento  Informazione elementi per selezionare un pixel sulla mappa. Viene eseguita una query sul server WMS per ogni selezione effettuata. I risultati della query vengono restituiti in formato testo. La formattazione di questo testo dipende dal particolare WMS server utilizzato.
Informazione elementi per selezionare un pixel sulla mappa. Viene eseguita una query sul server WMS per ogni selezione effettuata. I risultati della query vengono restituiti in formato testo. La formattazione di questo testo dipende dal particolare WMS server utilizzato.
Selezione formato
Se il server supporta diversi formati in output, un menu a tendina verrà automaticamente aggiunto alla finestra delle informazioni risultati in modo che i diversi formati possano essere memorizzati nel progetto.
Supporto formato GML
Lo strumento  Informazione elementi supporta anche le risposte WMS (GetFeatureInfo) in formato GML (in questo contesto è chiamato Geometria nell’interfaccia di QGIS). Se il formato “Geometria” è supportato dal server, i risultati dello strumento ‘Informazione elementi’ sono geometrie proprio come un layer vettore. Quando selezioni una singola geometria nell’albero, questa viene evidenziata sulla mappa e la puoi copiare negli appunti e incollare su un altro layer vettore. Vedi l’esempio UMN Mapserver per il supporto GetFeatureInfo in formato GML.
Informazione elementi supporta anche le risposte WMS (GetFeatureInfo) in formato GML (in questo contesto è chiamato Geometria nell’interfaccia di QGIS). Se il formato “Geometria” è supportato dal server, i risultati dello strumento ‘Informazione elementi’ sono geometrie proprio come un layer vettore. Quando selezioni una singola geometria nell’albero, questa viene evidenziata sulla mappa e la puoi copiare negli appunti e incollare su un altro layer vettore. Vedi l’esempio UMN Mapserver per il supporto GetFeatureInfo in formato GML.
# in layer METADATA add which fields should be included and define geometry (example):
"gml_include_items" "all"
"ows_geometries" "mygeom"
"ows_mygeom_type" "polygon"
# Then there are two possibilities/formats available, see a) and b):
# a) basic (output is generated by Mapserver and does not contain XSD)
# in WEB METADATA define formats (example):
"wms_getfeatureinfo_formatlist" "application/vnd.ogc.gml,text/html"
# b) using OGR (output is generated by OGR, it is send as multipart and contains XSD)
# in MAP define OUTPUTFORMAT (example):
OUTPUTFORMAT
NAME "OGRGML"
MIMETYPE "ogr/gml"
DRIVER "OGR/GML"
FORMATOPTION "FORM=multipart"
END
# in WEB METADATA define formats (example):
"wms_getfeatureinfo_formatlist" "OGRGML,text/html"
Proprietà del server
Una volta aggiunto un server WMS, puoi visualizzarne le proprietà cliccando con il tasto destro sul suo nome nella legenda e selezionando Proprietà.
Scheda Metadati
La scheda Metadati mostra molte informazioni sul server WMS: queste informazioni sono fornite dal server stesso in risposta alla richiesta di GetCapabilities fatta da QGIS. Puoi ricavare molte informazioni leggendo gli standard WMS (vediOPOPEN-GEOSPATIAL-CONSORTIUM Letteratura e riferimenti web). Di seguito alcune definizioni utili:
Proprietà del server
Versione WMS — La versione WMS supportata dal server.
Formati immagine - L’elenco dei tipi MIME disponibili sul server durante la visualizzazione della mappa. QGIS permette l’uso di qualunque formato supportato dalle librerie Qt, solitamente sono image/png ed image/jpeg.
Interroga formati - L’elenco dei tipi MIME con i quali il server può fornire risposta quando usi lo strumento Informazioni elementi. Attualmente QGIS supporta il tipo text-plain.
Propertà layer
Selezionato — Indica se il layer era selezionato quando il server è stato aggiunto al progetto.
Visibilità - Indica se il layer è stato impostato come visibile in legenda. (funzione non ancora utilizzata in questa versione di QGIS).
Può interrogare —Indica se il layer fornisce o meno informazioni se si usa lo strumento Informazioni elementi.
Può essere trasparente - Indica se il layer può essere o meno reso trasparente. Questa versione di QGIS userà sempre la trasparenza se questa è Sì e se il formato immagine la supporta.
Può ingrandire- Indica se il layer può essere ingrandito dal server. Questa versione di QGIS assume in modo predefinito che tutti i layer WMS abbiano questa impostazione su Si. I layer senza questa impostazione potrebbero essere visualizzati in modo anomalo.
Conteggio a cascata — I server WMS possono fungere da proxy per altri server WMS dai quali ottengono i dati raster per un certo layer. La voce mostra quindi quante richieste per questo layer vengono inoltrate ai nodi per ottenere un risultato.
Larghezza fissa, Altezza fissa - Indica se questo layer ha una dimensione fissa dei pixel. In questa versione di QGIS tutti i layer WMS hanno questa impostazione impostata su nulla. I layer con impostazioni diverse potrebbero essere visualizzati in modo anomalo.
Perimetro WGS 84 - Il riquadro di delimitazione in coordinate WGS84. Alcuni server WMS non impostano questo parametro correttamente (ad es. usano coordinate UTM invece di WGS84). In questo caso sembrerà che la vista iniziale del layer sia ad uno zoom molto ridotto. Bisognerebbe informare di questi errori il webmaster del server WMS,che potrebbe conoscere come elementi WMS XML LatLonBoundingBox, EX_GeographicBoundingBox o CRS:84 BoundingBox.
Disponibilità in CRS — Sistemi di riferimento nel quale il layer può essere rappresentato dal server WMS, elencati nel formato nativo WMS.
Disponibile in stile — Stili visuali applicabili al layer dal server WMS.
Show WMS legend graphic in table of contents and composer¶
The QGIS WMS data provider is able to display a legend graphic in the table of contents’ layer list and in the map composer. The WMS legend will be shown only if the WMS server has GetLegendGraphic capability and the layer has getCapability url specified, so you additionally have to select a styling for the layer.
Se legendGraphic è disponibile, viene mostrato sotto il layer. È piuttosto piccolo e dovrai cliccarci sopra per aprirlo nelle dimensioni reali (fatto dovuto alle limitazioni QgsLegendInterface). Cliccando sulla legenda del layer si aprirà una finestra con la legenda alla massima risoluzione.
In the print composer, the legend will be integrated at it’s original (downloaded) dimension. Resolution of the legend graphic can be set in the item properties under Legend –> WMS LegendGraphic to match your printing requirements
La legenda mostrerà informazioni contestuali riferite alla scala attuale. La legenda WMS verrà mostrata solo se il server WMS ha le capability GetLegendGraphic e se il layer ha le capability dell’url getCapability specificate, cosi puoi anche scegliere uno stile per il layer.
Limitazioni del client WMS¶
Non tutte le funzionalità client WMS sono state incluse in questa versione di QGIS. Le eccezioni più rilevanti sono le seguenti.
Modificare le impostazioni del layer WMS
Una volta completata la procedura  Aggiungi layer WMS/WMTS, non puoi più modificarne i parametri. Una possibile soluzione è quella di eliminare completamente il layer e ricaricarlo reimpostando i parametri.
Aggiungi layer WMS/WMTS, non puoi più modificarne i parametri. Una possibile soluzione è quella di eliminare completamente il layer e ricaricarlo reimpostando i parametri.
Server WMS che richiedono un’autenticazione
Attualmente sono accessibili server pubblici e server protetti. Puoi accedere ai server protetti con autenticazione pubblica. Puoi aggiungere le credenziali (opzionali) quando carichi un server WMS. Vedi sezione Selezionare server WMS/WMTS per ulteriori dettagli.
Suggerimento
Accesso ai layer OCG protetti
If you need to access secured layers with secured methods other than basic authentication, you can use InteProxy as a transparent proxy, which does support several authentication methods. More information can be found in the InteProxy manual at http://inteproxy.wald.intevation.org.
Suggerimento
WMS Mapserver QGIS
A partire dalla versione 1.7.0, in QGIS è stato implementato un server WMS 1.3.0 Mapserver. Ulteriori informazioni nel capitolo QGIS as OGC Data Server.
Client WCS¶
 Un servizio WCS fornisce accesso a dati raster che sono utili per la visualizzazione lato client, come input per modelli scientifici e per molti altri usi. Quali sono le caratteristiche che distinguono un servizio WCS dai servizi WFS e WMS? Mentre i servizi WFS e WMS sono istanze server, il servizio WCS permette al client di scegliere le porzioni di server che contengono le informazioni desiderate. Queste informazioni possono essere filtrate attraverso limiti spaziali o altre tipologie di interrogazioni.
Un servizio WCS fornisce accesso a dati raster che sono utili per la visualizzazione lato client, come input per modelli scientifici e per molti altri usi. Quali sono le caratteristiche che distinguono un servizio WCS dai servizi WFS e WMS? Mentre i servizi WFS e WMS sono istanze server, il servizio WCS permette al client di scegliere le porzioni di server che contengono le informazioni desiderate. Queste informazioni possono essere filtrate attraverso limiti spaziali o altre tipologie di interrogazioni.
QGIS ha un servizio WCS nativo e supporta le versioni 1.0 e 1.1 (che sono molto diverse fra di loro), ma attualmente preferisce la versione 1.0, perché la 1.1 ha ancora troppi problemi (ad esempio ogni server lo implementa in modo diverso con differenti particolarità).
Il supporto nativo WCS si occupa di tutte le richieste di rete e usa tutte le impostazioni standard di QGIS (specialmente i proxy). Puoi anche scegliere la modalità cache (‘sempre cache’, ‘preferisci cache’, ‘preferisci rete’, ‘sempre rete’) e la fonte dati supporta anche la posizione temporale se questa è disponibile dal server.
Avvertimento
Entering username and password in the Authentication tab will keep unprotected credentials in the connection configuration. Those credentials will be visible if, for instance, you shared the project file with someone. Therefore, it’s advisable to save your credentials in a Authentication configuration instead (configurations tab). See Authentication System for more details.
Client WFS e WFS-T¶
In QGIS, un layer WFS si comporta come un qualsiasi altro layer vettoriale. Puoi identificare, selezionare elementi e visualizzare la tabella degli attributi. A partire da QGIS 1.6.0 è anche supportata la gestione di layer WFS-T.
Normalmente la procedura per l’aggiunta di un layer WFS è molto simile a quella vista per i WMS. La differenza sta nel fatto che non ci sono server predefiniti, quindi devi aggiungere manualmente i server noti.
Caricare un layer WFS
Come esempio puoi caricare il server WFS DM Solutions e visualizzare un layer. L’indirizzo da inserire è: http://www2.dmsolutions.ca/cgi-bin/mswfs_gmap
Clicca sullo strumento
 Aggiungi layer WFS nella barra dei layer ed apparirà la finestra di dialogo Aggiungi layer WFS da server.
Aggiungi layer WFS nella barra dei layer ed apparirà la finestra di dialogo Aggiungi layer WFS da server.- Click on [New].
Inserisci il nome ‘DM Solutions’.
Inserisci l’indirizzo precedentemente indicato.
- Click [OK].
Scegli ‘DM Solutions’ dal menu a tendina Connessioni Server
 .
.- Click [Connect].
Aspetta che vengano caricati tutti i layer.
Seleziona dalla lista il layer Parks.
- Click [Apply] to add the layer to the map.
Ogni impostazione proxy presente nelle preferenze viene automaticamente riconosciuta.
Nella finestra di dialogo delle impostazioni WFS, è possibile definire il numero massimo di geometrie scaricate, impostare la versione, forzare su Ignora orientamento assi (WFS 1.1 / WFS 2.0) e forzare Inverti l’orientamento degli assi.
Avvertimento
Entering username and password in the Authentication tab will keep unprotected credentials in the connection configuration. Those credentials will be visible if, for instance, you shared the project file with someone. Therefore, it’s advisable to save your credentials in a Authentication configuration instead (configurations tab). See Authentication System for more details.
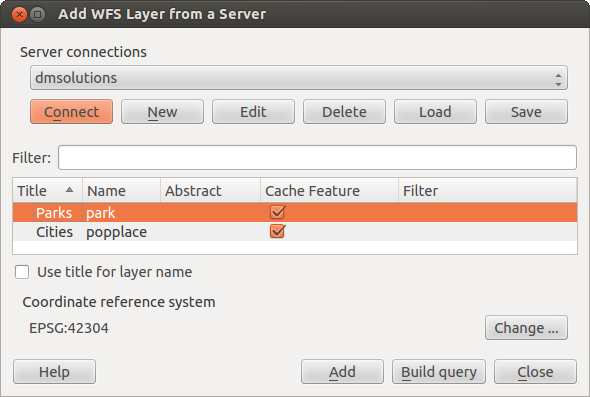
Aggiungere un layer WFS
Noterai che il progresso del download è visualizzato nella parte inferiore sinistra della finestra principale di QGIS. Una volta caricato il layer, puoi identificare e selezionare una provincia o due e visualizzare la tabella degli attributi.
Nota
Informazioni sulle differenze tra le versioni WFS
WFS 1.0.0, 1.1.0 e 2.0 sono supportati. Ora sono supportati il download in background e la visualizzazione progressiva, il caching su disco delle geometrie scaricate e il rilevamento automatico della versione.
Solo il servizio WFS 2.0 supporta il paging di GetFeature.
Suggerimento
Cercare server WFS
Puoi ricercare ulteriori server WFS tramite Google o altro motore di ricerca preferito. Ci sono anche diversi elenchi di URL pubblici, alcuni dei quali aggiornati e altri non più manutenuti.