Важно
Перевод - это работа сообщества : ссылка:Вы можете присоединиться. Эта страница в настоящее время переводится |прогресс перевода|.
7.2. Lesson: Changing Raster Symbology
Не все растровые данные являются аэрофотоснимками. Есть много других форм растровых данных, и во многих таких случаях необходимо обозначить их символами, чтобы их можно было потом соответствующим образом видеть и использовать.
Цель этого урока: Изменение символов для растрового слоя
7.2.1. ★☆☆ Попробуй себя:
Используйте панель Browser для загрузки
srtm_41_19.tif, который находится внутриexercise_data/raster/SRTM/.Увеличьте масштаб этого слоя, кликнув на него правой кнопкой мыши в Layers panel и выбрав Zoom to Layer.
Этот набор данных представляет собой Цифровую Модель Рельефа (ЦМР) / Digital Elevation Model (DEM). Это карта возвышенности (высота) местности, которая позволяет нам, к примеру, увидеть, где находятся горы и долины.
В то время как каждый пиксель набора данных предыдущего раздела содержал сведения о цвете, в ЦРМ, каждый пиксель содержит значения высоты.
Как загрузки ЦМР вы заметите, что картина представляется в оттенках серого:
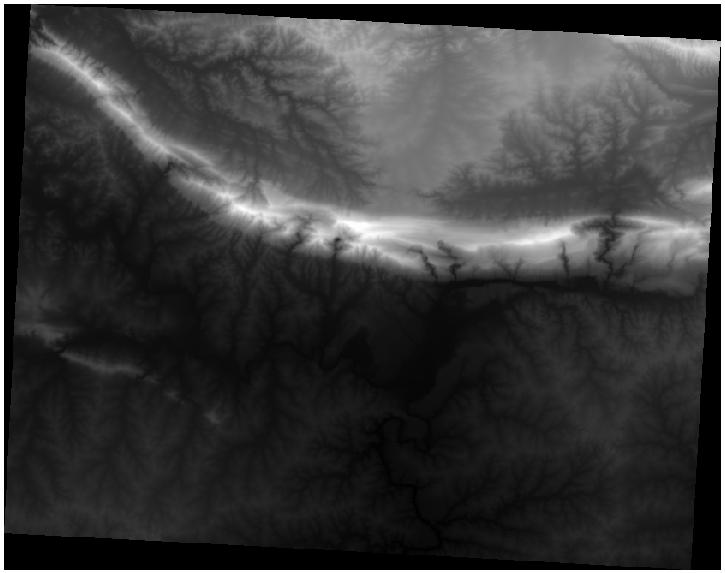
QGIS автоматически растянул значения пикселей изображения для целей визуализации. Мы более подробно изучим как это работает, по мере продвижения дальше.
7.2.2. ★☆☆ Follow Along: Changing Raster Layer Symbology
Есть два способа изменения символов растра:
Внутри диалогового окна Layer Properties - кликнув правой кнопкой мыши на внутри древа слоев и выбрав опцию Properties. Затем надо переключиться на вкладку Symbology.
Надо кликнуть на кнопку
 Open the Layer Styling panel прямо над панелью Layers (ярлык F7). Таким образом откроется панель Layer Styling, где вы можете переключиться на вкладку
Open the Layer Styling panel прямо над панелью Layers (ярлык F7). Таким образом откроется панель Layer Styling, где вы можете переключиться на вкладку  Symbology.
Symbology.
Выберите метод, которым вы захотите использовать.
7.2.3. ★☆☆ Follow Along: Singleband gray
Загруженный растровый файл не является фотоизображением подобно тем, которые были в предыдущем разделе. По умолчанию это градиент в оттенках серого.
Давайте изучим некоторые особенности данного средства визуализации.
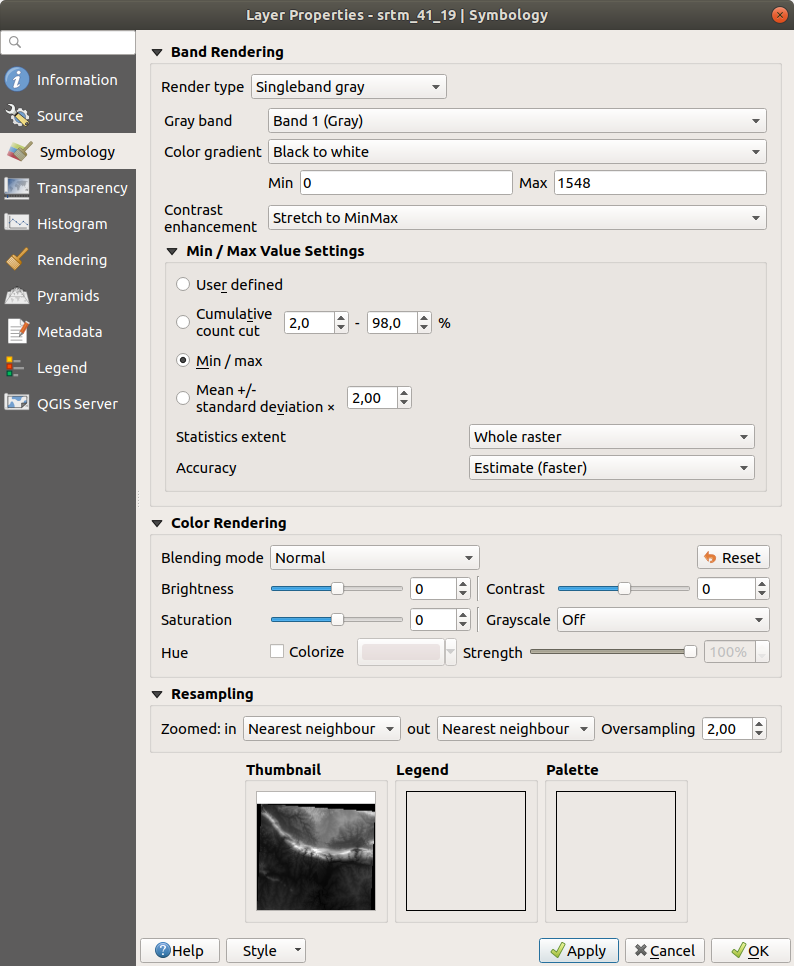
По умолчанию Color gradient настроен на Black to white, и это означает, что низкие значения пикселей являются черными, а высокие значения - белыми. Вам надо попробовать изменить этот параметр на White to black и посмотреть что получится.
Надо отметить важность параметра Contrast enhancement parameter: по умолчанию он настроен на Stretch to MinMax, и это означает, что значения пикселей растянуты до минимальных и максимальных значений.
Посмотрите на отличия с улучшением (слева) и без (справа):

Но каковы минимальные и максимальные значения, которые следует использовать для растяжки? Те, которые в настоящее время охвачены Min / Max Value Settings. Есть много способов вычисления минимальных и максимальных значений и использования их для растяжки:
Определяемые самим пользователем: вам надо вручную внести значения Min и Max.
Срез кумулятивного подсчета: этот способ хорош, когда у вас имеются экстремально низкие или высокие значения. Этот способ срезает
2%(или выбранное вами значение) этих значений.Мин / Макс: Реальные или Расчетные минимальное и максимальное значения растра.
Среднее +/- стандартное отклонение: значения рассчитываются в соответствии со средним значением и стандартным отклонением.
7.2.4. ★☆☆ Follow Along: Singleband pseudocolor
Оттенки серого не всегда подходят для растровых слоев. Попробуем сделать ЦМР более красочной.
Надо изменить Render type на Singleband pseudocolor. Если вам не нравятся загруженные цвета по умолчанию, вы можете выбрать другой Color ramp.
Кликните на кнопку Classify для получения новой классификации цветов.
Если цвета автоматически не сгенерированы, кликните на кнопку OK для того, чтобы применить эту классификацию по отношению к ЦМР.
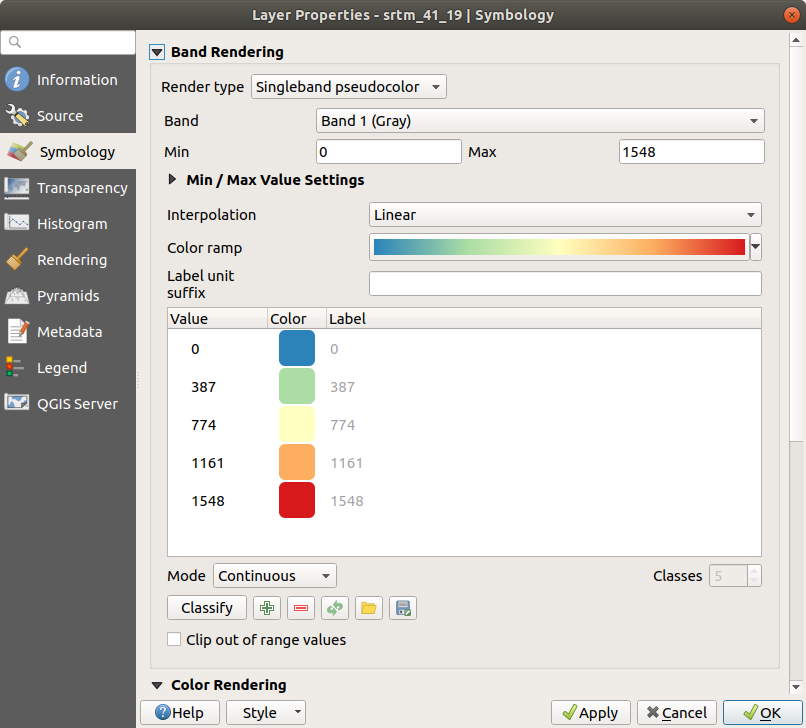
Вы увидите, что ваш растр будет выглядеть так:
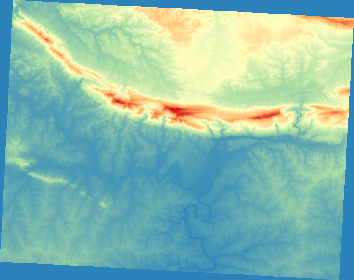
Это интересный способ представления ЦМР. Вы видите теперь, что значения растра снова отображены соответствующим образом: от синего цвета, который показывает низменные местности, до красного цвета – места, расположенные на более высоких точках.
7.2.5. Follow Along: Changing the transparency
Изменение прозрачности всего растрового слоя иногда позволяет вам увидеть другие слои, покрытые самим растром, и лучше понять исследуемую местность.
Чтобы изменить прозрачность всего растра, надо перейти на вкладку Transparency и использовать ползунок Global Opacity, для того чтобы уменьшить непрозрачность:
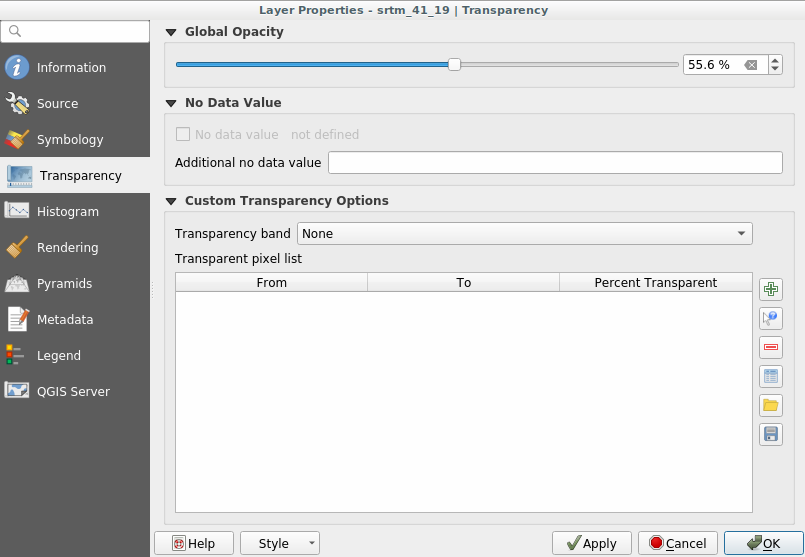
Изменение прозрачности для некоторых значений пикселей является также более интересным способом. Например, в используемом нами растре вы можете увидеть однородный цвет по углам. Чтобы настроить эти пиксели как прозрачные вам надо перейти на Custom Transparency Options во вкладке Transparency.
Нажав на кнопку
 Add values manually, вы сможете добавить набор значений и настроить их процент прозрачности.
Add values manually, вы сможете добавить набор значений и настроить их процент прозрачности.Что касается единичных значений лучше использовать кнопку
 Add values from display.
Add values from display.Надо кликнуть на кнопку
 Add values from display. Диалоговое окно исчезнет и вы сможете взаимодействовать с картой.
Add values from display. Диалоговое окно исчезнет и вы сможете взаимодействовать с картой.Надо кликните на однородный цвет в углу ЦМР.
Вы увидите, что таблица прозрачности будет заполнена выбранными значениями:
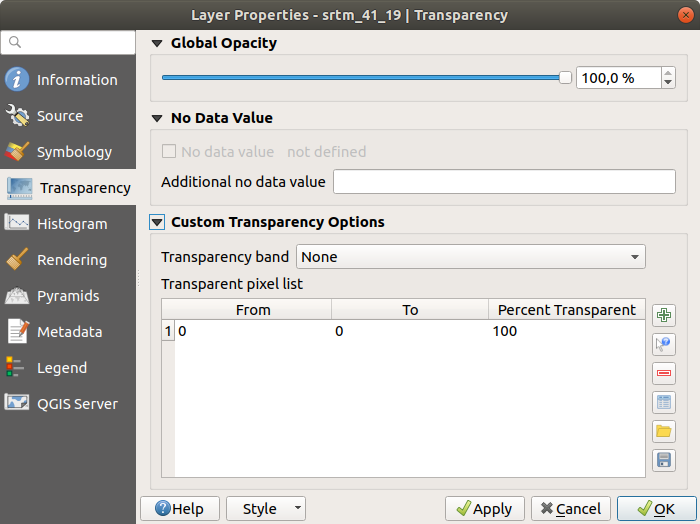
Надо кликнуть на кнопку OK для того, чтобы закрыть диалоговое окно и увидеть изменения.
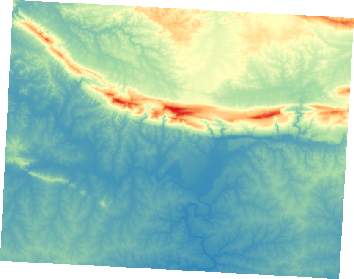
Видите? Углы теперь прозрачны на 100%.
7.2.6. В заключение
Мы рассмотрели некоторые основные функции, которые помогут вам начать работу с растровыми символами. QGIS также может предложить вам множество других опций, таких как обозначение слоя с помощью палитры/уникальных значений, представление различных полос разными цветами на мультиспектральном изображении или создание автоматического эффекта оттенка холмов (только с растровыми файлами ЦМР).
7.2.7. Ссылки
The SRTM dataset was obtained from CGIAR CSI website.
7.2.8. Что дальше?
Теперь мы можем видеть, что наши данные отображаются соответствующим образом. Давайте изучим, как мы сможем проанализировать их дальше.