Важно
Перевод - это работа сообщества : ссылка:Вы можете присоединиться. Эта страница в настоящее время переводится |прогресс перевода|.
20. Подготовка данных для занятий
Важно
Этот процесс направлен на пользователей, уже имеющих опыт с QGIS, которые хотят создать локализованные наборы данных для их курса. Стандартные наборы данных предоставляются вместе с руководством, но Вы можете заменить их собственными, следуя этим инструкциям.
Данные :ref:`s sample data<data_downloadlink>, предоставленные вместе с учебным пособием, относятся к городу Swellendam и его окрестностям. Swellendam расположен примерно в 2 часах езды к востоку от Кейптауна в Западной Капской провинции Южной Африки. Набор данных содержит названия объектов на английском и африкаанс.
Каждый может без проблем использовать эти данные, но при желании Вы можете использовать данные для Вашей страны или города в модулях 3-7.2. Дальнейшие модули используют более сложные источники данных, которых для Вашего региона может просто не оказаться.
Примечание
Эти инструкции подразумевают, что у Вы уже хорошо знаете QGIS, и не предлагаются в качестве учебного материала.
20.1. Создание векторных файлов на основе OSM
Если Вы желаете заменить стандартный набор данных локализованым набором для Вашего курса, это можно легко сделать инструментами QGIS. Выбранный Вами регион должен включать городские и сельские зоны с дорогами, границы участков (таких как заповедники и фермы) и водоёмы.
Откройте новый проект QGIS
Выберите , чтобы открыть диалог Менеджер источников данных.
На вкладке Браузер разверните раскрывающееся меню XYZ Tiles и дважды щелкните элемент OpenStreetMap.
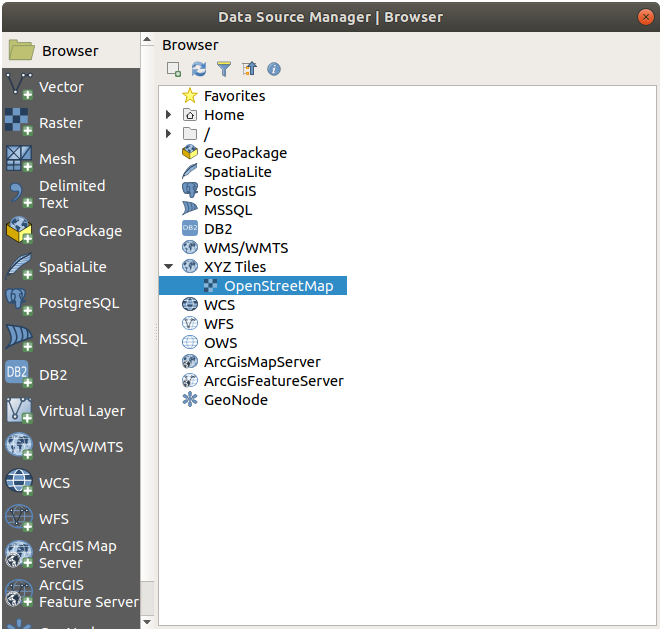
Карта мира теперь видна на холсте карты.
Закройте диалоговое окно Менеджер источников данных
Переместитесь в зону, которую вы хотите использовать в качестве учебной зоны
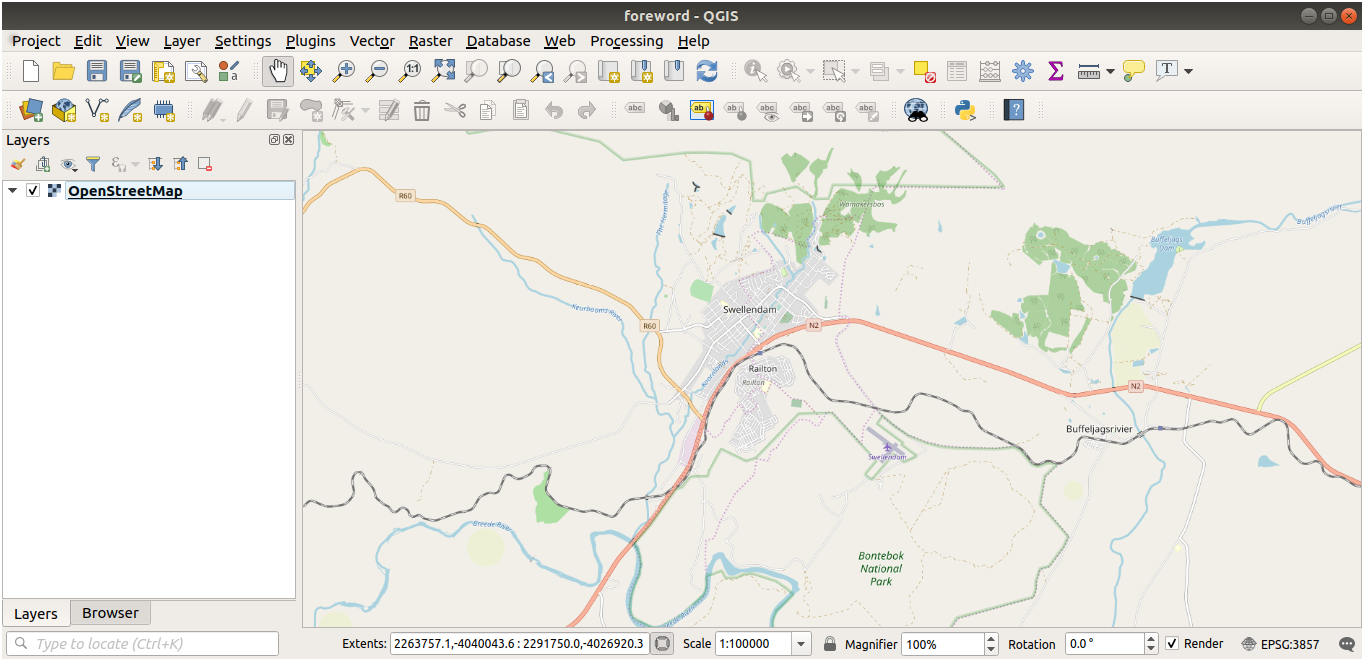
Теперь, когда у нас есть область, из которой мы будем извлекать данные, давайте включим инструменты извлечения.
Надо перейти на
На вкладке Все введите
QuickOSMв поле поискаВыберите плагин QuickOSM, нажмите Установить плагин и затем Закрыть диалог.
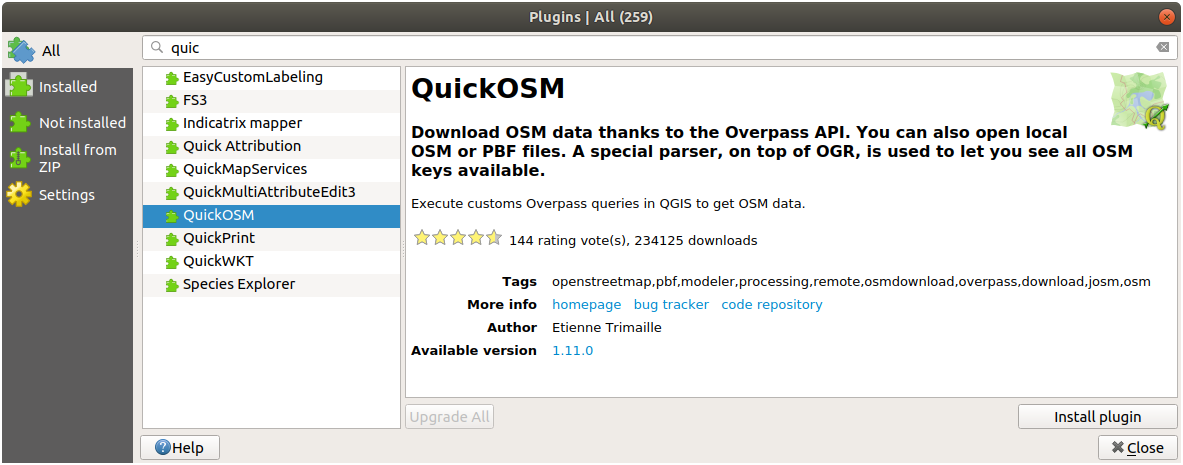
Запустите новый плагин из меню
На вкладке Быстрый запрос выберите
зданиев раскрывающемся меню Ключ`Оставьте поле Значение пустым, это означает, что вы запрашиваете все здания.
Выберите Расширение холста в следующем выпадающем меню
Разверните группу Дополнительно ниже и снимите флажки со всех типов геометрии справа, кроме Мультиполигоны.
Нажмите Запустить запрос
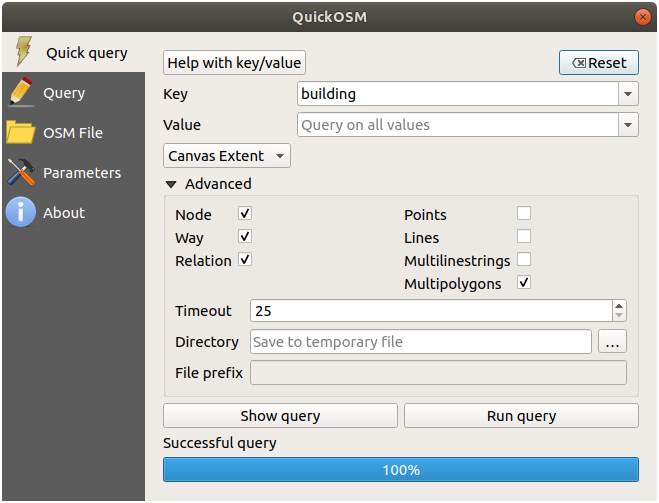
На панель Слои добавляется новый слой
зданий, показывающий здания в выбранной области.Для извлечения других данных выполните описанные выше действия:
Ключ = землепользованиеи тип геометрииМультиполигоны.Ключ = boundary,Значение = protected_areaи тип геометрииМногоугольники.Ключ = природный,Значение = водаи геометрический типМультиполигоны.Ключ = шоссеи проверьте типы геометрииЛиниииМноголинейки.Ключ = водовод,Значение = рекаи проверьте типы геометрииЛиниииМультилинии.Ключ = местои геометрический типТочки.
Этот процесс добавляет слои в качестве временных файлов (на это указывает значок  рядом с их именем).
рядом с их именем).
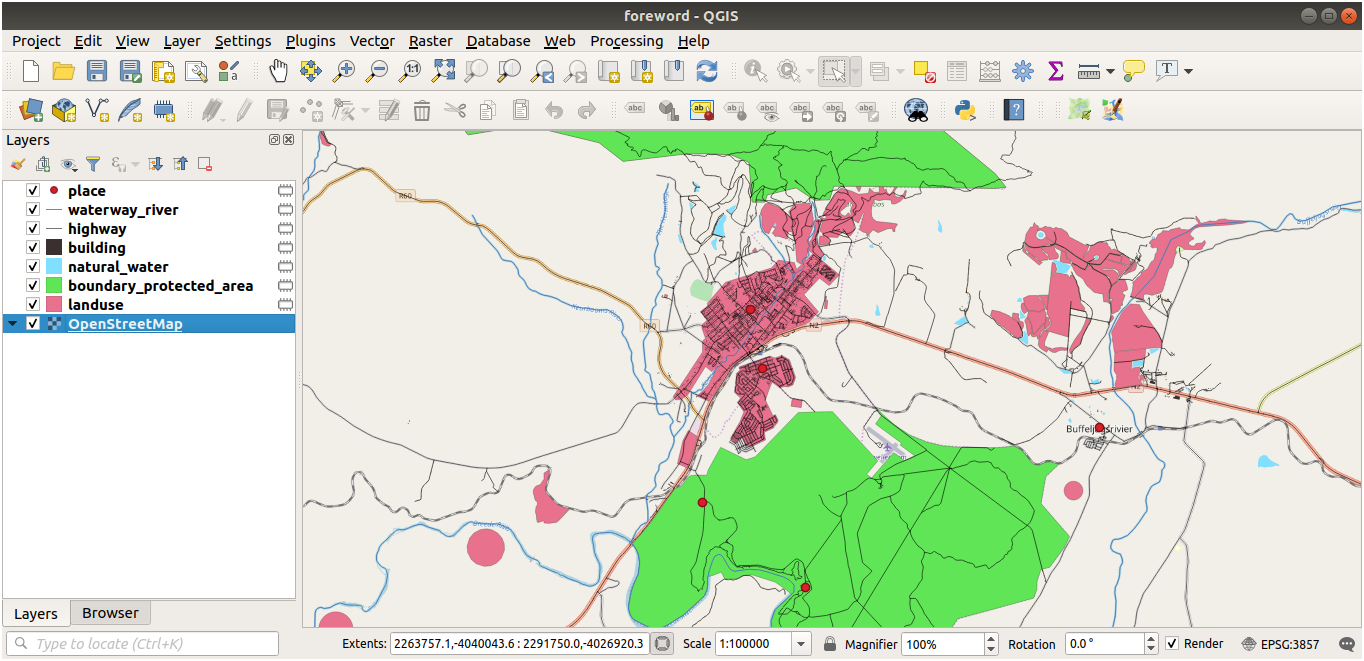
Вы можете сделать выборку данных, содержащихся в вашем регионе, чтобы увидеть, какие результаты даст ваш регион.
Теперь нам нужно сохранить полученные данные, чтобы использовать их во время курса. В зависимости от данных мы будем использовать форматы ESRI Shapefile, GeoPackage и SpatiaLite.
Чтобы преобразовать временный слой место в другой формат:
Щелкните значок
 рядом со слоем место, чтобы открыть диалог сохранить слой с царапинами.
рядом со слоем место, чтобы открыть диалог сохранить слой с царапинами.Примечание
Если вам нужно изменить какие-либо свойства временного слоя (CRS, протяженность, поля…), используйте контекстное меню и убедитесь, что опция Добавить сохраненный файл на карту отмечена. Это добавит новый слой.
Выберите формат ESRI Шапочный файл.
С помощью кнопки … перейдите в папку
exercise_data/shapefile/и сохраните файл под именемplaces.shp.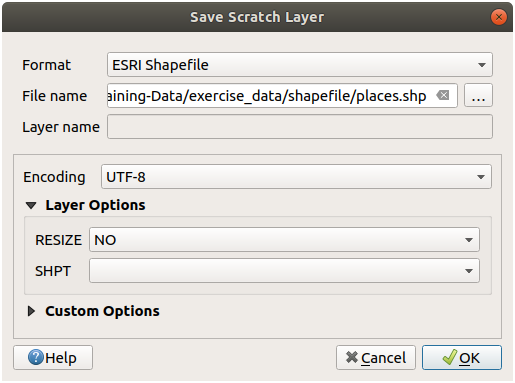
Кликните OK.
На панели Слои временный слой место заменяется сохраненным слоем шейп-файла места, а временная иконка рядом с ним удаляется.
Дважды щелкните слой, чтобы открыть его вкладку и обновите свойство Имя слоя, чтобы оно соответствовало имени файла.
Повторите этот процесс для других слоев, переименовав их следующим образом:
природная_водавводуводный_путьврекиграница_защищенной_областивзащищенные_области
Каждый полученный набор данных должен быть сохранен в каталоге
exercise_data/shapefile/.
Следующим шагом будет создание файла GeoPackage из слоя строительство для использования во время курса:
Выберите формат GeoPackage
Сохраните файл под именем
training_data.gpkgв папкеexercise_data/По умолчанию в качестве имени файла используется имя слоя. Замените его на
постройки.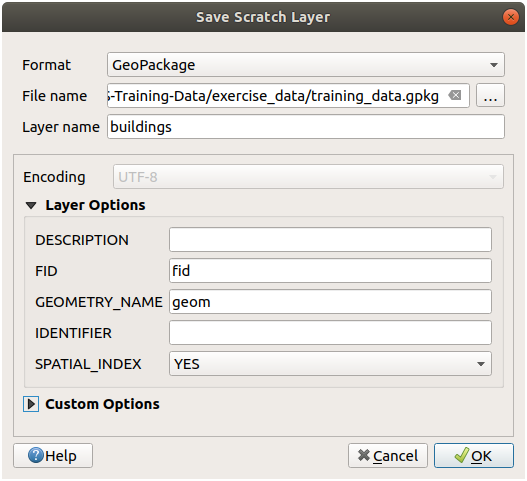
Кликните OK.
Переименуйте слой в диалоговом окне его свойств
Повторите этот процесс со слоем автодороги, сохранив его под именем
дорогив той же базе данных GeoPackage.
Последний шаг - сохранение оставшегося временного файла как файла SpatiaLite.
Выберите формат SpatiaLite
Сохраните файл под именем
landuse.sqliteв папкеexercise_data/. По умолчанию в качестве имени файла используется имя слоя. Не изменяйте его.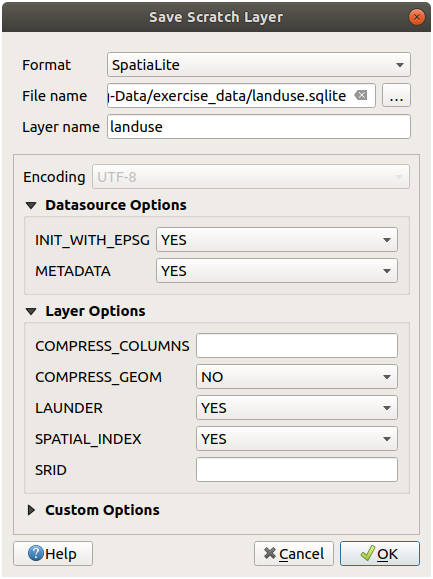
Кликните OK.
Теперь у вас должна получиться карта, которая выглядит примерно так (символика, конечно, будет сильно отличаться, поскольку QGIS произвольно назначает цвета при добавлении слоев на карту):
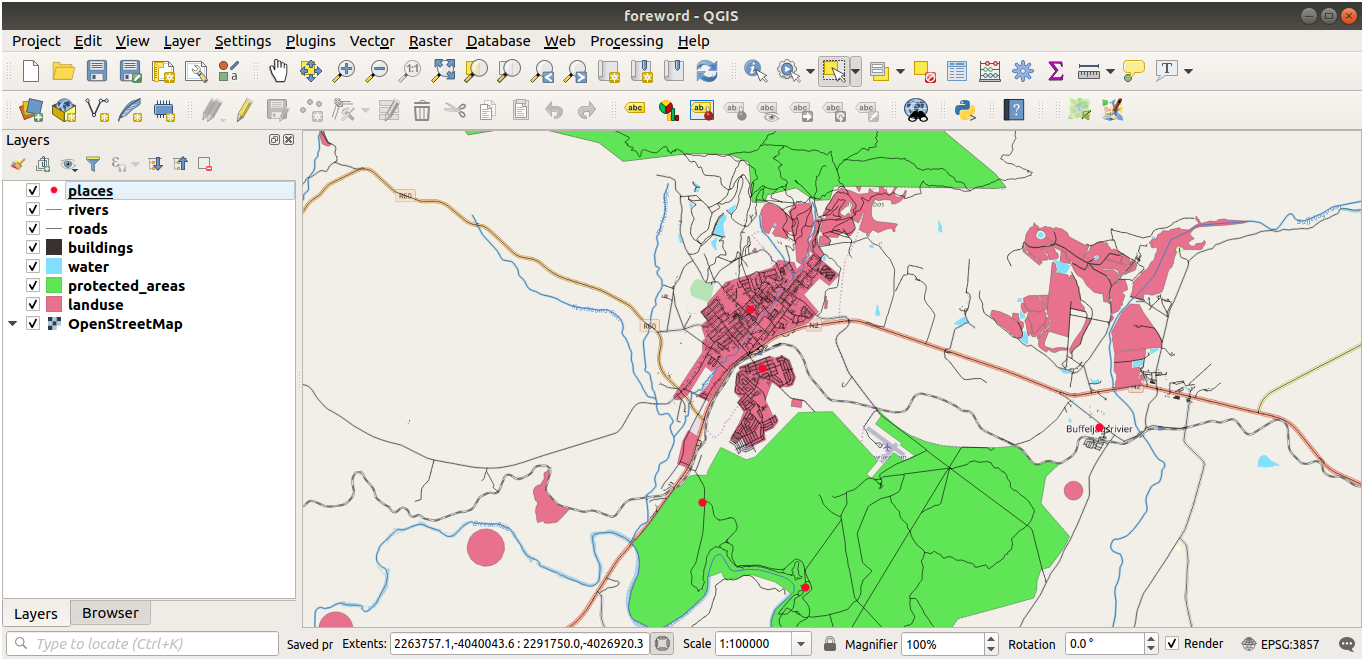
Главное, чтобы у вас было 7 векторных слоев, соответствующих показанным выше, и чтобы все эти слои содержали какие-либо данные.
20.2. Создание файлов SRTM DEM в формате tiff
Для модулей Модуль: Создание векторных данных и Module: Rasters вам также понадобятся растровые изображения (SRTM DEM), покрывающие регион, который вы выбрали для своего курса.
В CGIAR-CGI представлены некоторые SRTM DEM, которые можно загрузить с сайта https://srtm.csi.cgiar.org/srtmdata/.
Вам понадобятся изображения, покрывающие весь выбранный вами регион. Чтобы найти координаты протяженности, в QGIS,  увеличьте масштаб самого большого слоя и выберите значения в поле
увеличьте масштаб самого большого слоя и выберите значения в поле  Протяженность в строке состояния. Сохраните формат
Протяженность в строке состояния. Сохраните формат GeoTiff. После заполнения формы нажмите на кнопку Кликните здесь, чтобы начать поиск >> и скачайте файл(ы).
После загрузки необходимых файлов их следует сохранить в каталоге exercise_data, во вложенных папках raster/SRTM.
20.3. Создание изображений в формате tiff
В модуле Модуль: Создание векторных данных урока ★☆☆ Follow Along: Источники данных показаны изображения крупным планом трех школьных спортивных площадок, которые ученикам предлагается оцифровать. Вам нужно будет воспроизвести эти изображения, используя новый файл(ы) SRTM DEM tiff. Использовать школьные спортивные площадки не обязательно: можно использовать любые три типа школьного землепользования (например, различные школьные здания, игровые площадки или автостоянки).
Для справки, изображение в примере данных:

20.4. Замените жетоны
После создания локализованного набора данных осталось заменить лексемы в файле substitutions.txt, чтобы соответствующие названия появились в локализованной версии учебного пособия.
Обозначения, которые Вам нужно заменить, таковы:
majorUrbanName: по умолчанию это значение равно «Swellendam». Замените на название крупного города в вашем регионе.schoolAreaType1: по умолчанию это значение равно «спортивная площадка». Замените на название самого большого типа школьной территории в вашем регионе.largeLandUseArea: по умолчанию это значение равно « Национальный парк Бонтебок». Замените на название крупного полигона землепользования в вашем регионе.srtmFileName: по умолчанию это значение равноsrtm_41_19.tif. Замените это значение именем файла SRTM DEM.localCRS: по умолчанию установлено значениеWGS 84 / UTM 34S. Вы должны заменить это значение на правильную CRS для вашего региона.