Important
Traducerea este un efort al comunității, la care puteți să vă alăturați. În prezent, această pagină este tradusă 73.77%.
14.8. Lesson: DEM from LiDAR Data
Puteți îmbunătăți aspectul hărți folosind diverse imagini de fundal. Ați putea folosi harta de bază sau imaginile aeriene pe care le-ați utilizat înainte, dar un raster cu relieful terenului va arata mai frumos în anumite situații.
Veți folosi LAStools pentru a extrage un DEM dintr-un set de date LIDAR, și apoi să creați un raster al reliefului pe care să-l folosiți mai târziu în prezentarea hărții dvs.
Scopul acestei lecții: Instalarea LAStools și calcularea unui DEM din datele LiDAR și dintr-un raster cu relieful.
14.8.1. ★☆☆ Follow Along: Installing Lastools
Managing LiDAR data within QGIS is possible using the Processing framework and the algorithms provided by LAStools.
Puteți obține un model de elevație digital (DEM), dintr-un nor de puncte LiDAR, iar ulterior se poate crea un raster al umbririi reliefului, care este vizual mai intuitiv în scopuri de prezentare. În primul rând, va trebui să configurați setările cadrului de lucru Processing pentru a lucra în mod corespunzător cu LAStools:
Închideți QGIS, dacă ați început deja.
Un plugin LiDAR vechi ar putea fi deja instalat în sistemul dvs., în dosarul
C:/Program Files/QGIS Valmiera/apps/qgis/python/plugins/processing/.Dacă aveți un folder denumit lidar, ștergeți-l. Acest lucru este valabil pentru anumite instalări de QGIS 2.2 și 2.4.
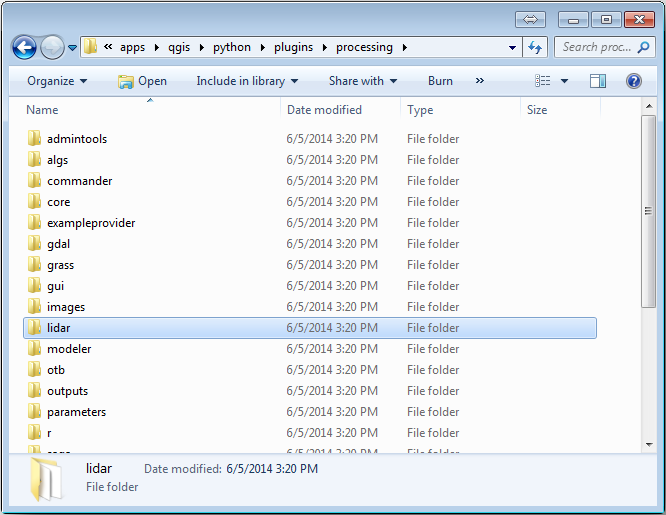
Go to the
exercise_data\forestry\lidar\folder, there you can find the fileQGIS_2_2_toolbox.zip. Open it and extract the lidar folder to replace the one you just deleted.If you are using a different QGIS version, you can see more installation instructions in this tutorial.
Now you need to install the LAStools to your computer. Get the newest
lastools version here
and extract the content of the lastools.zip file into a folder in your
system, for example, C:\lastools\. The path to the lastools
folder cannot have spaces or special characters.
Notă
Citiți fișierul LICENSE.txt din interiorul folderului lastools. Unele dintre aceste instrumente LAS sunt gratuite, pe când altele nu, acestea necesitând licențiere pentru utilizare comercială și guvernamentală. În scopuri educaționale sau de evaluare, puteți utiliza și testa LAStools oricât de mult doriți.
Plugin-ul și algoritmii curenți sunt de acum instalați în computerul dvs., aproape gata de utilizare, fiind nevoie doar să configurați cadrul de lucru Processing pentru a începe utilizarea lor:
Deschideți un nou proiect în QGIS.
Setați ETRS89 / ETRS-TM35FIN ca CRS al proiectului.
Salvați proiectul ca forest_lidar.qgs.
Pentru a seta LAStools în QGIS:
Mergeți la .
În dialogul Opțiunilor de procesare, mergeți la Furnizori și apoi la Instrumente pentru datele LiDAR.
Bifați Activare.
Pentru Folderul LAStools setați c:\lastools\ (sau folderul în care ați extras LAStools).
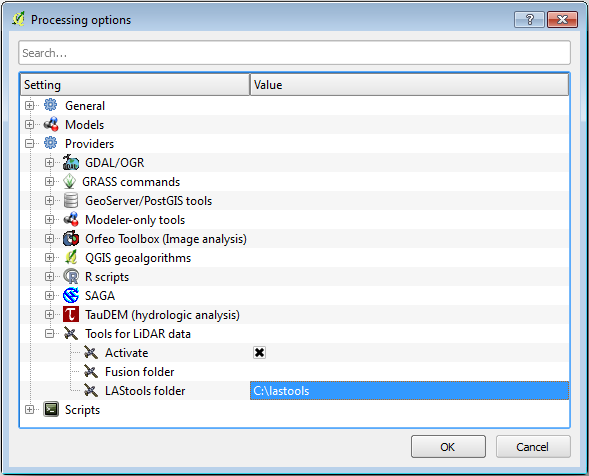
14.8.2. ★☆☆ Follow Along: Calculating a DEM with LAStools
Ați folosit deja bara de instrumente din Lesson: Spatial Statistics pentru a rula câțiva algoritmi SAGA. Acum o veți utiliza pentru a rula programele LAStools:
Deschideți .
În meniul derulant din partea inferioară, selectați Interfață avansată.
Ar trebui să vedeți categoria Instrumentelor pentru datele LiDAR.
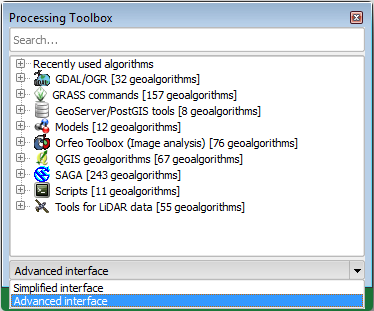
Extindeți-o pentru a vedea instrumentele disponibile, apoi extindeți, de asemenea, categoria LAStools (numărul de algoritmi poate varia).
Derulați în jos până când găsiți algoritmul lasview, apoi faceți dublu-clic pentru a-l deschide.
At Input LAS/LAZ file, browse to
exercise_data\forestry\lidar\and select therautjarvi_lidar.lazfile.
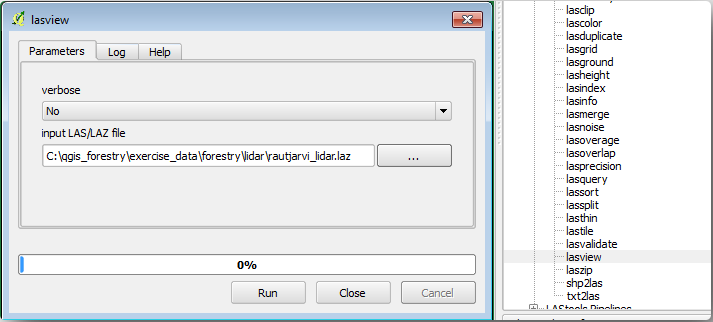
Clic pe Run
Acum puteți vedea datele LiDAR în fereastra dialogului Doar un mic vizualizator LAS și LAZ:

Există multe alte lucruri pe care le puteți efectua în cadrul acestui vizualizator, dar pentru moment trebuie doar să faceți un clic și să glisați norul de puncte LiDAR, pentru a vedea cum arată.
Notă
If you want to know further details on how the LAStools work, you can
read the README text files about each of the tools, in the C:\lastools\bin\
folder. Tutorials and other materials are available at the Rapidlasso webpage.
Închideți vizualizatorul atunci când sunteți gata.
Crearea unui DEM cu LAStools se poate face în două etape, mai întâi pentru a clasifica norul de puncte în ground și no ground, iar apoi pentru a calcula DEM-ul folosind numai punctele ground.
Mergeți înapoi la Bara Instrumentelor de Procesare.
Notați Search… box, write lasground.
Dublu clic pentru a deschide instrumentul lasground, apoi setați-l așa cum se arată în această imagine:
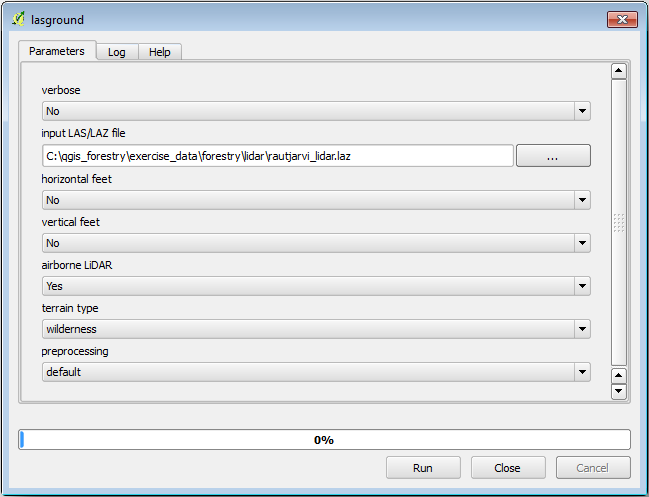
The output file is saved to the same folder where the
rautjarvi_lidar.lazis located and it is namedrautjarvi_lidar_1.las.
Puteți să-l deschideți cu lasview,
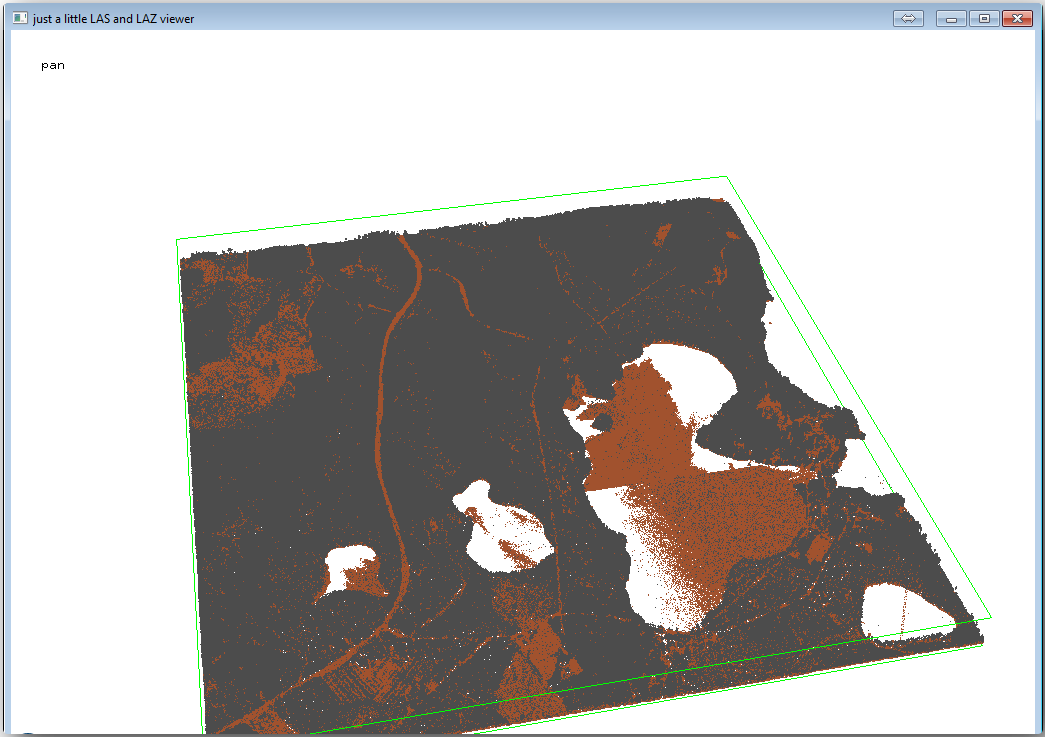
The brown points are the points classified as ground and the gray ones are the rest,
you can click the letter g to visualize only the ground points or the
letter u to see only the unclassified points. Click the letter a
to see all the points again. Check the lasview_README.txt file for more
commands. If you are interested, also this tutorial
about editing LiDAR points manually will show you different operations within the viewer.
Închideți iarăși vizualizatorul.
În Processing Toolbox, căutați las2dem.
Deschideți instrumentul las2dem, apoi setați-l așa cum se arată în această imagine:
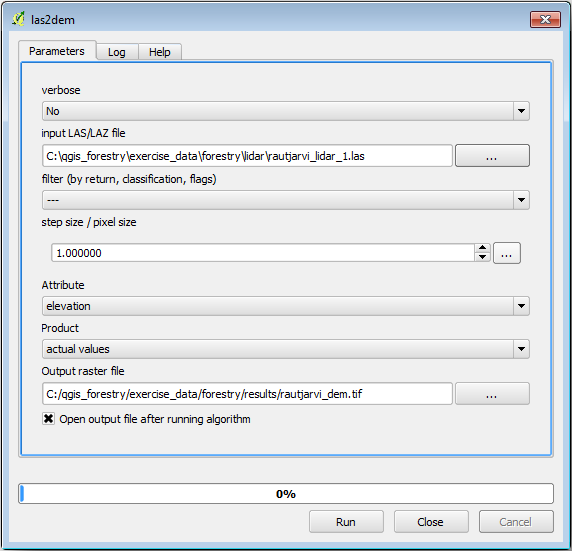
DEM-ul rezultat este adăugat la hartă cu numele generic Output raster file.
Notă
Instrumentele lasground și las2dem necesită licențiere. Le puteți utiliza chiar și în lipsa licenței, așa cum este indicat în fișierul licenței, dar veți obține diagonale în imaginile rezultate.
14.8.3. ★☆☆ Follow Along: Creating a Terrain Hillshade
- For visualization purposes, a hillshade generated from a DEM gives a better
visualization of the terrain:
Deschideți .
As the Output layer, browse to
exercise_data\forestry\lidar\and name the filehillshade.tif.Lasă restul parametrilor la setările implicite.
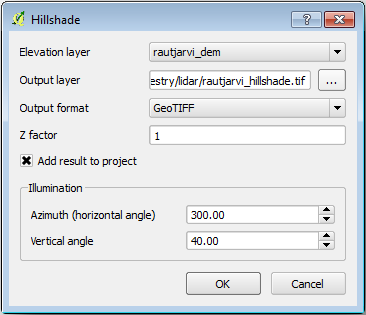
Selectați ETRS89 / ETRS-TM35FIN ca și CRS, atunci când vi se solicită.
În ciuda liniilor diagonale rămase în relieful rasterului rezultat, puteți vedea în mod clar un relief exact al zonei. Puteți vedea chiar și diferite albii săpate de curgerea apelor prin pădure.
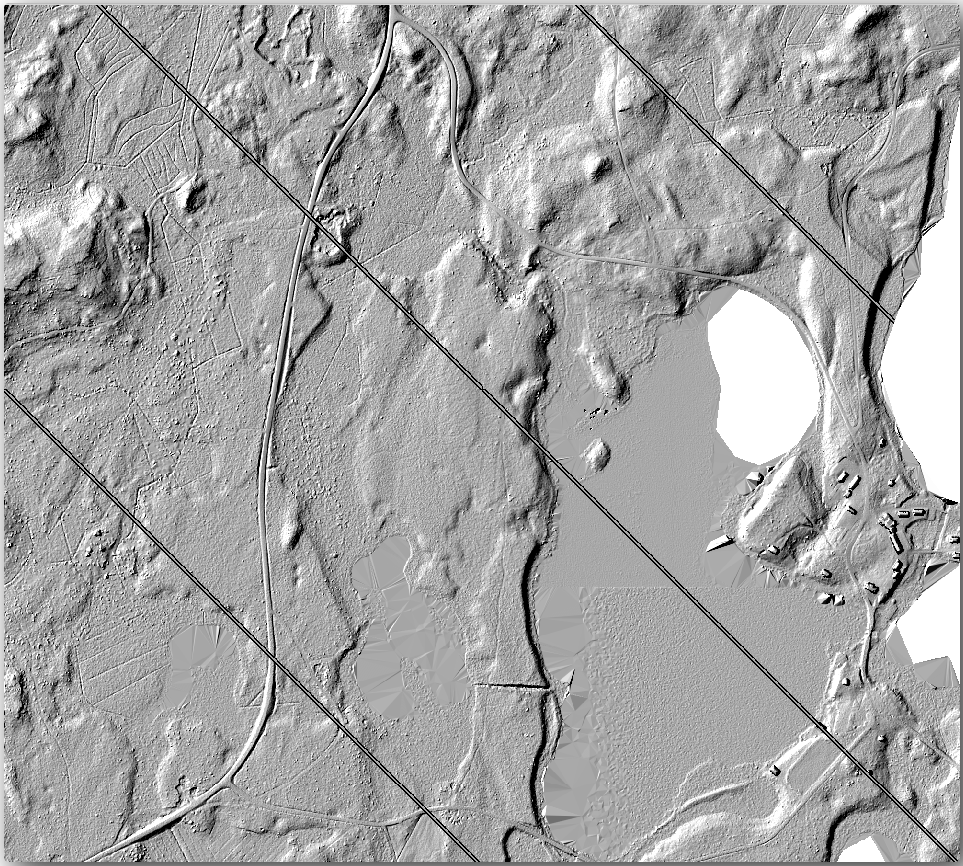
14.8.4. În concluzie
Using LiDAR data to get a DEM, specially in forested areas, gives good results with not much effort. You could also use ready LiDAR derived DEMs or other sources like the SRTM 9m resolution DEMs. Either way, you can use them to create a hillshade raster to use in your map presentations.
14.8.5. Ce urmează?
În următorul, și ultimul pas din acest modul, veți folosi un raster rezultat și rezultatele inventarului forestier pentru a crea o prezentare pentru harta rezultatelor.