Важно
Перевод - это работа сообщества : ссылка:Вы можете присоединиться. Эта страница в настоящее время переводится |прогресс перевода|.
18.1. Урок: Работа с базами данных в браузере QGIS
В предыдущих двух модулях мы рассмотрели основные понятия, особенности и функции реляционных баз данных, а также расширения, позволяющие хранить, управлять, запрашивать и манипулировать пространственными данными в реляционной базе данных. В этом разделе мы более подробно рассмотрим, как эффективно использовать пространственные базы данных в QGIS.
Цель урока: Научиться взаимодействовать с пространственными базами данных с помощью интерфейса QGIS Browser.
18.1.1. ★☆☆ Следуйте за мной: Добавление таблиц баз данных в QGIS с помощью браузера
Мы уже вкратце рассмотрели, как добавлять таблицы из базы данных в качестве слоев QGIS. Теперь давайте рассмотрим это более подробно и рассмотрим различные способы, с помощью которых это можно сделать в QGIS. Для начала посмотрим на новый интерфейс браузера.
Начните новую пустую карту в QGIS.
Откройте Браузер, нажав на вкладку Браузер в нижней части Панели слоев.
Откройте часть дерева PostGIS, и вы увидите, что ранее настроенное соединение доступно (возможно, вам придется нажать кнопку Refresh в верхней части окна браузера).
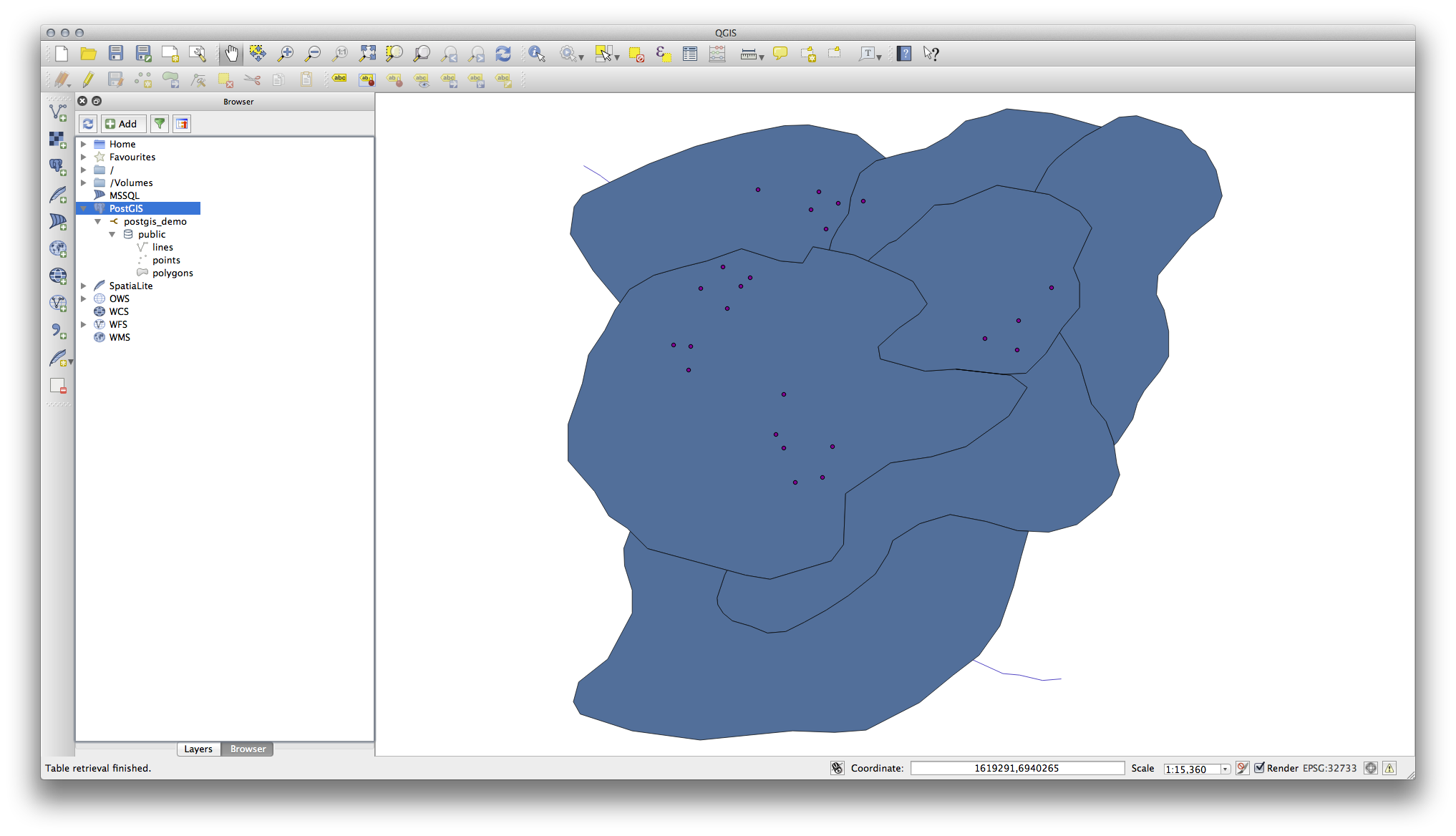
Двойной щелчок на любой из перечисленных здесь таблиц/слоев добавит ее на холст карты.
Щелкнув правой кнопкой мыши на таблице/слое в этом представлении, вы получите несколько опций. Нажмите на элемент Свойства, чтобы просмотреть свойства слоя.
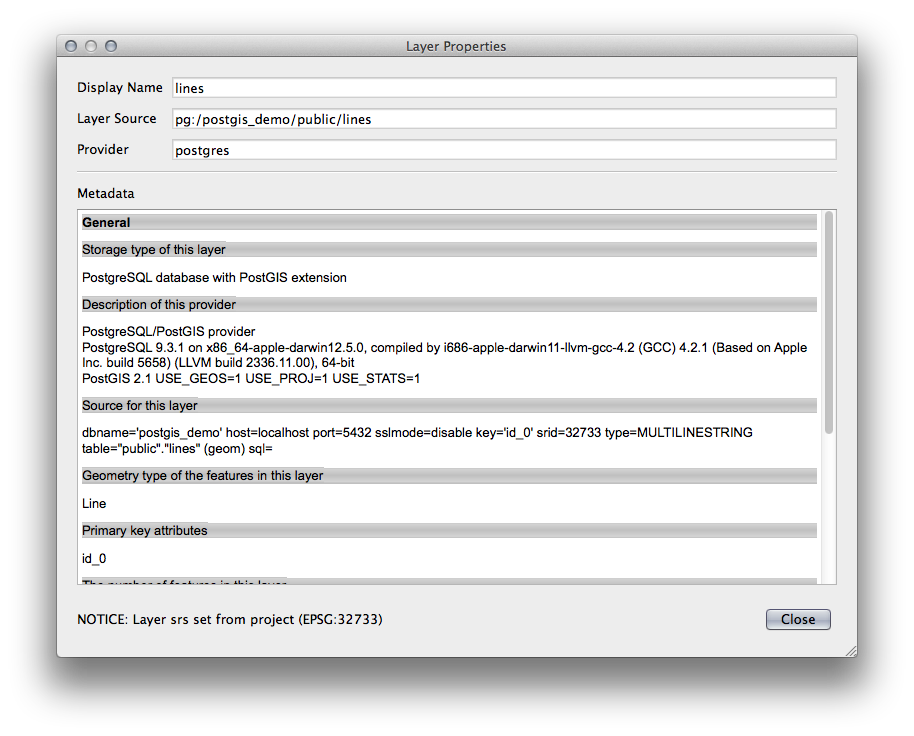
Примечание
Конечно, вы также можете использовать этот интерфейс для подключения к базам данных PostGIS, размещенным на внешнем по отношению к вашей рабочей станции сервере. Щелкнув правой кнопкой мыши на записи PostGIS в дереве, вы сможете задать параметры подключения для нового соединения.
18.1.2. ★☆☆ Следуйте за ним: Добавление отфильтрованного набора записей в качестве слоя
Теперь, когда мы рассмотрели, как добавить всю таблицу в качестве слоя QGIS, было бы неплохо узнать, как добавить отфильтрованный набор записей из таблицы в качестве слоя с помощью запросов, о которых мы узнали в предыдущих разделах.
Начните новую пустую карту без слоев
Нажмите кнопку Добавить слои PostGIS или выберите в меню.
В появившемся диалоговом окне Добавить таблицу(и) PostGIS подключитесь к соединению postgis_demo.
Разверните публичная схема и вы найдете три таблицы, с которыми мы работали ранее.
Щелкните на слое линии, чтобы выбрать его, но вместо добавления нажмите кнопку Установить фильтр, чтобы вызвать диалог Построитель запросов.
Сконструируйте следующее выражение, используя кнопки или вводя его непосредственно:
"roadtype" = 'major'
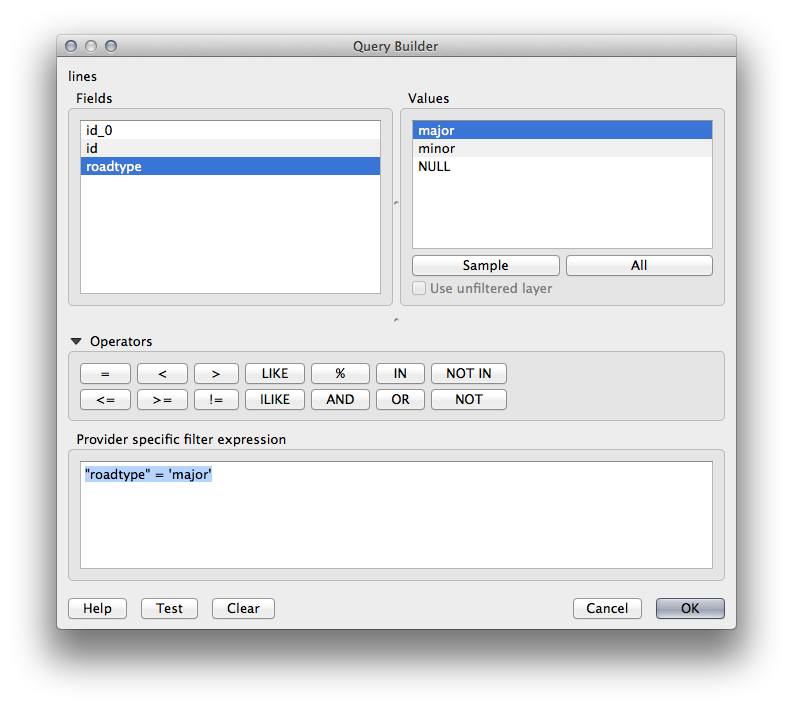
Нажмите OK, чтобы завершить редактирование фильтра, и нажмите Добавить, чтобы добавить отфильтрованный слой на карту.
Переименуйте слой линии в дереве в дороги_основные.
Вы заметите, что на карту были добавлены только основные дороги, а не весь слой.
18.1.3. В заключение
Вы видели, как взаимодействовать с пространственными базами данных с помощью QGIS Browser и как добавлять слои на карту на основе фильтра запроса.
18.1.4. Что дальше?
Далее вы увидите, как работать с интерфейсом DB Manager в QGIS для более полного набора задач по управлению базами данных.