중요
번역은 여러분이 참여할 수 있는 커뮤니티 활동입니다. 이 페이지는 현재 100.00% 번역되었습니다.
12.2. 수업: GRASS 도구
이번 수업에서는 여러분이 GRASS의 능력을 잘 알 수 있게 하는 여러 도구들을 소개하겠습니다.
12.2.1. ★☆☆ 따라해보세요: 경사 방향 맵 생성하기
GRASS Tools 탭을 여십시오.
grass_mapset 맵셋으로부터
g_dem래스터 레이어를 불러오십시오.Modules List 탭의 Filter 란에서
r.aspect모듈을 검색해서 찾으십시오.해당 도구를 열고 다음과 같이 설정한 다음 Run 버튼을 클릭하십시오:

처리 과정이 완료되면 View Output 을 클릭해서 캔버스에 산출 레이어를 불러오십시오:
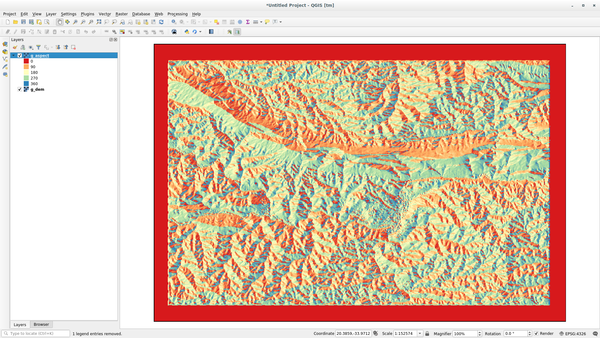
g_aspect 레이어가 grass_mapset 맵셋 안에 저장되기 때문에 원할 때마다 캔버스에서 레이어를 제거하고 다시 불러올 수 있습니다.
12.2.2. ★☆☆ 따라해보세요: 래스터 레이어의 기본 통계 구하기
g_dem 래스터 레이어의 몇몇 기본 통계를 알고자 합니다.
GRASS Tools 탭을 여십시오.
grass_mapset 맵셋으로부터
g_dem래스터 레이어를 불러오십시오.Modules List 탭의 Filter 란에서
r.info모듈을 검색해서 찾으십시오.해당 도구를 다음과 같이 설정한 다음 Run 버튼을 클릭하십시오:

Output 탭 안에 파일 경로, 행 및 열의 개수, 그리고 기타 유용한 정보 같은 래스터 정보가 출력된 것을 볼 수 있을 겁니다:
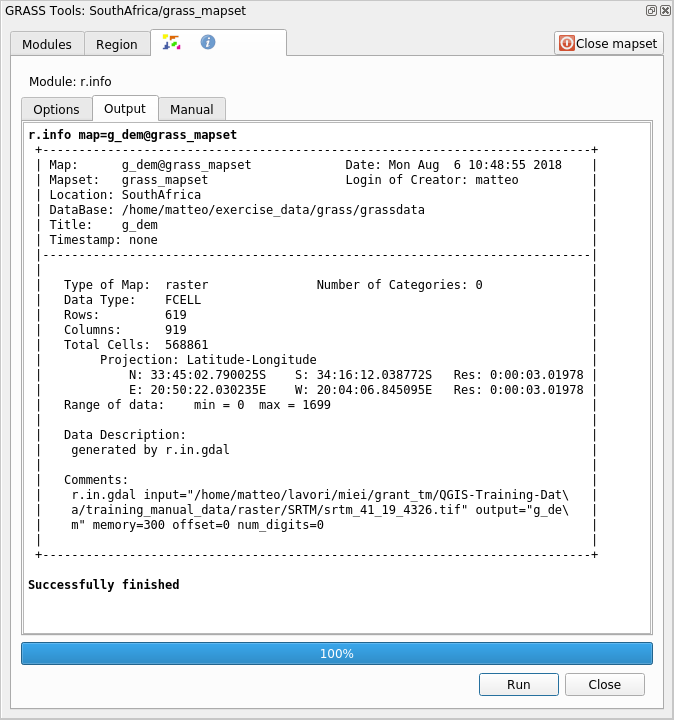
12.2.3. ★★☆ 따라해보세요: 재범주화 도구
래스터 레이어를 재범주화하는 작업은 매우 유용합니다. 방금 g_dem 레이어로부터 g_aspect 레이어를 생성했습니다. 값의 범위는 0(북쪽)에서 90(동쪽), 180(남쪽), 270(서쪽), 그리고 마지막으로 360(다시 북쪽)까지 아우릅니다. g_aspect 레이어가 특정 규칙 을 따르는 카테고리 들만 (북향=1, 동향=2, 남향=3, 서향=4) 가지도록 재범주화시킬 수 있습니다.
GRASS 재범주화 도구는 정의된 규칙을 담고 있는 .txt 파일을 입력받습니다. 규칙은 매우 간단하게 작성할 수 있으며 작성 방법은 GRASS Manual 에 잘 설명되어 있습니다.
팁
각각의 GRASS 도구는 자신만의 Manual 탭을 가지고 있습니다. 유용한 파라미터들을 놓치지 않으려면 여러분이 사용하는 도구의 설명을 시간을 들여 읽어보십시오.
g_aspect레이어를 불러오십시오. 또는 아직 생성하지 않은 경우, ★☆☆ 따라해보세요: 경사 방향 맵 생성하기 절로 다시 돌아가십시오.Modules List 탭의 Filter 란에서
r.reclass모듈을 검색해서 찾으십시오.도구를 열어 다음 그림과 같이 설정하십시오. 규칙을 담고 있는 파일은
exercise_data/grass/폴더에 있는reclass_aspect.txt입니다.Run 을 클릭한 다음 처리 과정이 종료될 때까지 기다리십시오:
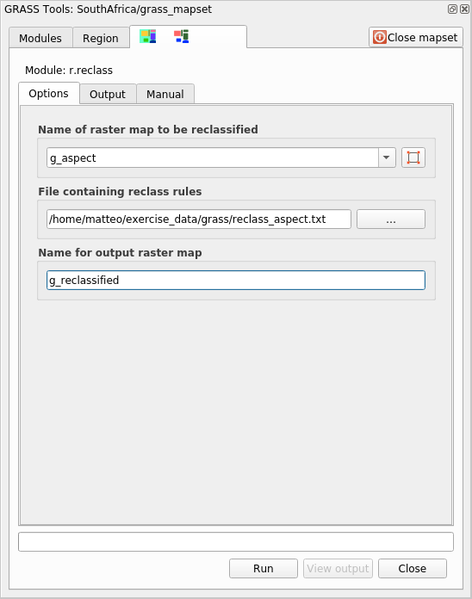
View Output 을 클릭해서 캔버스에 재범주화된 래스터를 불러오십시오.
새 레이어는 값 4개(1, 2, 3, 4)로만 이루어져 있기 때문에 더 쉽게 관리 및 처리를 할 수 있습니다.
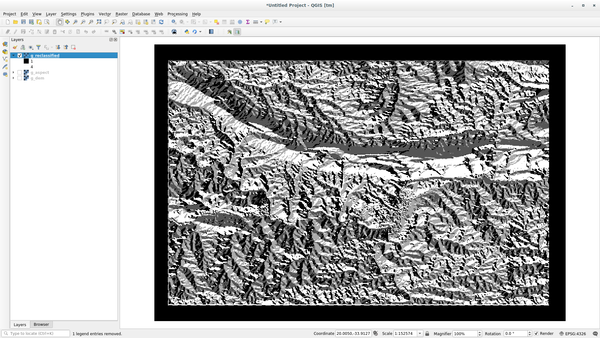
팁
텍스트 편집기로 reclass_aspect.txt 파일을 열어서 규칙을 살펴보고 익숙해지십시오. 또한 GRASS Manual 을 자세히 살펴보십시오. 서로 다른 많은 예시를 보여주고 있습니다.
12.2.4. ★★☆ 혼자서 해보세요: 사용자 정의 규칙으로 재범주화하기
g_dem 레이어를 다음 새 카테고리 3개로 재범주화해보십시오:
0에서 1,000까지, 새 값은 1
1,000에서 1,400까지, 새 값은 2
1,400에서 래스터 최대값까지, 새 값은 3
해답
래스터의 최대값을 찾으려면 r.info 도구를 실행하십시오. 콘솔에서 최대값이 1,699라는 사실을 알 수 있을 겁니다. 이제 규칙을 작성할 준비가 끝났습니다.
텍스트 편집기를 열어서 다음 규칙들을 추가하십시오:
0 thru 1000 = 1 1000 thru 1400 = 2 1400 thru 1699 = 3
파일을
my_rules.txt라는 이름으로 저장한 다음 텍스트 편집기를 닫으십시오.r.reclass도구를 실행하십시오.g_dem레이어를 선택한 다음 방금 저장한, 규칙을 담고 있는 파일을 불러오십시오.Run 을 클릭한 다음 View Output 을 클릭하십시오. 색상은 변경할 수 있습니다. 최종 결과물은 다음 그림처럼 보여야 할 것입니다:
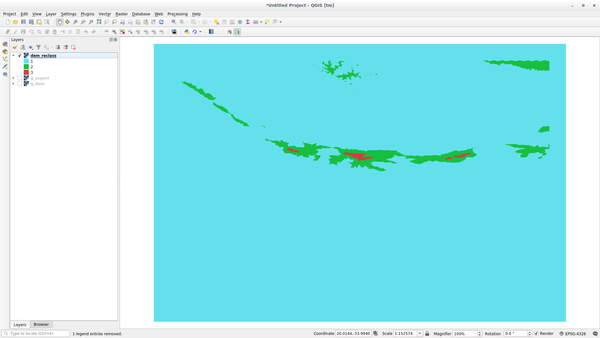
12.2.5. ★★☆ 따라해보세요: Mapcalc 도구
Mapcalc 도구는 QGIS의 래스터 계산기와 비슷합니다. 하나 이상의 래스터 레이어에 대해 수학 연산을 수행할 수 있으며, 최종 결과물은 계산된 값들을 가진 새 레이어가 될 것입니다.
다음 예제의 목적은 g_dem 래스터 레이어에서 1,000 이상의 값들을 추출하는 것입니다.
Modules List 탭의 Filter 란에서
r.mapcalc모듈을 검색해서 찾으십시오.도구를 실행하십시오.
Mapcalc 대화창에서 래스터 하나 또는 래스터 집합에 대해 수행할 일련의 분석들을 구성할 수 있습니다. 이를 위해 다음 도구들을 사용할 것입니다:

순서대로,
Add map: 현재 GRASS 맵셋으로부터 래스터 파일을 추가합니다.
Add constant value: 함수에 사용될 상수 값을 추가합니다. 이 경우엔 1,000입니다.
Add operator or function: 입력물과 산출물에 연결될 연산자 또는 함수를 추가합니다. 이 경우
greater equals than연산자를 사용할 것입니다.Add connection: 요소들을 연결합니다. 이 도구를 사용해서 한 항목의 빨간 점에서 다른 항목의 빨간 점으로 클릭&드래그하십시오. 점들이 연결 라인에 올바르게 연결됐다면 회색으로 변할 것입니다. 라인 또는 점이 빨간색을 유지한다면 제대로 연결되지 않은 것입니다!
Select item: 항목 하나를 선택합니다. 선택된 항목들을 이동시킵니다.
Delete selected item: 현재
r.mapcalc시트에서 선택한 항목을 제거합니다. 다만 (해당 항목이 기존 래스터인 경우) 맵셋에서 제거하는 것은 아닙니다.Open: 연산이 정의된 기존 파일을 엽니다.
Save: 모든 연산을 파일로 저장합니다.
Save as: 디스크 상에 모든 연산을 새 파일로 저장합니다.
이 도구들을 사용해서 다음 알고리즘을 구성하십시오:
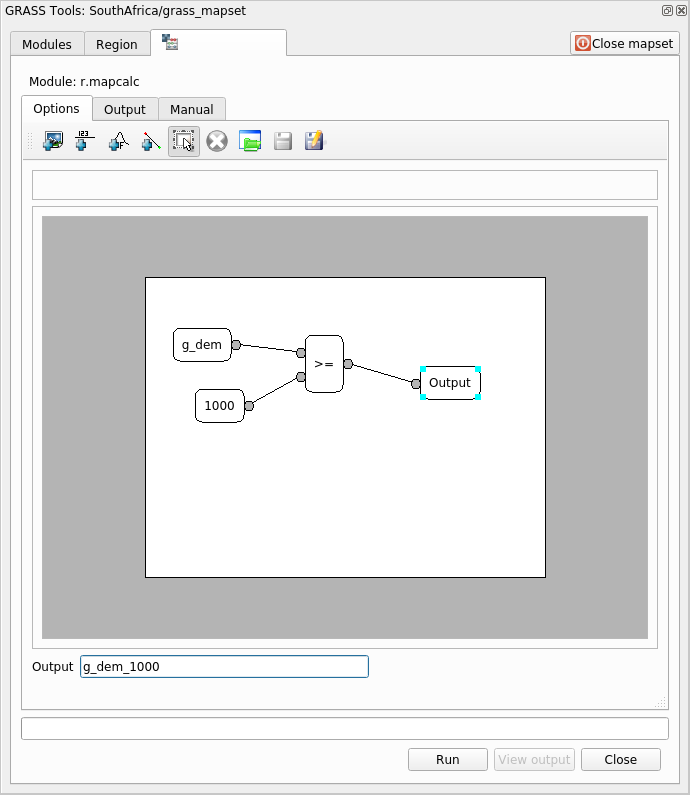
Run 을 클릭한 다음 View output 을 클릭해서 여러분의 맵에 산출물이 나타는 것을 보십시오:
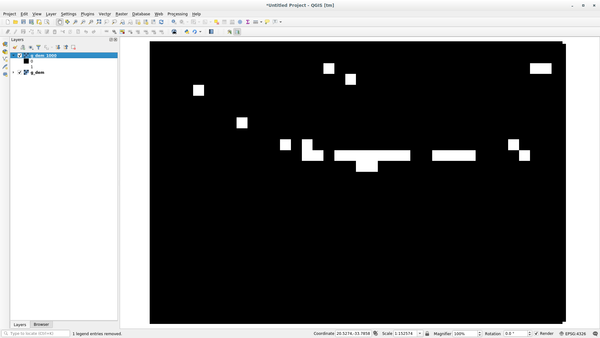
이렇게 하면 표고가 1,000미터보다 높은 모든 지역을 볼 수 있습니다.
팁
GRASS Mapcalc 툴바의 마지막 버튼을 클릭하면 생성한 공식을 저장하고 또다른 QGIS 프로젝트에 불러올 수 있습니다.
12.2.6. 결론
이 강의에서는 GRASS가 제공하는 수많은 도구 가운데 몇 가지만을 살펴보았습니다. GRASS의 능력을 직접 느껴보고 싶다면, GRASS Tools 대화 창을 열고 Modules List 를 스크롤해보십시오. 또는 더 정돈된 방법으로, 도구들을 유형별로 조직화한 Modules Tree 탭을 살펴보십시오.