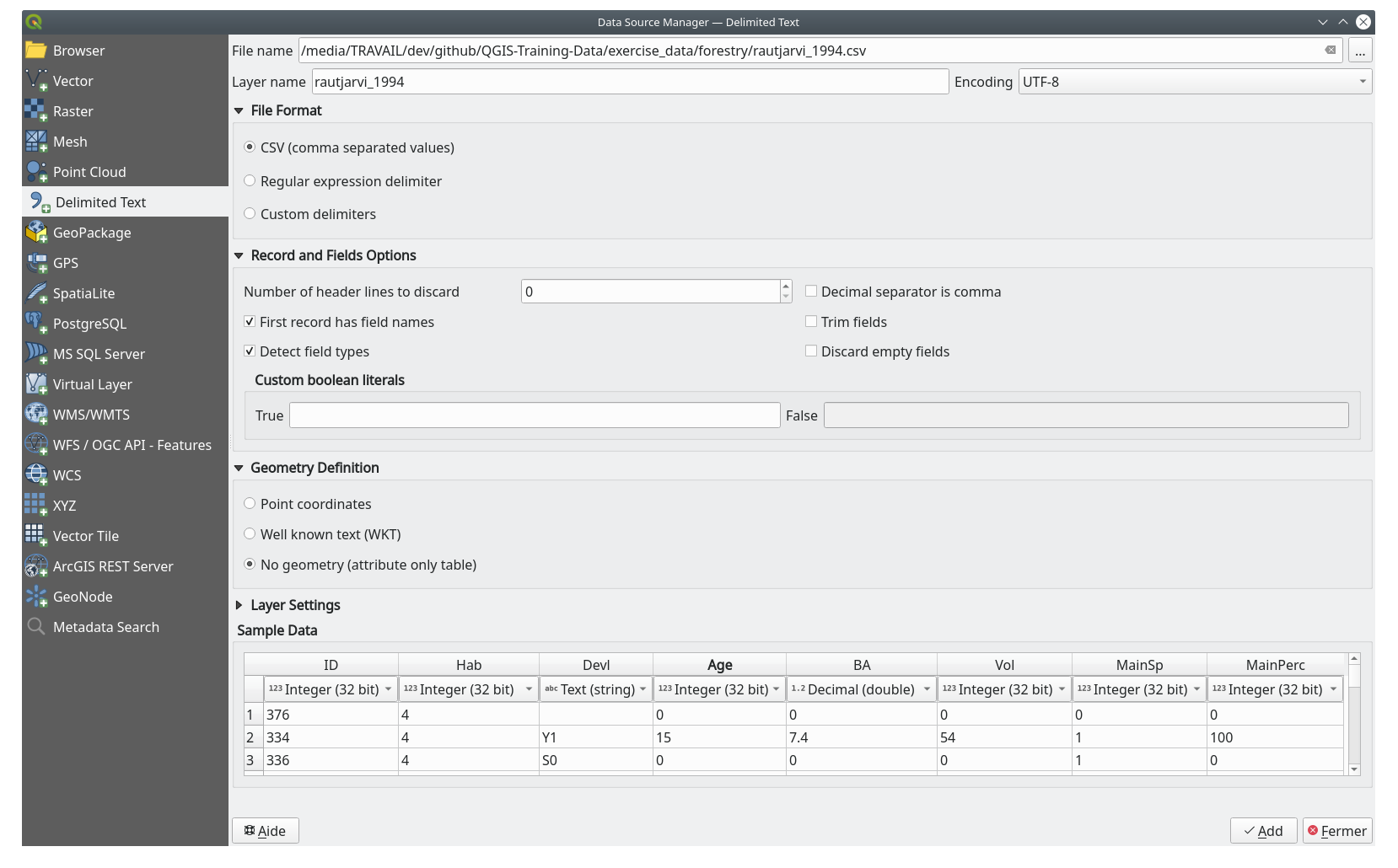Important
La traduction est le fruit d’un effort communautaire auquel vous pouvez prendre part. Cette page est actuellement traduite à 55.33%.
14.3. Lesson: Digitizing Forest Stands
À moins que vous n’utilisiez votre carte géoréférencée comme une simple image de fond, la prochaine étape naturelle consiste à en numériser les éléments. Vous l’avez déjà fait dans les exercices sur la création de données vectorielles dans Lesson: Creating a New Vector Dataset, lorsque vous avez numérisé les champs de l’école. Dans cette leçon, vous allez numériser les limites des peuplements forestiers qui apparaissent sur la carte sous forme de lignes vertes, mais au lieu de le faire à l’aide d’une image aérienne, vous utiliserez votre carte géoréférencée.
Objectif de cette leçon : Apprendre une technique d’aide à la tâche de numérisation, en numérisant des massifs forestiers et en leur ajoutant finalement les données d’inventaire.
14.3.1. ★☆☆ Follow Along: Extracting the Forest Stands Borders
Ouvrez dans QGIS le projet map_digitizing.qgs que vous aviez sauvegardé dans la leçon précédente.
Une fois que vous avez scanné et géoréférencé votre carte, vous pouvez directement commencer la numérisation en regardant l’image comme un guide. Cela sera probablement la façon avec laquelle vous procéderez si l’image que vous avez numérisé est, par exemple, une photographie aérienne.
Si ce que vous utilisez pour numériser est une bonne carte, comme dans notre cas, il est probable que les informations soient clairement affichées sous forme de lignes de couleurs différentes pour chaque type d’élément. Ces couleurs peuvent être extraites relativement facilement sous forme d’images individuelles à l’aide d’un logiciel de traitement d’images comme GIMP. Ces images séparées peuvent être utilisées pour faciliter la numérisation, comme vous le verrez ci-dessous.
La première étape sera d’utiliser GIMP pour obtenir une image qui ne contienne que les massifs forestiers, c’est-à-dire toutes ces lignes verdâtres que vous pouvez voir sur la carte scannée d’origine :
Ouvrez GIMP (si vous ne l’avez pas déjà installé, téléchargez-le depuis internet ou demandez à votre professeur).
Open the original map image, ,
rautjarvi_map.tifin theexercise_data/forestryfolder. Note that the forest stands are represented as green lines (with the number of the stand also in green inside each polygon).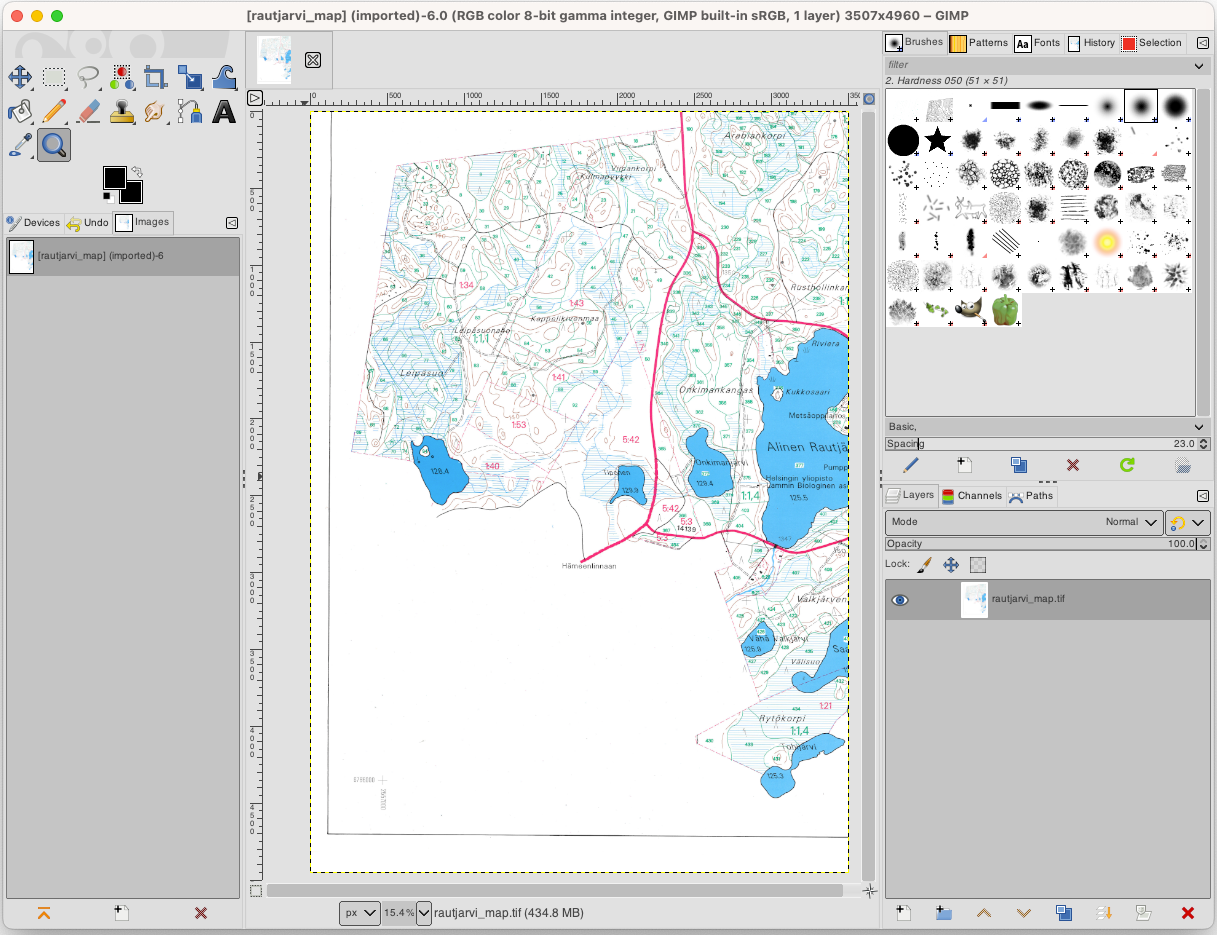
Vous pouvez maintenant sélectionner les pixels dans l’image qui coïncident avec les bordures des massifs forestiers (les pixels verdâtres):
Ouvrez l’outil .
With the tool active, zoom into the image (Ctrl + mouse wheel) so that a forest stand line is close enough to differentiate the pixels forming the line. See the left image below.
Cliquez et faites glisser le curseur de la souris au milieu de la ligne afin que l’outil collecte plusieurs valeurs de couleur de pixels.
Relâchez le clic de la souris et attendez quelques secondes. Les pixels aux couleurs récupérées par l’outil seront sélectionnés à travers toute l’image.
Dézoomez pour voir comment les pixels verdâtres ont été sélectionnés sur toute l’image.
Si vous n’êtes pas content du résultat, répétez l’opération de cliquer et glisser la souris.
Votre sélection de pixels devrait ressembler à ce qu’on voit dans l’image de droite ci-dessous.
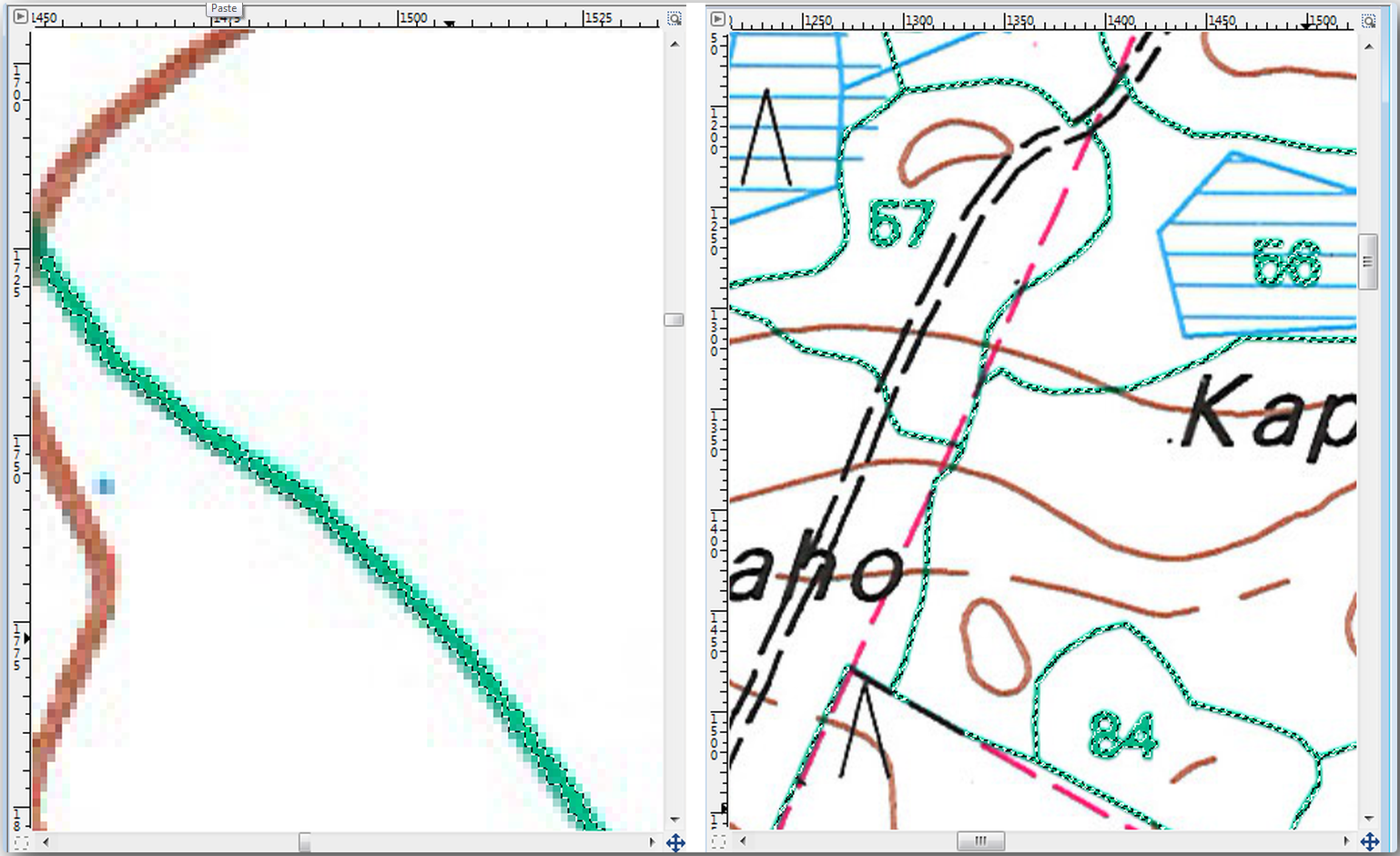
Une fois que vous en avez terminé avec la sélection, vous devez copier cette sélection comme nouvelle couche et ensuite la sauvegarder séparément comme fichier image :
Copy (Ctrl+C or ) the selected pixels.
And paste the pixels directly as a new layer (). GIMP will display the pasted pixels as a new layer (
Pasted Layer) in the Layers panel.Cliquez sur l’icône « oeil » à côté de la couche de l’image d’origine pour la désactiver, afin que seule la Couche collée soit visible :
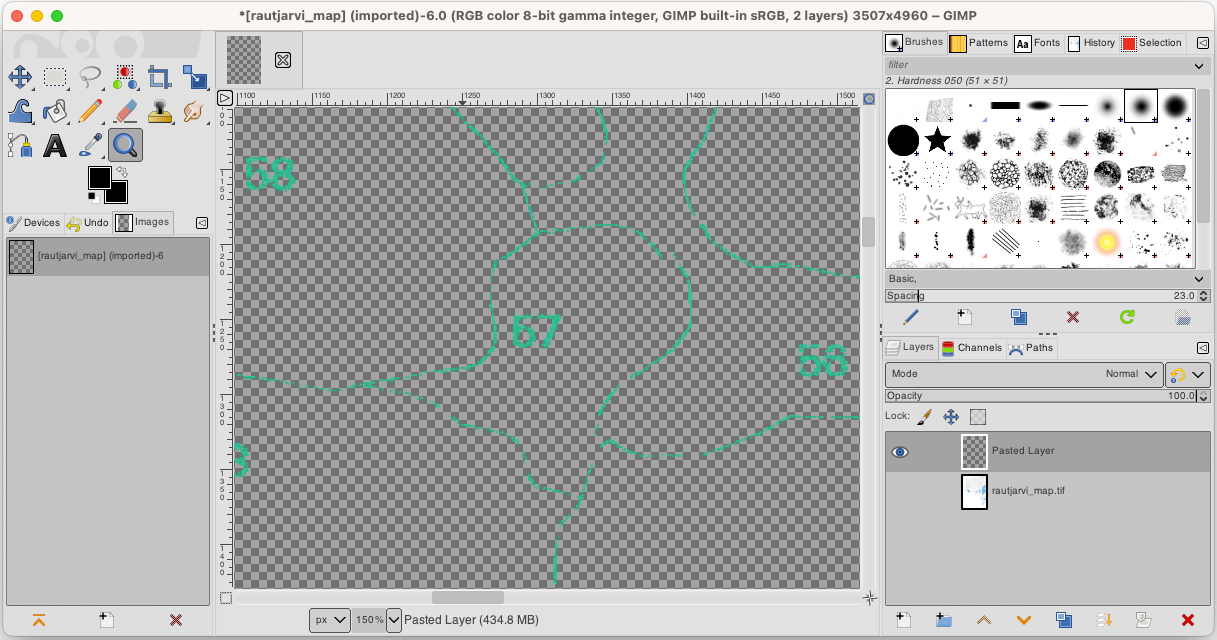
Finally, select , set Select File Type (By Extension) as a TIFF image, select the
digitizingfolder and name itrautjarvi_map_green.tif. Select no compression when asked.
Vous pouvez faire le même processus avec d’autres éléments de l’image, par exemple extraire les lignes noires représentant les routes, ou les brunes qui représentent les lignes de contour du terrain. Mais pour nous, les massifs forestiers sont suffisants.
14.3.2. ★☆☆ Try Yourself: Georeference the Green Pixels Image
Comme vous l’avez fait dans la leçon précédente, vous devez géoréférencer cette nouvelle image pour pouvoir l’utiliser avec le reste de vos données.
Note that you don’t need to digitize the ground control points anymore because this image is basically the same image as the original map image, as far as the Georeferencer tool is concerned. Here are some things you should remember:
This image is also, of course, in
KKJ / Finland zone 2CRS.Vous devriez utiliser les points de contrôle que vous avez sauvegardé, .
Souvenez-vous de modifier les Préférences de transformation.
Name the output raster as
rautjarvi_green_georef.tifin thedigitizingfolder.
Vérifiez que le nouveau raster se superpose parfaitement avec la carte d’origine.
14.3.3. ★☆☆ Follow Along: Creating Supporting Points for Digitizing
Si vous avez en-tête les outils de numérisation de QGIS, vous pouvez penser qu’il serait utile de s’accrocher à ces pixels verts lors de la numérisation. C’est précisément ce que nous allons faire en créant des points à partir de ces pixels pour les utiliser plus tard pour nous aider à suivre les bordures des forêts lors de la numérisation en utilisant les outils d’accrochage disponible dans QGIS.
Utilisez l’outil pour vectoriser vos lignes vertes en polygones. Si vous ne vous souvenez plus comment faire, vous pouvez le revoir dans Lesson: Raster to Vector Conversion.
Save as
rautjarvi_green_polygon.shpinside thedigitizingfolder.Zoomez et voyez à quoi ressemblent les polygones. Vous obtiendrez quelque chose comme ça :
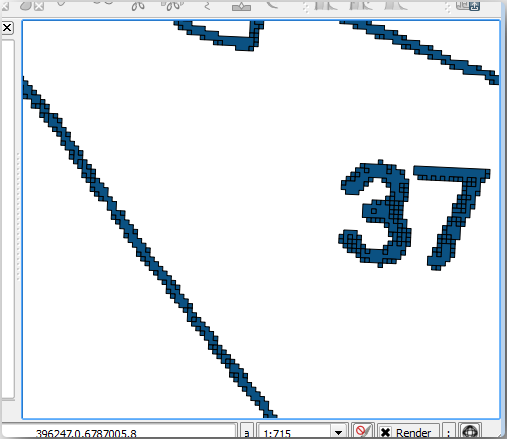
Next option to get points out of those polygons is to get their centroids:
Ouvrez .
Set Input Layer to
 rautjarvi_green_polygon
(the polygon layer you have just created)
rautjarvi_green_polygon
(the polygon layer you have just created)Set Centroids output to
green_centroids.shpfile within the folderdigitizingPress Run. This will calculate the centroids for the polygons as a new layer and add it to the project.
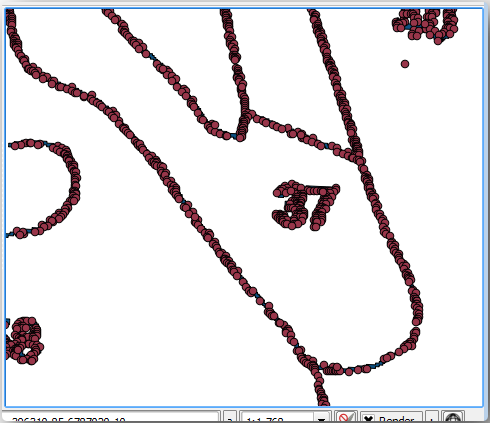
Now you can remove the

rautjarvi_green_polygonlayer from the TOC.Change the symbology of the centroids layer as follows:
Il n’est pas nécessaire de différencier les points les uns des autres, vous avez seulement besoin de les avoir pour que les outils d’accrochage puissent les utiliser. Vous pouvez maintenant utiliser ces points pour suivre les lignes d’origine plus facilement que sans eux.
14.3.4. ★☆☆ Follow Along: Digitize the Forest Stands
Maintenant, vous êtes prêt à lancer le travail de numérisation. Créez un fichier vecteur du type polygone mais pour cet exercice, il existe déjà un fichier Shape sur les emprises d’intérêt. Il vous reste à terminer la numérisation de la moitié des forêts qui restent entre les routes principales (lignes roses larges) et le lac:
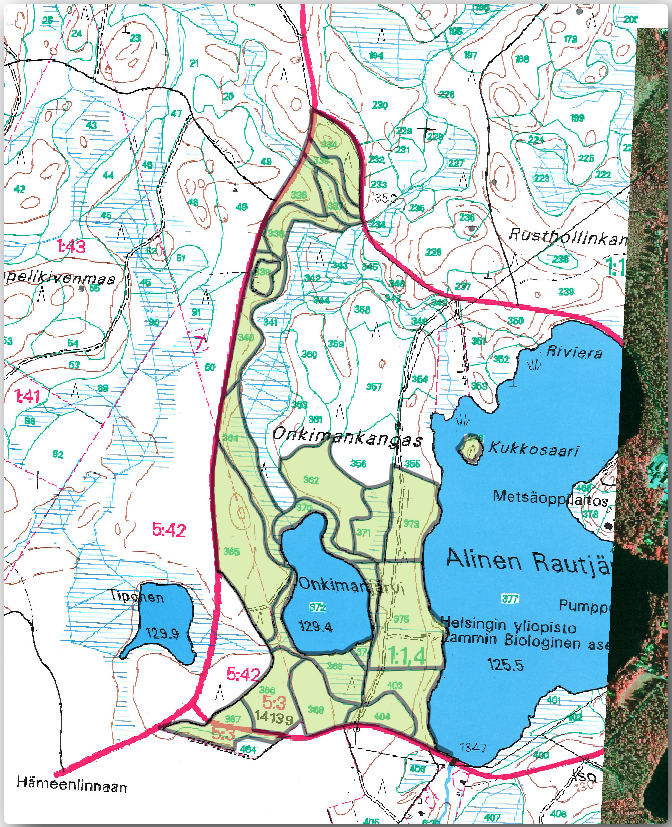
Go to the
digitizingfolder using your file manager browser.Drag and drop the
forest_stands.shpvector file to your map.Change the new layer’s symbology so that it will be easier to see the polygons that have already been digitized.
Set Fill color to green - and change the Opacity to
50%.Select Simple Fill and set Stroke width to
1.00 mm.
Maintenant, si vous vous souvenez des modules passés, nous devons définir et activer les options d’accrochage :
Allez au menu
Check the green_centroids and forest_stands layers
Set Type for each layer to Vertex
Set Tolerance for each layer to
10Set Units for each layer to pixels
Fermez la fenêtre

With these snapping settings, whenever you are digitizing and get close enough to one of the points in the centroids layer or any vertex of your digitized polygons, a pink square will appear on the point that will be snapped to.
Finally, turn off the visibility of all the layers except forest_stands and rautjarvi_georef. Make sure that the map image has not transparency any more.
A few important things to note before you start digitizing:
N’essayez pas d’être trop précis avec la numérisation des bordures.
Si une bordure est une ligne droite, numérisez-la avec seulement deux noeuds. En général, la numérisation utilise aussi peu de noeuds que possible.
Zoomez pour fermer les plages seulement si vous pensez que vous devez être précis, par exemple, à un coin ou lorsque vous voulez connecter un polygone avec un autre polygone à un certain noeud.
Utilisez le bouton du milieu de la souris pour zoomer/dézoomer et vous déplacer lors de la numérisation.
Numérisez seulement un polygone à la fois.
Après avoir numérisé un polygone, écrivez l’id du massif forestier que vous pouvez voir sur la carte.
Vous pouvez maintenant commencer la numérisation :
Locate the forest stand number
357in the map window.Sélectionnez la couche
forest_stands.Start digitizing the stand
357by connecting some of the dots. Note the pink crosses indicating the snapping.
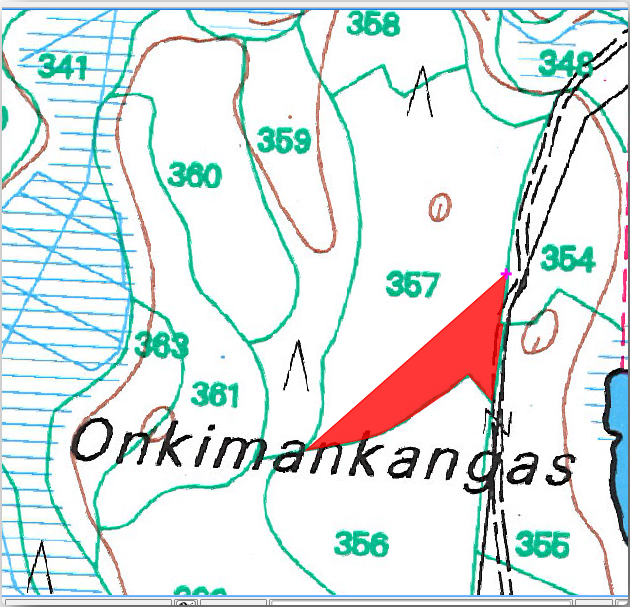
Lorsque vous avez fini :
Right click to end digitizing that polygon.
Enter the forest stand ID within the form (in this case
357).Cliquez sur OK.
Si une fenêtre de saisie ne s’est pas ouverte lorsque vous avez terminé la numérisation du polygone, rendez-vous dans et assurez-vous que Supprimer les avertissements de formulaire d’attribut lors de la création d’entité n’est pas coché.
Votre polygone numérisé ressemblera à cela :

Pour le second polygone, récupérez l’ilot 358. Assurez-vous que l’option  Éviter les superpositions est cochée pour la couche forest_stands (comme indiqué ci-dessus). Cette option permet aux polygones numérisés de ne pas se superposer du tout. Si vous numérisez au dessus d’un polygone déjà existant, le nouveau polygone sera coupé à la bordure du polygone déjà existant. Vous pouvez utiliser cette fonctionnalité pour obtenir une bordure commune.
Éviter les superpositions est cochée pour la couche forest_stands (comme indiqué ci-dessus). Cette option permet aux polygones numérisés de ne pas se superposer du tout. Si vous numérisez au dessus d’un polygone déjà existant, le nouveau polygone sera coupé à la bordure du polygone déjà existant. Vous pouvez utiliser cette fonctionnalité pour obtenir une bordure commune.
Commencez à numériser le massif 358 à un des angles communs avec le massif 357.
Continuez normalement jusqu’à ce que vous arriviez à l’autre coin commun aux deux massifs.
Finalement, numérisez quelques points dans le polygone 357 en s’assurant que la bordure commune n’est pas intersectée. Observez l’image de gauche ci-dessous.
Faites un clic-droit pour terminer la modification du massif forestier 358.
Entrez la valeur
358dans le champ id.Cliquez sur OK. Votre nouveau polygone devrait avoir une limite commune avec le stand 357 comme vous pouvez le voir dans l’image ci-dessous.
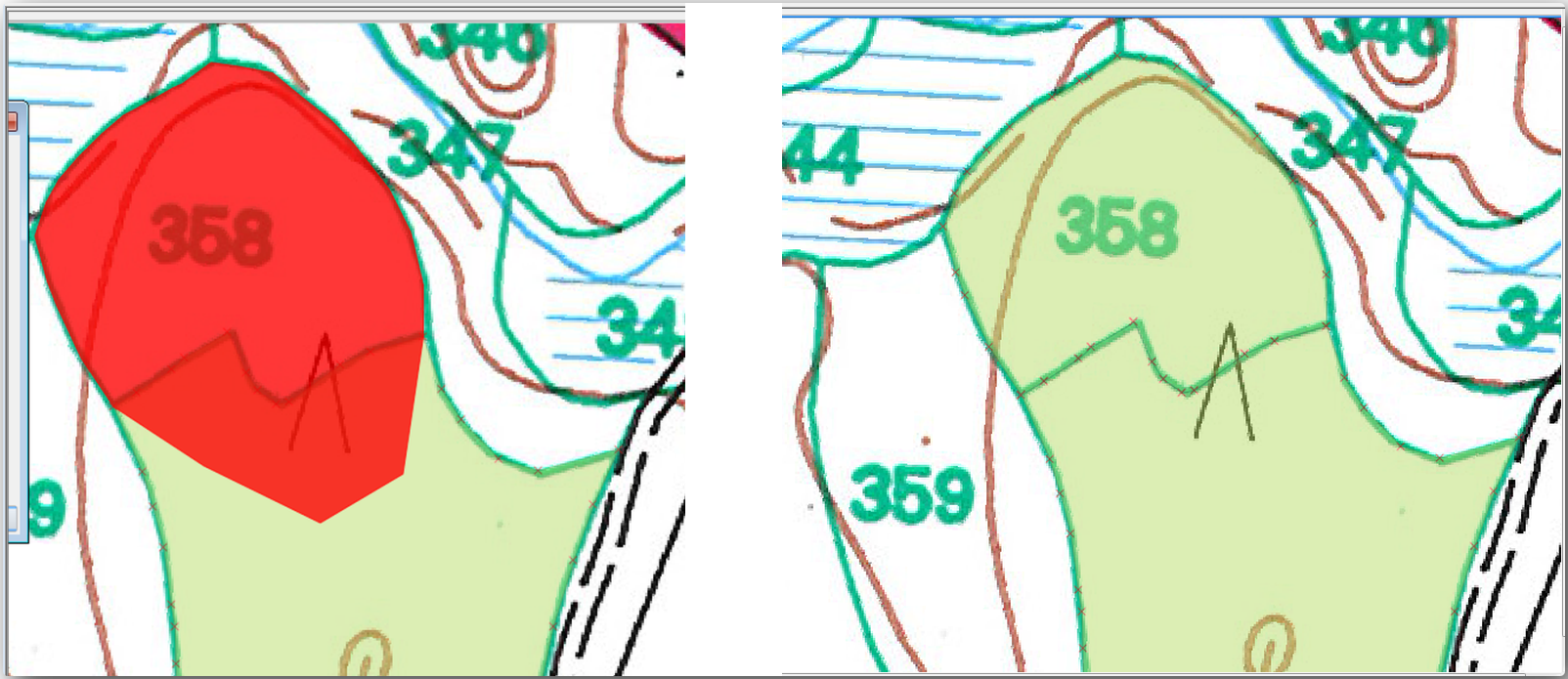
La partie du polygone qui chevauchait le polygone existant a été automatiquement découpée et vous avez obtenu une bordure commune, comme on pouvait s’y attendre.
14.3.5. ★☆☆ Try Yourself: Finish Digitizing the Forest Stands
Vous avez maintenant deux plages de forêts prêtes. Et une bonne idée de comment procéder. Continuez à numériser de vous-même jusqu’à ce que vous ayez numérisé toutes les plages de forêt qui sont limitées par la route principale et le lac.
Cela peut sembler être beaucoup de travail, mais vous serez bientôt habitué à la numérisation des massifs forestiers. Cela devrait vous prendre environ 15 minutes.
Lors de la numérisation, vous pourriez avoir besoin de modifier ou de supprimer des nœuds, de séparer ou de fusionner des polygones. Vous avez appris les outils nécessaires à cela dans Lesson: Feature Topology, c’est probablement un bon moment pour relire à nouveau ce chapitre.
Souvenez-vous qu’en ayant coché Activer l’édition topologique, cela vous permet de déplacer des noeuds communs à deux polygones afin que la bordure commune soit modifiée en même temps pour les deux polygones.
Votre résultat devra ressembler à cela :
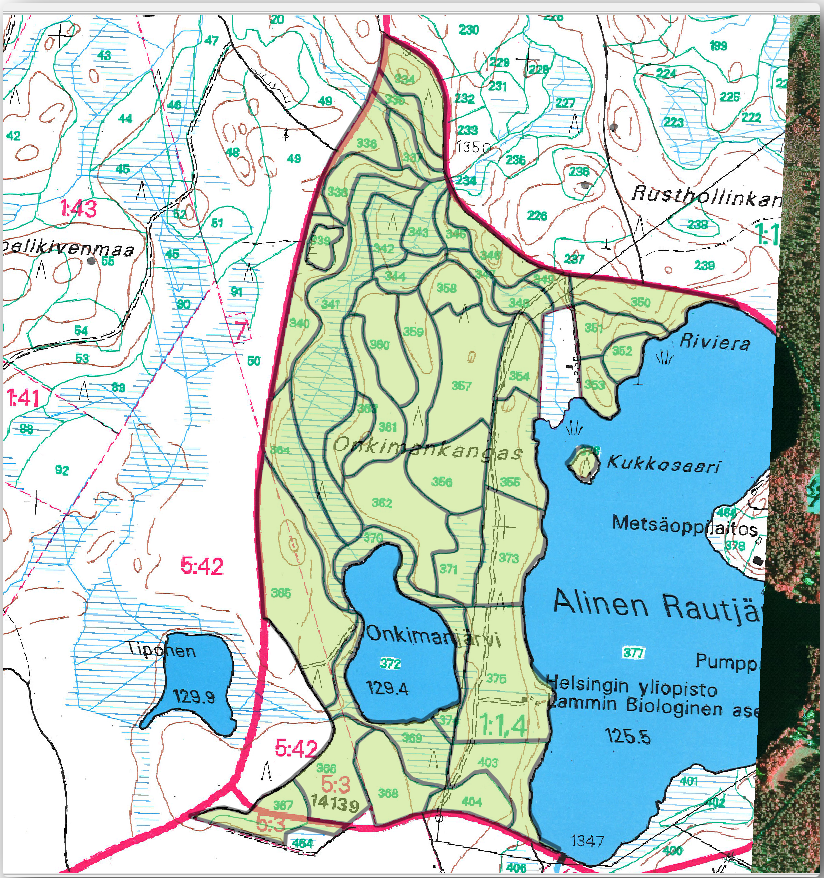
14.3.6. ★☆☆ Follow Along: Joining the Forest Stand Data
Il est possible que les données d’inventaire des forêts que vous avez pour votre carte soit aussi écrites sur papier. Dans ce cas, vous devrez tout d’abord écrire ces données dans un fichier texte ou un tableur. Pour cet exercice, les informations de l’inventaire de 1994 (le même inventaire que la carte) sont prêtes dans un fichier texte séparé par des virgule (fichier csv).
Ouvrez le fichier
rautjarvi_1994.csvdepuis le répertoireexercise_data\forestrydans un éditeur de texte et notez que le fichier de données d’inventaire possède un attribut nommé ID qui contient les numéros des massifs de forêts. Ces numéros sont les mêmes que les ids des massifs de forêts que vous avez entrés pour vos polygones et peuvent être utilisés pour lier les données du fichier texte au fichier vectoriel. Vous pouvez voir les métadonnées pour ces données d’inventaire dans le fichierrautjarvi_1994_legend.txtdans le même dossier.Ajoutez maintenant ce fichier au projet :
To link the data from the
.csvfile with the digitized polygons, create a join between the two layers:
The data from the text file should be now linked to your vector file. To see
what has happened, select the forest_stands layer and use  Open Attribute Table.
You can see that all the attributes from the inventory data file are now linked
to your digitized vector layer.
Open Attribute Table.
You can see that all the attributes from the inventory data file are now linked
to your digitized vector layer.
You will see that the field names are prefixed with rautjarvi_1994_. To change this:
Open the Layer Properties for the
forest_standslayer.Rendez-vous à l’onglet Jointure.
Select Join Layer rautjarvi_1994
Under
 Custom field name prefix remove the prefix name
Custom field name prefix remove the prefix name
The data from the .csv file is just linked to your vector file. To make
this link permanent, so that the data is actually recorded to the vector file
you need to save the forest_stands layer as a new vector file. To do this:
Faites un clic droit sur la couche
forest_stands.Sélectionnez
Définissez le guilabel:Format à ESRI Shapefile
Set file name to
forest_stands_1994.shpunder theforestryfolderTo include the new file as a layer in the project, check
 Add saved file to map
Add saved file to map
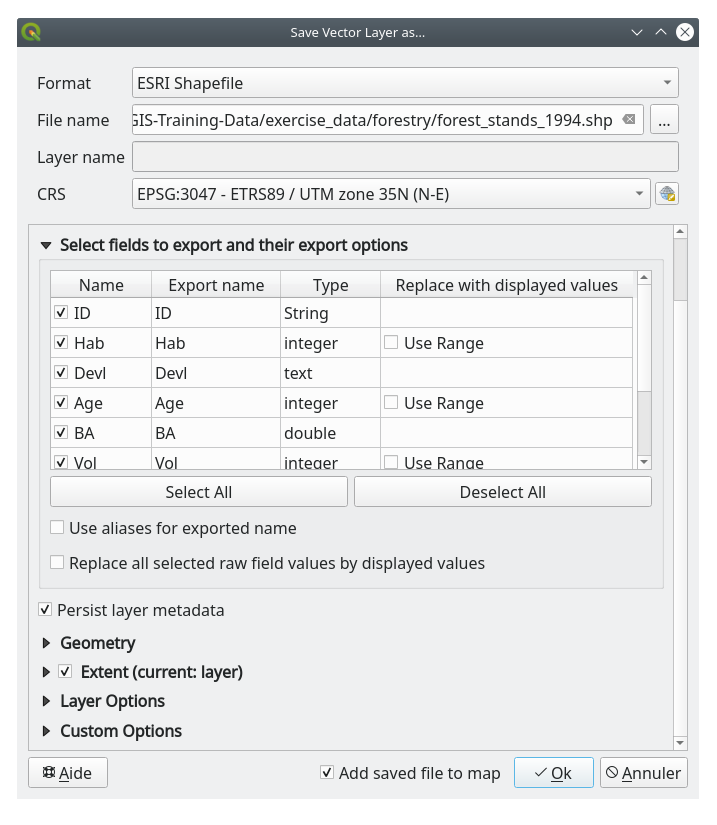
14.3.7. ★☆☆ Try Yourself: Adding Area and Perimeter
Pour terminer sur l’information relative à ces lots forestiers, vous pourriez calculer la surface et le périmètre des lots. Vous avez calculé les surfaces des polygones dans Lesson: Supplementary Exercise. Retournez consulter cette leçon si vous en avez besoin et calculez les surfaces des lots forestiers. Nommez le nouveau champ Area et assurez-vous que les valeurs soient calculées en hectares. Faites de même pour le calcul du périmètre.
Now your forest_stands_1994 layer is ready and packed with all the
available information.
Save your project to keep the current map layers in case you need to come back later to it.
14.3.8. In Conclusion
Cela a pris plusieurs clics de souris mais vous avez désormais vos anciennes données d’inventaire dans un format numérique et prêtes à être utilisées dans QGIS.
14.3.9. What’s Next?
Vous pouvez lancer d’autres analyses sur votre nouveau jeu de données mais il est plus intéressant de les faire sur un jeu de données plus récentes. Le sujet de la prochaine leçon concerne la création des massifs forestiers en utilisant les dernières photos aériennes et l’ajout d’information plus précises à votre jeu de données.