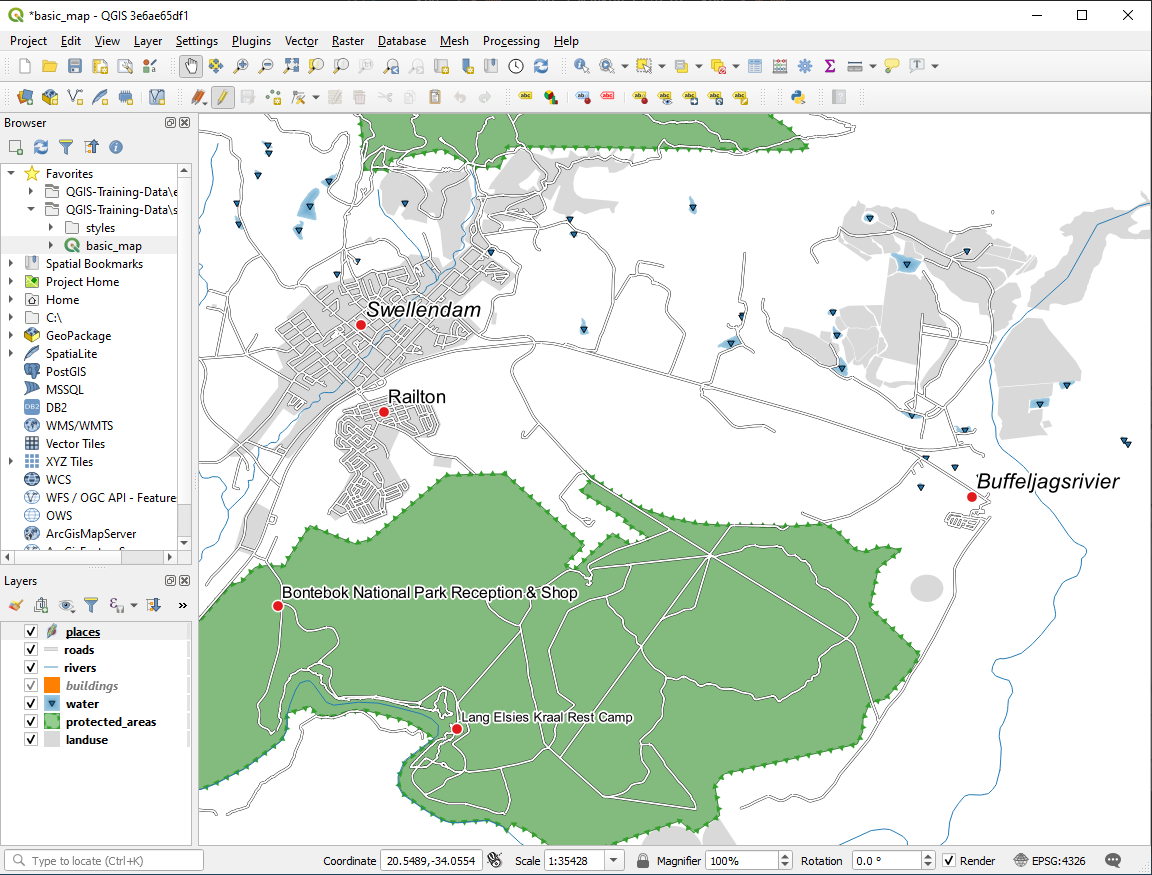Importante
A tradução é um esforço comunitário você pode contribuir. Esta página está atualmente traduzida em 85.83%.
3.2. Lesson: Labels
Os rótulos podem ser adicionados a um mapa para mostrar qualquer informação sobre um objeto. Qualquer camada vetorial pode ter rótulos associados. Esses rótulos tem seu conteúdo baseado nos atributos de uma camada.
O objetivo desta lição: Aplicar rótulos úteis e bonitos para uma camada.
3.2.1. ★☆☆ Follow Along: Using Labels
Primeiro, certifique que o botão  está visível na GUI:
está visível na GUI:
Ir para o item do menu :menuseleção:`Exibir --> Barra de Ferramentas`
Certifique que o item Label Toolbar tenha uma marca de seleção próximo a ele. Caso não haja, clique no item Label Toolbar para ativá-lo.
Clique na camada
lugaresno painel Camadas para que fique realçadaClique no botão
 Barra de Ferramentas para abrir a guia Rótulos do painel Estilização da camada.
Barra de Ferramentas para abrir a guia Rótulos do painel Estilização da camada.Mudar de Sem Rótulos para
 Rótulos Únicos
Rótulos ÚnicosVocê precisará escolher qual campo nos atributos será usado para as etiquetas. Na lição anterior, você decidiu que o campo
nomeera o mais adequado para este propósito.Selecionar
nomena lista Valor: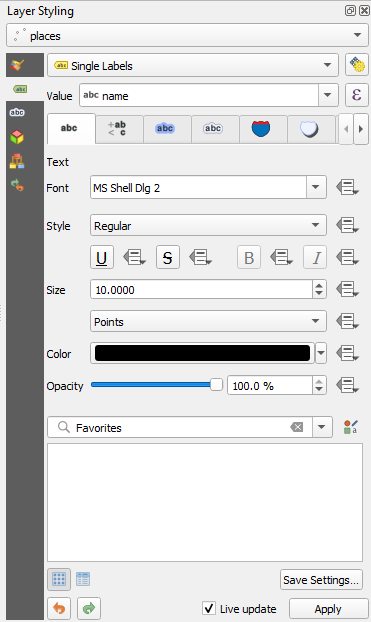
Clique em Aplicar
Agora o mapa deve ter etiquetas como estas:
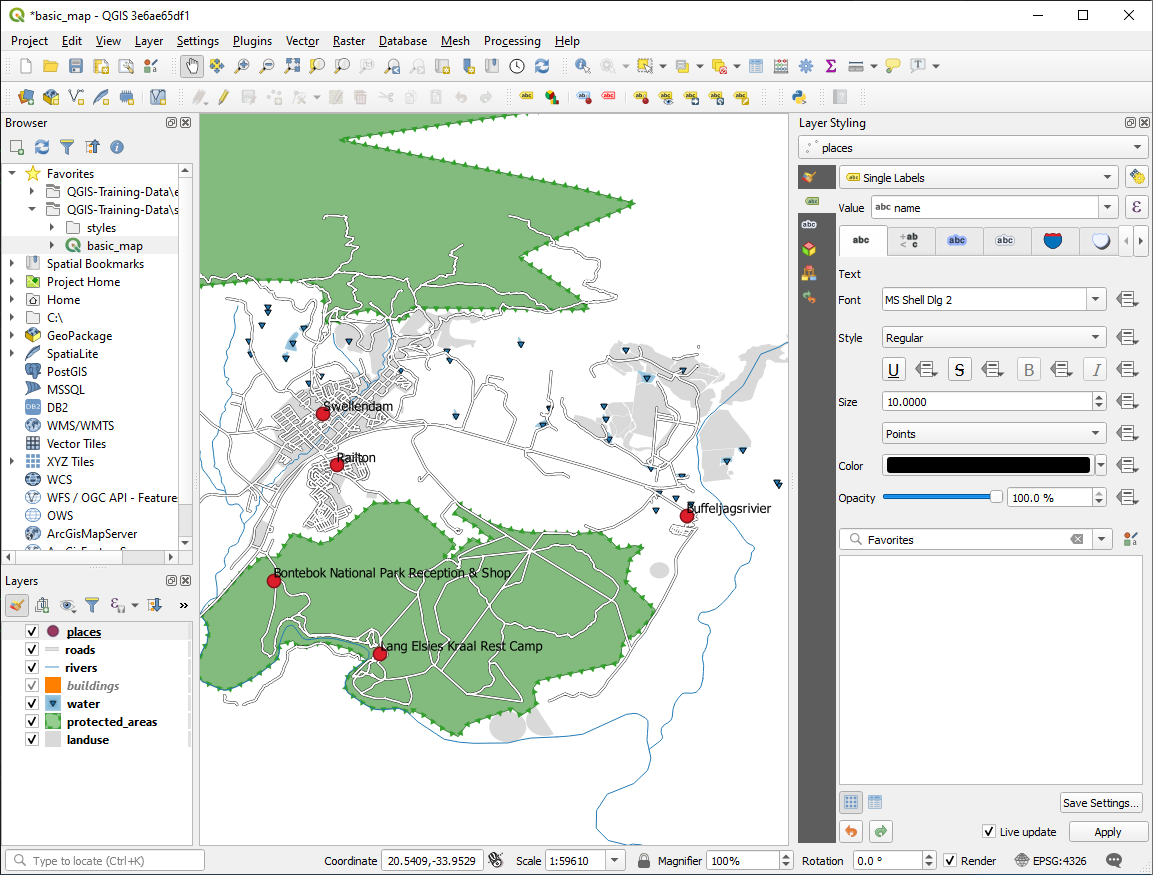
3.2.2. ★☆☆ Follow Along: Changing Label Options
Dependendo dos estilos que você escolheu para seu mapa nas lições anteriores, você pode descobrir que as etiquetas não estão formatadas adequadamente e se sobrepõem ou estão muito distantes de seus marcadores de ponto.
Nota
Above, you used the  button in the
Label Toolbar to open the Layer Styling panel. As
with Symbology, the same label options are available via both
the Layer Styling panel and the Layer Properties
dialog. Here, you’ll use the Layer Properties dialog.
button in the
Label Toolbar to open the Layer Styling panel. As
with Symbology, the same label options are available via both
the Layer Styling panel and the Layer Properties
dialog. Here, you’ll use the Layer Properties dialog.
Abra a janela Propriedades de camada clicando duas vezes sobre a camada
lugares.Selecione a aba
 :guilabel:`Rótulos’
:guilabel:`Rótulos’Assegure-se que a opção Texto está selecionada na lista de opções do lado esquerdo, depois, atualize as opções de formato de texto para que coincida com o que é mostrado aqui:

Clique em Aplicar
Essa fonte pode ser maior e mais familiar para os usuários, mas sua legibilidade ainda depende de quais camadas são renderizadas abaixo dela. Para resolver isso, vamos dar uma olhada na opção Buffer.
Selecione Buffer a partir da lista de opções à esquerda
Selecione a opção Desenhar buffer do texto, depois escolha as opções que coincidem com o que se mostra aqui:
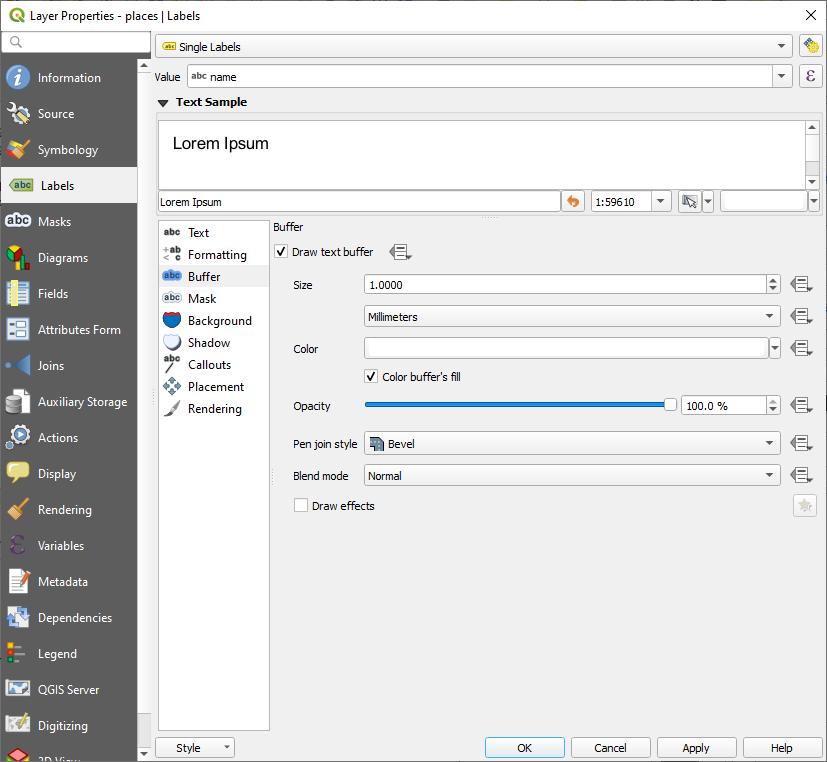
Clique em Aplicar
Você verá que isso adiciona um buffer ou borda colorida aos rótulos de places, tornando-os mais fáceis de ver no mapa:
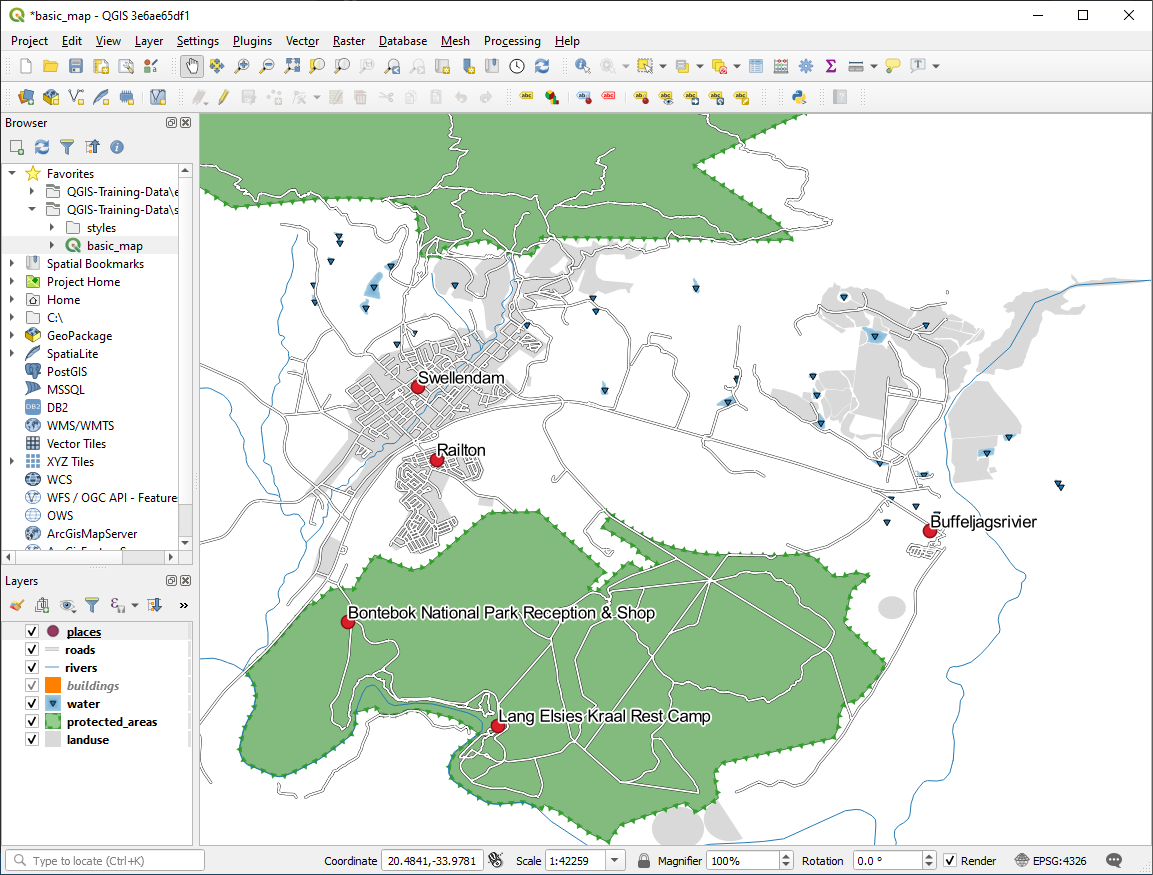
Agora, podemos resolver o posicionamento dos rótulos em relação aos seus pontos.
Selecione Posicionamento a partir da lista de opções à esquerda
Selecione Ao redor do ponto e mude o valor de Distância para
2.0Milímetros: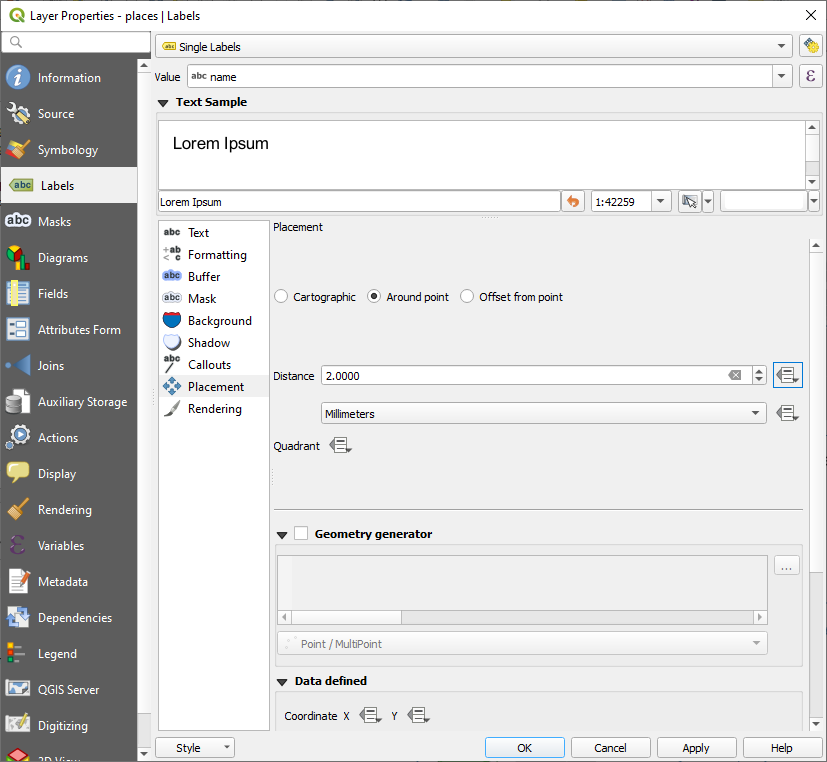
Clique em Aplicar
Você verá que os rótulos já não estão sobrepostos aos pontos.
3.2.3. ★★☆ Follow Along: Using Labels Instead of Layer Symbology
Em muitos casos, a localização de um ponto não precisa ser muito específica. Por exemplo, a maioria dos pontos na camada lugares referem-se a cidades inteiras ou subúrbios, e o ponto específico associado a tais feições não é tão específico em grande escala. Na verdade, dar um ponto muito específico é muitas vezes confuso para alguém que lê um mapa.
Para citar um exemplo: em um mapa do mundo o ponto dado para a União Europeia pode estar em algum lugar na Polônia. Para alguém lendo o mapa, ver um ponto marcado União Europeia na Polônia, pode levar a crer que a capital da União Europeia é na Polônia.
Então, para evitar esse tipo de mal-entendido, muitas vezes é útil desativar os símbolos de pontos e substituí-los por completo com rótulos.
No QGIS, você pode fazer isso alterando a posição dos rótulos a serem apresentados diretamente sobre os pontos a que se referem.
Open the
 Labels tab of the
Layer Properties dialog for the
Labels tab of the
Layer Properties dialog for the placeslayerSelecione a opção Posicionamento a partir da lista de opções
Clique no botão Deslocamento a partir do ponto
Isso revelará as opções para Quadrante que você pode usar para definir a posição do rótulo em relação ao ponto. Neste caso, queremos que o rótulo esteja centralizado no ponto, então, escolha o quadrante central:

Ocultar os símbolos de pontos editando a camada Simbologia como de costume, e ajustando o tamanho do Marcador para tamanho
0.0: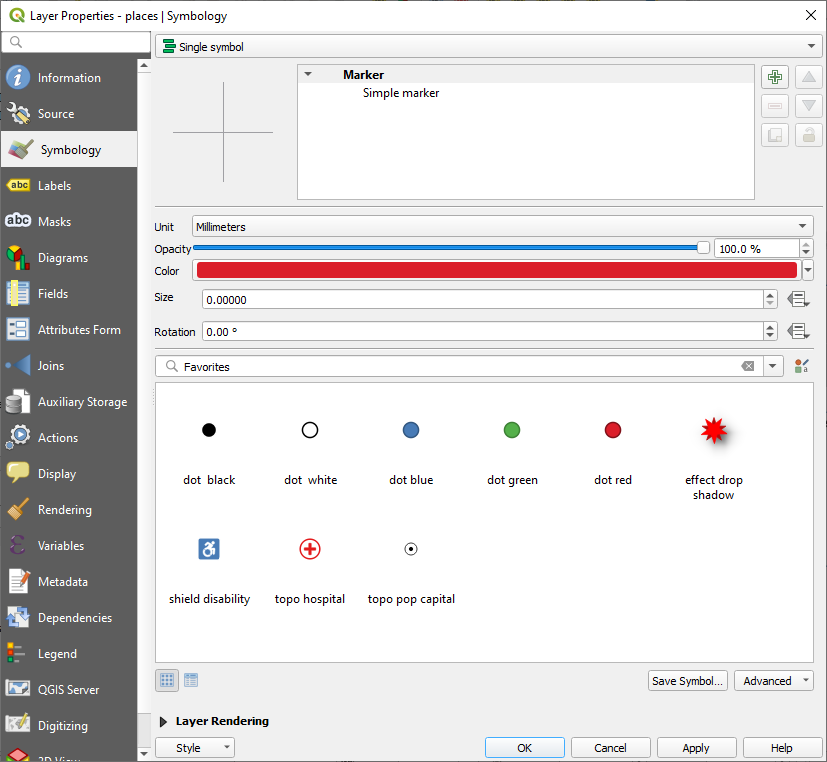
Clique Aplicar e você verá este resultado:
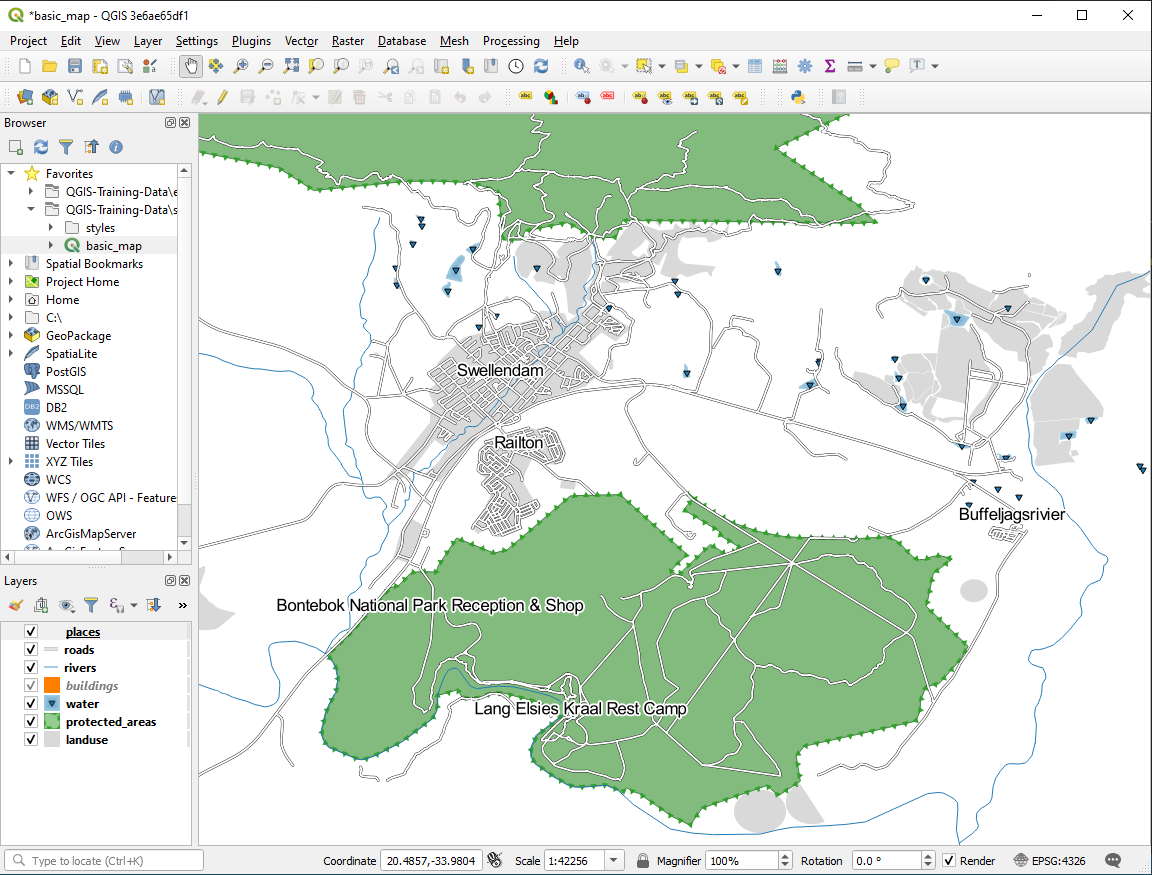
Se você diminuir o zoom no mapa, verá que alguns dos rótulos desaparecem em escalas maiores para evitar sobreposições. Às vezes, isso é o que você deseja ao lidar com conjuntos de dados que possuem muitos pontos, mas outras vezes você perderá informações úteis dessa maneira. Há outra possibilidade de lidar com casos como esse, que abordaremos em um exercício posterior nesta lição. Por enquanto, diminua o zoom e clique no botão |mostrarRótuloNãoColocado| na barra de ferramentas e veja o que acontece.
3.2.4. ★★☆ Try Yourself: Customize the Labels
Redefinir as configurações de etiqueta e símbolo para ter um marcador de ponto e um deslocamento de rótulo de
2.0Milímetros.
Responda
Seu mapa agora deve mostrar os pontos do marcador e as etiquetas devem ser deslocados em 2 mm. O estilo dos marcadores e etiquetas deve permitir que ambos sejam claramente visíveis no mapa:
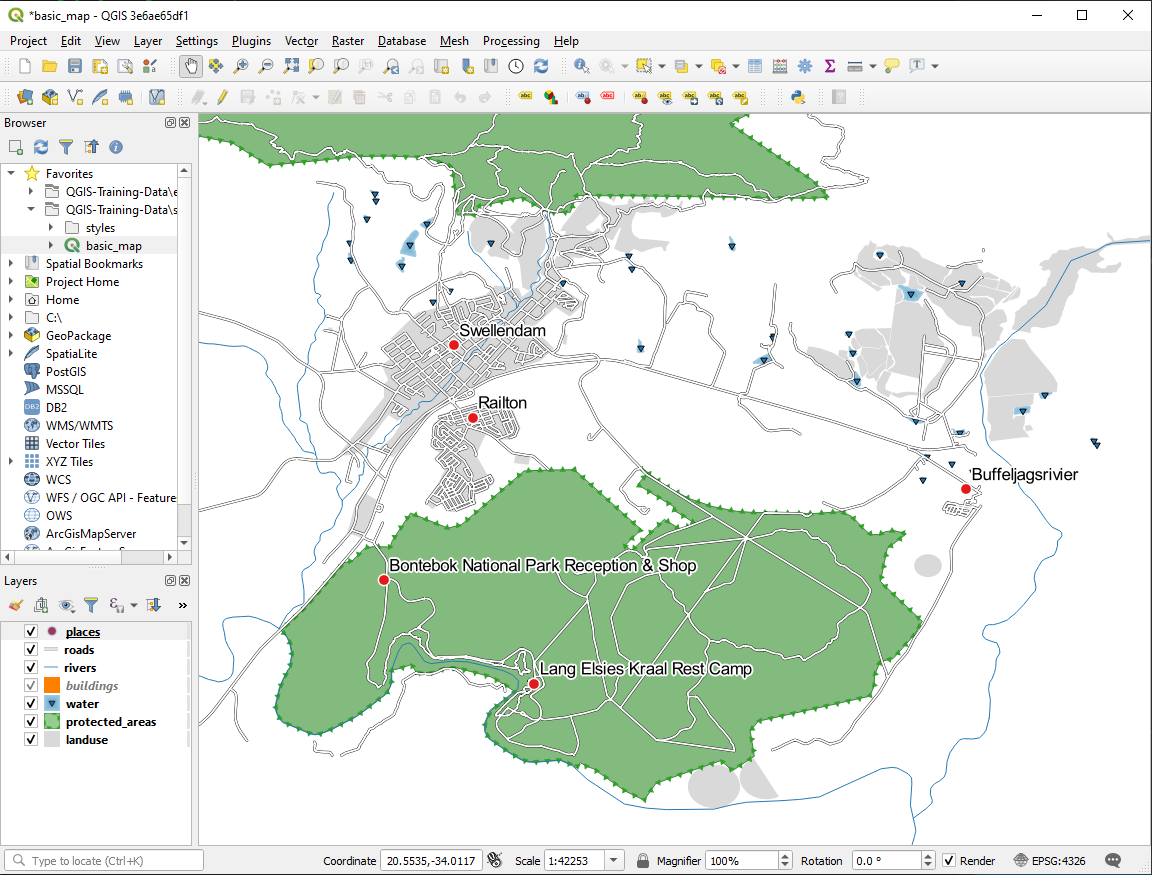
Ajuste o mapa para a escala
1:100000. Você pode fazer isso digitando na caixa Scale na Barra de Status. Modifique seus rótulos para que sejam adequados para visualização nesta escala.
Responda
Uma solução possível tem este produto final:
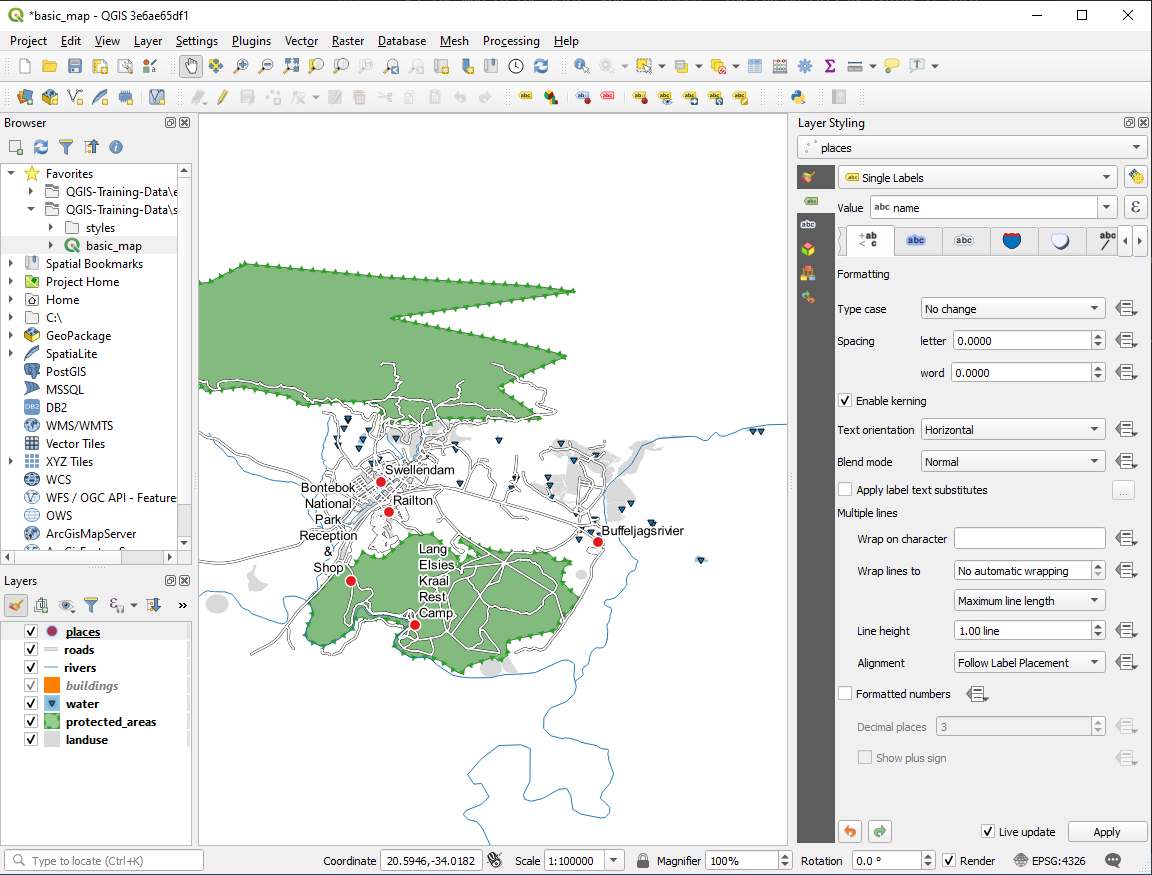
Para chegar a este resultado:
Usar tamanho de fonte de
10Utilize uma distância de posicionamento de cerca de
1,5 mm`.Utilize um marcador de
3,0 mmIn addition, this example uses the Wrap on character option:
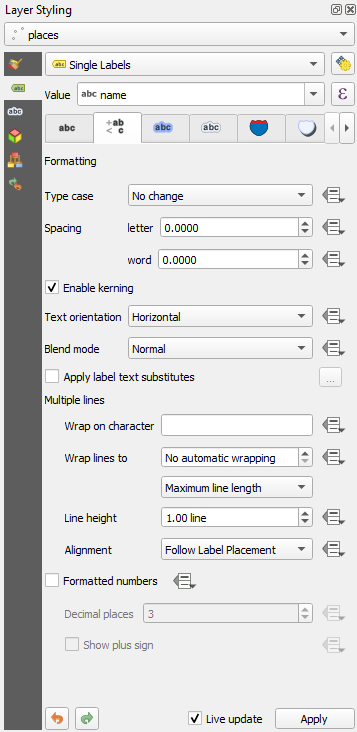
Digite um “espaço” neste campo e clique em Aplicar para obter o mesmo efeito. Em nosso caso, alguns nomes de lugares são muito longos, resultando em nomes com múltiplas linhas, o que não é muito fácil de usar. Você pode achar esta configuração mais apropriada para seu mapa.
3.2.5. ★★☆ Follow Along: Labeling Lines
Agora que você sabe como funciona a rotulagem, há um problema adicional. Pontos e polígonos são fáceis de rotular, mas o que dizer sobre linhas? Se você as rotulasse da mesma forma que os pontos, o resultado ficaria assim:
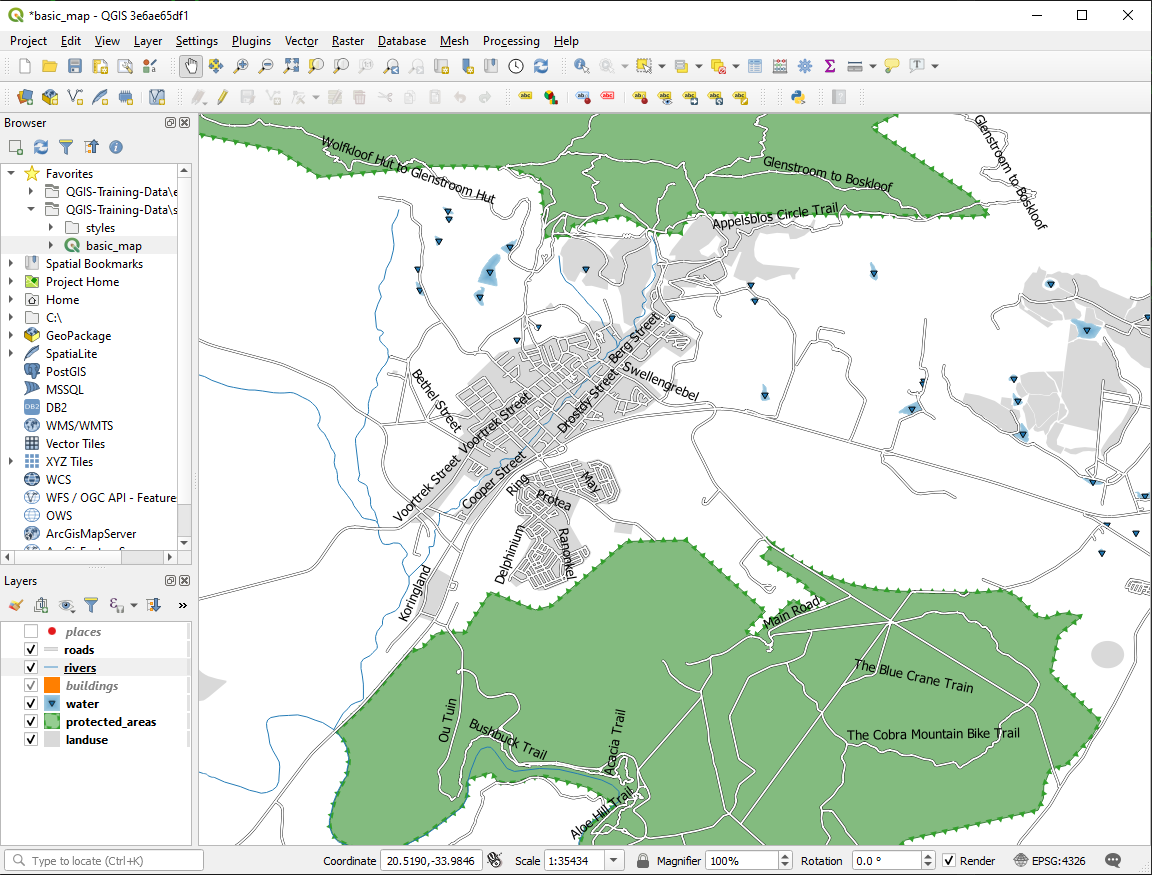
Nós vamos agora reformatar os rótulos da camada estradas para que sejam fáceis de entender.
Oculte a camada
lugarespara que ela não o distraiaAtivar
 Rótulos Únicos para a camada
Rótulos Únicos para a camada estrada` como você fez acima para ``lugaresDefina a fonte :guilabel: “Tamanho” para
10para que você possa ver mais rótulosAmpliar a |maiorNomeUrbano| na área da cidade
Na :guilabel: aba Rótulos :guilabel:, aba Posisionamento, escolha as seguintes configurações:
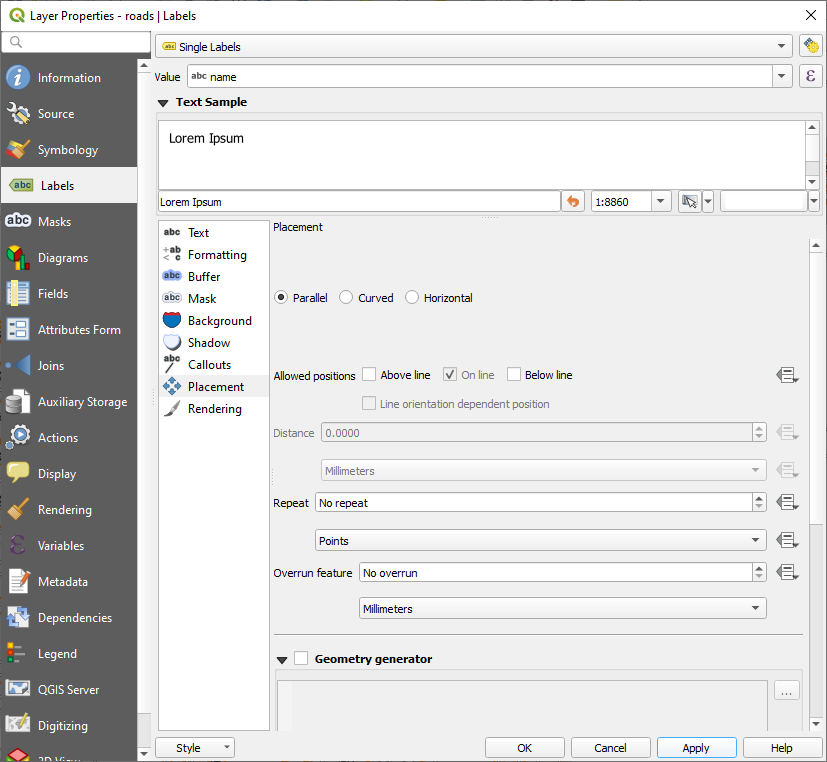
Você provavelmente descobrirá que o estilo do texto utilizou valores padrão e os rótulos são, conseqüentemente, muito difíceis de ler. Atualize o texto para utilizar um cinza escuro ou preto Cor e o Buffer para utilizar um amarelo claro Cor.
O mapa ficará parecido com esse, dependendo da escala:
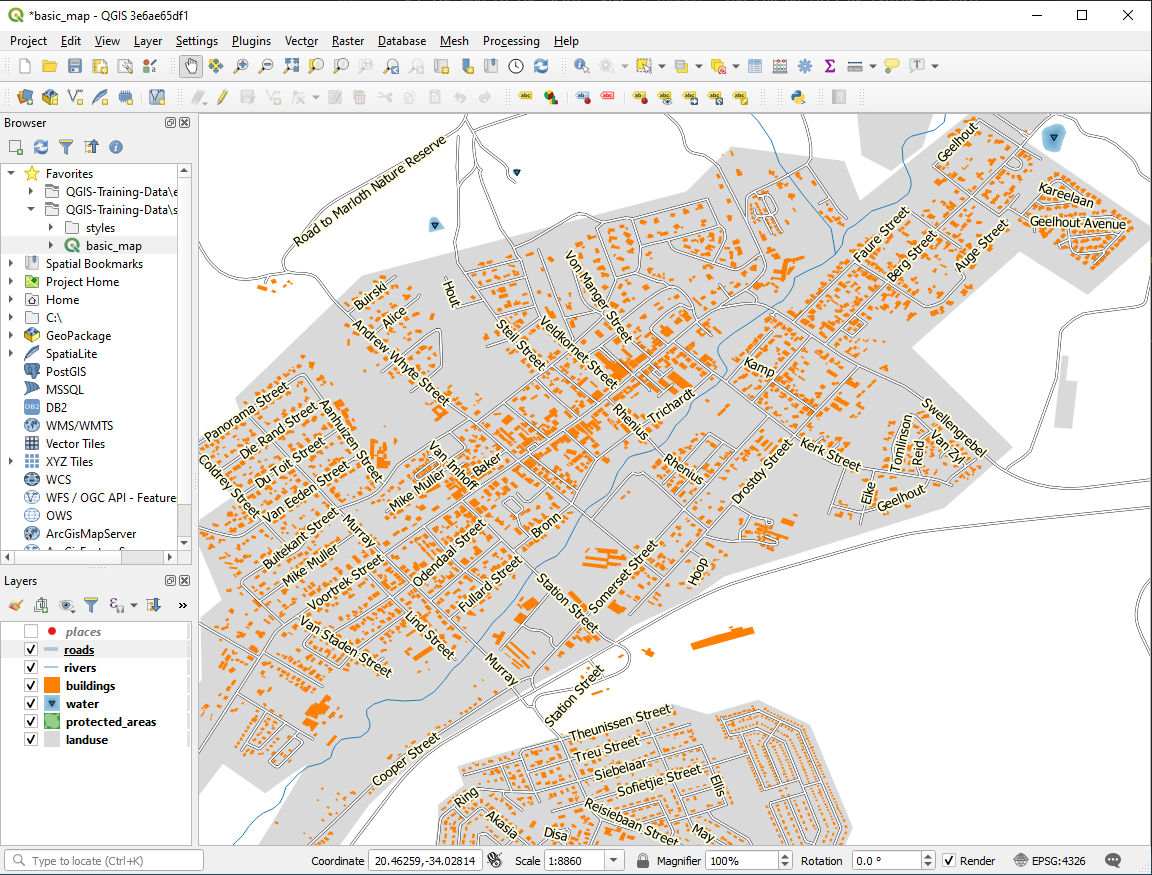
Verá que alguns dos nomes das ruas aparecem mais de uma vez e que nem sempre são necessários. Para prevenir isso:
In the Labels tab of the Layer Properties dialog, choose the Rendering option and select Merge connected lines to avoid duplicate labels as shown:
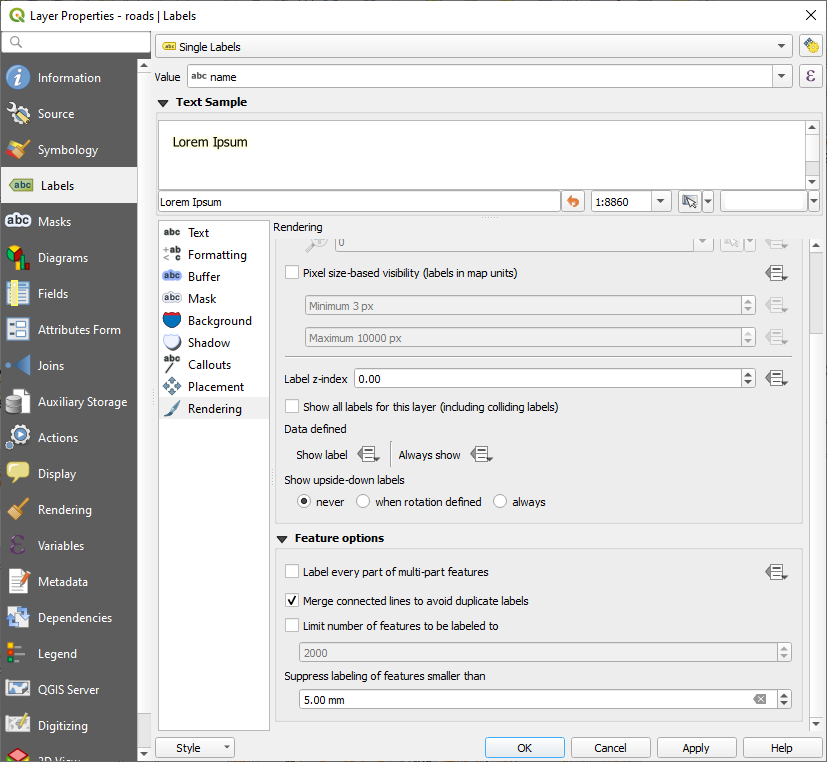
Clique OK.
Outra função útil é uma que previne que rótulos sejam desenhados para feições muito pequenas, difíceis de serem notadas.
In the same Rendering panel, set the value of Suppress labeling of features smaller than … to
5.00 mmand note the results when you click ApplyExperimente também diferentes configurações de Posicionamento também. Como já vimos antes, a opção Horizontal não é uma boa idéia neste caso, então vamos tentar a opção Curvado em vez disso.
Selecione a opção Curvado no painel Posicionamento da guia Rótulos.
Aqui está o resultado:
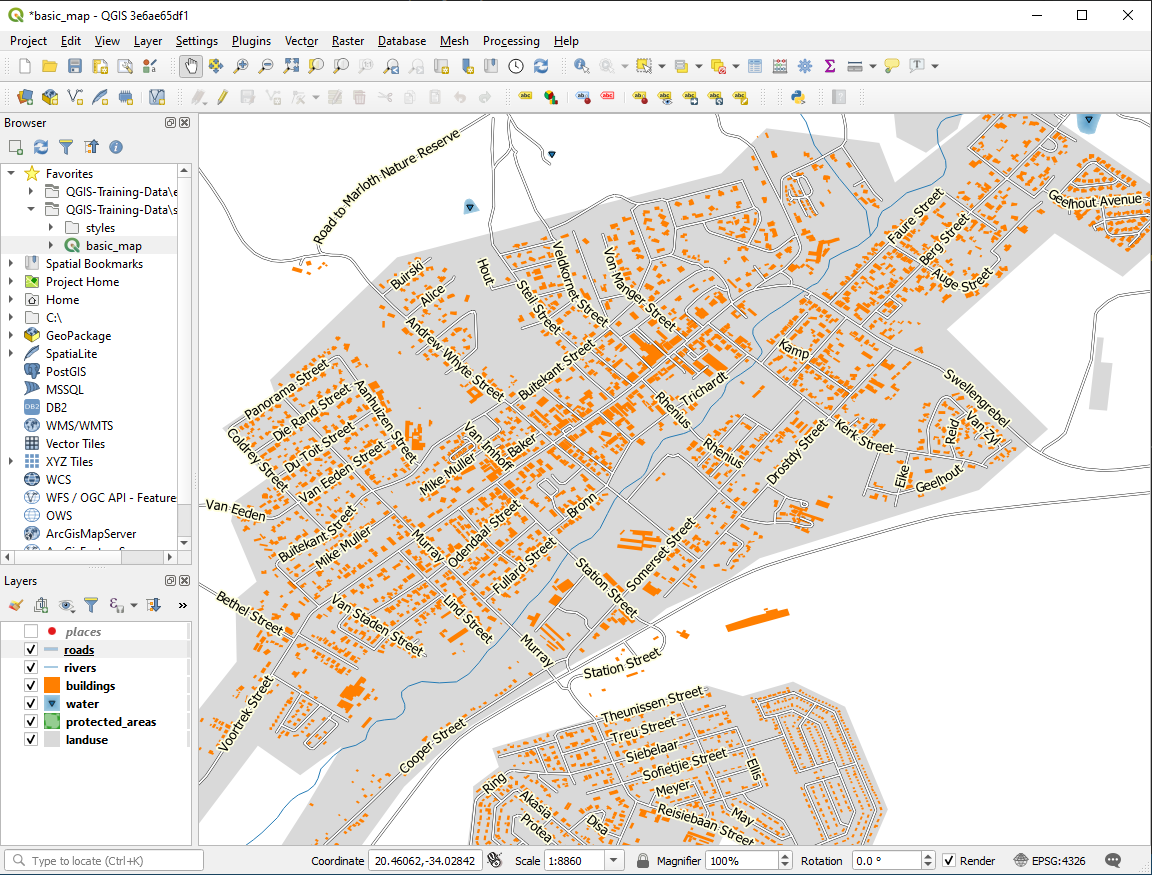
Como você pode ver, isso oculta algumas etiquetas que antes eram visíveis, devido à dificuldade de fazer alguns deles seguirem linhas sinuosas da rua e ainda serem legíveis. Isso torna outras etiquetas muito mais úteis, pois rastreiam as estradas em vez de flutuar no espaço entre elas. Você pode decidir qual dessas opções usar, dependendo do que você acha que parece mais útil ou o que parece melhor.
3.2.6. ★★★ Follow Along: Data Defined Settings
Desativar a rotulagem para a camada
estradasReativar a rotulagem para a camada
lugaresAbrir a tabela de atributos para
locaisatravés do botão |abrirTabela|Possui um campo que nos interessa agora:
lugarque define o tipo de área urbana para cada registro. Podemos usar esses dados para influenciar os estilos de etiqueta.Navegue até o painel Texto no painel
locaisRótulosClique no botão
 ao lado do botão de texto em itálico sob Estilo’ e selecione :menuselection:`Editar… para abrir o :guilabel:`Construtor de Expressão String’:
ao lado do botão de texto em itálico sob Estilo’ e selecione :menuselection:`Editar… para abrir o :guilabel:`Construtor de Expressão String’: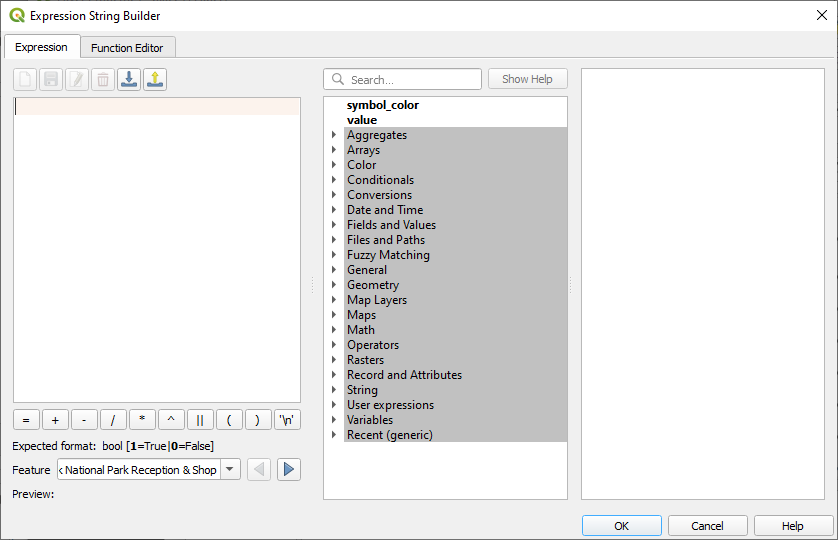
Sob , clique duas vezes em
lugare depois clique em Todos únicos. Isto listará todos os valores únicos do campo “lugar” desta camada. Adicione um=`no editor de texto e então clique duas vezes emcidade`.Alternativamente, você pode digitar:
"lugar" = 'cidade'diretamente no editor de texto.Clique em OK duas vezes.
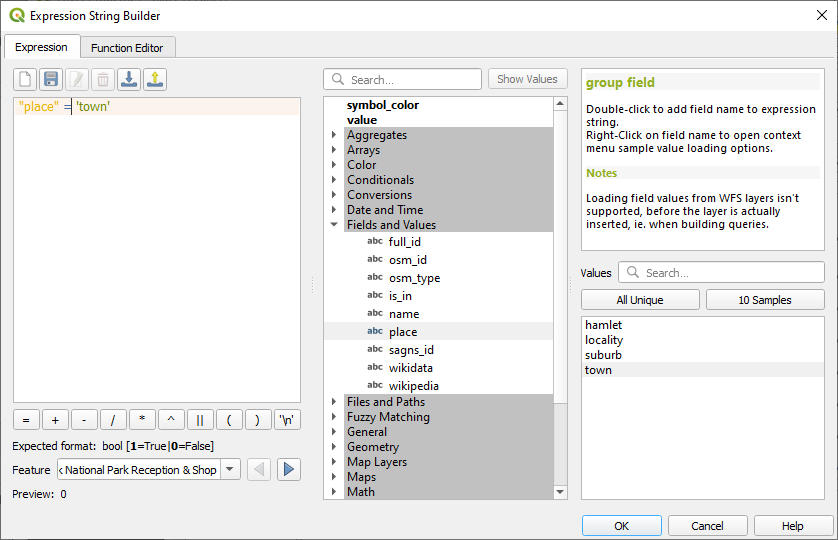
Observar que os rótulos de todos os lugares cujo campo lugar corresponde a cidade são exibidos em itálico.
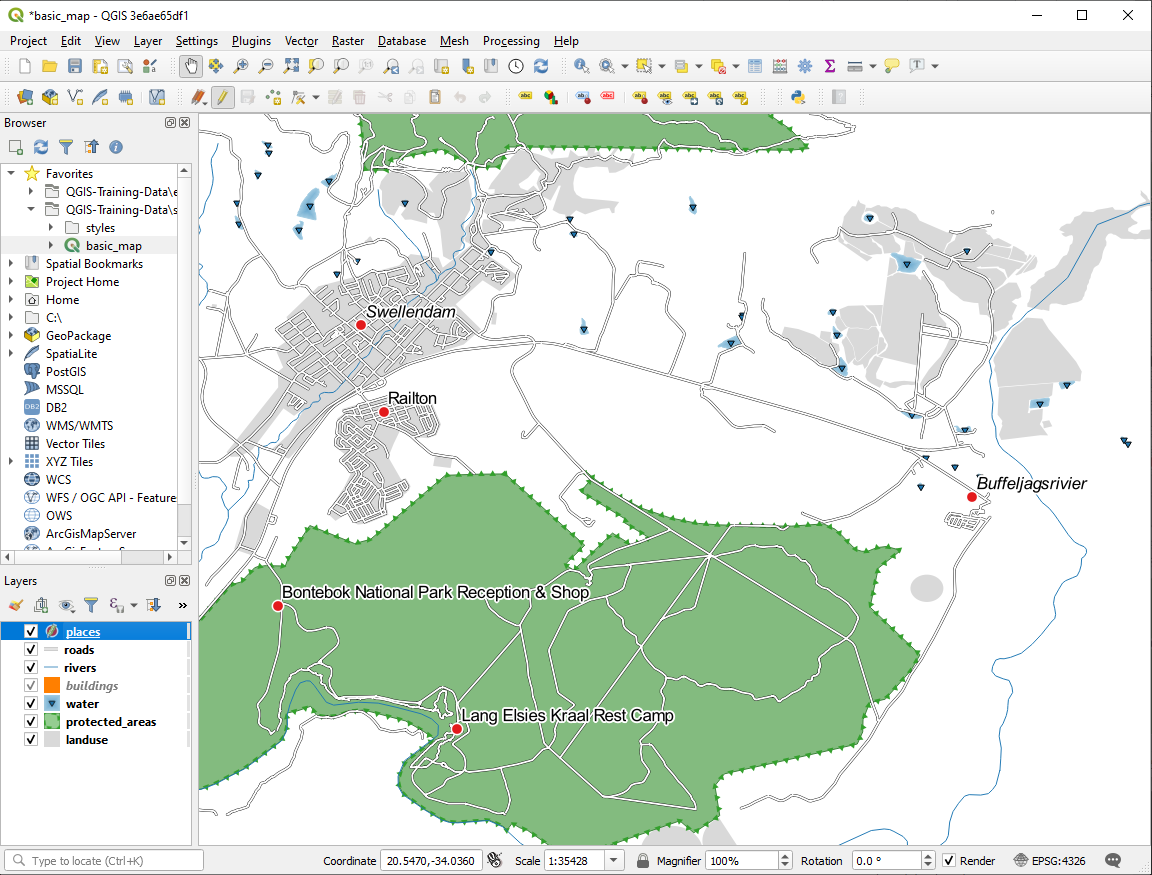
3.2.7. ★★★ Try Yourself: Using Data Defined Settings
Nota
Estamos saltando hacia adelante un poco para demostrar algunos ajustes avanzados de las etiquetas. En el nivel avanzado, se asume que sabrás qué significa lo siguiente. En caso contrario, eres libre de dejar esta sección y volver cuando hayas cubierto los materiales requeridos.
Abrir Tabela de Atributos para
lugaresEntre no modo de edição clicando no botão |alternarEdição|.
Configúrala como esta:
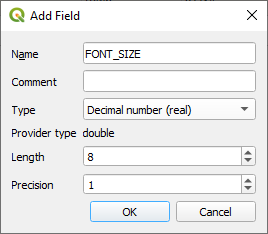
Usar para definir tamanhos de fonte personalizados para cada tipo diferente de local (cada tecla no campo
lugar)
Responda
Ainda no modo de edição, defina os valores de
FONTE_TAMANHOpara o que preferir. O exemplo usa16para cidades,14para subúrbios,12para localidades e10para aldeias.Lembre-se de salvar as mudanças e sair do modo de edição
Return to the Text formatting options for the
placeslayer and selectFONT_SIZEin the Attribute field of the font size data defined override dropdown:
data defined override dropdown: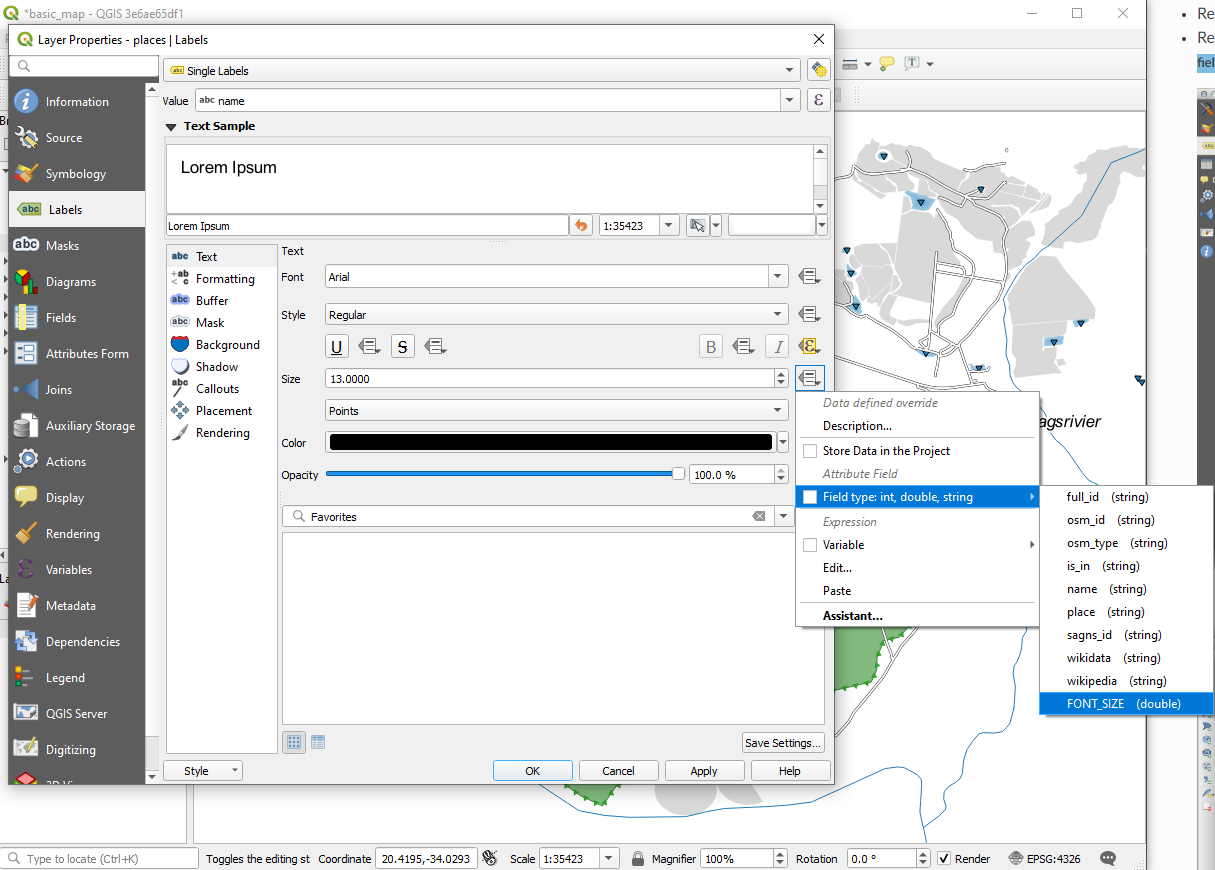
Seus resultados, se utilizar os valores acima, devem ser estes:
3.2.8. ★★★ Further Possibilities With Labeling
Não podemos cobrir todas as opções neste curso, mas esteja ciente de que a guia Rótulo tem muitas outras funções úteis. Você pode definir renderização baseada em escala, alterar a prioridade de renderização para rótulos em uma camada e definir cada opção de rótulo utilizando atributos de camada. Você pode até definir a rotação, posição XY e outras propriedades de uma rótulo (se você tiver campos de atributos alocados para a finalidade), então edite estas propriedades utilizando as ferramentas adjacentes ao botão :guilabel:`Opções de rotulagem por camadas’:
(Estas herramientas estarán activas si los campos de atributo requeridos están disponibles y el modo edición está activado.)
Eres libre de explorar más posibilidades del sistema de etiquetas.
3.2.9. In Conclusion
Has aprendido a usar la capa de atributos para crear etiquetas dinámicas. Esto puede hacer tu mapa mucho más informativo y estilizado.
3.2.10. What’s Next?
Ahora que sabes cómo los atributos conllevan una diferencia visual en tu mapa, ¿Como los usamos para cambiar la simbología de los objetos? ¡Ese es el tema de la siguiente lección!