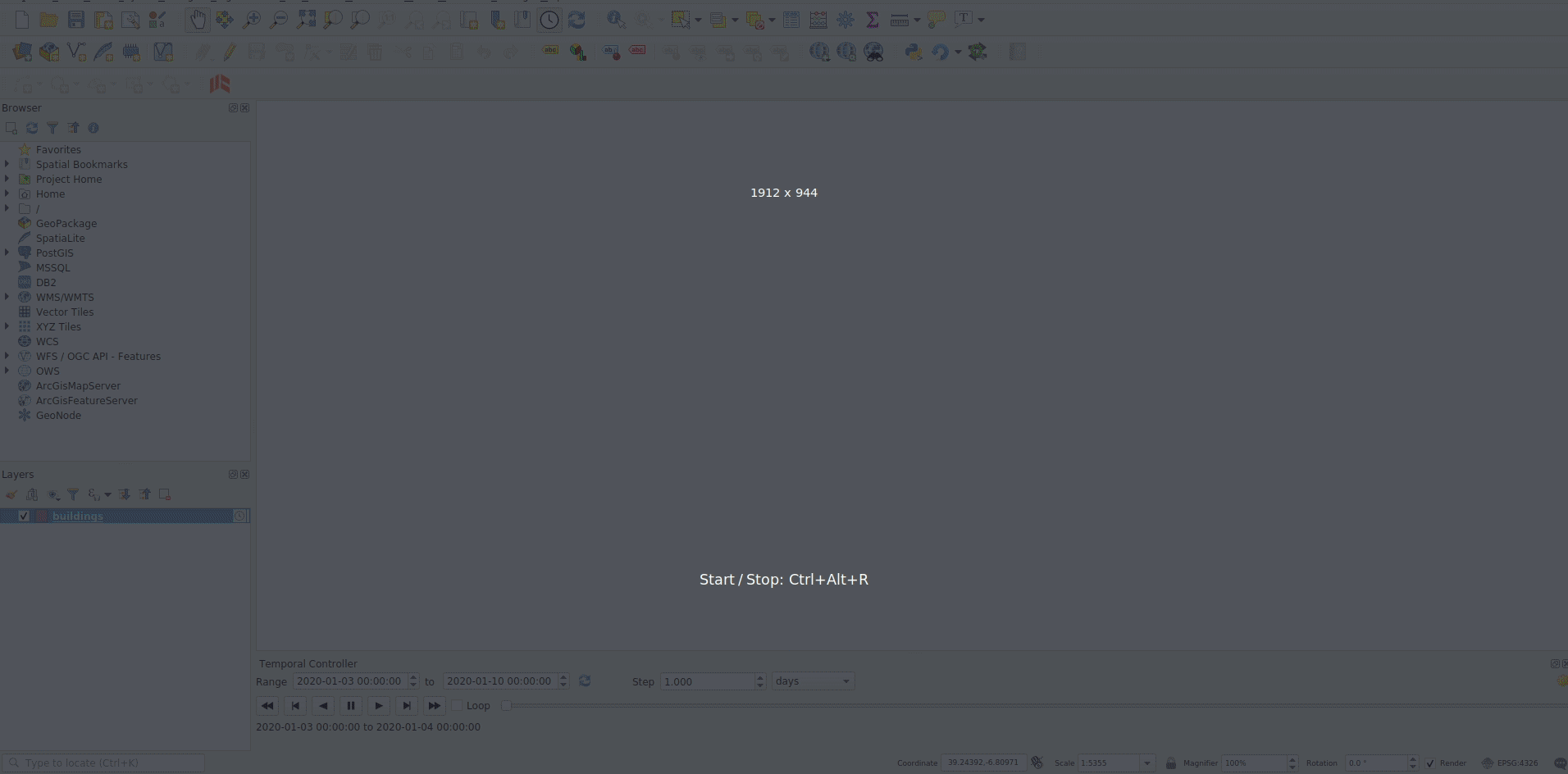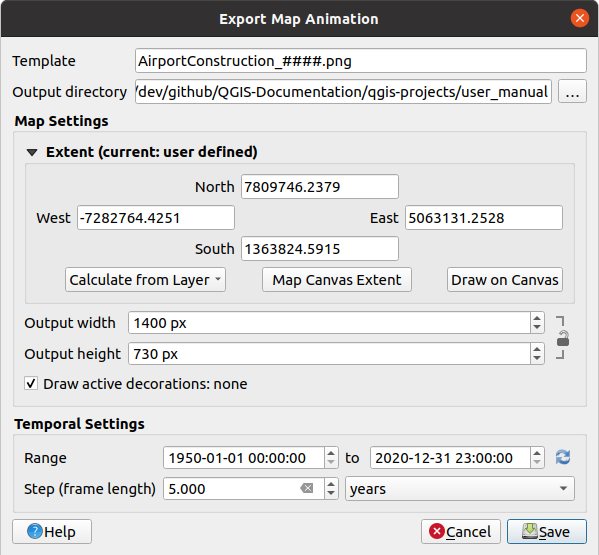Belangrijk
Vertalen is een inspanning van de gemeenschap waaraan u deel kunt nemen. Deze pagina is momenteel voor 99.81% vertaald.
7.1. 2D-kaartweergave
De 2D-kaartweergave (ook wel kaartvenster genoemd) is de centrale plaats waar kaarten worden weergegeven. QGIS opent standaard met één enkele kaartweergave (genaamd hoofdkaart), die lagen weergeeft in 2D, en strak verbonden is met het paneel Lagen. Dat venster geeft het renderen weer (symbologie, labelen, zichtbaarheden…) die u hebt toegepast op de geladen lagen.

Fig. 7.1 Gebruikersinterface van QGIS
7.1.1. De kaartweergave verkennen
Wanneer u een laag toevoegt (bekijk bijv. Gegevens openen), zoekt QGIS automatisch naar het CRS ervan. Als standaard een ander CRS is ingesteld voor het project (zie Project coördinaten referentiesystemen), dan wordt het laagbereik “direct” vertaald naar dat CRS, en de kaartweergave wordt gezoomd naar dat bereik als u begint met een blanco project van QGIS. Als er al lagen in het project staan, wordt geen aanpassing van het kaartvenster uitgevoerd, dus zullen alleen objecten, die vallen binnen het huidige bereik van het kaartvenster, zichtbaar zijn.
Klik op de kaartweergave en u zou er mee moeten kunnen interacteren, verschuiven of zoomen naar verschillende gebieden van de kaart. Aangewezen gereedschappen worden verschaft op de Werkbalk Navigatie en in het menu , met een handvol sneltoetsen voor het toetsenbord of de muisknoppen.
Gereedschap |
Gebruik |
|---|---|
|
|
Verschuif de kaart naar de geselecteerde objecten van alle geselecteerde lagen in het paneel Lagen. |
|
Zoom naar de geselecteerde objecten van alle geselecteerde lagen in het paneel Lagen. Ook beschikbaar in het contextmenu van de laag |
|
Zoom naar het bereik van alle geselecteerde lagen in het paneel Lagen. Ook beschikbaar in het contextmenu van de laag |
|
Zoom naar het bereik van alle lagen in het project of naar het volledige bereik van project. |
|
De kaart naar het vorige bereik in de geschiedenis zoomen. |
|
De kaart naar het volgende bereik in de geschiedenis zoomen. |
|
De kaart naar een niveau zoomen waarbij één pixel van de actieve rasterlaag één schermpixel bedekt. Ook beschikbaar in het contextmenu van de laag |
|
Muiswiel |
|
Toetsenbord |
|
Klik met rechts boven de kaart en u zou in staat moeten zijn om  Coördinaten kopiëren te gebruiken voor het aangeklikte punt in het kaart-CRS, in WGS84 of in een aangepast CRS. De gekopieerde informatie kan dan worden geplakt in een expressie, een script, tekstbewerker of werkblad…
Coördinaten kopiëren te gebruiken voor het aangeklikte punt in het kaart-CRS, in WGS84 of in een aangepast CRS. De gekopieerde informatie kan dan worden geplakt in een expressie, een script, tekstbewerker of werkblad…
7.1.2. Controle over het renderen van de kaart
QGIS zal standaard automatisch de zichtbare lagen opnieuw opbouwen, renderen, als het kaartvenster wordt vernieuwd. De gebeurtenissen die het verversen van het kaartvenster starten bevatten:
wijzigen van de zichtbaarheid van een laag
aanpassen symbologie van een zichtbare laag
een laag toevoegen
verschuiven of in-/uitzoomen
wijzigen van de grootte van het venster van QGIS
QGIS geeft u op een aantal manieren controle over het proces van renderen.
op het globale niveau
per laag, gebruiken van de Schaalafhankelijke zichtbaarheid
of met aangewezen gereedschappen in de gebruikersinterface.
Druk op de ESC-toets om het tekenen van de kaart te stoppen. Dit zal het opnieuw tekenen van de kaart onderbreken waardoor de kaart slechts gedeeltelijk getekend is. Het kan echter even duren voordat het tekenen stopt na het indrukken van de ESC-toets.
Klik op het keuzevak  (Her)teken in de rechterbenedenhoek van de statusbalk om het renderen uit te stellen. Wanneer het keuzevak
(Her)teken in de rechterbenedenhoek van de statusbalk om het renderen uit te stellen. Wanneer het keuzevak  (Her)teken niet is geselecteerd, zal QGIS het kaartvenster niet opnieuw opbouwen bij de gebeurtenissen die beschreven zijn in het gedeelte Controle over het renderen van de kaart. Voorbeelden voor wanneer u het opnieuw renderen wilt uitstellen bevatten:
(Her)teken niet is geselecteerd, zal QGIS het kaartvenster niet opnieuw opbouwen bij de gebeurtenissen die beschreven zijn in het gedeelte Controle over het renderen van de kaart. Voorbeelden voor wanneer u het opnieuw renderen wilt uitstellen bevatten:
toevoegen van veel kaartbladen en die van symbologie voorzien vóór het tekenen
toevoegen van een of meer grote lagen en instellen schaalafhankelijkheid vóór het tekenen
toevoegen van één of meer grote lagen en inzoomen tot een specifieke weergave vóór tekenen
elke combinatie van bovenstaande
Het weer selecteren van  (Her)teken zal onmiddellijk het opnieuw opbouwen van het kaartvenster starten.
(Her)teken zal onmiddellijk het opnieuw opbouwen van het kaartvenster starten.
7.1.3. Op tijd gebaseerd beheer in het kaartvenster
QGIS kan Tijdbeheer afhandelen op geladen lagen, d.i. het renderen van het kaartvenster aanpassen, gebaseerd op variatie in tijd. U moet, om dit te kunnen bereiken:
Lagen hebben die dynamische eigenschappen voor tijd hebben ingesteld. QGIS ondersteunt tijdbeheer voor verschillende gegevensproviders, met aangepaste instellingen. Het is voornamelijk het instellen van het tijdbereik waarin de laag zou moeten weergeven:
rasterlagen: beheert om de laag al dan niet weer te geven.
WMTS-lagen: beheert of de gegevens zouden moeten worden gerenderd gebaseerd op een statische tijdsperiode of een dynamische tijdsperiode moeten volgen
vectorlagen: objecten worden gefilterd, gebaseerd op tijdwaarden die zijn geassocieerd aan hun attributen
lagen met mazen: geven dynamisch de actieve waarden van de groepen in de gegevensset
Wanneer dynamische opties voor tijdbeheer voor een laag zijn ingeschakeld, wordt een pictogram
 weergegeven naast de laag in het paneel Lagen om u eraan te herinneren dat op de laag Tijdbeheer wordt toegepast. Klik op het pictogram om de instellingen voor tijdbeheer bij te werken.
weergegeven naast de laag in het paneel Lagen om u eraan te herinneren dat op de laag Tijdbeheer wordt toegepast. Klik op het pictogram om de instellingen voor tijdbeheer bij te werken.Schakel de navigatie voor Tijdbeheer in het kaartvenster in met het paneel Tijdbeheer. Het paneel wordt geactiveerd:
7.1.3.1. Het paneel Tijdbeheer
Het paneel Tijdbeheer heeft de volgende modi:

Fig. 7.2 Paneel Tijdbeheer in modus Navigatie
 Navigatie voor tijd uitschakelen: alle instellingen voor tijdbeheer worden uitgeschakeld en zichtbare lagen worden gerenderd zoals gewoonlijk
Navigatie voor tijd uitschakelen: alle instellingen voor tijdbeheer worden uitgeschakeld en zichtbare lagen worden gerenderd zoals gewoonlijk Vast bereik voor navigatie voor tijd: een tijdbereik wordt ingesteld en alleen lagen (of objecten) waarvan het tijdbereik overlapt met dit bereik worden op de kaart weergegeven.
Vast bereik voor navigatie voor tijd: een tijdbereik wordt ingesteld en alleen lagen (of objecten) waarvan het tijdbereik overlapt met dit bereik worden op de kaart weergegeven. Geanimeerde navigatie voor tijd: een tijdbereik wordt ingesteld, gesplitst in stappen, en alleen lagen (of objecten) waarvan het tijdbereik van Tijdbeheer overlapt met elk frame worden op de kaart weergegeven.
Geanimeerde navigatie voor tijd: een tijdbereik wordt ingesteld, gesplitst in stappen, en alleen lagen (of objecten) waarvan het tijdbereik van Tijdbeheer overlapt met elk frame worden op de kaart weergegeven. Geanimeerde film: een totaal aantal frames wordt ingesteld voor de animatie, waarbij de instellingen voor de kaart bij elke stap vooruit gaan, de voortgang frame na frame weergevend, zonder enige op tijd gebaseerd filteren van de gegevens.
Geanimeerde film: een totaal aantal frames wordt ingesteld voor de animatie, waarbij de instellingen voor de kaart bij elke stap vooruit gaan, de voortgang frame na frame weergevend, zonder enige op tijd gebaseerd filteren van de gegevens. Instellingen voor algemeen beheer van de animatie
Instellingen voor algemeen beheer van de animatieFramesnelheid: aantal stappen die per seconde worden weergegeven
 Op volledig bereik instellen: alle frames voor de animatie zullen dezelfde begindatum/-tijd hebben, maar verschillende einddatums en -tijden. Dit is nuttig als u gegevens in uw visualisatie van Tijdbeheer wilt accumuleren, in plaats van een ‘bewegend tijdvenster’ weer te geven van uw gegevens.
Op volledig bereik instellen: alle frames voor de animatie zullen dezelfde begindatum/-tijd hebben, maar verschillende einddatums en -tijden. Dit is nuttig als u gegevens in uw visualisatie van Tijdbeheer wilt accumuleren, in plaats van een ‘bewegend tijdvenster’ weer te geven van uw gegevens.
7.1.4. Het paneel Hoogtebeheer
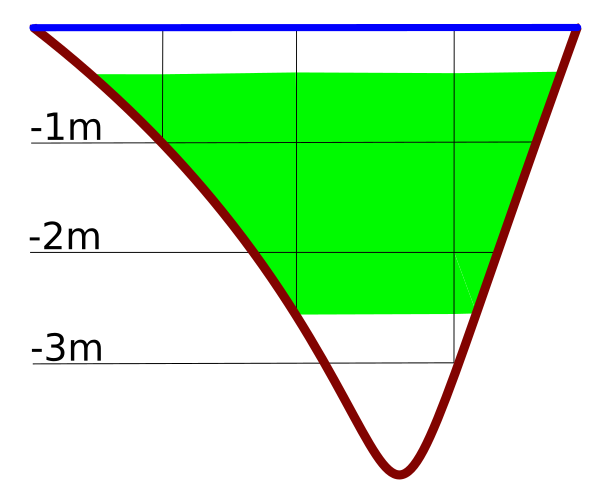 Hoogtebeheer stelt u in staat de gegevens voor de hoogte van de gegevens in het bereik Z van 2D-kaarten af te handelen. Deze optie ondersteunt momenteel puntenwolklagen en raster-DEM’s. Gebruik het paneel om de hoogtegegevens in het kaartvenster te visualiseren en ermee te interacteren.
Hoogtebeheer stelt u in staat de gegevens voor de hoogte van de gegevens in het bereik Z van 2D-kaarten af te handelen. Deze optie ondersteunt momenteel puntenwolklagen en raster-DEM’s. Gebruik het paneel om de hoogtegegevens in het kaartvenster te visualiseren en ermee te interacteren.
Activeer het paneel 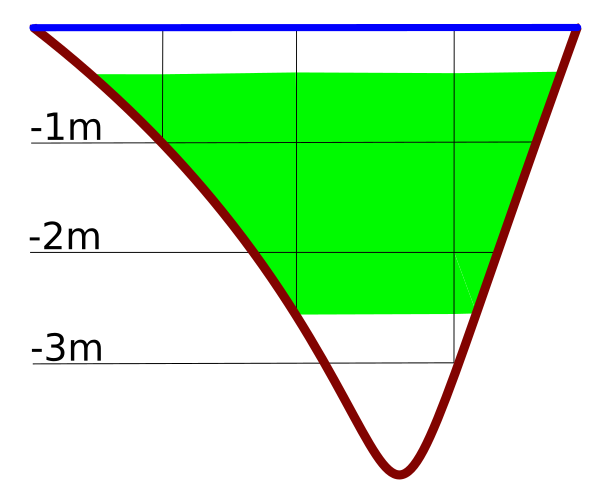 Hoogtebeheer in het kaartvenster door te klikken op Gegevens filteren in het menu Beeld. Het paneel
Hoogtebeheer in het kaartvenster door te klikken op Gegevens filteren in het menu Beeld. Het paneel 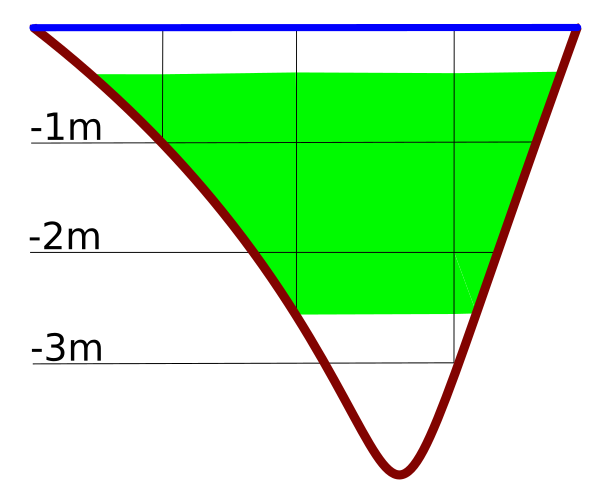 Hoogtebeheer verschijnt als een schuifbalk voor het bereik aan de linkerkant van het kaartvenster. Aan de bovenkant van de schuifbalk staat een menu
Hoogtebeheer verschijnt als een schuifbalk voor het bereik aan de linkerkant van het kaartvenster. Aan de bovenkant van de schuifbalk staat een menu  Instellingen waar u kunt:
Instellingen waar u kunt:
De waarde Grootte vaste bereik instellen om het hoogtebereik te vergrendelen op een specifieke grootte. Deze instelling wordt in het project opgeslagen en tussen sessies behouden, wat zorgt voor consistentie voor uw hoogtefilter. Gebruik de optie
 Richting omdraaien om de schuifbalk voor het hoogtefilter om te draaien, zodat die verplaatst van hoge waarden onderin naar lage waarden aan de bovenkant.
Richting omdraaien om de schuifbalk voor het hoogtefilter om te draaien, zodat die verplaatst van hoge waarden onderin naar lage waarden aan de bovenkant.Hoogtebereik instellen om de tab Hoogte voor het project te openen, waar u aangewezen laagste en hoogste grenzen kunt instellen voor het hoogtebereik
Filter voor hoogte uitschakelen om het hoogtefilter uit het kaartvenster te verwijderen
7.1.5. Favoriete plaatsen maken van bereiken op de kaart
Favoriete plaatsen stellen u in staat een “bladwijzer” te maken van een geografische locatie en daar later naar terug te keren. Standaard worden Favoriete plaatsen opgeslagen in het gebruikersprofiel (als Favoriete plaatsen Gebruiker), wat betekent dat zij beschikbaar zijn vanuit elk project dat de gebruiker opent. Zij kunnen ook worden opgeslagen voor één enkel project (genaamd Favoriete plaatsen Project) en opgeslagen in het projectbestand, wat nuttig kan zijn als het project moet worden gedeeld met andere gebruikers.
7.1.5.1. Favoriete plaats maken
Een favoriete plaats maken:
Zoomen verschuiven naar het interessegebied.
Selecteer de menuoptie
 , druk op Ctrl+B of klik met rechts op het item
, druk op Ctrl+B of klik met rechts op het item  Favoriete plaatsen in het paneel Browser en selecteer Nieuwe Favoriete plaats. Het dialoogvenster Favoriete plaatsen bewerken opent.
Favoriete plaatsen in het paneel Browser en selecteer Nieuwe Favoriete plaats. Het dialoogvenster Favoriete plaatsen bewerken opent.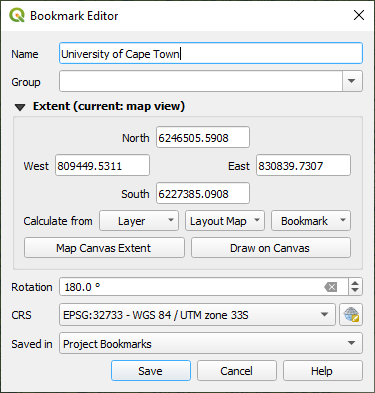
Fig. 7.5 Het dialoogvenster Favoriete plaatsen bewerken
Voer een beschrijvende naam in voor de Favoriete plaats
Voer een groepsnaam in of selecteer die waarin gerelateerde plaatsen moeten worden opgeslagen
Selecteer het bereik van het gebied dat u wilt opslaan, gebruik de widget bereik selecteren
Wijzig de Rotatie van de kaart
Geef het te gebruiken CRS aan voor het bereik
Selecteer of de Favoriete plaats moet worden Opgeslagen in Favoriete plaatsen Gebruiker of Favoriete plaatsen Project (standaard is deze keuzelijst ingesteld op Favoriete plaatsen Gebruiker)
Druk op Opslaan om de Favoriete plaats aan de lijst toe te voegen
Men kan meerdere favorieten onder dezelfde naam opslaan.
7.1.5.2. Werken met Favoriete plaatsen
U kunt, om Favoriete plaatsen te gebruiken en te beheren, ofwel het paneel Favoriete plaatsen of Browser gebruiken.
Selecteer  of druk op Ctrl+7 om het paneel Favoriete plaatsen beheren weer te geven. Selecteer
of druk op Ctrl+7 om het paneel Favoriete plaatsen beheren weer te geven. Selecteer  of Ctrl+Shift+B om het item
of Ctrl+Shift+B om het item  Favoriete plaatsen in het paneel Browser weer te geven.
Favoriete plaatsen in het paneel Browser weer te geven.
U kunt de volgende taken uitvoeren:
Taak |
Favoriete plaatsen beheren |
Browser |
|---|---|---|
Naar Favoriete plaats zoomen |
Dubbelklik er op, of selecteer de Favoriete plaats en druk op de knop |
Dubbelklik er op, sleep het naar het kaartvenster en zet het neer, of klik met rechts en selecteer |
Een Favoriete plaats verwijderen |
Selecteer de Favoriete plaats en klik op de knop |
Klik met rechts op de Favoriete plaats en selecteer |
Favoriete plaatsen exporteren naar XML |
Klik op de knop |
Selecteer één of meer mappen (gebruiker of project) of submappen (groepen), en klik dan met rechts en selecteer |
Favoriete plaatsen importeren vanuit XML |
Klik op de knop |
Klik met rechts op het item Favoriete plaatsen of één van zijn mappen (gebruiker of project) of submappen (groepen) om te bepalen waar de Favoriete plaatsen moeten worden geïmporteerd, selecteer dan |
Een Favoriete plaats bewerken |
U kunt een Favoriete plaats wijzigen door zijn waarden in de tabel te veranderen. U kunt de naam, de groep, het bereik en of het al dan niet is opgeslagen in het project bewerken. |
Klik met rechts op de gewenste Favoriete plaats en selecteer Favoriete plaatsen bewerken…. Favoriete plaatsen bewerken zal openen, en u staat stellen elk aspect van de Favoriete plaats opnieuw te definiëren alsof u het voor de eerste keer maakte. U kunt de Favoriete plaats ook slepen-en-nneerzetten tussen mappen (gebruiker en project) en submappen (groepen). |
U kunt acties voor Favoriete plaatsen beheren door met rechts te klikken op de gewenste Favoriete plaats in Favoriete plaatsen beheren. U kunt ook naar de Favoriete plaatsen zoomen door de naam van de Favoriete plaats in te typen in de balk Lokaliseren.
7.1.6. De kaart decoreren
Decoraties omvatten raster, Titellabel, label Copyright, afbeelding, noordpijl, schaalbalk en bereiken voor lay-outs. Ze worden gebruikt om de kaart te ‘decoreren’ door cartografische elementen toe te voegen.
7.1.6.1. Raster
 Raster geeft de mogelijkheid om een coördinatenraster en annotaties van coördinaten toe te voegen aan het kaartvenster.
Raster geeft de mogelijkheid om een coördinatenraster en annotaties van coördinaten toe te voegen aan het kaartvenster.
Selecteer de menuoptie om het dialoogvenster te openen.
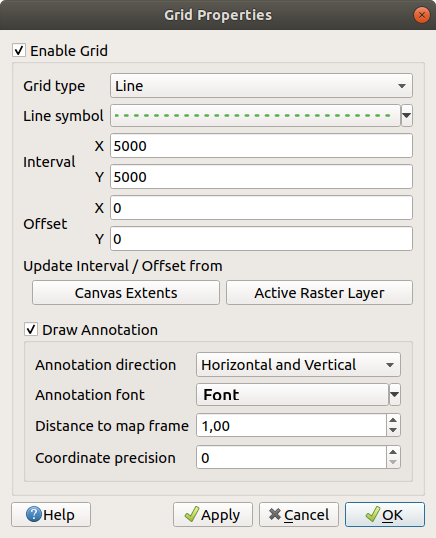
Fig. 7.6 Dialoogvenster Raster
Selecteer
 Raster inschakelen en stel de definitie voor het raster in overeenkomstig de geladen lagen in het kaartvenster:
Raster inschakelen en stel de definitie voor het raster in overeenkomstig de geladen lagen in het kaartvenster:Het Type grid: het kan zijn Lijn of Markering
Het geassocieerde Lijnsymbool of Markeringssymbool dat wordt gebruikt om de markeringen van het raster weer te geven
De Interval X en Interval Y tussen de markeringen van het raster, in kaarteenheden
Een afstand Verspringing X en Verspringing Y voor de markeringen van het raster, vanaf de linkerbenedenhoek van het kaartvenster, in kaarteenheden
De parameters interval en verspringing kunnen worden ingesteld, gebaseerd op de:
Kaartbereiken: maakt een raster met een interval die bij benadering 1/5 van de breedte van het kaartvenster is
resolutie van de Actieve rasterlaag
Selecteer
 Annotatie tekenen om de coördinaten van de markeringen van het raster weer te geven en in te stellen:
Annotatie tekenen om de coördinaten van de markeringen van het raster weer te geven en in te stellen:De Annotatie richting, d.i. hoe de labels moeten worden geplaatst, relatief ten opzichte van hun rasterlijn. Het kan zijn:
Horizontaal of Verticaal voor alle labels
Horizontaal en Verticaal, d.i. elk label staat parallel aan de rastermarkering waarnaar het verwijst
Grens richting, d.i. elk label volgt de grens van het kaartvenster, en staat loodrecht op de rastermarkering waarnaar het verwijst
Het Lettertype annotatie (tekstopmaak, buffer, schaduw…) met de widget Selectie lettertype
De Afstand tot kaartvenster, marge tussen annotaties en grenzen van het kaartvenster. Handig bijvoorbeeld bij het exporteren van het kaartvenster naar een indeling voor een afbeelding of PDF, en vermijden dat annotaties op de grenzen van het “papier” staan.
De Coördinaat precisie
Klik op Toepassen om te verifiëren of het eruit ziet zoals u verwachtte, of op OK als u tevreden bent.
7.1.6.2. Titellabel
 Titellabel stelt u in staat uw kaart te decoreren met een Titel.
Titellabel stelt u in staat uw kaart te decoreren met een Titel.
Een decoratie Titellabel toevoegen:
Selecteer de menuoptie om het dialoogvenster te openen.
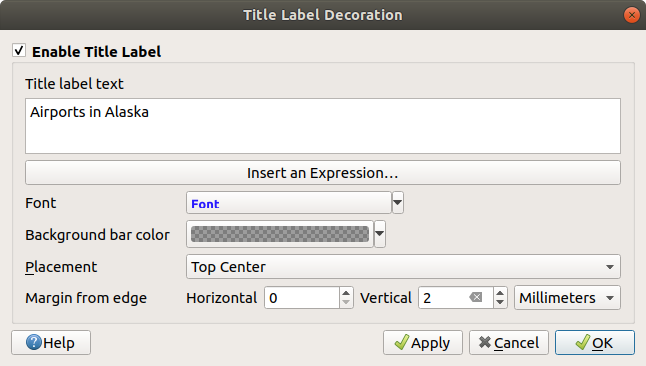
Fig. 7.7 Het dialoogvenster Titellabel-decoratie
Zorg er voor dat het keuzevak
 Titellabel inschakelen is geselecteerd
Titellabel inschakelen is geselecteerdVoer de tekst voor de titel in die u op de kaart wilt plaatsen. U kunt het dynamisch maken met de knop Een expressie invoeren of bewerken….
Kies het Lettertype voor het label met behulp van de widget Selectie lettertype met volledige toegang tot de opties van QGIS voor opmaken van tekst. Snel instellen van de kleur voor het lettertype en doorzichtbaarheid door te klikken op de zwarte pijl aan de rechterkant van het combinatievak.
Selecteer de kleur die moet worden toegepast als de Kleur achtergrondbalk voor de titel
Kies de Plaatsing van het label in het kaartvenster: opties zijn Linksboven, Centraal boven, Rechtsboven, Linksonder, Centraal onder, en Rechtsonder.
Verfijn de plaatsing van het item door een horizontale en/of verticale Marge vanaf rand in te stellen. Deze waarden mogen zijn in Millimeter of Pixels of ingesteld als Percentage van de breedte of hoogte van het kaartvenster.
Klik op Toepassen om te verifiëren of het eruit ziet zoals u verwachtte, of op OK als u tevreden bent.
7.1.6.3. Label Copyright
 Label Copyright stelt u in staat uw kaart te decoreren met een label Copyright.
Label Copyright stelt u in staat uw kaart te decoreren met een label Copyright.
Deze decoratie toevoegen:
Selecteer de menuoptie om het dialoogvenster te openen.
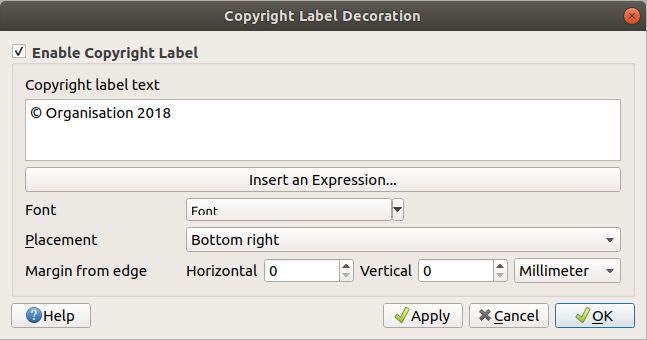
Fig. 7.8 Het dialoogvenster Copyrightlabel-decoratie
Zorg er voor dat het keuzevak
 Copyrightlabel inschakelen is geselecteerd
Copyrightlabel inschakelen is geselecteerdVoer de tekst voor het label Copyright in die u op de kaart wilt plaatsen. U kunt het dynamisch maken met de knop Een expressie invoeren of bewerken….
Kies het Lettertype voor het label met behulp van de widget Selectie lettertype met volledige toegang tot de opties van QGIS voor opmaken van tekst. Snel instellen van de kleur voor het lettertype en doorzichtbaarheid door te klikken op de zwarte pijl aan de rechterkant van het combinatievak.
Kies de Plaatsing van het label in het kaartvenster: opties zijn Linksboven, Centraal boven, Rechtsboven, Linksonder, Centraal onder, en Rechtsonder (standaard voor decoratie Copyright)
Verfijn de plaatsing van het item door een horizontale en/of verticale Marge vanaf rand in te stellen. Deze waarden mogen zijn in Millimeter of Pixels of ingesteld als Percentage van de breedte of hoogte van het kaartvenster.
Klik op Toepassen om te verifiëren of het eruit ziet zoals u verwachtte, of op OK als u tevreden bent.
7.1.6.4. Decoratie Afbeelding
 Afbeelding geeft u de mogelijkheid om een afbeelding (logo, legenda, …) aan het kaartvenster toe te voegen.
Afbeelding geeft u de mogelijkheid om een afbeelding (logo, legenda, …) aan het kaartvenster toe te voegen.
Een afbeelding toevoegen
Selecteer de menuoptie om het dialoogvenster te openen.
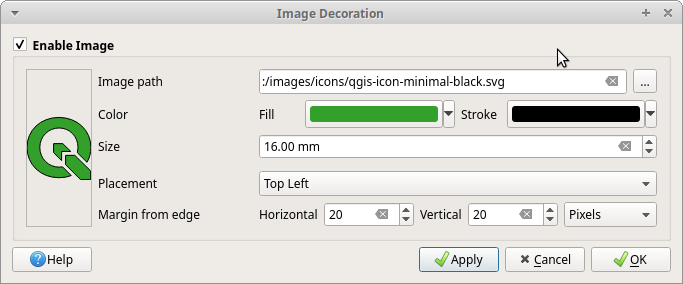
Fig. 7.9 Het dialoogvenster Decoratie afbeelding
Zorg er voor dat het keuzevak
 Afbeelding inschakelen is geselecteerd
Afbeelding inschakelen is geselecteerdSelecteer een bitmap (bijv. png of jpg) of een afbeelding SVG met de knop … Bladeren
Als u een parameter hebt gekozen die SVG inschakelt, dan kunt u ook een keur voor Vuling of Lijn (omtrek) instellen. Voor afbeeldingen bitmap zijn de instellingen voor kleuren uitgeschakeld.
Stel een Grootte in voor de afbeelding, in mm. De breedte van de geselecteerde afbeelding wordt gebruikt om het aan te passen naar de ingestelde Grootte.
Kies waar u de afbeelding wilt plaatsen in het kaartvenster met het combinatievak Plaatsing. De standaardpositie is Linksboven.
Stel de Marge vanaf rand Horizontaal en Verticaal in. Deze waarden kunnen worden ingesteld in Millimeters, Pixels of als een Percentage van de breedte of hoogte van het kaartvenster.
Klik op Toepassen om te verifiëren of het eruit ziet zoals u verwachtte en op OK als u tevreden bent.
7.1.6.5. Noordpijl
 Noordpijl geeft u de mogelijkheid om een noordpijl toe te voegen aan het kaartvenster.
Noordpijl geeft u de mogelijkheid om een noordpijl toe te voegen aan het kaartvenster.
Een noordpijl toevoegen:
Selecteer de menuoptie om het dialoogvenster te openen.
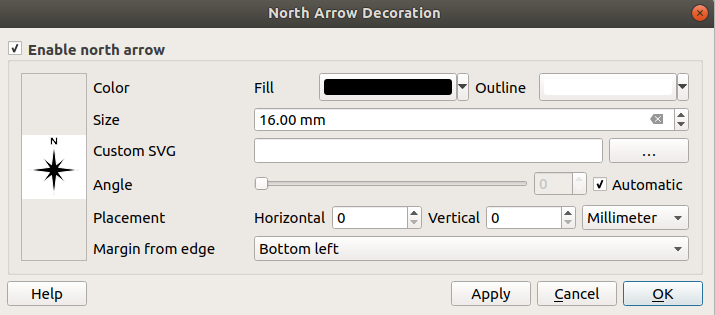
Fig. 7.10 Dialoogvenster Noordpijl
Zorg er voor dat het keuzevak
 Noordpijl gebruiken geselecteerd is
Noordpijl gebruiken geselecteerd isWijzig, optioneel, de kleur en grootte, of kies een aangepaste SVG
Wijzig, optioneel, de hoek of kies Automatisch om QGIS de richting te laten bepalen
Kies, optioneel, de plaatsing uit het combinatievak Plaatsing
Verfijn, optioneel, de plaatsing van de pijl door het instellen van een horizontale en/of verticale Marge vanaf rand. Deze waarden mogen zijn in Millimeter of Pixels of ingesteld als Percentage van de breedte of hoogte van het kaartvenster.
Klik op Toepassen om te verifiëren of het eruit ziet zoals u verwachtte en op OK als u tevreden bent.
7.1.6.6. Schaalbalk
 Schaalbalk voegt een eenvoudige schaalbalk toe aan het kaartvenster. U kunt de stijl en de plaatsing beheren, net als het labelen van de balk. De schaalbalk respecteert de actieve afstandseenheden van het project zoals die zijn gedefinieerd in .
Schaalbalk voegt een eenvoudige schaalbalk toe aan het kaartvenster. U kunt de stijl en de plaatsing beheren, net als het labelen van de balk. De schaalbalk respecteert de actieve afstandseenheden van het project zoals die zijn gedefinieerd in .
Een schaalbalk toevoegen:
Selecteer de menuoptie om het dialoogvenster te openen.
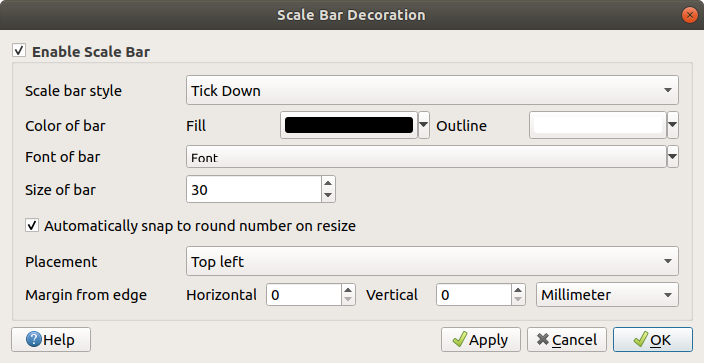
Fig. 7.11 Dialoogvenster Schaalbalk
Zorg er voor dat het keuzevak
 Schaalbalk inschakelen is geselecteerd
Schaalbalk inschakelen is geselecteerdSelecteer de Schaalbalkkleur
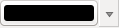 door een vulkleur te kiezen (standaard: zwart) en een kleur voor de omtrek (standaard: wit). De vulkleur en die van de omtrek van de schaalbalk kunnen doorzichtig worden gemaakt door te klikken op de pijl naar beneden, rechts van de invoer voor de kleur.
door een vulkleur te kiezen (standaard: zwart) en een kleur voor de omtrek (standaard: wit). De vulkleur en die van de omtrek van de schaalbalk kunnen doorzichtig worden gemaakt door te klikken op de pijl naar beneden, rechts van de invoer voor de kleur.Selecteer het lettertype voor de schaalbalk uit de keuzelijst Lettertype van balk

Stel de Grootte van de balk in de actieve eenheid in
Optioneel, selecteer
 Afronden op gehele getallen tijdens het wijzigen van kaartgrootte om waarden weer te geven die gemakkelijk te lezen zijn
Afronden op gehele getallen tijdens het wijzigen van kaartgrootte om waarden weer te geven die gemakkelijk te lezen zijnU kunt de plaatsing van het item verfijnen door een horizontale en/of verticale Marge vanaf rand in te stellen. Deze waarden mogen zijn in Millimeter of Pixels of ingesteld als Percentage van de breedte of hoogte van het kaartvenster.
Klik op Toepassen om te verifiëren of het eruit ziet zoals u verwachtte, of op OK als u tevreden bent.
7.1.6.7. Bereiken lay-out
 Bereiken lay-out voegt de bereiken van de kaartitem(s) in afdruklay-out(s) toe aan het kaartvenster. Indien ingeschakeld worden bereiken van alle kaartitems in alle afdruklay-outs weergegeven met een licht gestippelde rand, gelabeld met de naam van de afdruklay-out en het kaartitem. U kunt de stijl en het labelen van de weergegeven bereiken van de lay-out beheren. Deze decoratie is nuttig als u de plaatsing van kaartelementen, zoals labels, aanpast en de feitelijke zichtbare plaats van afdruklay-outs moet weten.
Bereiken lay-out voegt de bereiken van de kaartitem(s) in afdruklay-out(s) toe aan het kaartvenster. Indien ingeschakeld worden bereiken van alle kaartitems in alle afdruklay-outs weergegeven met een licht gestippelde rand, gelabeld met de naam van de afdruklay-out en het kaartitem. U kunt de stijl en het labelen van de weergegeven bereiken van de lay-out beheren. Deze decoratie is nuttig als u de plaatsing van kaartelementen, zoals labels, aanpast en de feitelijke zichtbare plaats van afdruklay-outs moet weten.
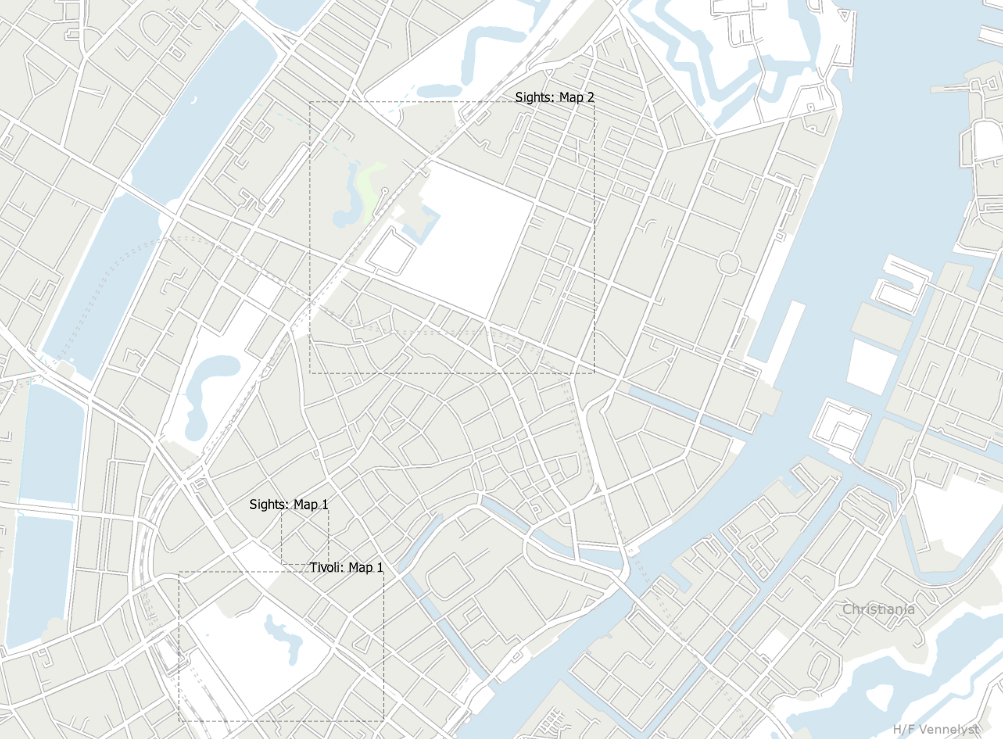
Fig. 7.12 Voorbeeld van bereiken van lay-out, weergegeven in een project van QGIS met twee afdruklay-outs. De afdruklay-out ‘Sights’ bevat twee kaartitems, terwijl de andere lay-out één kaartitem bevat.
Bereik(en) lay-out toevoegen:
Selecteer om het dialoogvenster te openen
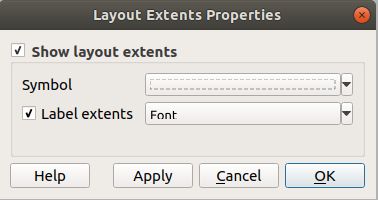
Fig. 7.13 Het dialoogvenster Bereiken lay-out
Zorg er voor dat het keuzevak
 Bereiken lay-out weergeven geselecteerd is.
Bereiken lay-out weergeven geselecteerd is.Wijzig, optioneel, de symbolen en het labelen van de bereiken.
Klik op Toepassen om te verifiëren of het eruit ziet zoals u verwachtte en op OK als u tevreden bent.
Tip
Instellingen decoraties
Wanneer u een project van QGIS opslaat, zullen de wijzigingen, die u hebt gemaakt aan raster, noordpijl, schaalbalk, label Copyright en bereiken van lay-out, worden opgeslagen in het projectbestand en worden teruggezet als u het project een volgende keer opent.
7.1.7. Gereedschappen voor annotatie
Annotaties zijn een ander type elementen die kunnen worden toegevoegd aan het kaartvenster voor het verschaffen van aanvullende informatie die niet kan worden weergegeven door de gerenderde lagen. Anders dan labels die vertrouwen op waarden van attributen die zijn opgeslagen in vectorlagen, zijn annotaties onafhankelijke, opgeslagen in het projectbestand zelf.
Twee soorten annotaties zijn beschikbaar in QGIS:
Object-annotaties: zij zijn in feite geoverwezen objecten van het type tekst, markering, lijn of polygoon, opgeslagen in een speciaal type laag, genaamd “annotatielaag”. Zij zijn verbonden met een bepaalde geografische locatie, wat betekent dat bij het verplaatsen van uw kaart, wijzigen van de schaal of wijzigen van de projectie er niet voor zal zorgen dat de annotaties over uw kaart springen. In plaats daarvan zijn zij op hun plaats vergrendeld op de locatie waar u ze hebt getekend.
Ballon-annotaties: dit zijn individuele annotaties van HTML of formulier, geplaatst in een tekstballon. Zij kunnen worden geassocieerd met elke laag voor hun zichtbaarheid en worden bovenop het kaartvenster getekend. De grootte is afhankelijk van de schaal van het kaartvenster, en de positie ervan kan worden verankerd.
Tip
De kaart opmaken met annotaties
U kunt annotaties met uw kaart afdrukken of exporteren naar verschillende indelingen met:
gereedschappen voor het exporteren van het kaartvenster, beschikbaar in het menu
afdruklay-out, in welk geval u dient te selecteren Kaartvenster objecten tekenen in de overeenkomende eigenschappen van items
De Werkbalk Annotaties verschaft een set gereedschappen voor het maken van en interacteren met beide soorten annotaties.
Gereedschap |
Gebruik |
Bereik |
Een nieuwe laag maken om annotaties op te slaan |
Object-annotaties |
|
Eigenschappen hoofd-annotatielaag |
Instellingen beheren van de hoofd-annotatielaag |
|
Selecteren, verplaatsen, grootte wijzigen en aanpassen van eigenschappen voor symbologie van annotaties |
||
Maak een annotatie als een object polygoon |
||
Maak een annotatie als een object lijn |
||
Maak een annotatie als een object punt |
||
Maak een annotatie als een tekstlabel |
||
Maak een annotatie als een gebogen tekst langs een object lijn |
||
Maak een als tekst opgemaakte annotatie die is gebonden aan een rechthoek |
||
Maak een annotatie die een |
||
Selecteren en maken van een annotatie met de inhoud van een |
Ballon-annotaties |
|
Selecteren en maken van een annotatie die attributen van een vectorlaag weergeeft in een aangepast formulierbestand |
Notitie
Beginnend vanaf QGIS 3.40 is het niet langer mogelijk ballon-annotaties van de typen SVG of tekst te maken. Bij het laden van oude projecten zullen al deze annotaties automatisch worden geconverteerd naar de nieuwere typen item afbeelding en rechthoek.
7.1.7.1. Object-annotaties
Object-annotaties worden opgeslagen in annotatielagen. Anders dan conventionele lagen is een annotatielaag alleen beschikbaar in het huidige project en kan objecten van verschillende types (tekst, markering, lijn, polygoon, afbeelding) bevatten. De laag heeft geen attributen en geen symbologie geassocieerd, maar in plaats daarvan kan elk object worden gesymboliseerd op een item-per-item basis, via het paneel Laag opmaken.
Twee soorten annotatielagen zijn beschikbaar in QGIS:
Een algemene Annotatielaag: u kunt er een maken met het gereedschap
 Nieuwe annotatielaag. Het is vermeld in het paneel Lagen, wat het voor u mogelijk maakt de zichtbaarheid van het object te beheren, het te verplaatsen naar boven of onder bepaalde lagen in uw kaart, net als elke gewone laag. Dubbelklik op de laag en u heeft toegang tot zijn eigenschappen.
Nieuwe annotatielaag. Het is vermeld in het paneel Lagen, wat het voor u mogelijk maakt de zichtbaarheid van het object te beheren, het te verplaatsen naar boven of onder bepaalde lagen in uw kaart, net als elke gewone laag. Dubbelklik op de laag en u heeft toegang tot zijn eigenschappen.De Hoofd-annotatielaag: Standaard is dit waar annotaties worden opgeslagen als er geen annotatielaag beschikbaar is in het project of is geselecteerd op het tijdstip van maken. Deze laag wordt altijd helemaal bovenaan uw kaart getekend en u zult hem niet zien vermeld in het paneel Lagen naast de andere lagen in uw project, wat betekent dat zijn objecten altijd zichtbaar zijn. Het item Eigenschappen hoofd-annotatielaag op de werkbalk Annotaties helpt u zijn dialoogvenster Eigenschappen te openen.
Laageigenschappen
Het dialoogvenster Eigenschappen van een annotatielaag verschaft de volgende tabs:
Informatie: een dialoogvenster Alleen-lezen dat een interessante plek weergeeft om snel samengevatte informatie en metadata te kunnen krijgen voor de huidige laag. Dit zou kunnen omvatten het laagbereik, aantal items per type annotatie en totale aantal, details over CRS, …
Bron: definieert algemene instellingen voor de annotatielaag. U kunt:
Een Laagnaam instellen die zal worden gebruikt om de laag in het project te identificeren (in het Paneel Lagen, met expressies, …)
Het toegewezen Coördinaten ReferentieSysteem (CRS) van de laag weergeven: u kunt het CRS van de laag wijzigen door een recent gebruikte te kiezen uit de keuzelijst of te klikken op de knop
 CRS selecteren (bekijk Keuze Coördinaten ReferentieSysteem). Gebruik dit proces alleen als het op de laag toegepaste CRS verkeerd is of als er geen werd gespecificeerd.
CRS selecteren (bekijk Keuze Coördinaten ReferentieSysteem). Gebruik dit proces alleen als het op de laag toegepaste CRS verkeerd is of als er geen werd gespecificeerd.
Renderen:
U kunt de schaal Maximum (inclusief) en Minimum (exclusief) instellen, wat een bereik van schalen definieert waarin de objecten zichtbaar zullen zijn. Buiten dit bereik is hij verborgen. De knop
 Op huidige schaal kaartvenster instellen helpt u de schaal van het huidige kaartvenster te gebruiken als grens voor de zichtbaarheid van het bereik. Bekijk Schaal zichtbaarheid selecteren voor meer informatie.
Op huidige schaal kaartvenster instellen helpt u de schaal van het huidige kaartvenster te gebruiken als grens voor de zichtbaarheid van het bereik. Bekijk Schaal zichtbaarheid selecteren voor meer informatie.Gekoppelde laag: stelt u in staat om optioneel een gekoppelde zichtbaarheidslaag in te stellen voor de annotatielaag. Indien ingesteld dan zullen de annotaties alleen worden getekend als de gekoppelde laag zichtbaar is in de kaart.
Opaciteit: U kunt met dit gereedschap de onderliggende laag zichtbaar maken in het kaartvenster. Gebruik de schuifbalk om de transparantie van de geselecteerde vectorlaag aan te passen naar uw behoeften. U kunt ook een precieze definitie voor het percentage voor de transparantie invullen in het menu naast de schuifbalk.
Meng-modus op het niveau Laag toepassen: U kunt met deze gereedschappen speciale effecten op de kaart toepassen, die eerder alleen bekend waren van grafische programma’s. De pixels van de overliggende en onderliggende lagen worden vermengd volgens de instellingen zoals beschreven in Meng-modi.
Toepassen van tekeneffecten op alle objecten van de laag met de knop Tekeneffecten.
Enkele van deze opties zijn toegankelijk vanuit de eigenschappen Symbologie van de object annotatie.
Werken met objecten
De object-annotaties hebben aangewezen gereedschappen voor het maken, afhankelijk van hun type.
Familie / gebaseerd op |
Gereedschappen voor annotatie |
Procedure |
|---|---|---|
Geometrie |
Dit is als het digitaliseren van een punt-, lijn- of polygoon-vectorobject. Alle gebruikelijke sneltoetsen voor het maken van objecten zijn van toepassing bij het maken van items Annotatie. Een annotatie lijn of polygoon wordt getekend door met links te klikken voor elk punt, met een laatste muisklik met rechts om de vorm te voltooien. Snappen kan worden ingeschakeld terwijl u tekent, u kunt de gereedschappen voor Geavanceerd digitaliseren gebruiken om punten precies te plaatsen, en zelfs schakelen naar de gereedschappen voor tekenen voor bijvoorbeeld de modus Stromen voor volledige vrije-hand vormen. |
|
Tekst |
klik met links in het kaartvenster |
|
Klik met links om punten toe te voegen aan de geometrie met de tekst-basislijn, en klik me rechts om te voltooien. Zoals hierboven zijn ook mogelijkheden voor het digitaliseren van objecten beschikbaar. |
||
Teken het vak van de rechthoek voor de tekst door met links te klikken om een eerste hoek toe te voegen en opnieuw met links te klikken om de tegenoverliggende te tekenen. |
||
Afbeelding |
Teken het vak van de rechthoek voor de afbeelding door met links te klikken om een eerste hoek toe te voegen en opnieuw met links te klikken om de tegenoverliggende te tekenen. Kies dan een afbeelding of SVG-bestand met de bestandsverkenner. |
Anders dan gewone lagen hoeft een annotatielaag niet actief te zijn voordat u zijn objecten selecteert. Pak eenvoudigweg het gereedschap  Annotaties aanpassen en u zult in staat zijn te interacteren met elke annotatie van een object:
Annotaties aanpassen en u zult in staat zijn te interacteren met elke annotatie van een object:
Selecteren: klik met links op de annotatie. Standaard worden annotaties gerenderd in de volgorde van maken, wat betekent dat recente annotaties bovenop de oudere zullen worden geplaatst. U zou kunnen experimenteren met de eigenschap Z-index van objecten om die te selecteren waar ze boven staan.
Verplaatsen: Klik met links op een geselecteerd item Annotatie om te beginnen met het verplaatsen ervan. Een klik met rechts of drukken op de Esc-toets annuleert het verplaatsen, terwijl een tweede klik met links het verplaatsen zal bevestigen. De verplaatsing kan ook worden beheerd met de cursortoetsen:
Shift+ voor grote verplaatsing
Alt+key voor verplaatsing met
1 px
Geometrie bewerken: verplaats over een annotatie en paarse vierkanten worden weergegeven op de knopen van zijn onderliggende geometrie. Klik met links op het vierkant, verplaats en klik opnieuw. Voor lineaire of polygonen- annotaties, dubbelklikken op ene segment zal een nieuw punt toevoegen.
Verwijderen: Drukken op de toetsen Del of Backspace terwijl een annotatie is geselecteerd zal die annotatie verwijderen
Symbologie object
Een geselecteerde annotatie zal zijn eigenschappen voor Symbologie weergeven in het paneel Laag opmaken.
Voor polygoon-, polylijn- en markerings-annotaties, kunt u het uiterlijk bewerken met de volledige mogelijkheden van de symbooleigenschappen
Voor op tekst gebaseerde annotaties helpt een gebied met gereedschappen voor tekst bewerken u de weer te geven tekenreeks te construeren. Die mag meerdere regels hebben, HTML-opmaak gebruiken en vertrouwen op expressiefuncties van QGIS. U kunt zelfs het uiterlijk nog aanpassen met de volledige mogelijkheden van de eigenschappen voor tekstopmaak.
Afhankelijk van het type annotatie zijn aanvullende opties beschikbaar.
Op dit moment is het voor tekst-annotatie ook mogelijk om:
de Uitlijning (links, gecentreerd of rechts van het ankerpunt) in te stellen
te configureren of de tekst zou moeten Draaien kaart negeren of Draaien met kaart. In beide gevallen kan een aangepaste Hoek worden ingesteld voor de richting van het object.
Voor tekst-annotatie langs een lijn, configureer een Verschuiving van lijn in de eenheid van uw keuze
Voor tekst-annotatie in rechthoek is het ook mogelijk om:
de Horizontale uitlijning (links, centreren, rechts of uitgevuld) en de Verticale uitlijning (boven, verticale midden of onder) voor de tekst in het vak van de rechthoek in te stellen
te configureren voor de rechthoek, de afstand voor de Marges in de eenheden van uw keuze, de kleuren voor het Frame en de Achtergrond.
Afbeelding-annotaties stellen u in staat een Rasterafbeelding weer te geven of een SVG-afbeelding, met de Bestand op afstand of ingebed bestand selecteren. De plaatsing en grootte van de afbeelding kan worden ingesteld als:
Schaalonafhankelijke grootte: de afbeelding wordt geschaald met de kaart, verschijnt groter bij inzoomen en kleiner bij uitzoomen. De grootte wordt gedefinieerd door een enkele verwijzingsgrootte in kaarteenheden (bijv. meters of graden, afhankelijk van het CRS van hun laag). Met
 Verhouding vergrendelen kunt u de grootte van de annotatie proportioneel houden met de ingebedde grootte van de afbeelding, of de afbeelding uitrekken om het bereik van de annotatie te vullen.
Verhouding vergrendelen kunt u de grootte van de annotatie proportioneel houden met de ingebedde grootte van de afbeelding, of de afbeelding uitrekken om het bereik van de annotatie te vullen.Vaste grootte: de annotatie van de afbeelding behoudt een vaste grootte in scherm- of uitvoereenheden (bijv. pixels of millimeters), ongeacht de schaal van de kaart. De Breedte en Hoogte van de annotatie kan afzonderlijk worden gevuld of proportioneel worden aangepast aan de ingebedde grootte van de afbeelding.
Relatief ten opzichte van kaart: de annotatie van de afbeelding zal altijd op dezelfde positie worden gerenderd, relatief ten opzichte van de grenzen van de kaart, ongeacht de schaal van de kaart. De Breedte en Hoogte van de annotatie kan afzonderlijk worden gevuld of proportioneel worden aangepast aan de ingebedde grootte van de afbeelding.
Meer nog, u kunt het weergeven van het Frame en de Achtergrond van het vak van de rechthoek inschakelen en ze configureren met vulsymbolen.
Voor tekst op een punt, tekst binnen een rechthoek en afbeelding-annotaties kunt u Tekstballon weergeven als de afbeelding of tekstanker is verschoven van zijn standaard plaatsing. Een tekstballon voor een annotatie maken:
Selecteer het item van de annotatie
Verplaats het ankerpunt, d.i. klik op de centrale en groene knoop X en klik op de nieuwe plaats
In de eigenschappen van de annotatie, druk op de knop … om de eigenschappen voor de tekstballon te configureren.
Tip
Toepassen van ene tekstballon op een tekst- of afbeelding-annotatie zal ervoor zorgen dat u hun oude stijl weergave van de tekstballon krijgt.
Configureren van een
 Verwijzingsschaal: geeft de schaal van de kaart aan waaraan grootten van symbolen of tekst, die op papier gebaseerde eenheden gebruikt (zoals millimeters of punten), gerelateerd zijn. De grootten zullen overeenkomstig op schaal worden gebracht, elke keer als de kaart op een andere schaal wordt bekeken. Bijvoorbeeld: een object lijn met een breedte van 2 mm op 1:2000 Verwijzingsschaal, zal worden gerenderd met 4 mm als de kaart wordt bekeken op 1:1000.
Verwijzingsschaal: geeft de schaal van de kaart aan waaraan grootten van symbolen of tekst, die op papier gebaseerde eenheden gebruikt (zoals millimeters of punten), gerelateerd zijn. De grootten zullen overeenkomstig op schaal worden gebracht, elke keer als de kaart op een andere schaal wordt bekeken. Bijvoorbeeld: een object lijn met een breedte van 2 mm op 1:2000 Verwijzingsschaal, zal worden gerenderd met 4 mm als de kaart wordt bekeken op 1:1000.Een Z-index instellen: een object met een hogere index wordt bovenop objecten geplaatst met een lagere index. Een handige instelling voor zowel weergeven van objecten als selecteren ervan.
Enkele van de instellingen voor Renderen van laag aanpassen
7.1.7.2. Ballon-annotaties
U kunt ballon annotaties toevoegen via het menu of vanaf de werkbalk Annotaties:
 HTML-annotatie om de inhoud van een bestand
HTML-annotatie om de inhoud van een bestand htmlte plaatsen Formulier-annotatie: nuttig om attributen van een vectorlaag weer te geven in een aangepast bestand
Formulier-annotatie: nuttig om attributen van een vectorlaag weer te geven in een aangepast bestand ui(zie Fig. 7.14). Dit is soortgelijk aan de aangepaste formulieren attributen, maar weergegeven in een item Annotatie. Bekijk ook deze video <https://www.youtube.com/watch?v=0pDBuSbQ02o&feature=youtu.be&t=2m25s> van Tim Sutton voor meer informatie.
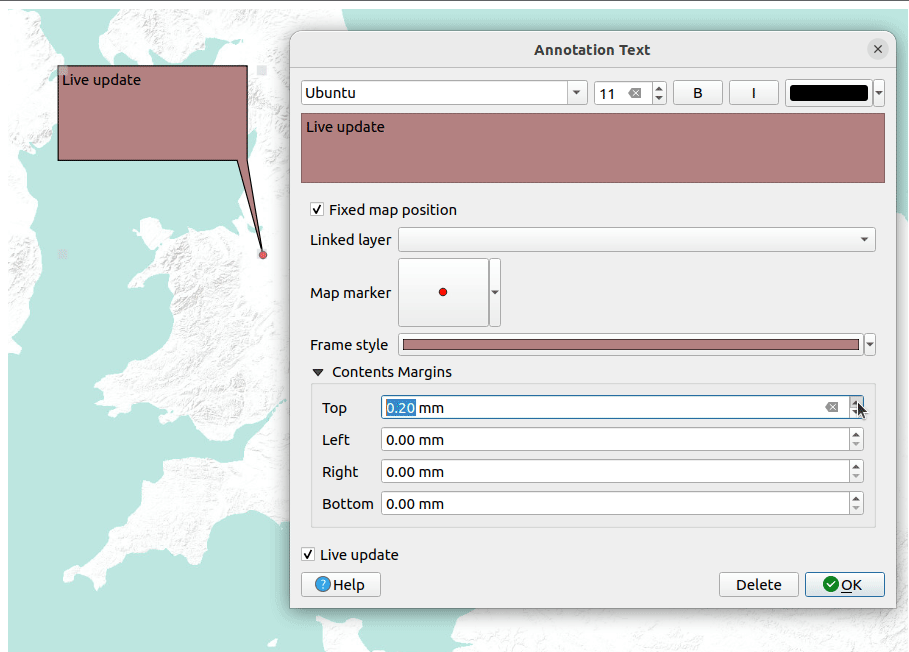
Fig. 7.14 Voorbeelden van ballon-annotaties
Selecteer, om een ballon-annotatie toe te voegen, het overeenkomende gereedschap en klik in het kaartvenster. Een lege ballon wordt toegevoegd. Dubbelklik er op en een dialoogvenster met verschillende opties opent. Dit dialoogvenster is nagenoeg hetzelfde voor alle typen annotatie:
Aan de bovenzijde staat een selectievak voor een pad naar een bestand
htmlofui, afhankelijk van het type annotatie. Vaste positie op kaart: indien niet geselecteerd wordt de ballon geplaatst op een positie in het scherm (in plaats van op de kaart), wat betekent dat het altijd zal worden weergegeven, ongeacht het bereik van het kaartvenster.
Vaste positie op kaart: indien niet geselecteerd wordt de ballon geplaatst op een positie in het scherm (in plaats van op de kaart), wat betekent dat het altijd zal worden weergegeven, ongeacht het bereik van het kaartvenster.Gekoppelde laag: associeert de annotatie met een laag op de kaart en zal zij alleen zichtbaar zijn als die laag zichtbaar is.
Kaartmarkering: met symbolen van QGIS, stelt het weer te geven symbool in op de ankerpositie van de ballon (alleen weergegeven als Vaste positie op de kaart is geselecteerd).
Randstijl: stelt de achtergrondkleur voor het frame, transparantie, lijnkleur of breedte van de ballon in met symbolen van QGIS.
Marges voor de inhoud: stelt de interne marges voor het frame van de annotatie in.
 Live bijwerken maakt het mogelijk een live voorbeeld van uw wijzigingen te zien.
Live bijwerken maakt het mogelijk een live voorbeeld van uw wijzigingen te zien.
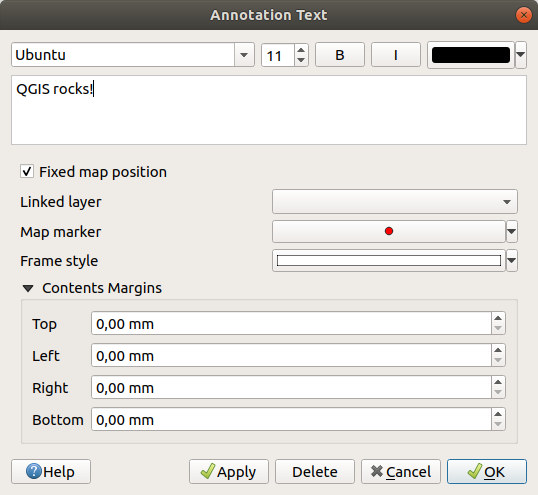
Fig. 7.15 Een dialoogvenster tekst ballon-annotatie
Als een gereedschap voor ballon-annotatie actief is, kunt u ook:
Een annotatie selecteren
De grootte van een annotatie wijzigen
Een annotatie verplaatsen van zijn positie op de kaart (door de markering op de kaart te slepen) of door alleen de ballon te verplaatsen.
Een annotatie verwijderen: selecteer het en ofwel druk op de toets Del of Backspace, of dubbelklik er op en druk op de knop Verwijderen in het dialoogvenster Eigenschappen.
Klik met rechts en in het contextmenu:
7.1.8. Meten
7.1.8.1. Algemene informatie
QGIS heeft vier manieren voor het meten van geometrieën:
afgeleide metingen in het gereedschap Objecten identificeren
het vector analysegereedschap:
Meten werkt binnen geprojecteerde coördinatensystemen (bijv. UTM) en niet geprojecteerde gegevens. De eerste drie gereedschappen voor meten gedragen zich gelijk aan de globale projectinstellingen:
Anders dan in de meest toepassingen voor GIS is ellipsoïde de standaard voor metrisch meten, met de ellipsoïde die is gedefinieerd in . Dat is zo, zowel wanneer geografische als geprojecteerde coördinatensystemen zijn gedefinieerd voor het project.
Indien u het geprojecteerde/planimetrische gebied of afstand wilt berekenen met behulp van Cartesiaanse rekenkunde, dient de ellipsoïde voor het meten te zijn ingesteld op “None/Planimetric” (). Echter, met een geografisch (d.i. niet geprojecteerd) CRS, gedefinieerd voor de gegevens en het project, zullen metingen van het gebied en afstand ellipsoïde zijn.
Echter, noch het gereedschap Objecten identificeren noch Veldberekening zullen uw gegevens, vóór het meten, transformeren naar het CRS van het project. Indien u dit wilt bereiken dient u het vector analysegereedschap te gebruiken: . Hier zijn metingen standaard planimetrisch, tenzij u voor ellipsoïde meten kiest.
7.1.8.2. Meet interactief lijnen, gebieden, richting en hoeken
Klik op het pictogram  op de werkbalk Attributen om het meten te beginnen. Het pijltje naar beneden nabij het pictogram schakelt tussen
op de werkbalk Attributen om het meten te beginnen. Het pijltje naar beneden nabij het pictogram schakelt tussen  lijn,
lijn,  gebied,
gebied,  richting of
richting of  hoek. De in het dialoogvenster standaard gebruikte eenheid is die welke is ingesteld in het menu .
hoek. De in het dialoogvenster standaard gebruikte eenheid is die welke is ingesteld in het menu .
De metingen Lijn meten en Gebied meten kunnen worden uitgevoerd als  Cartesiaans of
Cartesiaans of  Ellipsoïdisch metingen.
Ellipsoïdisch metingen.
Notitie
Meetgereedschap configureren
Bij het meten van lengte of gebied opent klikken op de knop Configuratie aan de onderzijde van het widget het menu , waar u de kleur van het elastiek, de precisie van de metingen en het gedrag van de eenheid kunt selecteren. U kunt ook de door u bij voorkeur gewenste maat- of hoekeenheden kiezen, maar onthoud dat deze waarden in het huidige project worden overschreven door de selectie die wordt gemaakt in het menu en de selectie die wordt gemaakt in het widget Meten.
Alle modules voor meten gebruiken de instellingen voor snappen uit de module Digitaliseren (zie gedeelte Tolerantie voor snappen en zoekradius instellen). Dus, als u nauwkeurig langs een object lijn wilt meten of rondom een object polygoon, zet dan eerst voor een laag de tolerantie voor het snappen in. Nu zal bij het gebruiken van het meetgereedschap bij elke muisklik (wanneer deze zich binnen ingestelde tolerantie bevindt) naar die laag worden gesnapt.
 Lijn meten meet de afstanden tussen opgegeven punten. Het gereedschap stelt u dan in staat om op punten in de kaart te klikken. Elke lengte van een segment, als ook het totaal, wordt weergegeven in het venster Meten. In het venster Meten zult u de coördinaten voor al uw punten en afstanden zien. Onthoud dat de eerste regel alleen coördinaten zal bevatten, omdat het uw beginpunt weergeeft. Nu is het mogelijk alle metingen van lijnen in een keer te kopiëren naar het klembord met de knop Kopiëren. Klikken op de knop Configuratie geeft u toegang tot Instellingen gereedschap Meten kopiëren waar u opties voor kopiëren kunt instellen. Klik met de rechtermuisknop om te stoppen met meten.
Lijn meten meet de afstanden tussen opgegeven punten. Het gereedschap stelt u dan in staat om op punten in de kaart te klikken. Elke lengte van een segment, als ook het totaal, wordt weergegeven in het venster Meten. In het venster Meten zult u de coördinaten voor al uw punten en afstanden zien. Onthoud dat de eerste regel alleen coördinaten zal bevatten, omdat het uw beginpunt weergeeft. Nu is het mogelijk alle metingen van lijnen in een keer te kopiëren naar het klembord met de knop Kopiëren. Klikken op de knop Configuratie geeft u toegang tot Instellingen gereedschap Meten kopiëren waar u opties voor kopiëren kunt instellen. Klik met de rechtermuisknop om te stoppen met meten.
Merk op dat u de keuzelijst nabij het totaal kunt gebruiken om de eenheden voor meten interactief te wijzigen, terwijl u werkt met het gereedschap Meten. Deze eenheid wordt behouden voor de widget totdat een nieuw project wordt gemaakt of een ander project wordt geopend.
Het gedeelte Info in het dialoogvenster verklaart hoe berekeningen worden gemaakt, overeenkomstig de beschikbare instellingen van het CRS.
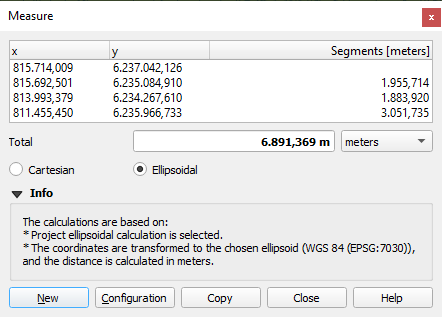
Fig. 7.16 Afstanden meten
 Gebied meten: Gebieden kunnen ook worden gemeten. In het venster Meten verschijnt de geaccumuleerde grootte van het gebied. Klik met rechts om te stoppen met tekenen. Het gedeelte Info is ook beschikbaar, als ook de mogelijkheid om te schakelen tussen verschillende eenheden voor gebied.
Gebied meten: Gebieden kunnen ook worden gemeten. In het venster Meten verschijnt de geaccumuleerde grootte van het gebied. Klik met rechts om te stoppen met tekenen. Het gedeelte Info is ook beschikbaar, als ook de mogelijkheid om te schakelen tussen verschillende eenheden voor gebied.
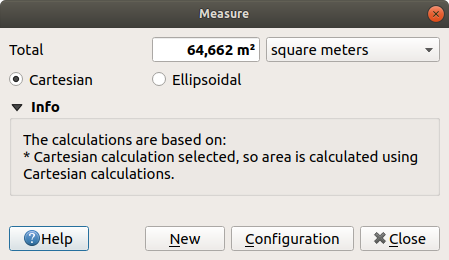
Fig. 7.17 Gebied meten
 Richting meten: U kunt ook richtingen opmeten. De muisaanwijzer verandert in een kruis. Klik om het eerste segment te tekenen van de richting die u wilt opmeten, verplaats dan de cursor om het tweede punt te tekenen. De meting wordt getoond in een pop-up dialoogvenster.
Richting meten: U kunt ook richtingen opmeten. De muisaanwijzer verandert in een kruis. Klik om het eerste segment te tekenen van de richting die u wilt opmeten, verplaats dan de cursor om het tweede punt te tekenen. De meting wordt getoond in een pop-up dialoogvenster.
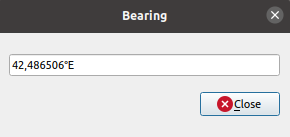
Fig. 7.18 Richting meten
 Hoek meten: U kunt ook hoeken opmeten. De muisaanwijzer verandert in een kruis. Klik om het eerste segment te tekenen van de hoek die u wilt opmeten, verplaats dan de cursor om de gewenste hoek te tekenen. De meting wordt getoond in een pop-up dialoogvenster.
Hoek meten: U kunt ook hoeken opmeten. De muisaanwijzer verandert in een kruis. Klik om het eerste segment te tekenen van de hoek die u wilt opmeten, verplaats dan de cursor om de gewenste hoek te tekenen. De meting wordt getoond in een pop-up dialoogvenster.
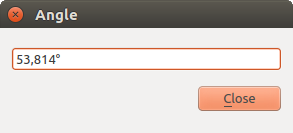
Fig. 7.19 Hoek meten
7.1.9. Aanvullende kaartweergaven instellen
Het is ook mogelijk aanvullende kaartweergaven te openen waarvan de inhoud zou kunnen afwijken van de huidige staat van het paneel Lagen. Ga, om een nieuwe kaartweergave toe te voegen, naar  . Een nieuw zwevend widget, dat de rendering van de hoofdkaartweergave nabootst, wordt toegevoegd aan QGIS. U mag net zoveel kaartweergaven toevoegen als u nodig hebt. Zij kunnen zwevend worden gehouden, naast elkaar worden geplaatst of op elkaar worden gestapeld.
. Een nieuw zwevend widget, dat de rendering van de hoofdkaartweergave nabootst, wordt toegevoegd aan QGIS. U mag net zoveel kaartweergaven toevoegen als u nodig hebt. Zij kunnen zwevend worden gehouden, naast elkaar worden geplaatst of op elkaar worden gestapeld.
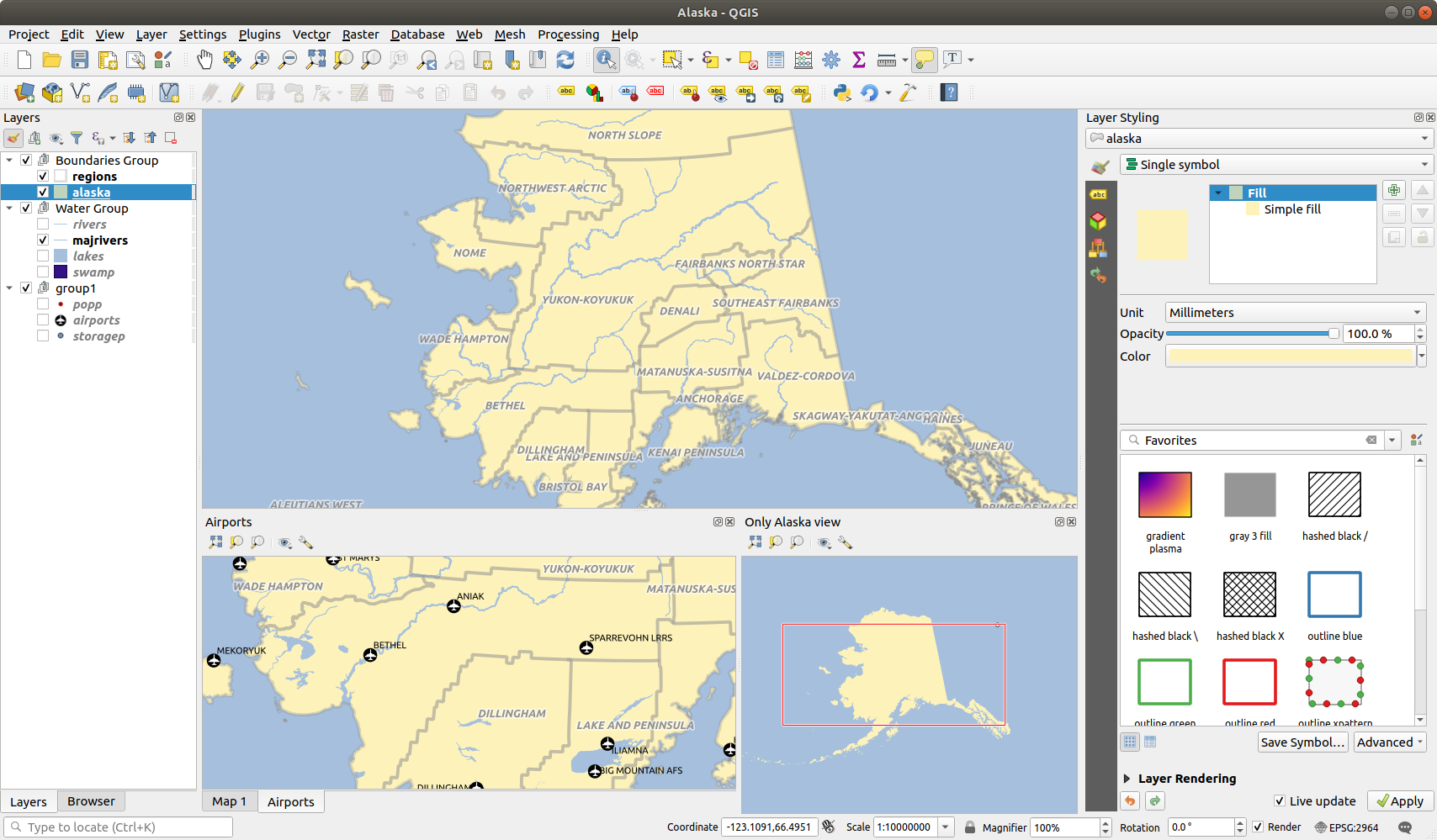
Fig. 7.20 Meerdere kaartweergaven met verschillende instellingen
Boven het kaartvenster van een aanvullende kaartweergave staat een werkbalk met de volgende mogelijkheden:
 Volledig zoomen,
Volledig zoomen,  Zoomen naar selectie en
Zoomen naar selectie en  Zoomen naar la(a)g(en) om binnen de weergave te navigeren
Zoomen naar la(a)g(en) om binnen de weergave te navigeren Thema voor weergave instellen om het kaartthema te selecteren dat moet worden weergegeven in de kaartweergave. Indien ingesteld op
Thema voor weergave instellen om het kaartthema te selecteren dat moet worden weergegeven in de kaartweergave. Indien ingesteld op (geen), zal de weergave de wijzigingen in het paneel Lagen volgen. Instellingen voor weergave om de kaartweergave te configureren:
Instellingen voor weergave om de kaartweergave te configureren: Midden van weergave synchroniseren met hoofdkaart: synchroniseert het midden van de kaartweergaven zonder de schaal aan te passen. Dit maakt het voor u mogelijk een stijl overzichtskaart of vergrote kaart te hebben die het midden van het hoofdvenster volgt.
Midden van weergave synchroniseren met hoofdkaart: synchroniseert het midden van de kaartweergaven zonder de schaal aan te passen. Dit maakt het voor u mogelijk een stijl overzichtskaart of vergrote kaart te hebben die het midden van het hoofdvenster volgt. Weergave naar selectie synchroniseren: hetzelfde als Zoom naar selectie
Weergave naar selectie synchroniseren: hetzelfde als Zoom naar selectieSchaal
Rotatie
Vergroting
 Schaal synchroniseren met de schaal van de hoofdkaart. Een Schaalfactor kan dan worden toegepast, wat u in staat stelt een weergave te hebben die bijv. altijd 2x de schaal van het hoofdvenster heeft.
Schaal synchroniseren met de schaal van de hoofdkaart. Een Schaalfactor kan dan worden toegepast, wat u in staat stelt een weergave te hebben die bijv. altijd 2x de schaal van het hoofdvenster heeft. Labels weergeven: maakt het mogelijk labels te verbergen, ongeacht of zij zijn ingesteld in de eigenschappen van de weergegeven laag
Labels weergeven: maakt het mogelijk labels te verbergen, ongeacht of zij zijn ingesteld in de eigenschappen van de weergegeven laagCRS voor kaart wijzigen…
Weergave hernoemen…
7.1.10. De kaartweergave exporteren
Kaarten die u maakt kunnen worden opgemaakt en geëxporteerd naar verscheidene indelingen met de geavanceerde mogelijkheden van de afdruklay-out of rapport. Het is ook mogelijk om de huidige rendering direct te exporteren, zonder een lay-out. Deze snelle “schermafdruk” van de kaartweergave heeft enkele handige mogelijkheden.
Het kaartvenster met de huidige rendering exporteren:
Ga naar
Selecteer, afhankelijk van uw indeling voor uitvoer, ofwel
De twee gereedschappen verschaffen u een aantal algemene opties. In het dialoogvenster dat opent:
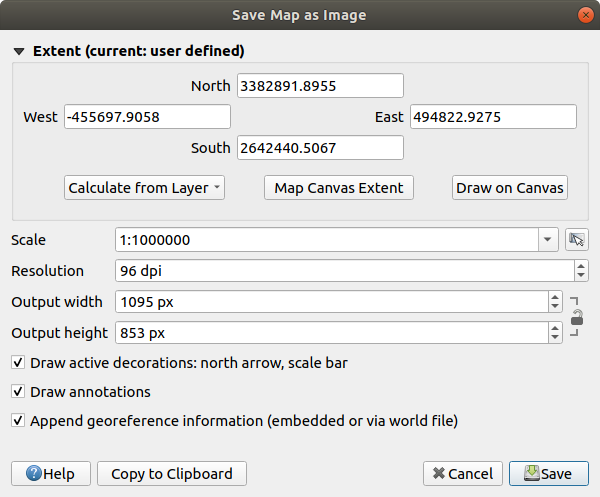
Fig. 7.21 Dialoogvenster Kaart als afbeelding opslaan
Kies het Bereik om te exporteren: het mag het huidige bereik van de weergave zijn (de standaard), het bereik van een laag of een aangepast bereik dat in het kaartvenster wordt getekend. Coördinaten van het geselecteerde gebied worden weergegeven en zijn handmatig te bewerken.
Voer de Schaal van de kaart in of selecteer het uit de vooraf gedefinieerde schalen: wijzigen van de schaal zal het te exporteren bereik aanpassen (vanuit het midden).
Stel de Resolutie voor de uitvoer in
Controleer de Breedte uitvoer en Hoogte uitvoer in pixels voor de afbeelding: standaard gebaseerd op de huidige resolutie en bereik, zij kunnen worden aangepast en zullen het kaartbereik aanpassen (vanuit het midden). De verhoudingen voor de grootte kunnen worden vergrendeld, wat in het bijzonder handig kan zijn bij het tekenen van het bereik in het kaartvenster.
 Actieve decoraties tekenen: in gebruik zijnde decoraties (schaalbalk, titel, raster, noordpijl…) worden geëxporteerd met de kaart
Actieve decoraties tekenen: in gebruik zijnde decoraties (schaalbalk, titel, raster, noordpijl…) worden geëxporteerd met de kaart Annotaties tekenen om eventuele annotaties te exporteren
Annotaties tekenen om eventuele annotaties te exporteren Voeg georeferentie informatie toe (ingebed of via world file): afhankelijk van de indeling voor de uitvoer zal een world file met dezelfde naam (met de extensie
Voeg georeferentie informatie toe (ingebed of via world file): afhankelijk van de indeling voor de uitvoer zal een world file met dezelfde naam (met de extensie PNGWvoor afbeeldingenPNG,JPGWvoor afbeeldingenJPG, …) worden opgeslagen in dezelfde map als uw afbeelding. De indelingPDFbedt de informatie in het bestand PDF in.Bij het exporteren naar PDF zullen meer opties beschikbaar zijn in het dialoogvenster Kaart als PDF opslaan…:
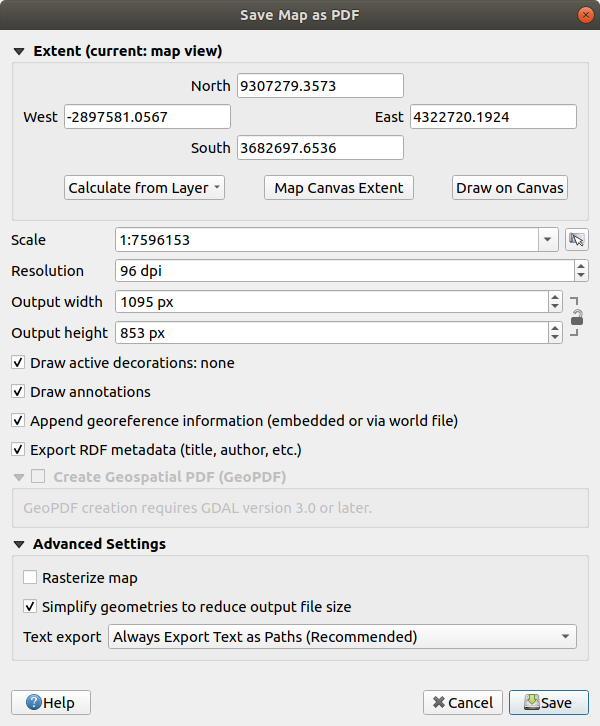
Fig. 7.22 Dialoogvenster Kaart als PDF opslaan
 RDF-metadata exporteren van het document, zoals de titel, auteur, datum, beschrijving…
RDF-metadata exporteren van het document, zoals de titel, auteur, datum, beschrijving… Georuimtelijke PDF maken: Maak een PDF-bestand met geoverwijzingen. U kunt:
Georuimtelijke PDF maken: Maak een PDF-bestand met geoverwijzingen. U kunt:De georuimtelijke PDF Indeling kiezen
 informatie over vectorobject opnemen in het bestand van de georuimtelijke PDF: zal alle informatie over geometrie en attributen uit zichtbare objecten in de kaart opnemen in het uitvoerbestand van de georuimtelijke PDF.
informatie over vectorobject opnemen in het bestand van de georuimtelijke PDF: zal alle informatie over geometrie en attributen uit zichtbare objecten in de kaart opnemen in het uitvoerbestand van de georuimtelijke PDF.
Notitie
Een bestand georuimtelijke PDF kan ook worden gebruikt als een databron. Voor meer over ondersteuning voor georuimtelijke PDF in QGIS, bekijk https://north-road.com/2019/09/03/qgis-3-10-loves-geopdf/.
Kaart rasteriseren
 Geometrieën vereenvoudigen om de bestandsgrootte te verkleinen: Geometrieën zullen worden vereenvoudigd bij het exporteren van de kaart door punten te verwijderen die niet opmerkelijk verschillen in de resolutie voor exporteren (bijv. als de resolutie voor exporteren
Geometrieën vereenvoudigen om de bestandsgrootte te verkleinen: Geometrieën zullen worden vereenvoudigd bij het exporteren van de kaart door punten te verwijderen die niet opmerkelijk verschillen in de resolutie voor exporteren (bijv. als de resolutie voor exporteren 300 dpiis, zullen punten die minder dan1/600 inchapart liggen worden verwijderd). Dit kan de grootte en complexiteit van het exportbestand verkleinen (hele grote bestanden zouden kunnen weigeren te laden in andere toepassingen).De Tekst exporteren instellen: beheert of tekstlabels altijd of bij voorkeur moeten worden geëxporteerd als tekst of omtrek-objecten.
Klik op Save om de locatie, naam en indeling voor het bestand te selecteren.
Bij het exporteren als afbeelding is het ook mogelijk om het verwachte resultaat van de bovenstaande instellingen te Kopiëren naar klembord en de kaart te plakken in een andere toepassing, zoals LibreOffice, GIMP…