Belangrijk
Vertalen is een inspanning van de gemeenschap waaraan u deel kunt nemen. Deze pagina is momenteel voor 100.00% vertaald.
3.1. Les: Vector attributengegevens
Vectorgegevens zijn mogelijkerwijs de meest voorkomende soort gegevens die u zult tegenkomen bij het dagelijks gebruik van een GIS. Het vectormodel geeft de locatie en vorm van geografische objecten weer in punten, lijnen en polygonen (en voor 3D-gegevens ook oppervlakten en volumes), terwijl hun andere eigenschappen zijn opgenomen als attributen (vaak weergegeven als een tabel in QGIS).
Tot nu toe zijn geen van de wijzigingen, die wij aan de kaart hebben verricht, beïnvloed door de objecten die worden weergegeven. Met andere woorden, alle gebieden van het gebruik van het land zien er hetzelfde uit, en alle wegen zien er hetzelfde uit. Bij het kijken naar de kaart weten de kijkers niets over de wegen die zij zien; alleen dat er een weg met een bepaalde vorm in een bepaald gebied ligt.
Maar de gehele kracht van GIS is dat alle objecten die zichtbaar op de kaart staan ook attributen hebben. Kaarten in een GIS zijn niet slechts afbeeldingen. Zij vertegenwoordigen niet alleen objecten op locaties, maar ook informatie over deze objecten.
Het doel voor deze les: De structuur van vectorgegevens te leren en de gegevensattributen van een object te verkennen.
3.1.1. ★☆☆ Volgen: Attributen van lagen bekijken
Het is belangrijk te weten dat de gegevens waarmee u gaat werken niet alleen weergeven waar objecten in de ruimte staan, maar ook dat ze u vertellen wat die objecten zijn.
Vanuit de vorige oefening zou u de laag protected_areas moeten zijn geladen in uw kaart. Als die nog niet is geladen, dan vindt u de gegevensset protected_areas.shp in de indeling ESRI Shapefile in de map exercise_data/shapefile.
De polygonen geven de beschermde gebieden weer die bestaan uit de ruimtelijke gegevens, maar we kunnen meer te weten komen over de beschermde gebieden door de attributentabel te verkennen.
Klik, in het paneel Lagen, op de laag
protected_areasom die te selecteren.Klik, in het menu , op de knop
 Attributentabel openen (ook toegankelijk via de knoppen van de bovenste werkbalken). Dit zal een nieuw venster openen dat de attributentabel van de laag
Attributentabel openen (ook toegankelijk via de knoppen van de bovenste werkbalken). Dit zal een nieuw venster openen dat de attributentabel van de laag protected_areaszal weergeven.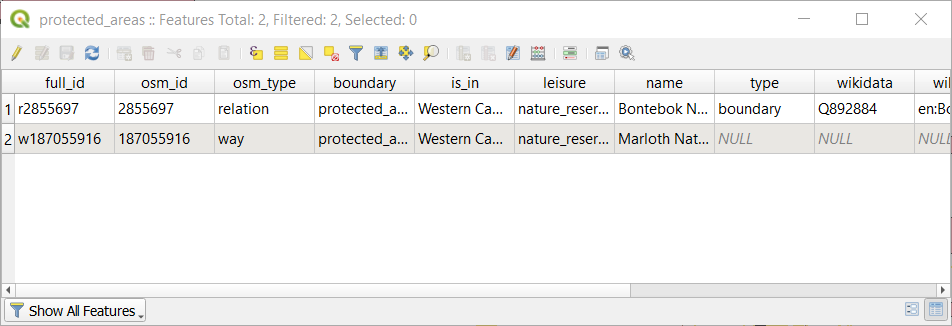
Een rij wordt een record genoemd en is geassocieerd met een object in het kaartvenster, zoals een polygoon. Een kolom wordt een veld (of een attribuut) genoemd, en heeft een naam die helpt om het te beschrijven, zoals
nameofid. Waarden in de cellen worden attribuutwaarden genoemd. Deze definities worden veel gebruikt in GIS, dus is het goed om ze te onthouden.Op de laag
protected_areasstaan twee objecten, die de twee polygonen weergeven die we zien in het kaartvenster.Notitie
Om te kunnen begrijpen wat de velden en attribuutwaarden weergeven, moet men misschien de documentatie (of metadata) zoeken die de betekenis van de attribuutwaarden beschrijft. Deze zijn gewoonlijk beschikbaar bij de maker van de gegevensset.
Laten we vervolgens eens kijken hoe een record in de attributentabel is gekoppeld aan een object polygoon die we zien in het kaartvenster.
Ga terug naar het hoofdvenster van QGIS.
Zorg er voor dat de laag
protected_areasnog steeds is geselecteerd in het paneel Lagen.Verplaats uw muis naar het kaartvenster en klik met links op de kleinste van de twee polygonen. De polygoon zal geel worden, wat aangeeft dat die is geselecteerd.
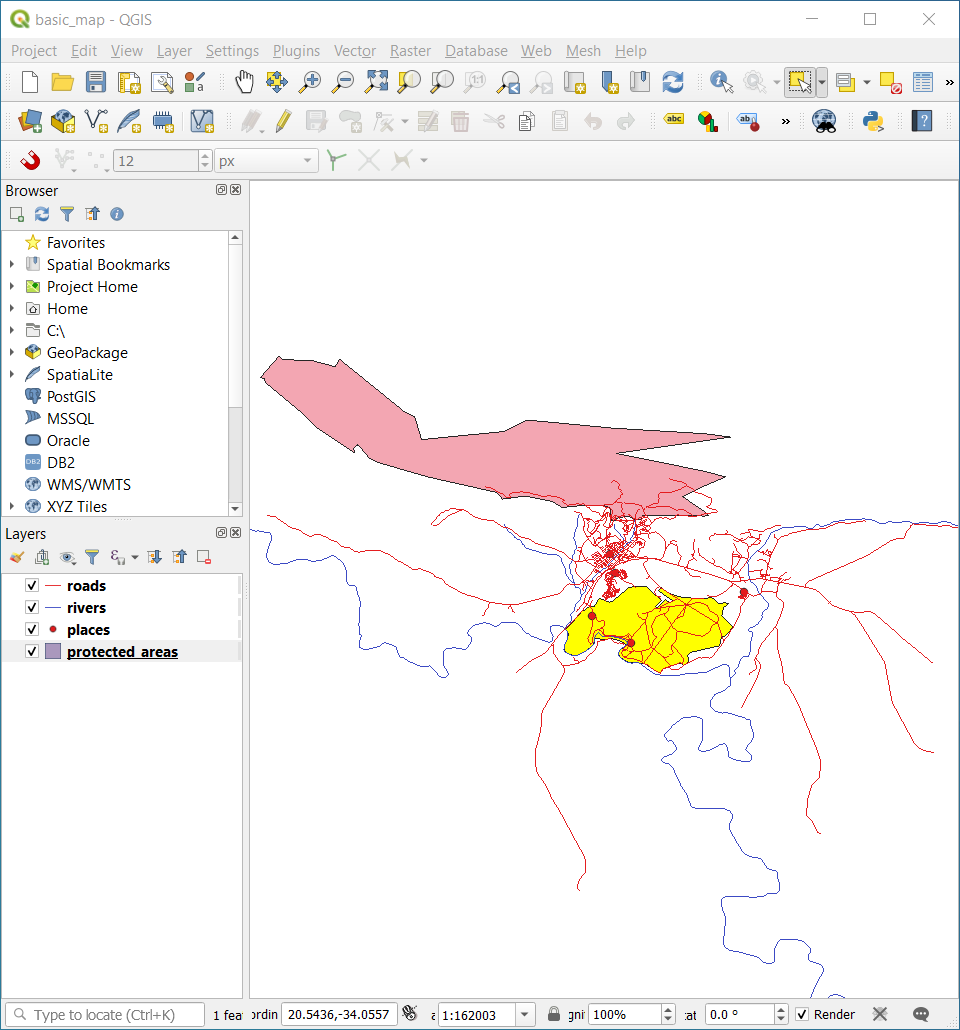
Ga terug naar het venster Attributentabel, en u zou een record (rij) geaccentueerd moeten zien. Dat zijn de attribuutwaarden van de geselecteerde polygoon.

U kunt ook een object selecteren in de Attributentabel.
Klik, in het venster Attributentabel, aan de uiterste linkerkant, op het rijnummer van het record dat momenteel niet geselecteerd is.
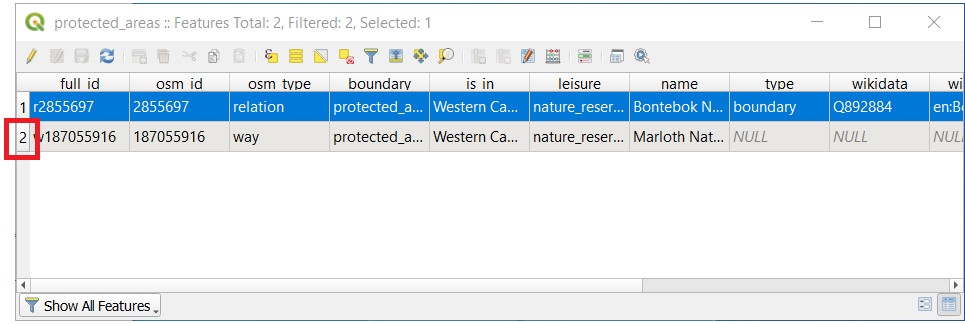
Ga terug naar het hoofdvenster van QGIS en kijk naar het kaartvenster. U zou nu het grootste van de twee polygonen geel gekleurd moeten zien.
Ga naar het venster Attributentabel en klik op de knop
 Alle objecten van de laag deselecteren om het object te deselecteren.
Alle objecten van de laag deselecteren om het object te deselecteren.
Soms worden er heel veel objecten weergegeven in het kaartvenster en zou het moeilijk kunnen zijn om te zien welk object in de Attributentabel is geselecteerd. Een andere manier om de locatie van een object te identificeren is om het gereedschap Flitsmogelijkheid te gebruiken.
Klik met rechts, in de Attributentabel, op de cel in de rij die de attribuutwaarde
r2855697voor het veldfull_idheeft.Klik, in het contextmenu, op Flitsmogelijkheid en kijk dan in het kaartvenster.
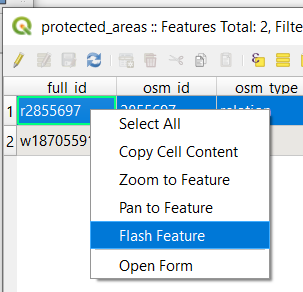
U zou nu moeten zien dat de polygoon een aantal keren rood flikkert. Als u het niet zag, probeer het dan nog eens.
Een ander handig gereedschap is het gereedschap Naar object zoomen, dat QGIS zegt naar het betrokken object te zoomen.
Klik met rechts, in de Attributentabel, op de cel in de rij die de attribuutwaarde
r2855697voor het veldfull_idheeft.Klik, in het contextmenu, op Naar object zoomen
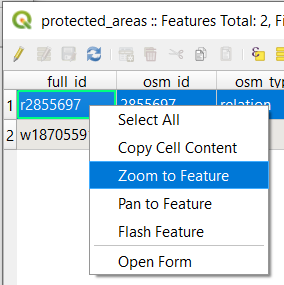
Kijk naar het kaartvenster. De polygoon zou nu het bereik van het gebied van het kaartvenster moeten innemen.
U mag nu de attributentabel sluiten.
3.1.2. ★☆☆ Probeer zelf: Attributen van vectorgegevens verkennen
Hoeveel velden zijn er beschikbaar in de laag rivers?
Vertel ons eens iets meer over de plaatsen
townin uw gegevensset.Open de attributentabel voor de laag places. Welk veld zou het meest nuttig zijn om weer te geven in de vorm van een label, en waarom?
Antwoord
Er zouden 9 velden in de laag rivers moeten zijn:
Selecteer de laag in het paneel Lagen.
Klik met rechts en kies Attributentabel, of druk op de knop
 op de werkbalk Attributen (het kan worden ingeschakeld in het menu ).
op de werkbalk Attributen (het kan worden ingeschakeld in het menu ).Tel het aantal kolommen.
Een snellere benadering zou zijn om dubbel te klikken op de laag rivers, de te openen, waar u een genummerde lijst van de velden van de tabel zult vinden.
Informatie over steden is beschikbaar in de laag places. Open de attributentabel daarvan zoals u deed met die van de laag rivers: er zijn twee objecten waarvan het attribuut place is ingesteld als
town: Swellendam en Buffeljagsrivier. U kunt opmerkingen toevoegen aan andere velden vanuit deze twee records, als u dat wilt.Het veld
nameis het meest nuttige om als labels weer te geven. Dat komt omdat al zijn waarden uniek zijn voor elk object en zal hoogst onwaarschijnlijk waarden NULL bevatten. Als uw gegevens enkele waarden NULL bevat, maak u geen zorgen omdat de meeste plaatsen van u namen hebben.
3.1.3. Conclusie
U weet nu hoe u de attributentabel kunt gebruiken om te zien wat er echt in de gegevens staat die u gebruikt. Een gegevensset zal alleen nuttig voor u zijn als het de attributen heeft waar het u om gaat. Als u weet welke attributen u nodig heeft, kunt u snel beslissen of u een bepaalde gegevensset kunt gebruiken, of dat u naar een andere moet zoeken die wel de vereiste gegevens voor de attributen heeft.
3.1.4. Wat volgt?
Verschillende attributen zijn nuttig voor verschillende doeleinden. Sommige ervan kunnen direct als tekst worden weergegeven om door de gebruiker van de kaart te worden gezien. Hoe dit te doen leert u in de volgende les.
