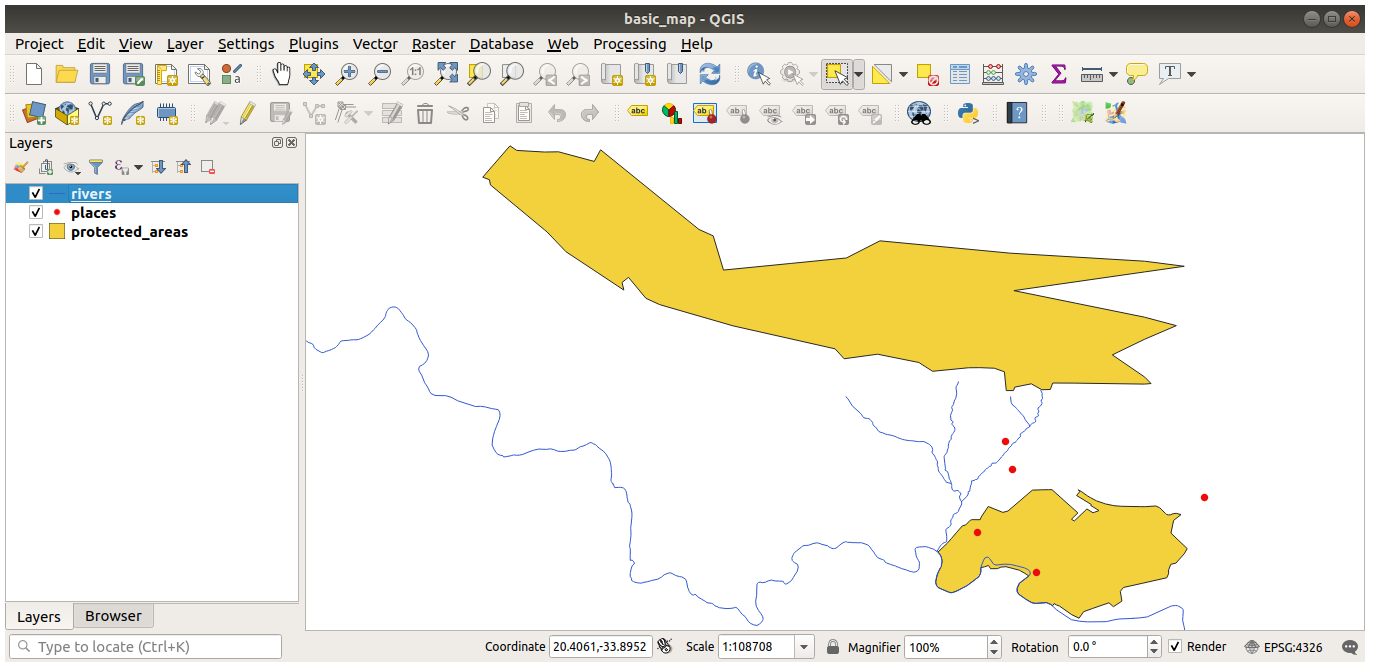Belangrijk
Vertalen is een inspanning van de gemeenschap waaraan u deel kunt nemen. Deze pagina is momenteel voor 100.00% vertaald.
2.2. Les: Uw eerste lagen toevoegen
We zullen de toepassing starten en een basiskaart maken om voor voorbeelden en oefeningen te gebruiken.
Het doel voor deze les: Beginnen met een voorbeeldkaart.
Notitie
Vóór het beginnen van deze oefening moet QGIS zijn geïnstalleerd op uw computer. U zou ook de te gebruiken voorbeeldgegevens al moeten hebben gedownload.
Start QGIS met de sneltoets op het bureaublad, menuitem, etc., afhankelijk van hoe u de installatie ervan heeft geconfigureerd.
Notitie
De schermafdrukken voor deze cursus werden genomen in QGIS 3.4 dat werd uitgevoerd op Linux. Afhankelijk van uw instellingen zouden de schermen die u tegenkomt er misschien ietwat anders uit kunnen zien. Echter, al dezelfde knoppen zullen nog steeds beschikbaar zijn en de instructies zullen op elk OS werken. U heeft QGIS 3.4 (de laatste versie op het moment van schrijven) nodig om deze cursus te gebruiken.
Laten we direct gaan beginnen!
2.2.1. ★☆☆ Volgen: Een kaart voorbereiden
Open QGIS. U zult een nieuwe, blanco kaart hebben.
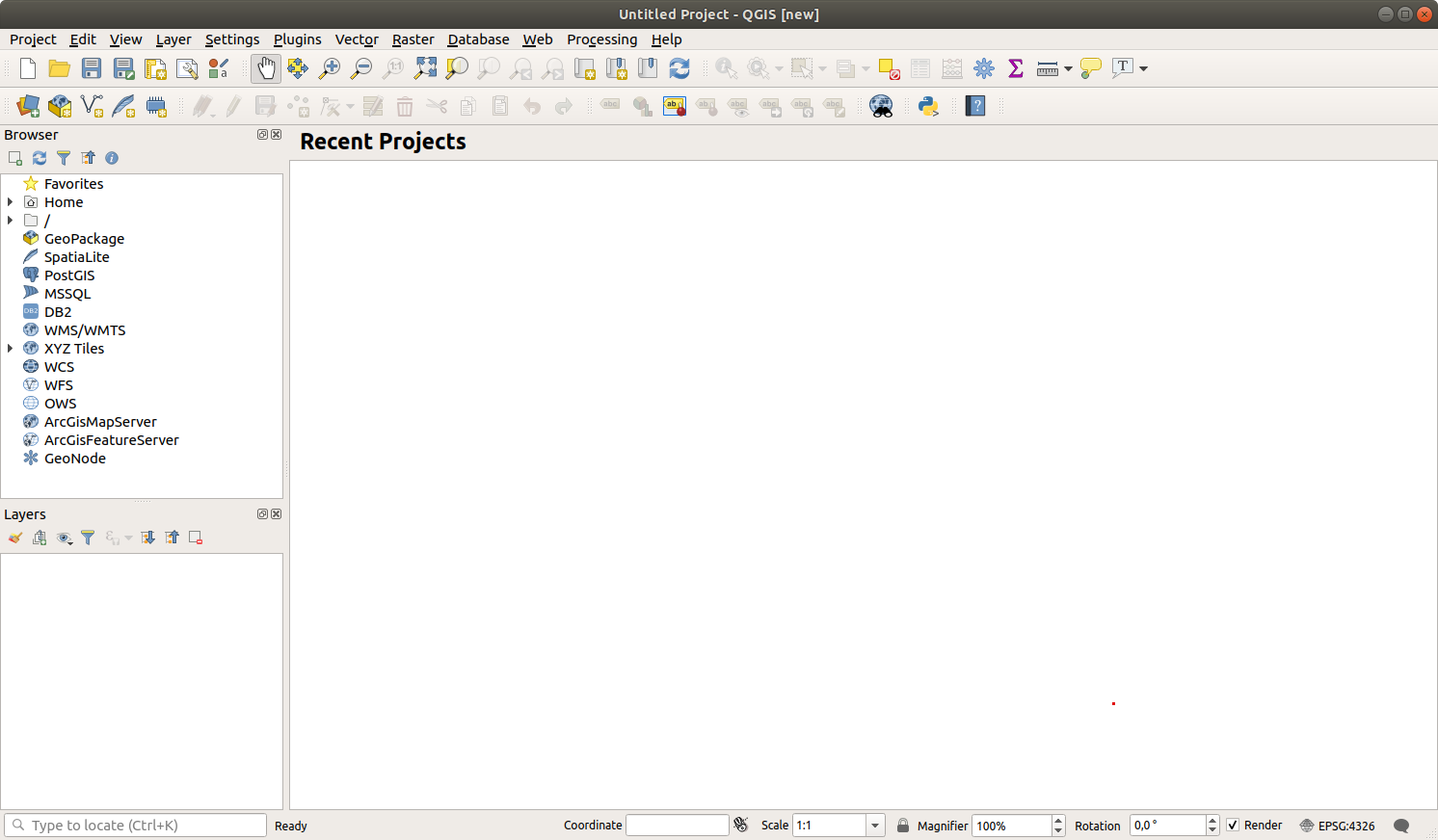
Het dialoogvenster Databronnen beheren stelt u in staat te laden gegevens te kiezen, afhankelijk van het gegevenstype. We zullen het gebruiken om onze gegevensset te laden: klik op de knop
 Databronnen beheren openen .
Databronnen beheren openen .Als u het pictogram niet kunt vinden, controleer dan of de werkbalk Databronnen beheren is ingeschakeld in het menu .
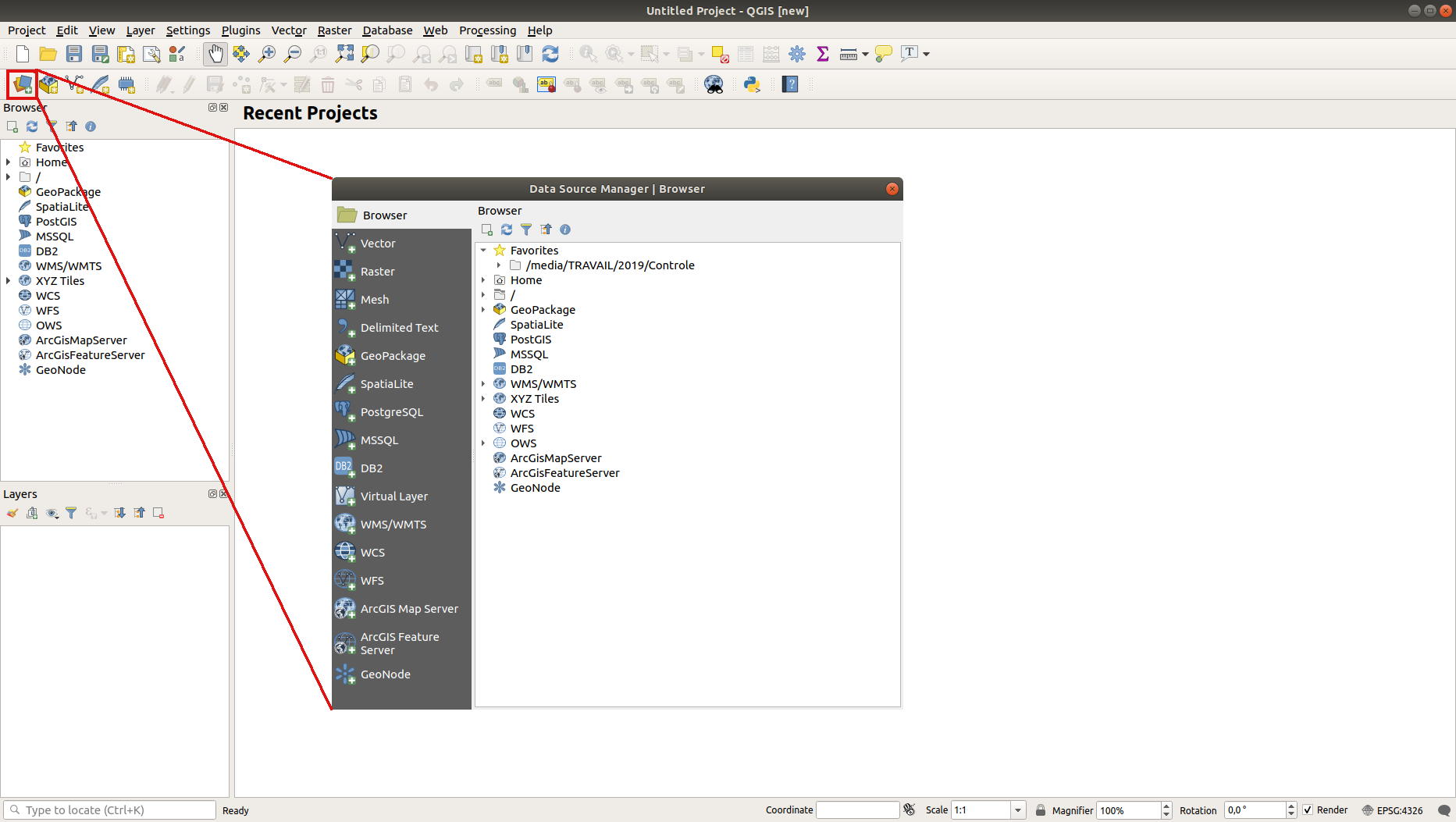
Laad de vector gegevensset
protected_areas.shpKlik op de tab Vector.
Druk op de knop … naast Vectordatabron(nen).
Selecteer het bestand
exercise_data/shapefile/protected_areas.shpin uw map voor de training.Klik op Openen. U zult het originele dialoogvenster zien waarin het bestandspad is ingevuld.
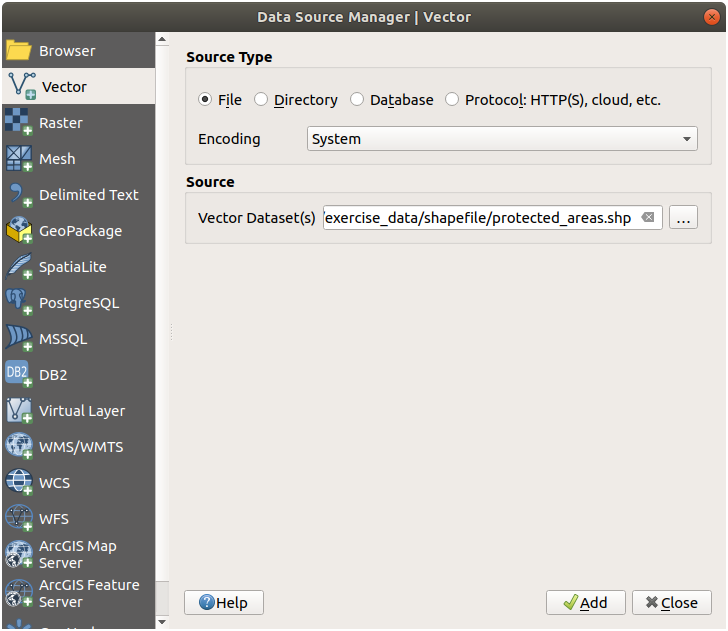
Klik hier ook op Toevoegen. De gegevens die u hebt gespecificeerd zullen nu worden geladen: u kunt een item
protected_areaszien in het paneel Lagen (linksonder) waarvan de objecten worden weergegeven in het kaartvenster.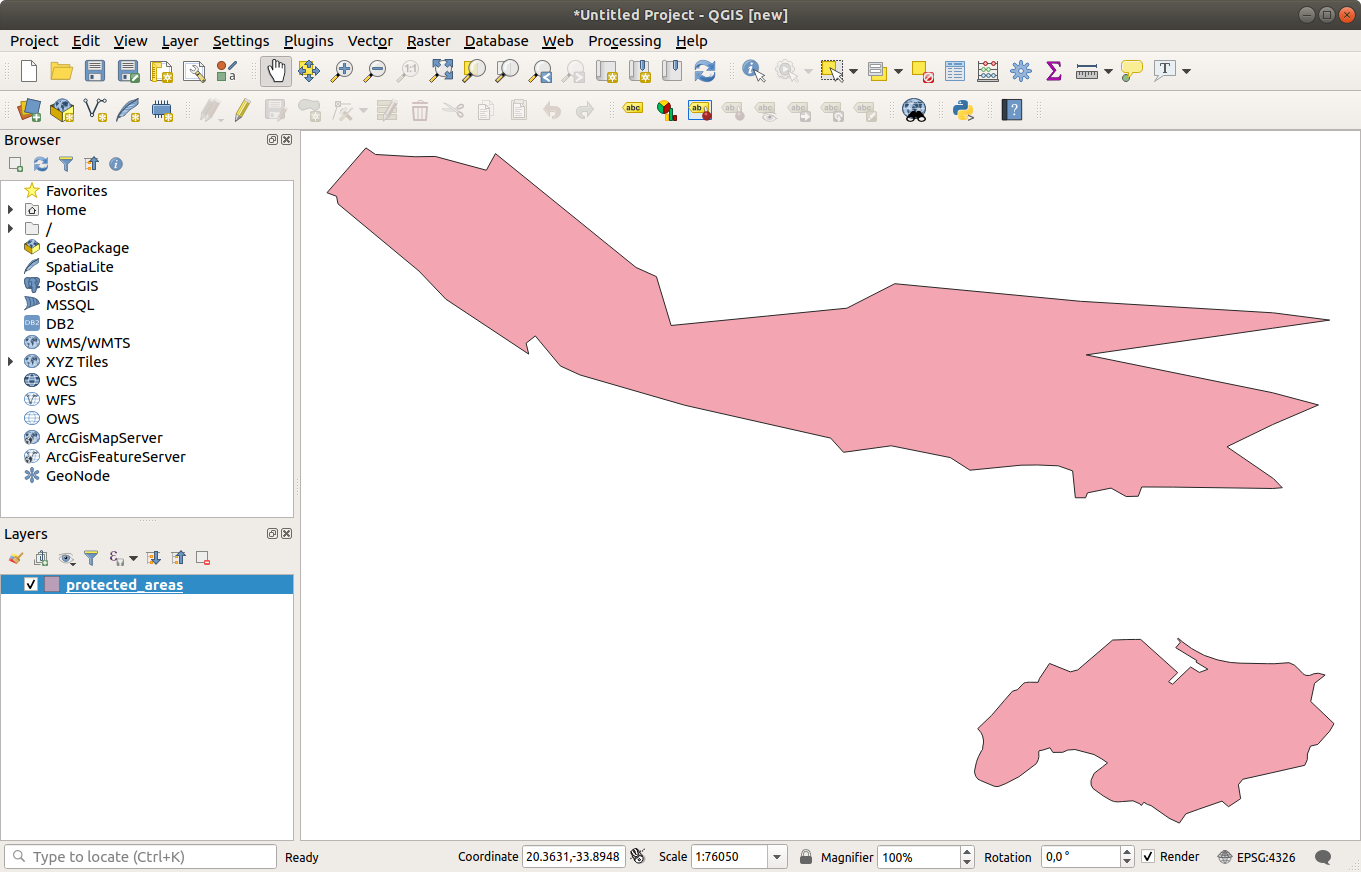
Gefeliciteerd! U heeft nu een basiskaart. Het is nu een goed moment om uw werk op te slaan.
2.2.2. ★☆☆ Probeer zelf:
Herhaal de bovenstaande stappen en voeg de lagen places.shp en rivers.shp uit dezelfde map (exercise_data/shapefile) toe aan de kaart.
2.2.3. ★☆☆ Volgen: Vectorgegevens uit een database van GeoPackage laden
Databases stellen u in staat een grote hoeveelheid geassocieerde gegevens in één bestand op te slaan. U zou al bekend kunnen zijn met een beheerssysteem voor databases (DBMS) zoals LibreOffice Base of MS Access. Toepassingen voor GIS kunnen ook gebruik maken van databases. GIS-specifieke DBMS-en (zoals PostGIS) hebben extra functies, omdat zij ruimtelijke gegevens moeten behandelen.
De open indeling GeoPackage is een container die u in staat stelt uw gegevens voor GIS (lagen) op te slaan in één enkel bestand. Anders dan de indeling ESRI Shapefile (bijv. de gegevensset protected_areas.shp die u eerder laadde), kan één enkel bestand van GeoPackage verscheidene gegevens bevatten (zowel vector- en rastergegevens) in verschillende coördinaten referentiesystemen, als ook tabellen zonder ruimtelijke informatie; al deze mogelijkheden stellen u in staat gegevens eenvoudig te delen en duplicaten te voorkomen.
U dient eerst een verbinding te maken om een laag uit een pakket van GeoPackage te kunnen laden:
Klik op de knop Nieuw en blader naar het bestand
training_data.gpkgin de mapexercise_datadat u eerder downloadde.Selecteer het bestand en druk op Openen. Het bestandspad wordt nu toegevoegd aan de lijst met verbindingen voor Geopackage, en verschijnt in het keuzemenu.
U bent nu klaar om elke laag uit dit GeoPackage in te laden in QGIS.
Klik op de knop Verbinden. In het centrale deel van het venster zou u nu een lijst moeten zien met alle lagen die zijn opgenomen in het bestand van GeoPackage.
Selecteer de laag roads en klik op de knop Toevoegen.
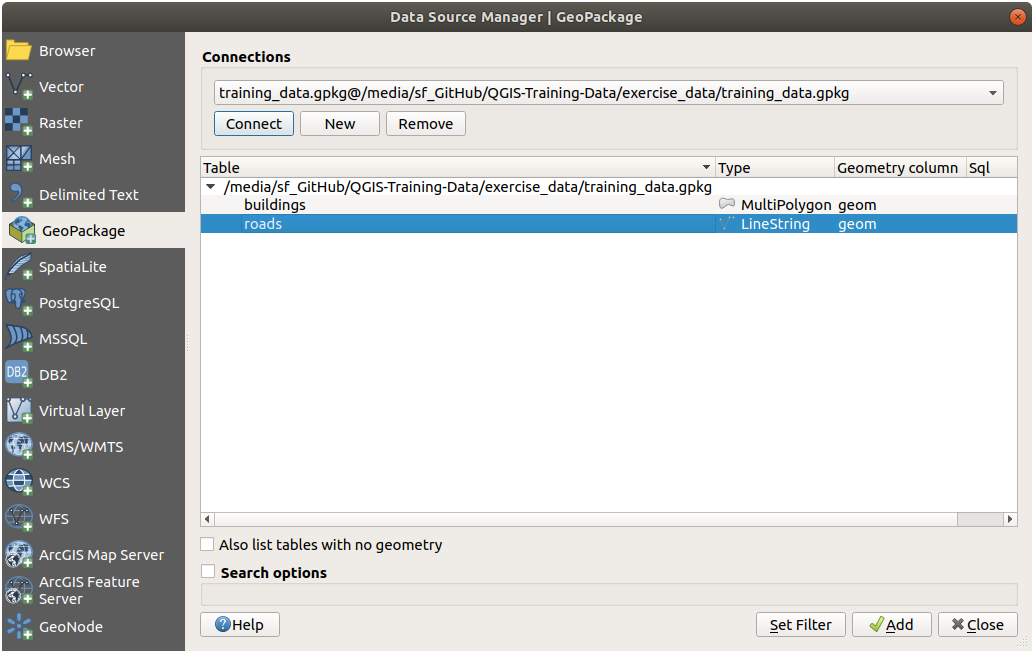
Een laag roads is toegevoegd aan het paneel Lagen met de objecten weergegeven in het kaartvenster.
Klik op Sluiten.
Gefeliciteerd! U heeft nu de eerste laag uit een GeoPackage geladen.
2.2.4. ★☆☆ Volgen: Vectorgegevens uit een database van SpatiaLite laden met de Browser
QGIS verschaft toegang tot veel andere indelingen van databases. Net als GeoPackage, is de database-indeling SpatiaLite een uitbreiding van de bibliotheek SQLite. En het laden van een laag uit een provider van SpatiaLite volgt dezelfde regels als hierboven beschreven: Maak de verbinding –> Schakel die in –> Voeg de la(a)g(en) toe.
Waar dit één manier is om gegevens van SpatiaLite aan uw kaart toe te voegen, laten we eens een andere krachtige manier verkennen om gegevens toe te voegen: de Browser.
Klik op het pictogram
 om het venster Databronnen beheren te openen.
om het venster Databronnen beheren te openen.Op deze tab kunt u alle opslagschijven zien die zijn verbonden met uw computer, als ook items voor de meeste tabs aan de linkerkant. Deze maken snelle toegang mogelijk tot de verbonden databases of mappen.
Klik, bijvoorbeeld, op het pictogram in het keuzemenu naast het item
 GeoPackage. U zult het bestand
GeoPackage. U zult het bestand training-data.gpkgzien waarmee we eerder verbonden (en de lagen ervan, indien uitgebreid).Klik met rechts op het item
 SpatiaLite en selecteer Nieuwe verbinding….
SpatiaLite en selecteer Nieuwe verbinding….Navigeer naar de map
exercise_data, selecteer het bestandlanduse.sqliteen klik op Openen.Merk op dat een item
 landuse.sqlite is toegevoegd onder die van SpatiaLite.
landuse.sqlite is toegevoegd onder die van SpatiaLite.Dubbelklik op de laag
 landuse of selecteer en sleep het naar het kaartvenster en zet het daar neer. Een nieuwe laag wordt toegevoegd aan het paneel Lagen en de objecten daarvan worden weergegeven in het kaartvenster.
landuse of selecteer en sleep het naar het kaartvenster en zet het daar neer. Een nieuwe laag wordt toegevoegd aan het paneel Lagen en de objecten daarvan worden weergegeven in het kaartvenster.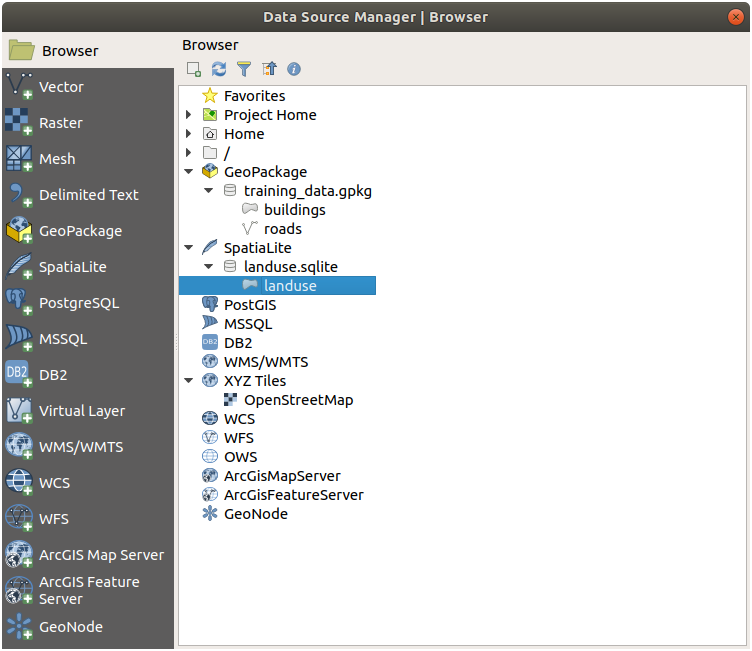
Tip
Schakel het paneel Browser in onder en gebruik het om uw gegevens toe te voegen. Het is een handige sneltoets voor de tab , met dezelfde functionaliteit.
Notitie
Vergeet niet om uw project regelmatig op te slaan! Het projectbestand bevat niet direct de gegevens, maar het onthoud welke lagen u in uw kaart geladen heeft.
2.2.5. ★★☆ Probeer zelf: Meer vectorgegevens laden
Laad de volgende gegevenssets uit de map exercise_data in uw kaart met een van de hierboven uitgelegde methoden:
buildings
water
Antwoord
Uw kaart zou zeven lagen moeten hebben:
protected_areas
places
rivers
roads
landuse
buildings (afkomstig uit
training_data.gpkg) enwater (afkomstig uit
exercise_data/shapefile).
2.2.6. Volgen: De lagen opnieuw schikken
De lagen in uw lijst Lagen worden in een bepaalde volgorde op de kaart getekend. De laag onder in de lijst wordt als eerste getekend en de laag aan de bovenkant wordt als laatste getekend. Door de volgorde, waarin zij in de lijst zijn weergegeven, te wijzigen, kunt u de volgorde wijzigen waarin zij getekend worden.
Notitie
U kunt dit gedrag veranderen met het keuzevak Rendervolgorde controleren onder in het paneel Laagvolgorde. We zullen deze mogelijkheid echter nog niet verder bespreken.
De volgorde waarin de lagen zijn geladen in de kaart is in dit stadium waarschijnlijk niet logisch. Het is mogelijk dat de laag met wegen volledig is verborgen omdat andere lagen er bovenop liggen.
Deze volgorde van lagen bijvoorbeeld…
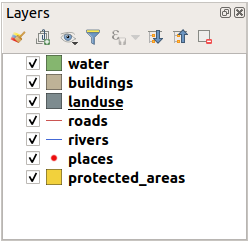
… zou resulteren in verborgen wegen en plaatsen, omdat zij onder de polygonen van de laag landuse liggen.
Dit probleem oplossen:
Klik en sleep een laag uit de lijst met Lagen.
Schik ze opnieuw naar deze volgorde:
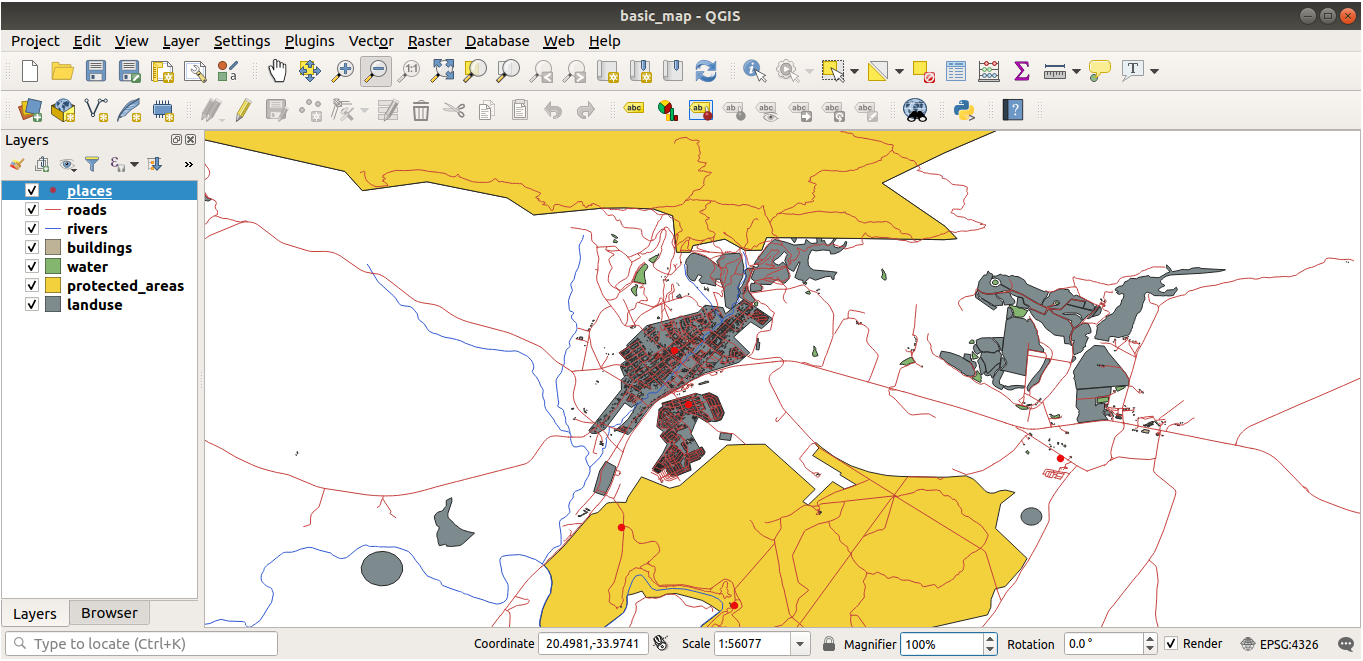
U zult zien dat de kaart visueel nu meer betekenis heeft, met wegen en gebouwen die bovenop de regio’s van landuse verschijnen.
2.2.7. Conclusie
Nu heeft u uit verschillende bronnen alle lagen toegevoegd die u nodig heeft en een basiskaart gemaakt!
2.2.8. Wat volgt?
Nu bent u bekend met de basisfunctie van de knop Databronnen beheren openen, maar wat met al die andere? Hoe werkt deze interface? Laten we, voordat we verder gaan, eens kijken naar wat basale interactie met de interface van QGIS. Dat is het onderwerp van de volgende les.