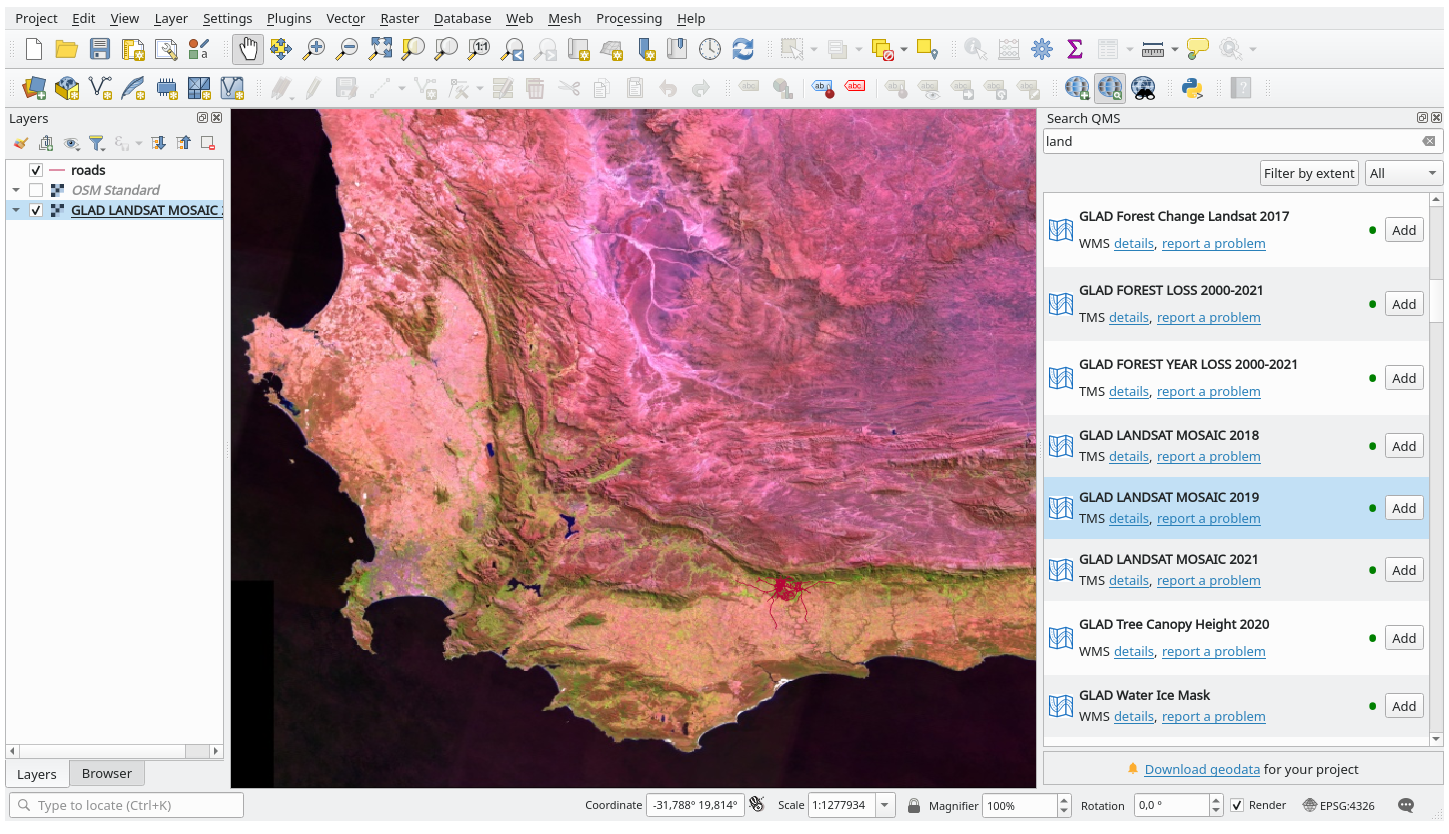重要
翻訳は あなたが参加できる コミュニティの取り組みです。このページは現在 100.00% 翻訳されています。
9.2. レッスン: 便利なQGISプラグイン
プラグインをインストールして有効化・無効化することができるようになりました。それではいくつかの便利なプラグインの例を見て、これが実際にどのように役に立つか見ていきましょう。
このレッスンの目標: プラグインインターフェイスに慣れ、いくつかの便利なプラグインを使ってみる。
9.2.1. ★☆☆ (初級レベル) 理解しよう: QuickMapServicesプラグイン
QuickMapServicesプラグインは、QGISプロジェクトにベースマップを追加するシンプルで使い勝手の良いプラグインです。様々なオプションや設定があるので、その機能の一部をご紹介します。
新しいマップを開始し、
training_dataGeopackageから roads レイヤを追加します。QuickMapServices プラグインをインストールしてください。
をクリックします。最初のメニューは、様々なマッププロバイダ(
OSM、NASA)と利用可能なマップの一覧です。エントリをクリックすると、ベースマップがプロジェクトに読み込まれます。
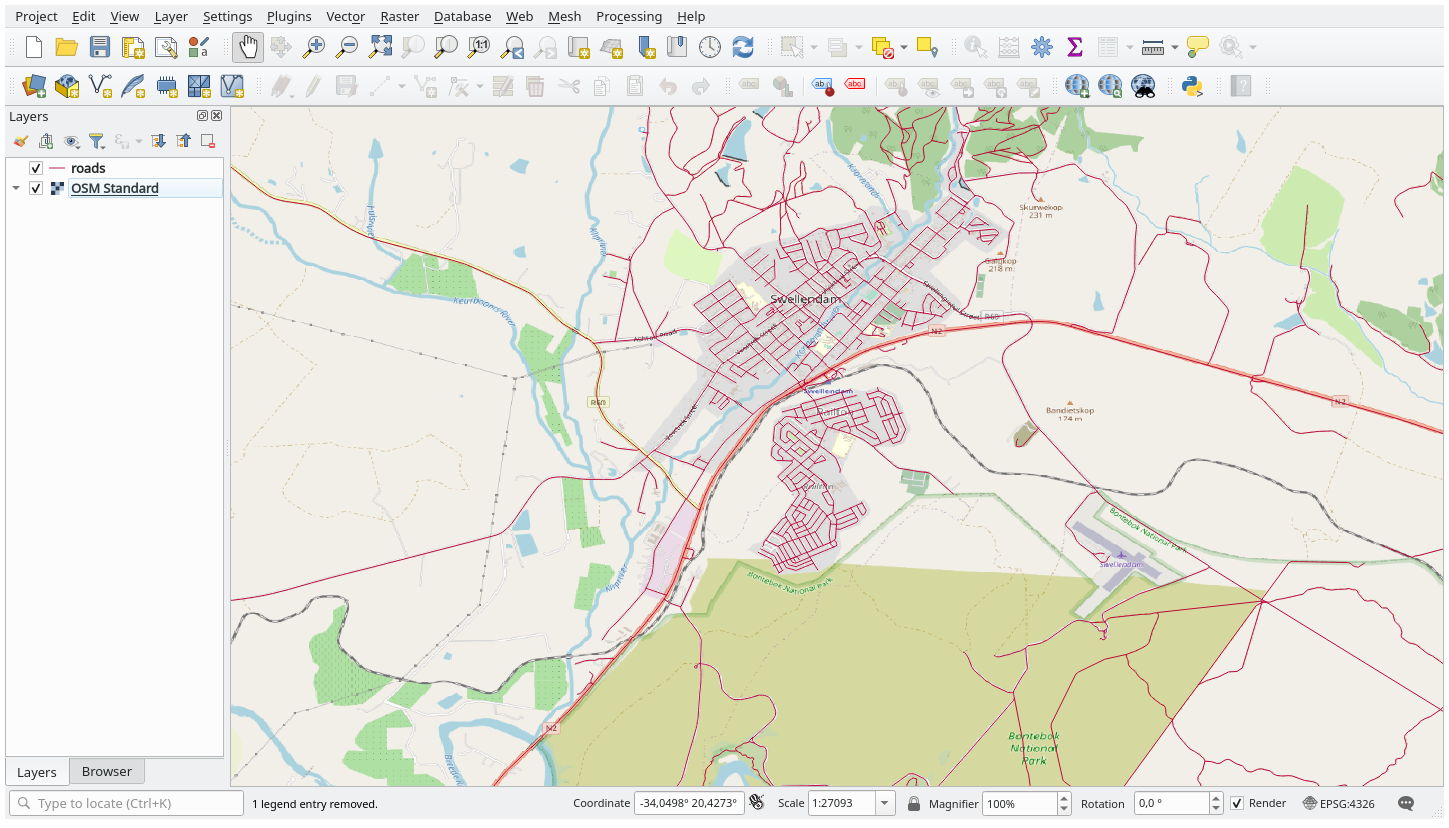
いいですね!しかし、QMSの主な強みのひとつは、多くのデータプロバイダにアクセスできることです。それらを追加してみましょう。
をクリックします
More services タブに移動します。
このタブのメッセージをよく読んで、同意したら Get Contributed pack ボタンをクリックします。
保存 をクリックします。
メニューを再度開くと、利用可能なプロバイダーが増えていることがわかります。
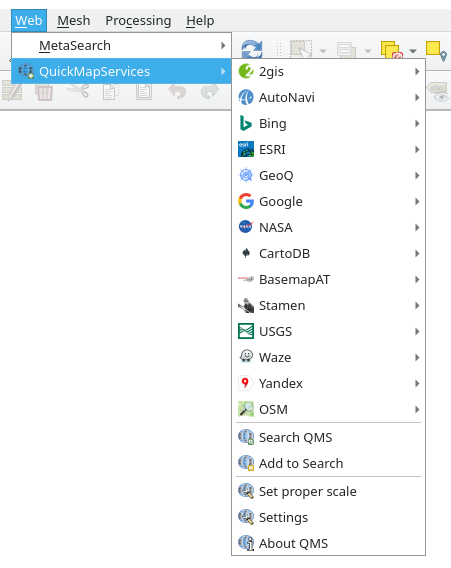
あなたのニーズに最も適したものを選択し、プロジェクトにデータを読み込みます!
また、現在利用可能なデータ・プロバイダーを検索することもできます。
9.2.2. ★☆☆ (初級レベル) 理解しよう: QuickOSMプラグイン
QuickOSMプラグインは、驚くほどシンプルなインターフェースで、OpenStreetMap のデータをダウンロードすることができます。
新しい空のプロジェクトを開始し、
training_dataGeoPackage から roads レイヤを追加します。QuickOSM プラグインをインストールしてください。このプラグインはQGISツールバーに2つの新しいボタンを追加し、またそれには メニューからアクセスすることができます。
QuickOSMダイアログを開きます。このプラグインには様々なタブがありますが、ここでは Quick Query のタブを使います。
一般的な Key を選択して特定の機能をダウンロードすることもできますし、より具体的に Key と Value のペアを選択することも可能です。
Tip
もしあなたが Key と Value のシステムについてよく知らないのであれば、 Help with key/value ボタンをクリックしてみてください。OpenStreetMapのこのコンセプトの完全な解説のウェブページが開きます。
Key メニューから railway を探し、 Value を空にします。つまり、値を指定せずに全ての railway 機能をダウンロードすることになります。
次のドロップダウンメニューで Layer Extent を選択し、 roads を選択します。
Run query ボタンをクリックします。
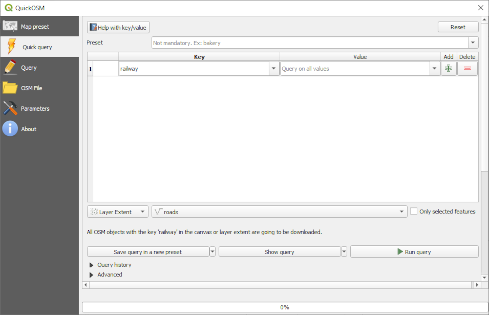
数秒後、プラグインはOpenStreetMapで railway としてタグ付けされたすべての地物をダウンロードし、直接マップにロードします。
これだけです! すべてのレイヤは凡例に読み込まれ、マップキャンバスに表示されます。
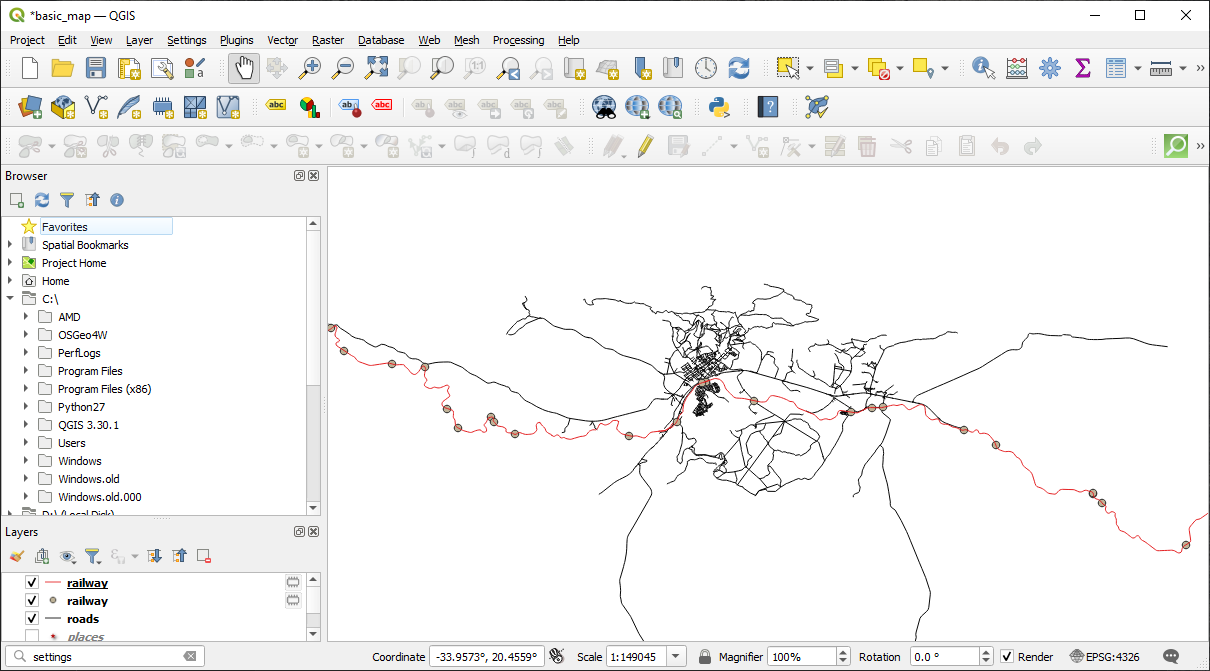
9.2.3. ★★★ (上級レベル) 理解しよう: QuickOSMクエリエンジン
QuickOSMプラグインからデータをダウンロードする一番早い方法は、 Quick query タブを使い、いくつかの小さなパラメータを設定することです。しかし、もっと具体的なデータが必要な場合は?
あなたがOpenStreetMapのクエリマスターであれば、QuickOSMプラグインを個人のクエリにも使用できます。
QuickOSMは、Overpassの素晴らしいクエリエンジンとともに、驚くべきデータパーサを備えており、あなたのニーズに合わせたデータをダウンロードすることができます。
例えば、Dolomites という特定の山岳地域に属する山頂をダウンロードしたいとします。
このタスクは Quick query タブでは達成できません。もっと具体的に、自分でクエリを書く必要があります。これをやってみましょう。
新しいプロジェクトを始めます。
QuickOSMプラグインを開き、Query タブをクリックします。
次のコードをコピーして、クエリキャンバスに貼り付けます:
<!-- This shows all mountains (peaks) in the Dolomites. You may want to use the "zoom onto data" button. => --> <osm-script output="json"> <!-- search the area of the Dolomites --> <query type="area"> <has-kv k="place" v="region"/> <has-kv k="region:type" v="mountain_area"/> <has-kv k="name:en" v="Dolomites"/> </query> <print mode="body" order="quadtile"/> <!-- get all peaks in the area --> <query type="node"> <area-query/> <has-kv k="natural" v="peak"/> </query> <print mode="body" order="quadtile"/> <!-- additionally, show the outline of the area --> <query type="relation"> <has-kv k="place" v="region"/> <has-kv k="region:type" v="mountain_area"/> <has-kv k="name:en" v="Dolomites"/> </query> <print mode="body" order="quadtile"/> <recurse type="down"/> <print mode="skeleton" order="quadtile"/> </osm-script>
注釈
このクエリは
xmlに似た言語で書かれています。もし、Overpass QLに慣れているのであれば、この言語でクエリを記述することができます。Run Query をクリックします:
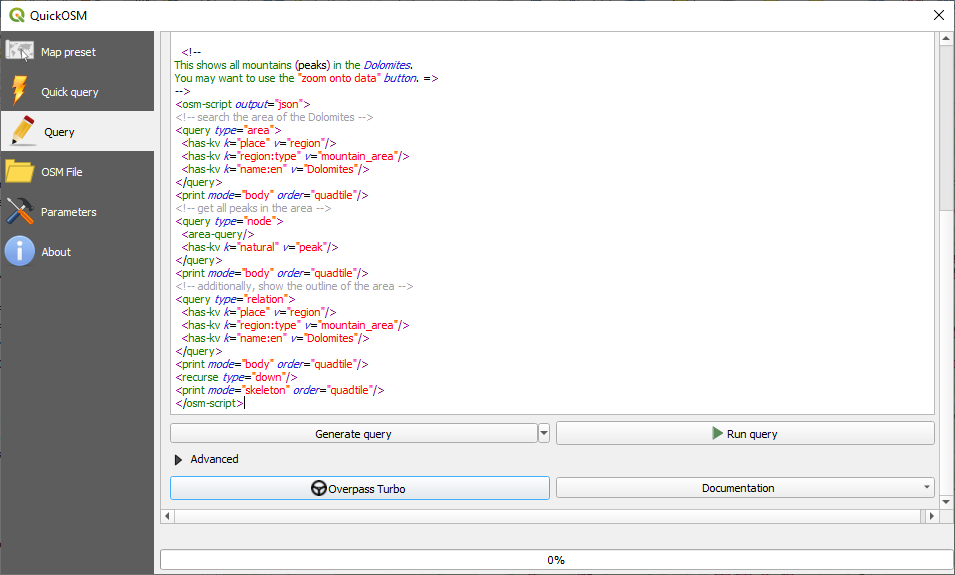
山頂レイヤがダウンロードされ、QGISに表示されます:
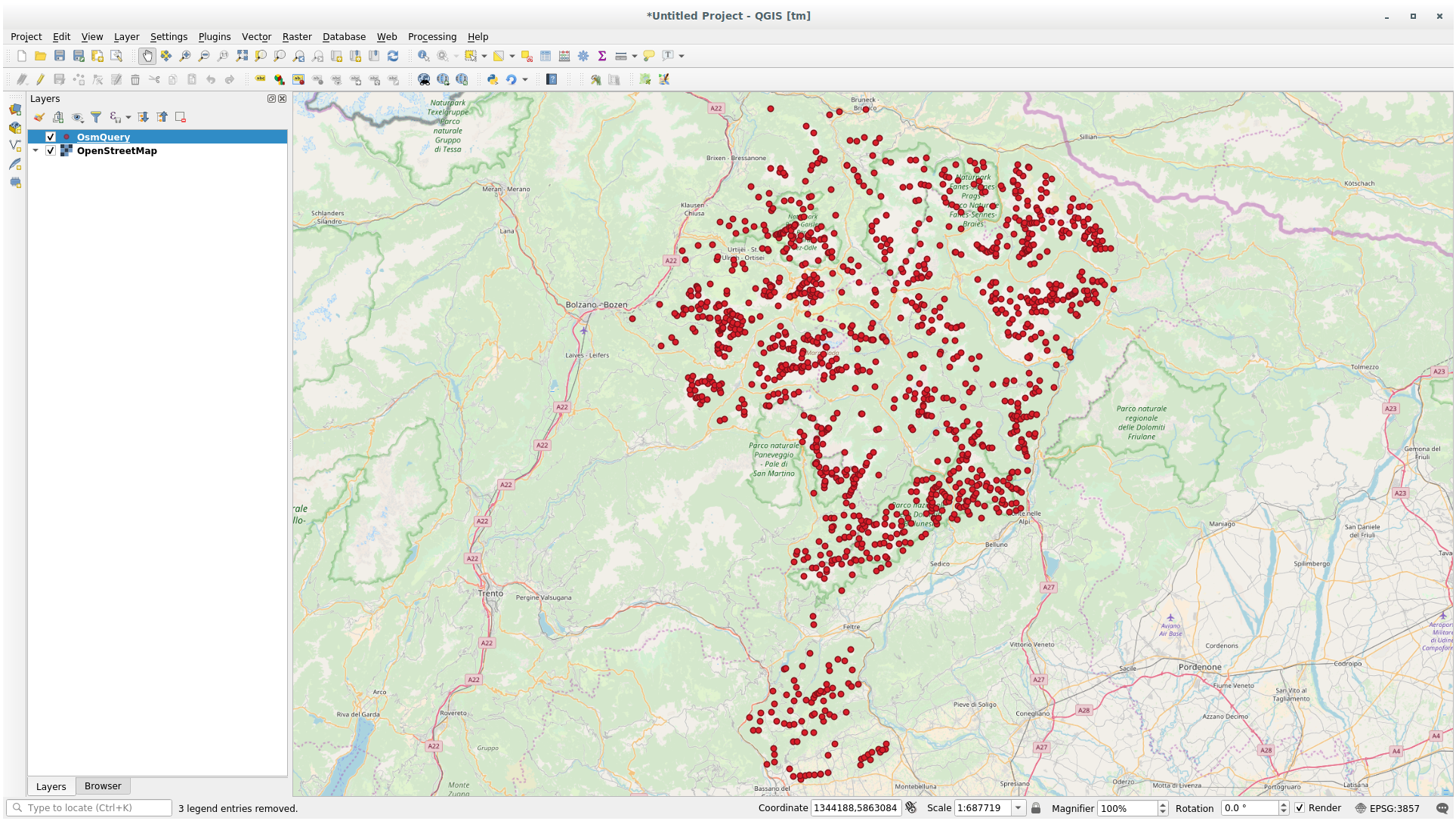
Overpass Query language を使うと、複雑なクエリを書くことができます。いくつかの例を見て、クエリ言語を探求してみてください。
9.2.4. ★☆☆ (初級レベル) 理解しよう: DataPlotlyプラグイン
DataPlotly プラグインは、 plotly ライブラリにより、ベクタ属性データの D3 プロットを作成することができます。
新しいプロジェクトを開始します
exercise_data/pluginsフォルダから sample_points レイヤをロードしますプラグインをインストールするには、 ★☆☆ (初級レベル) 理解しよう: 新しいプラグインをインストールする で説明されているガイドラインに従って、 Data Plotly を検索してください
ツールバーの新しいアイコンをクリックするか、 メニューから、プラグインを開きます
次の例では、 sample_points レイヤの2つのフィールドの簡単な Scatter Plot を作成します。DataPlotlyパネルでは:
レイヤフィルタで sample_points を選択し、 X Field には cl を、 Y Field には mg を設定します:
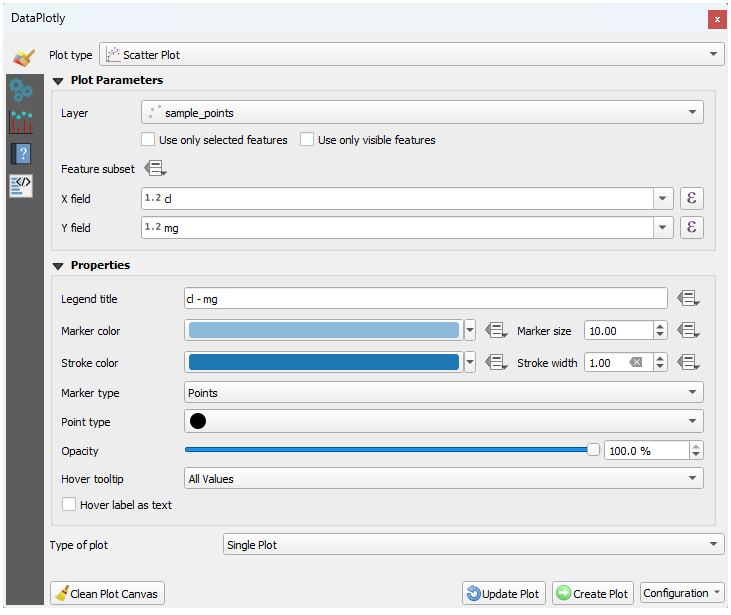
色やマーカーの種類、透明度など、さまざまな設定を変更することができます。いくつかのパラメータを変更して、下のようなプロットを作成してみてください。
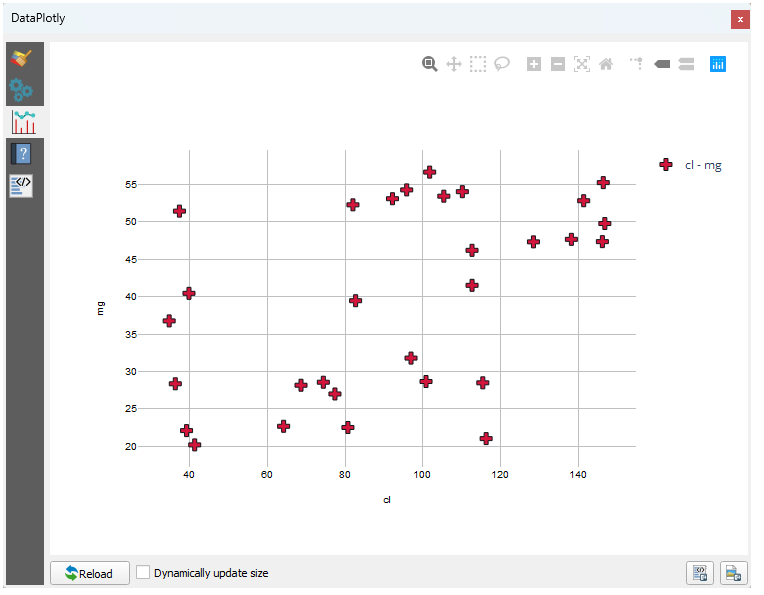
すべてのパラメータを設定したら、プロットを作成するために Create Plot ボタンをクリックします。
プロットは対話的です: つまり、プロットキャンバスのサイズ変更、移動、拡大・縮小のために上部のすべてのボタンを使うことができます。さらに、プロットの各要素は対話的です: プロット上で1つまたは複数の点をクリックまたは選択すると、対応する点がプロットキャンバスで選択されます。
プロットの右下にある  または
または  ボタンをクリックすると、プロットを
ボタンをクリックすると、プロットを png 静止画像または html ファイルとして保存することができます。
もっとあります。同じページに異なる変数で異なるプロットタイプを表示する2つ(またはそれ以上)のプロットがあると便利なことがあります。これをやってみましょう!
Plot Type を Box Plot に変更します
group を Grouping Field に、 ph を Y Field に選択します
パネルの下部で、 Type of Plot を SinglePlot から SubPlots に変更し、デフォルトオプション Plot in Rows を選択したままにします。
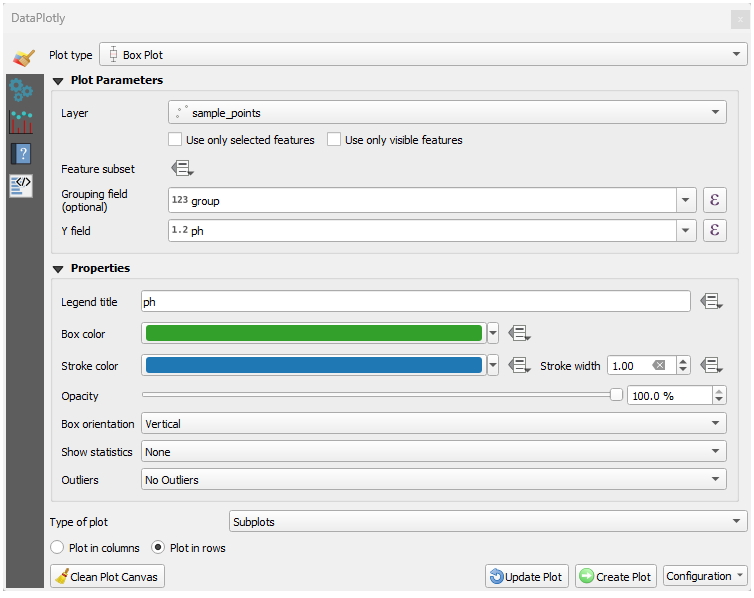
プロットを作成するには、 Create Plot ボタンをクリックします
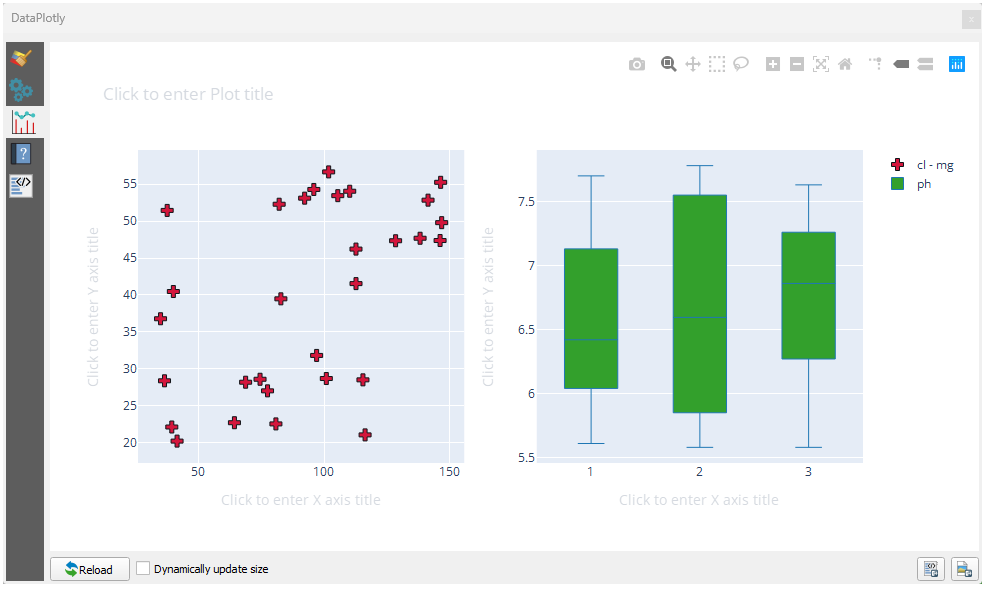
これで散布図と箱ひげ図の両方が同じプロットページに表示されます。この状態でも、それぞれのプロット項目をクリックして、マップキャンバスの対応する地物を選択することができます。
9.2.5. 結論
QGISではたくさんの便利なプラグインを利用することができます。ビルトインツールを用いてこれらのプラグインを管理すれば、新しいプラグインを見つけ、それらを最適に利用することができます。
9.2.6. 次は?
次はリモートサーバーにホストされているレイヤーをリアルタイムで使う方法を見ていきます。