Importante
unireLa traduzione è uno sforzo comunitario you can join. Questa pagina è attualmente tradotta al 100.00%.
4. Per essere operativi con QtCreator e QGIS
QtCreator è un IDE creato dai produttori della libreria Qt. Con QtCreator puoi creare qualsiasi progetto C++, ma è particolarmente ottimizzato per chi lavora su applicazioni basate su Qt (comprese le applicazioni mobili).
4.1. Installare QtCreator
Qt Creator è disponibile su tutte le principali piattaforme e può essere scaricato dal sito https://www.qt.io/download-dev (scegli la strada dell’open source). La procedura di installazione dipende dalla piattaforma in uso.
Se stai utilizzando una piattaforma Unix-like, puoi usare la linea di comando, ad esempio su Debian:
sudo apt install qtcreator qtcreator-doc
Dopo l’installazione dovresti vederlo nel tuo menu.
4.2. Impostare il tuo progetto
Si presume che tu disponga già di un clone locale di QGIS contenente il codice sorgente e che abbia installato tutte le dipendenze necessarie per la compilazione, ecc. Ci sono istruzioni dettagliate per git access e dependency requirements.
Nel nostro sistema il codice è stato salvato in $HOME/dev/cpp/QGIS e il resto della trattazione è stato scritto assumendo questa ipotesi. Devi aggiornare questi percorsi in base al tuo sistema locale.
Dopo aver lanciato QtCreator, fai .
Quindi utilizza la finestra di dialogo di selezione dei file risultante per cercare ed aprire questo file:
$HOME/dev/cpp/QGIS/CMakeLists.txt
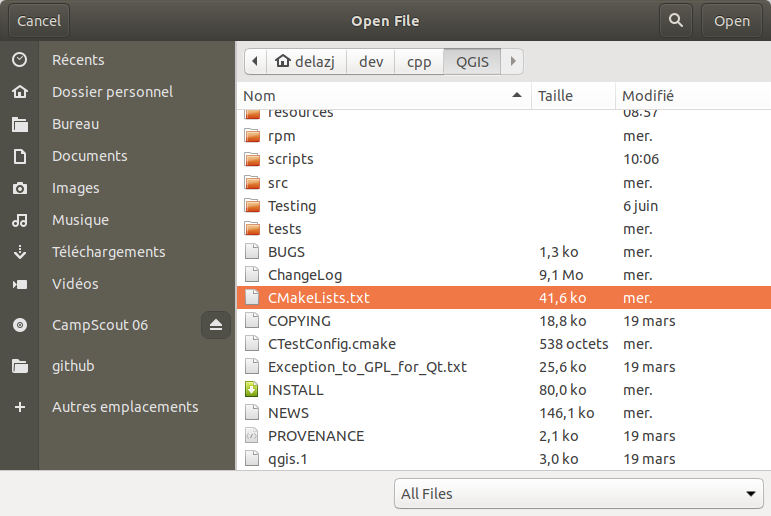
QtCreator analizzerà il progetto e ti chiederà di scegliere il percorso di compilazione e le opzioni nella finestra di dialogo Configura progetto.
Poiché vogliamo che QGIS abbia capacità di debug, abiliteremo solo la voce debug e la riempiremo con la nostra posizione di compilazione:
Compila il percorso con la cartella di compilazione. Per il nostro scopo, creiamo una cartella di creazione specifica per QtCreator:
$HOME/dev/cpp/QGIS/build-master-qtcreatorProbabilmente è una buona idea creare cartelle di compilazione separate per i diversi rami, se ti puoi permettere lo spazio su disco.
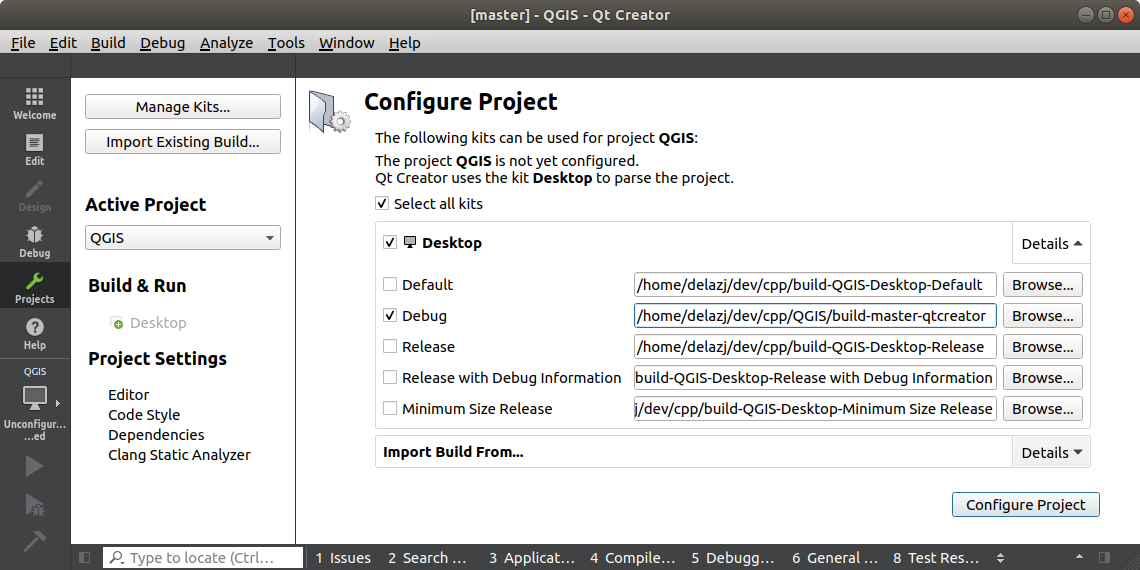
Queste sono le basi. Premendo il pulsante Configura progetto, QtCreator inizierà a scansionare l’albero dei sorgenti per il supporto del completamento automatico e farà alcune altre operazioni in background.
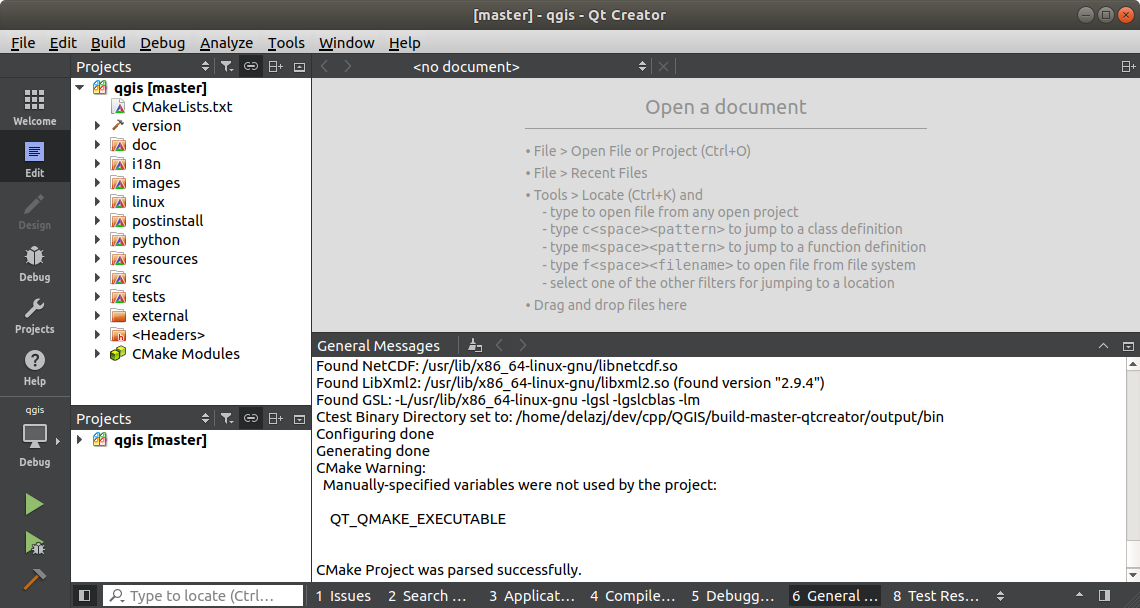
Vogliamo modificare alcune cose prima di iniziare a lavorare.
4.3. Configurazione dell’ambiente di build
Fai clic sull’icona Progetti a sinistra della finestra di QtCreator.
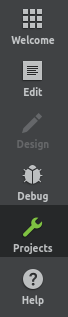
Seleziona la scheda delle impostazioni Build (normalmente attiva per impostazione predefinita).
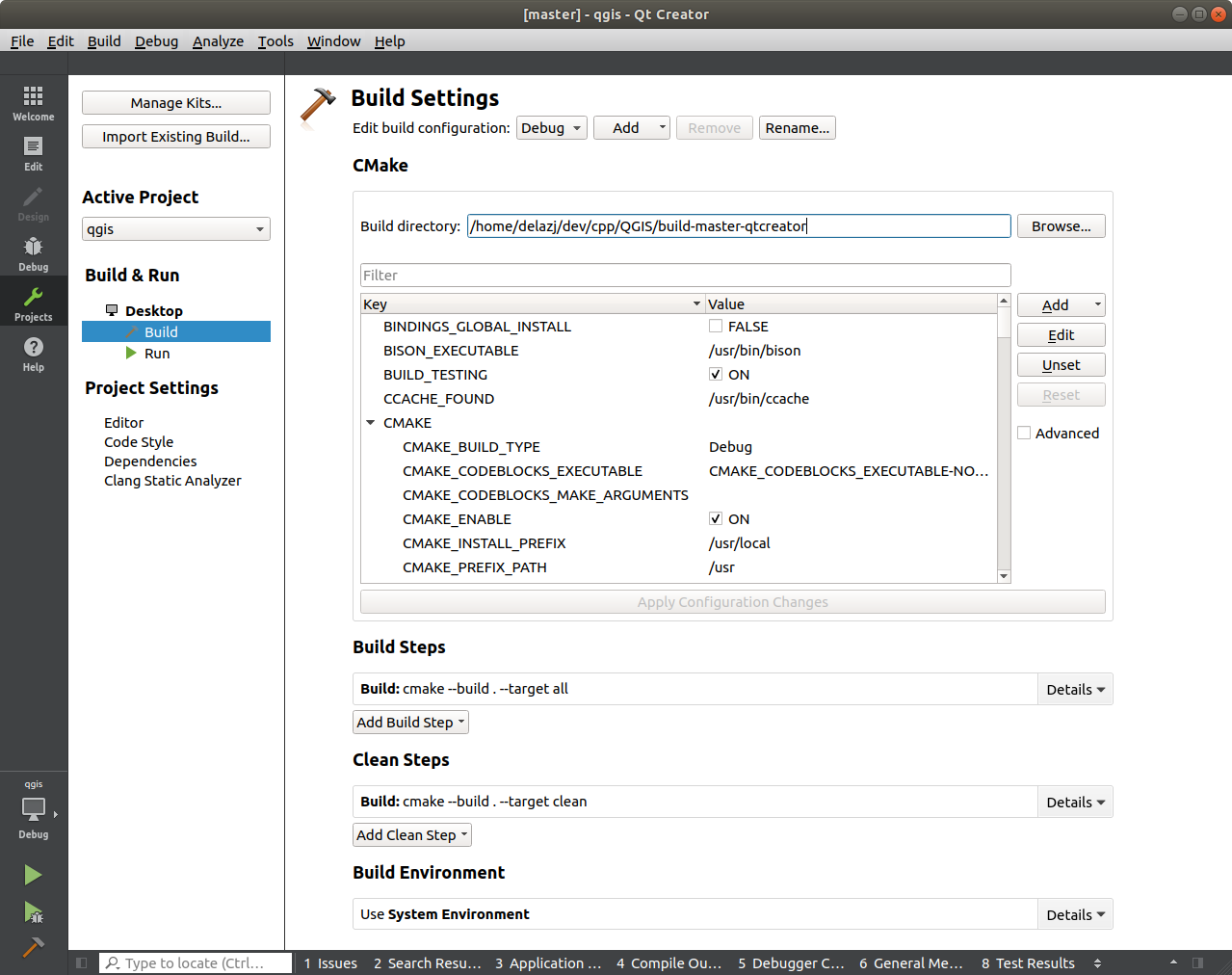
La finestra di dialogo mostra la configurazione di compilazione Debug e consente di modificare le impostazioni nella sezione CMake. Mentre la configurazione predefinita dovrebbe essere sufficiente per un primo passaggio, a seconda delle proprie esigenze, potresti voler abilitare altre funzionalità come:
WITH_3D = ON per visualizzazione 3D
WITH_CUSTOM_WIDGETS = ON per aggiungere widget personalizzati di QGIS per la progettazione dell’interfaccia.
Premi Apply Configuration Changes.
Ora sei pronto per la compilazione. Preme il pulsante  Build in basso a sinistra della finestra di dialogo (o Ctrl+B) per avviare la compilazione del progetto! Qt Creator inizierà la compilazione, che potrebbe richiedere un po” di tempo la prima volta, a seconda del dispositivo.
Build in basso a sinistra della finestra di dialogo (o Ctrl+B) per avviare la compilazione del progetto! Qt Creator inizierà la compilazione, che potrebbe richiedere un po” di tempo la prima volta, a seconda del dispositivo.
Al termine della compilazione, puoi eseguire QGIS premendo il pulsante  Run.
Run.
La compilazione di QGIS genera anche dei binari nella cartella di compilazione. Quindi puoi eseguire QGIS dalla linea di comando usando:
cd $HOME/dev/cpp/QGIS/build-master-qtcreator
./output/bin/qgis
A volte vuoi installare QGIS come eseguibile, al di fuori della cartella di compilazione.
Imposta il
CMAKE_INSTALL_PREFIXin un punto a cui hai accesso in scrittura (noi usiamo$HOME/apps). In questo modo si eviterà di sovrascrivere un’installazione di QGIS esistente (ad esempio da parte del gestore di pacchetti).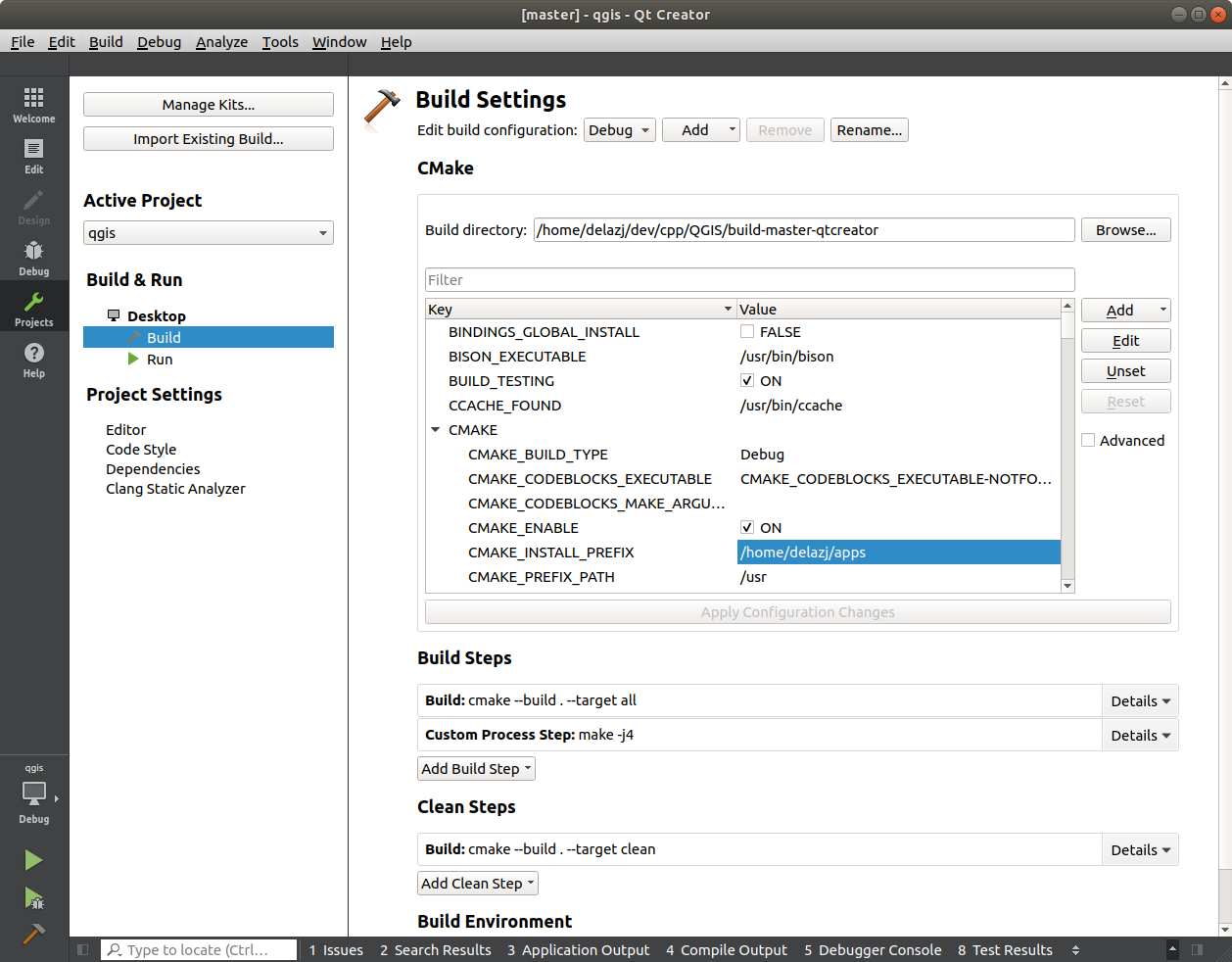
Prem Apply Configuration Changes per aggiornare le impostazioni.
Premi il pulsante

Al termine della compilazione, troverai l’eseguibile
qgisnella cartella$HOME/apps/bin.
4.4. Esecuzione e debug
Ora sei pronto per eseguire e fare il debug di QGIS. Per impostare un punto di interruzione, apri semplicemente un file sorgente e fai clic nella colonna di sinistra.

Avvia ora QGIS sotto il debugger facendo clic sul pulsante  Start Debugging in basso a sinistra della finestra.
Start Debugging in basso a sinistra della finestra.
