20. A preparar os dados do exercício
Nota
Este processo destina-se a coordenadores de curso, ou a utilizadores de QGIS avançados que desejem criar conjuntos de dados de amostra localizados para o seu curso. Os conjuntos de dados prédefinidos são fornecidos com o Manual de Formação, mas pode seguir estas instruções se desejar substituir os conjuntos de dados prédefinidos.
Os dados de amostra fornecidos <data_downloadlink> :ref: com o Manual de Formação referem-se à cidade Swellendam e suas imediações. A Swellendam localiza-se a 2 horas a oriente da Cidade do Cabo no Cabo Ocidental da África do Sul. O conjunto de dados nomes de elementos em Inglês e Afrikaans.
Todos podem utilizar este conjunto de dados sem dificuldade, mas poderá desejar utilizar dados do seu país ou cidade. Se o fizer, os seus dados localizados serão utilizados em todas as aulas do Módulo 3 ao Módulo 7.2. Os módulos posteriores utilizam fontes de dados mais complexas que poderão ou não estar disponíveis na sua região.
Nota
Estas instruções pressupõem que tem bons conhecimentos de QGIS e não se destinam a serem utilizados como material de ensino.
20.1.  Try Yourself Create OSM based vector files
Try Yourself Create OSM based vector files
Se desejar substituir os conjuntos de dados prédefinidos por localizados no seu curso, isto pode ser facilmente efetuado com ferramentas existentes no QGIS. A região que escolher utilizador deverá ter uma boa mistura de áreas urbanas e rurais, contendo estradas diferenciadas, fronteiras de área (tais como reservas naturais ou quintas) e águas de superfície, tais como ribeiros e rios.
Abrir um novo projeto QGIS
Selecione para abrir a caixa de diálogo Data Source Manager
No separador Browser, expanda o menu pendente XYZ Tiles e clique duas vezes no item OpenStreetMap.
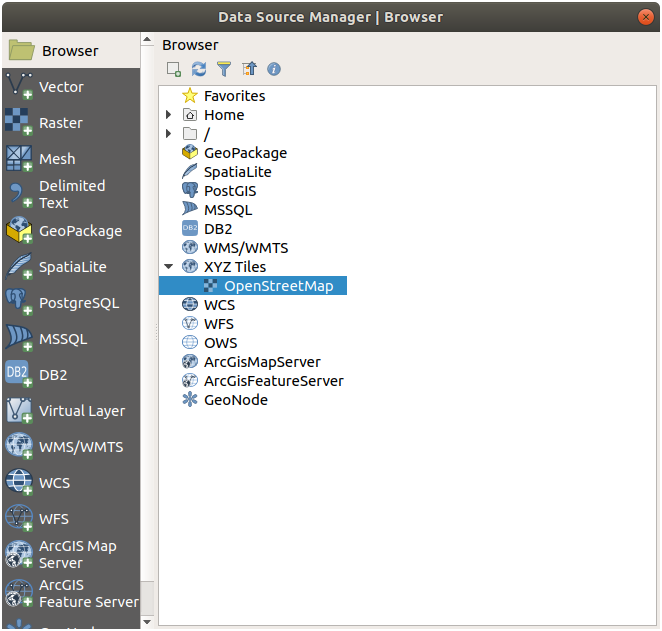
Um mapa mundo está agora visível na janela do mapa.
Feche a caixa de diálogo Data Source Manager
Mova a área que deseja utilizar como área de estudo
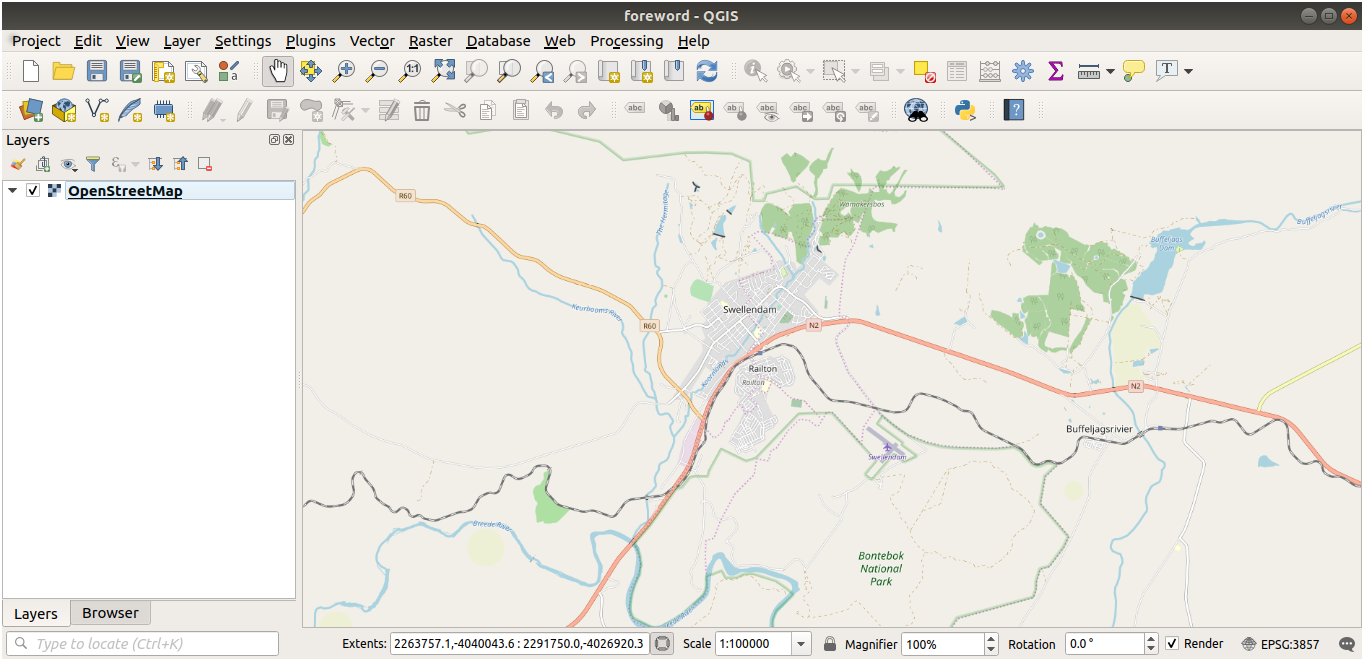
Agora temos a área da qual iremos extrair os dados, vamos ativar as ferramentas de extração.
Vá a
No separador :All, digite
QuickOSMna caixa de pesquisaSelecione o módulo QuickOSM, prima Install Plugin e, de seguida, a caixa de diálogo Close.
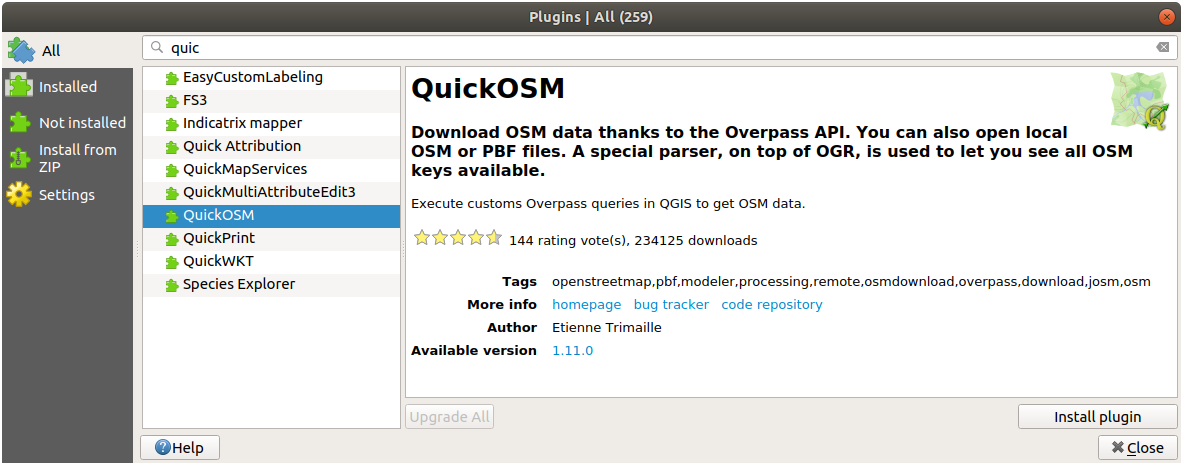
Execute o novo módulo a partir do menu
No separador Quick query, selecione
buildingno menu pendente KeyDeixe o campo Value vazio, para pesquisar todos os edifícios.
Selecione Canvas Extent no menu pendente seguinte
Expanda o grupo Advanced abaixo e anule a seleção de todos os tipos de geometria à direita exceto Multipolygons.
Prima Run query
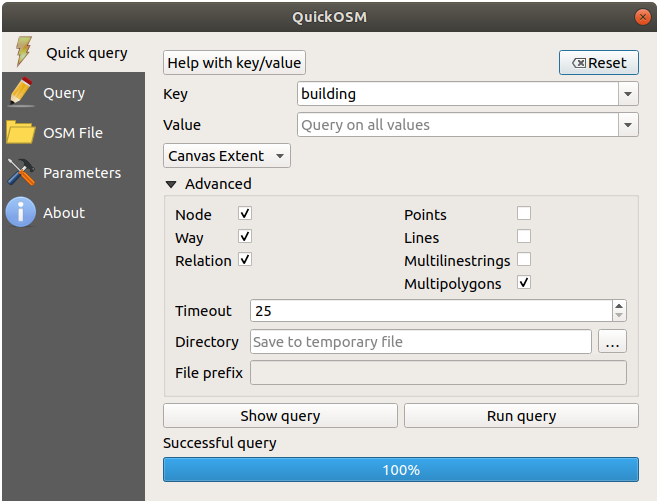
Uma camada
buildingnova é adicionada ao painel, mostrando os edifícios na extensão selecionada.Proceda como acima indicado para extrair outros dados:
Tipo de geometria
Key = landuseeMultipolygons.Tipo de geometria
Key = boundary,Value = protected_areaeMultipolygons.Tipo de geometria
Key = natural,Value = watereMultipolygons.Key = highwaye selecione os tipos de geometriaLineseMultilines.Key = waterway,Value = rivere selecione os tipos de geometriaLinesMultilines.Key = placee tipo de geometriaPoints.
Este processo adiciona camadas como ficheiros temporários (indicados pelo ícone  ao lado do seu nome).
ao lado do seu nome).
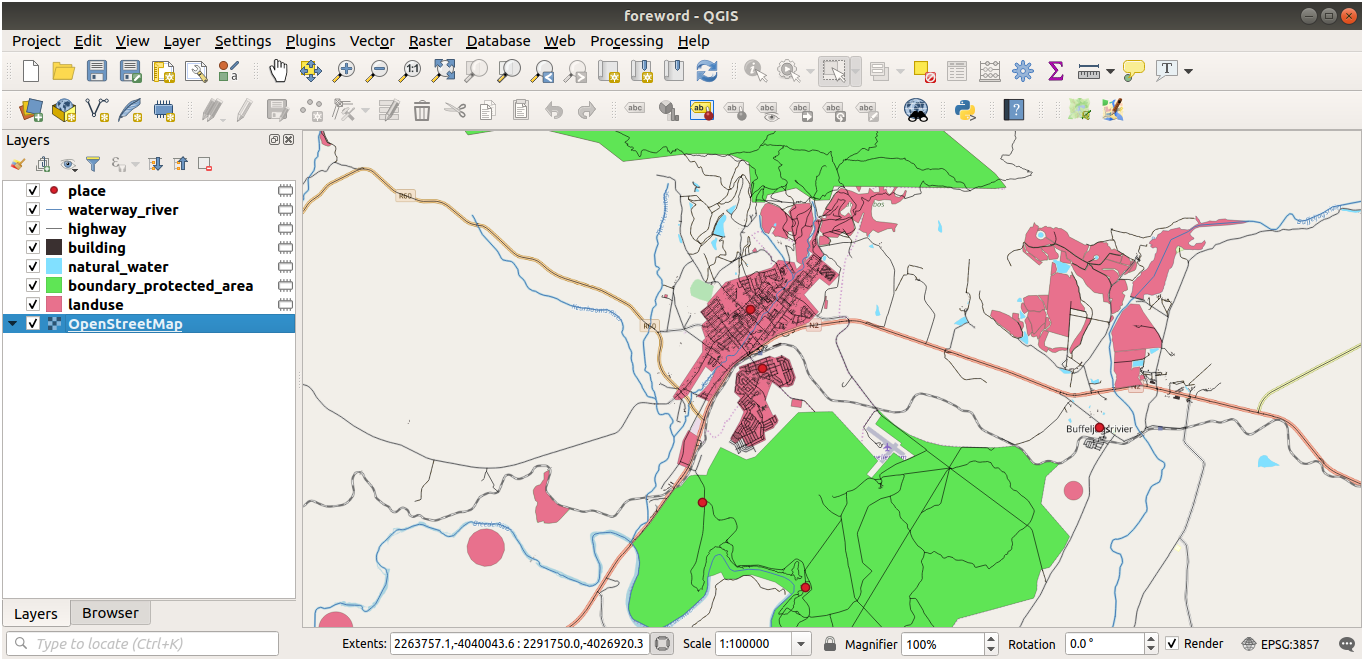
Pode exemplificar os dados que a sua região contém para ver que tipo de resultados a sua região irá apresentar.
Agora precisamos de guardar os dados apresentados para utilizar durante o curso. Iremos utilizar os formatos ESRI Shapefile, GeoPackage e SpatiaLite dependendo dos dados.
Para converter a camada temporária place para outro formato:
Clique no ícone
 ao lado da camada place para abrir a caixa de diálogo Save Scratch Layer.
ao lado da camada place para abrir a caixa de diálogo Save Scratch Layer.Nota
Se necessitar de alterar quaisquer propriedades da camada temporária (CRS, exyensão, campos…), utilize o menu de contexto , e assegure-se que a opção Add saved file to map está selecionada. Isto adiciona uma nova camada.
Selecione o formato ESRI Shapefile
Utilize o botão … para navegar para a pasta
exercise_data/shapefile/e guarde o ficheiro comoplaces.shp.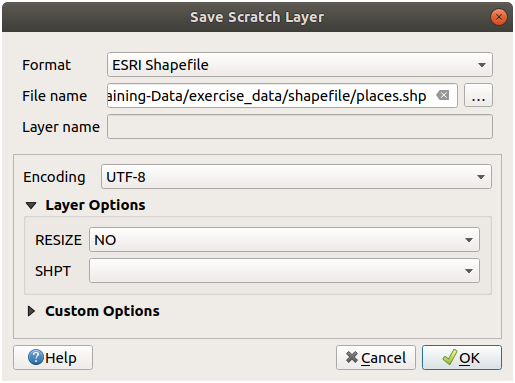
Prima OK
No painel Layers, a camada temporária place é substituída pela camada shapefile places e o ícone temporário ao seu lado é removido.
Clique duas vezes na camada para abrir o seu separador e atualizar a propriedade Layer name para corresponder ao nome do ficheiro.
Repita o processo para outras camadas, atribuindo os respetivos nomes da seguinte forma:
natural_waterparawaterwaterway_riverparariversboundary_protected_areaparaprotected_areas
Cada conjunto de dados resultante deverá ser guardado no diretório
exercise_data/shapefile/.
O passo seguinte é a criação de um ficheiro GeoPackage a partir da camada building para utilizar durante o curso:
Selecione o formato GeoPackage
Guarde o ficheiro como
training_data.gpkgna pastaexercise_data/Por prédefinição, Layer name aparece como nome do ficheiro. Substitua-o por``buildings``.
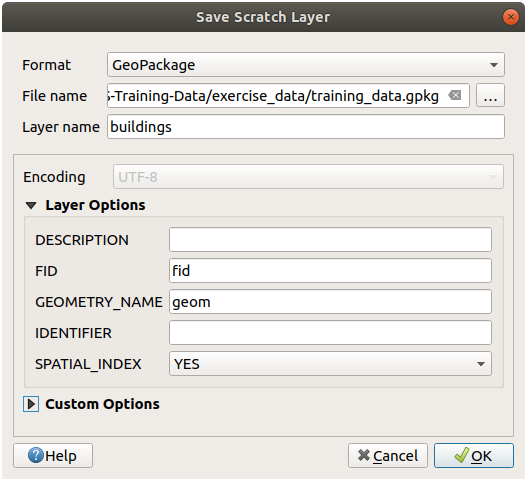
Prima OK
Mude o nome da camada na sua caixa de diálogo de propriedades
Repita o prossesso com a camada highway, guardando-a como
roadsna mesma base de dados do GeoPackage.
O último passo é mudar o nome do ficheiro temporário como um ficheiro SpatiaLite.
Selecione o formato SpatiaLite
Guarde o ficheiro como
landuse.sqlitena pastaexercise_data/. Por prédefinição, Layer name aparece como nome do ficheiro. Não altere.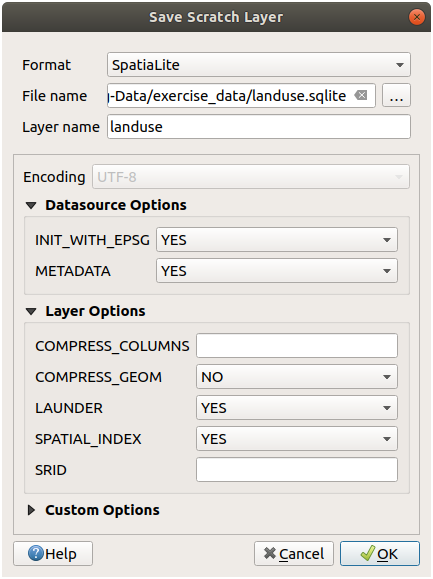
Prima OK
Deverá ter agora um mapa mais ou menos com o seguinte aspeto (a simbologia deverá ser certamente bastante diferente, uma vez que o QGIS atribui aleatoriamente cores sempre que são adicionadas camadas ao mapa):
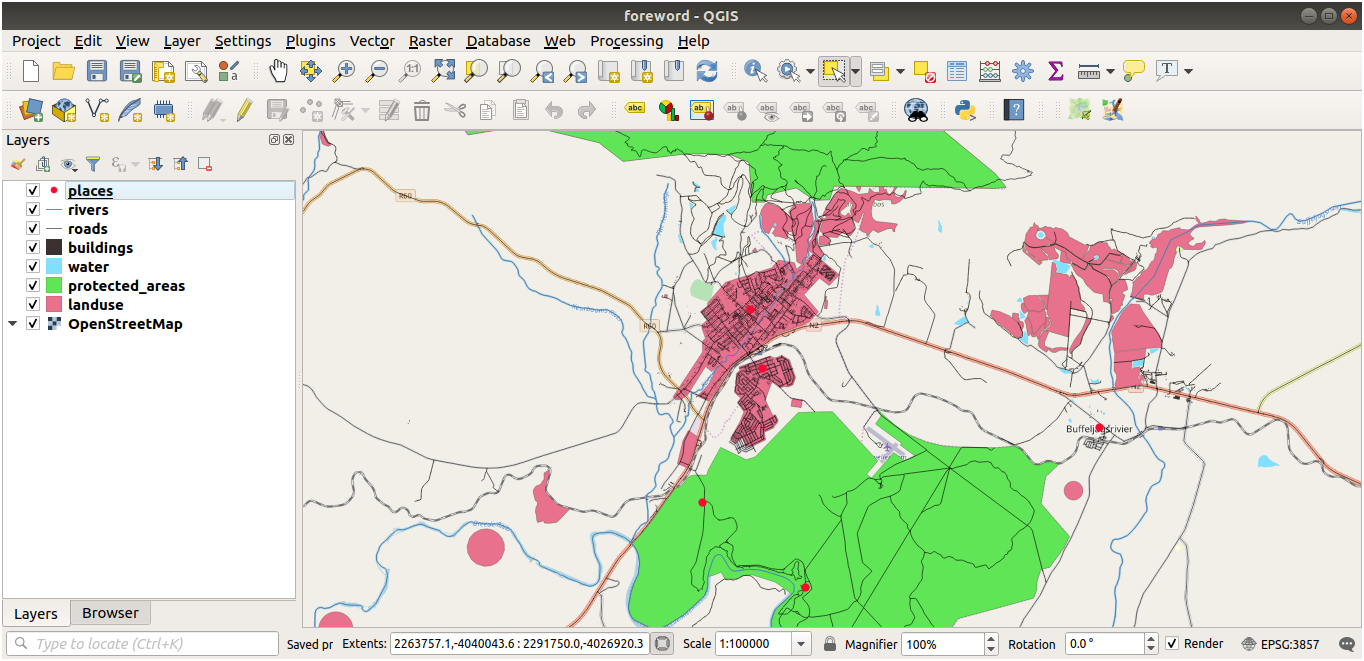
O importante é que tenha 7 camadas de vetor correspondendo às acima mostradas e que todas essas camadas tenham os mesmos dados.
20.2.  Try Yourself Create SRTM DEM tiff files
Try Yourself Create SRTM DEM tiff files
Para os módulos Module: Criar Dados Vetoriais e Module: Rasters, também irá necessitar de imagens matriciais (SRTM DEM) que abrangem a região que selecionou para o seu curso.
O CGIAR-CGI disponibiliza alguns MDE SRTM que pode fazer download de https://srtm.csi.cgiar.org/srtmdata/.
Irá necessitar de imagens que abrangam toda a região que escolheu. Para encontrar as coordenadas da extensão, no QGIS , em  amplie para a extensão da camada maior e escolha os valores na caixa
amplie para a extensão da camada maior e escolha os valores na caixa  Extents da barra de estado. Mantenha o formato
Extents da barra de estado. Mantenha o formato GeoTiff. Assim que o formulário esteja preenchido, clique no botão Click here to Begin Search >> e transfira o(s) ficheiro(s).
Assim que tenha transferido o(s) ficheiro(s) necessários, deverá guardá-lo(s) nas subpastas exercise_data directory, under raster/SRTM.
20.3.  Try Yourself Create imagery tiff files
Try Yourself Create imagery tiff files
No módulo Module: Criar Dados Vetoriais, a lição Follow Along: Data Sources mostra imagens aproximadas de três campos de desporto que os alunos devem digitalizar. Deverá então reproduzir estas imagens utilizando o(s) seu(s) novo(s) ficheiro(s) tiff SRTM DEM. Não é obrigação utilizar campos de desporto escolares: podem ser utilizados quaisquer uns dos três tipos de território escolar (por exemplo, edifícios escolares, recreios ou estacionamento automóvel).
Para referência, a imagem nos dados de amostra é:

20.4.  Try Yourself Replace tokens
Try Yourself Replace tokens
Having created your localized dataset, the final step is to replace the tokens
in the substitutions.txt file so that the appropriate names will appear
in your localized version of the Training Manual.
Os tokens que necessita de substituir são os seguintes:
majorUrbanName: passa para a prédefinição «Swellendam». Substitua pelo nome da principal cidade da sua região.schoolAreaType1: passa para a prédefinição «athletics field». Substitua pelo nome do tipo de área da maior escola da sua região.largeLandUseArea: passa para a prédefinição «Bontebok National Park». Substitua pelo nome do maior polígono de território da sua região.srtmFileName: passa para a prédefiniçãosrtm_41_19.tif. Substitua pelo nome do ficheiro do seu ficheiro SRTM DEM.localCRS: passa para a prédefiniçãoWGS 84 / UTM 34S. Deverá substituir pelo CRS correto da sua região.