14.3. Lesson: Bosopstanden digitaliseren
Tenzij u uw kaart met geoverwijzingen gaat gebruiken als een eenvoudige afbeelding voor de achtergrond, is de volgende logische stap om de elementen erin te digitaliseren. U heeft dat al gedaan in de oefeningen over het maken van vectorgegevens in Lesson: Een nieuwe vector gegevensset maken, toen u de velden van de school digitaliseerde. In deze les gaat u de grenzen van de bosopstanden digitaliseren die als groene lijnen op de kaart staan, maar in plaats van het te doen met behulp van een luchtfoto, zult u uw kaart met geoverwijzingen gebruiken.
Het doel voor deze les: Een techniek leren om te helpen bij de taak van het digitaliseren, bosopstanden digitaliseren en tenslotte de gegevens van de inventarisatie er aan toevoegen.
14.3.1.  Follow Along: De grenzen van de bosopstanden uitnemen
Follow Along: De grenzen van de bosopstanden uitnemen
Open uw project map_digitizing.qgs, dat u in de vorige les heeft opgeslagen, in QGIS.
Als u eenmaal uw kaart heeft gescand en voorzien van geoverwijzingen zou u direct kunnen beginnen met digitaliseren door naar de kaart te kijken als een hulpmiddel. Dat zou, zeer waarschijnlijk, de manier om te doen als de afbeelding van waaruit u gaat digitaliseren, bijvoorbeeld, een luchtfoto is.
Als wat u gaat gebruiken voor het digitaliseren een goed kaart is, zoals in ons geval, is het aannemelijk dat de informatie duidelijk wordt weergegeven als lijnen met verschillende kleuren voor elk type element. Deze kleuren kunnen relatief eenvoudig worden uitgenomen als individuele afbeeldingen met behulp van een software voor het bewerken van afbeeldingen, zoals GIMP. Dergelijke afzonderlijke afbeeldingen kunnen worden gebruikt om te assisteren bij het digitaliseren, zoals u hieronder zult zien.
De eerste stap zal zijn om GIMP te gebruiken om een afbeelding te verkrijgen die alleen de bosopstanden bevat, dat is, alle groene lijnen die u zou kunnen zien in de originele gescande kaart:
Open GIMP (als u het nog niet geïnstalleerd heeft,, download het vanaf het internet of vraag uw leraar).
Open de originele kaartafbeelding, , rautjarvi_map.tif in de map exercise_data/forestry folder. Onthoud dat de bosopstanden als groene lijnen worden weergegeven (met het nummer van de bosopstand ook in groen binnen elke polygoon).
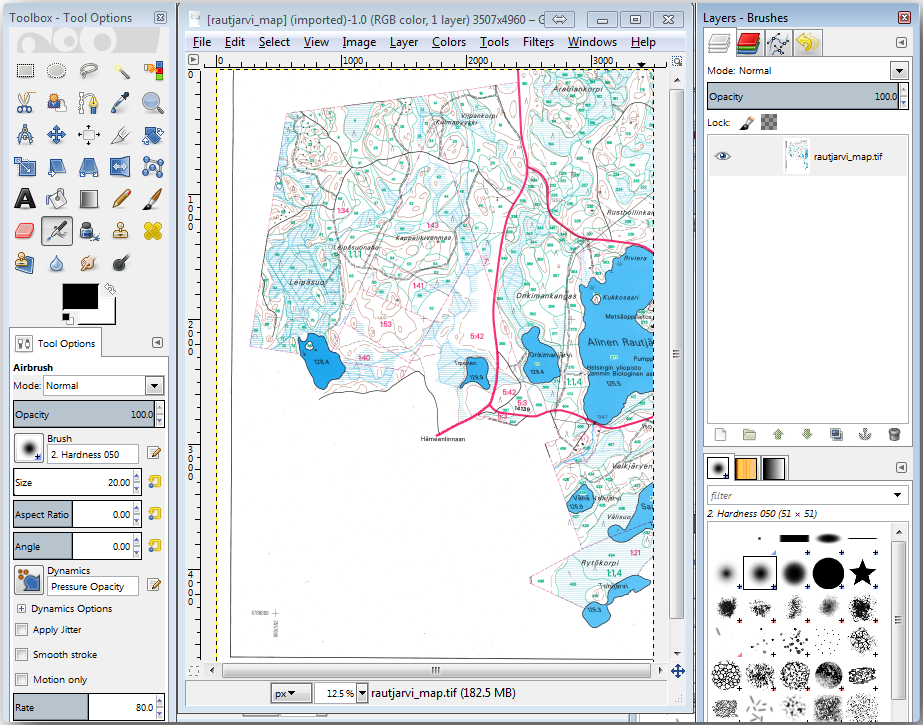
Nu kunt u de pixels in de afbeelding selecteren die de grenzen van de bosopstanden vormen (de groenachtige pixels):
Open het gereedschap .
Zoom, met het gereedschap actief, in op de afbeelding (Ctrl + muiswiel) zodat een lijn van een bosopstand dichtbij genoeg is om de pixels die de lijn vormen te onderscheiden. Zie de linker afbeelding hieronder.
Klik en sleep de muiscursor in het midden van de lijn zodat het gereedschap verscheidene kleurwaarden van de pixels zal verzamelen.
Laat de muisknop los en wacht enkele seconden. De pixels die overeenkomen met de kleuren die zijn verzameld door het gereedschap zullen vanuit de gehele afbeelding worden geselecteerd.
Zoom uit om te zien hoe de groenachtige pixels zijn geselecteerd in de gehele afbeelding.
Als u niet tevreden bent met het resultaat, herhaal dan de bewerking klikken en slepen.
Uw selectie van pixels zou er ongeveer uit moeten zien als op de rechter afbeelding hieronder.
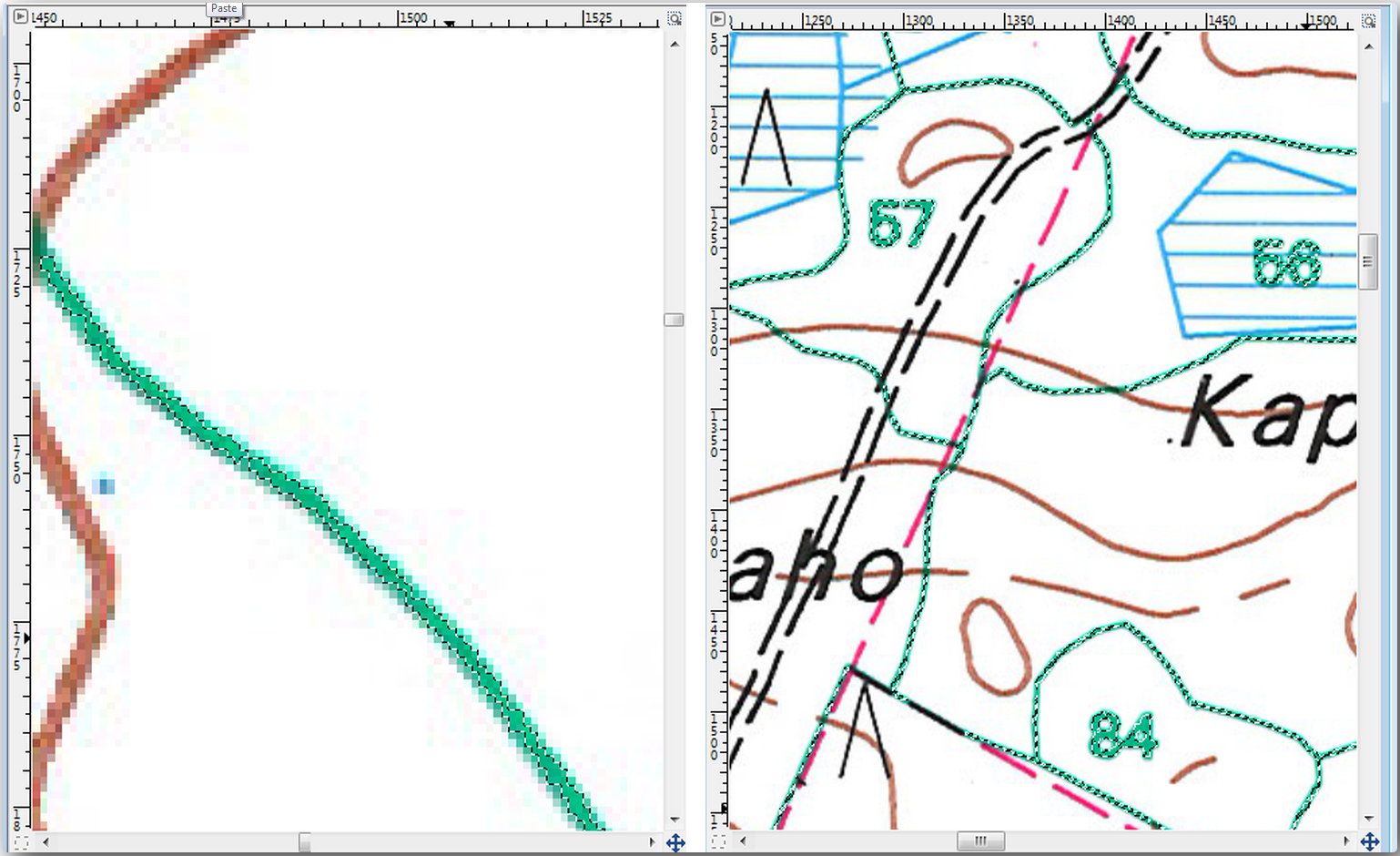
Als u eenmaal klaar bent met het selecteren moet u deze selectie als een nieuwe laag kopiëren en die dan opslaan als een afzonderlijk afbeeldingsbestand:
Kopieer (Ctr+C) de geselecteerde pixels.
En plak de pixels direct (Ctr+V), GIMP zal de geplakte pixels weergeven als een nieuwe tijdelijke laag in het paneel Lagen - Penselen als een Zwevende Selectie (Geplakte laag).
Klik met rechts op die tijdelijke laag en selecteer Naar nieuwe laag.
Klik op het pictogram “oog” naast de originele afbeeldingslaag om die uit te schakelen, zodat alleen de Geplakte laag zichtbaar is:
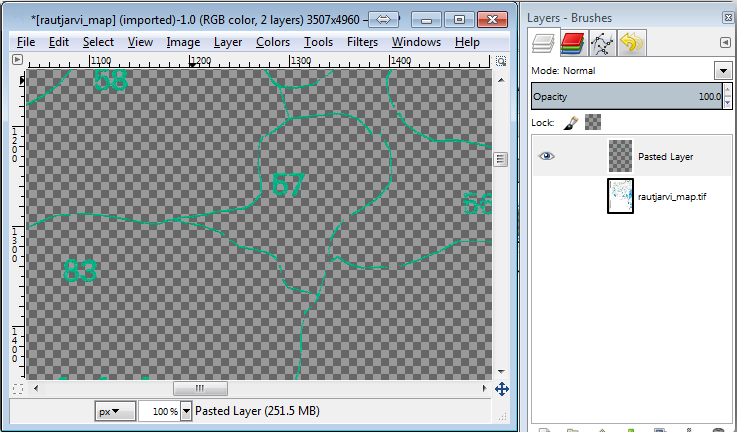
Selecteer tenslotte , stel Selecteer bestandstype (Volgens extensie) in als een TIFF-afbeelding, selecteer de map digitizing en noem het rautjarvi_map_green.tif. Selecteer Geen compressie indien daarnaar gevraagd wordt.
U zou hetzelfde proces kunnen uitvoeren met andere elementen in de afbeelding, bijvoorbeeld de zwarte lijnen uitnemen die wegen weergeven of de bruine die de contourlijnen van het terrein weergeven. Maar voor ons zijn de bosopstanden voldoende.
14.3.2.  Try Yourself De afbeelding met groene pixels voorzien van geoverwijzingen
Try Yourself De afbeelding met groene pixels voorzien van geoverwijzingen
Zoals u al in de vorige les deed dient u deze nieuwe afbeelding te voorzien van geoverwijzingen om in staat te zijn om hem te kunnen gebruiken met de rest van uw gegevens.
Onthoud dat u de grondcontrolepunten niet meer hoeft te digitaliseren omdat deze afbeelding nagenoeg hetzelfde is als de originele afbeelding, voor zover het het gereedschap Georeferencer betreft. Hier zijn enkele dingen die u zou moeten onthouden:
Deze afbeelding is, natuurlijk, ook in het CRS KKJ / Finland zone 2 CRS.
U zou de grondcontrolepunten moeten gebruiken die u heeft opgeslagen, .
Onthoud om de Transformatie instellingen opnieuw te bekijken.
Noem het uitvoerraster rautjarvi_green_georef.tif in de map digitizing.
Controleer of het nieuwe raster netjes past op de originele kaart.
14.3.3.  Follow Along: Ondersteunende punten voor digitaliseren maken
Follow Along: Ondersteunende punten voor digitaliseren maken
Met de gereedschappen voor digitaliseren in QGIS in gedachten, zou u misschien al kunnen denken dat het handig zou zijn aan die groene pixels te ‘snappen’ tijdens het digitaliseren. Dat is precies wat u als volgende gaat doen, punten maken uit die pixels om ze later te kunnen gebruiken om de grenzen van de bosopstanden te volgen tijdens het digitaliseren, met behulp van de beschikbare gereedschappen voor snappen in QGIS.
Gebruik het gereedschap om uw groene lijnen naar polygonen te vectoriseren. Als u niet meer weet hoe, kunt u het nog eens bekijken in Lesson: Conversie van raster naar vector.
Sla op als rautjarvi_green_polygon.shp in de map digitizing.
Zoom in en zie hoe de polygonen eruit zien. U zult iets hebben zoals dit:
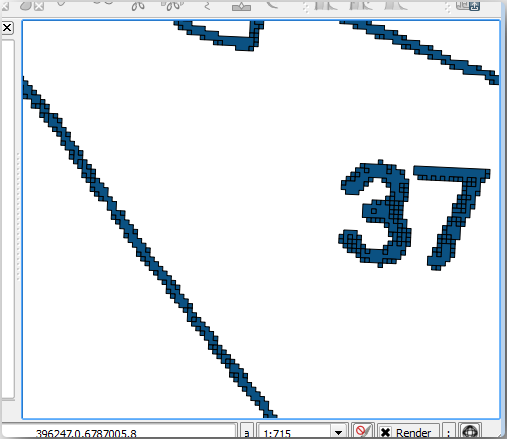
De volgende optie is om punten van deze polygonen te maken om hun zwaartepunten te vinden:
Open .
Stel de polygoonlaag die u zojuist had in als het invoerbestand voor het gereedschap.
Noem het uitvoerbestand green_centroids.shp in de map digitizing.
Selecteer .
Voer het gereedschap uit om de zwaartepunten voor de polygonen te berekenen.
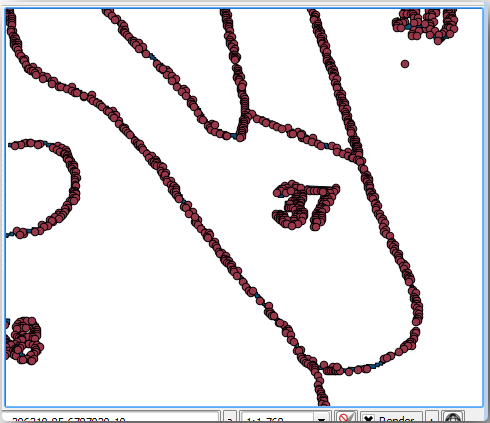
Nu kunt u de laag rautjarvi_green_polygon uit de lagenlijst verwijderen.
Wijzig de symbologie van de laag met zwaartepunten naar:
Open de Laageigenschappen voor green_centroids.
Ga naar de tab Symbologie.
Stel de Eenheid in op Kaarteenheid.
Stel de Grootte in op 1.
Het is niet nodig om de verschillende punten van elkaar te differentiëren, u heeft ze daar alleen maar nodig om ze te laten gebruiken door de gereedschappen voor ‘snappen”. U kunt deze punten nu gebruiken om de originele lijnen veel makkelijker te volgen dan zonder ze.
14.3.4.  Follow Along: De bosopstanden digitaliseren
Follow Along: De bosopstanden digitaliseren
Nu bent u klaar om met het eigenlijke werk van digitaliseren te beginnen. U zou moeten beginnen met het maken van een vectorbestand van het :guilabel:` type polygoon`, maar, voor deze oefening, is er een shapefile met daarin een gedeelte van het interessegebied dat al is gedigitaliseerd. U zult het digitaliseren voltooien voor de heflt van de bosopstanden die zijn overgelaten tussen de belangrijke wegen (brede roze lijnen) en het meer:
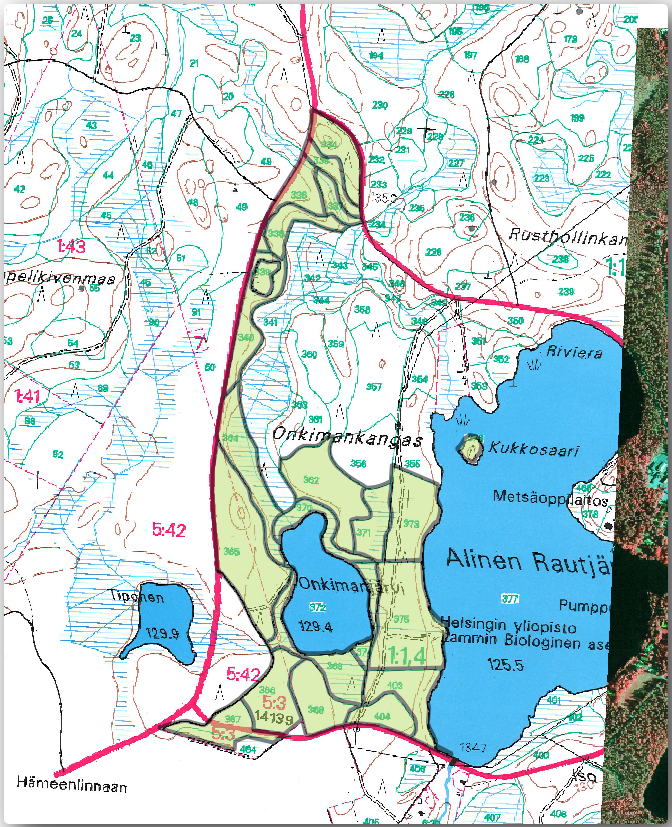
Ga naar de map digitizing met behulp van uw browser voor bestandsbeheer.
Sleep en laat het vectorbestand forest_stands.shp op uw kaart vallen.
Wijzig de symbologie van de nieuwe laag zodat het gemakkelijker te zien is welke polygonen reeds gedigitaliseerd zijn:
De vulling van de polygoon naar groen.
De randen van de polygonen naar 1 mm.
en stel de transparantie in op 50%.
Nu, als u de voorgaande modules heeft onthouden, moeten we de opties voor “snappen” instellen en activeren:
Ga naar .
Activeer het snappen voor de lagen green_centroids en de lagen forest_stands.
Stel hun Tolerantie in op 5 kaarteenheden.
Selecteer het vak Kruisingen vermijden voor de laag forest_stands.
Selecteer ‘Topologie bewerken’ aanzetten.
Klik op Apply.
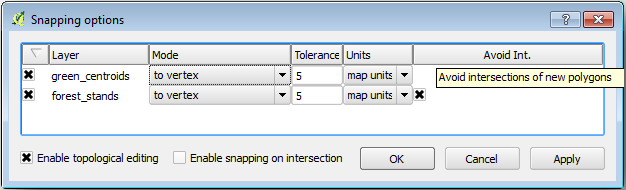
Met deze instellingen voor snappen, altijd wanneer u aan het digitaliseren bent en dicht genoeg bij een van de punten in de laag met zwaartepunten of een punt van uw gedigitaliseerde polygonen komt, zal een roze kruis verschijnen op het punt waaraan zal worden gesnapd.
Schakel tenslotte de zichtbaarheid van alle lagen, met uitzondering van forest_stands en rautjarvi_georef uit. Zorg er voor dat de kaartafbeelding geen transparantie meer heeft.
Een paar belangrijke dingen om te onthouden vóórdat u begint met digitaliseren:
Probeer niet te nauwkeurig te zijn bij het digitaliseren van de randen.
Als een rand een rechte lijn is, digitaliseer die dan met slechts twee knopen. In het algemeen: gebruik bij het digitaliseren zo min mogelijk knopen.
Zoom alleen in om gebieden te sluiten als u denkt dat u nauwkeurig moet zijn, bijvoorbeeld, op sommige hoeken of wanneer u een polygoon wilt verbinden met een andere polygoon op ene bepaalde knoop.
Gebruik de middelste knop van de muis om in of uit te zoomen en te pannen als u digitaliseert.
Digitaliseer slechts één polygoon per keer.
Na het digitaliseren van een polygoon, schrijf dan het ID van de bosopstand dat u kunt zien in de kaart.
Nu kunt u beginnen met digitaliseren:
Lokaliseer de bosopstand 357 in het kaartvenster.
Schakel Bewerken aan-/uitzetten in voor de laag forest_stands.shp.
Selecteer het gereedschap Object toevoegen.
Start het digitaliseren van bosoptand 357 door enkele van de punten te verbinden.
Merk de roze kruisen op die het snappen aangeven.
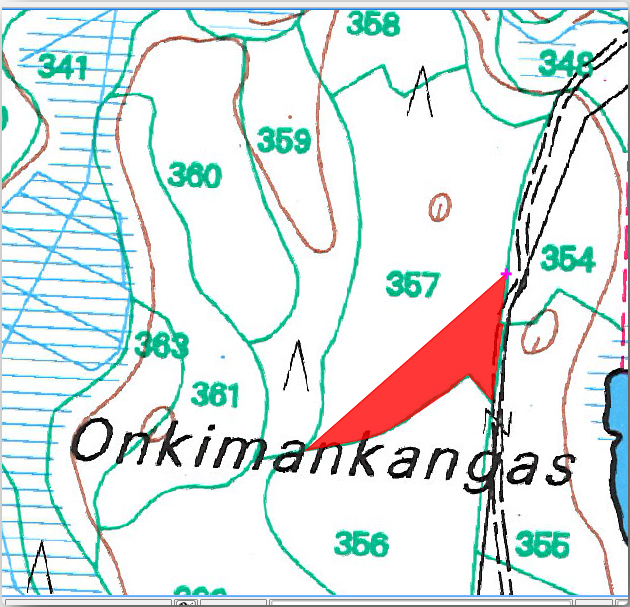
Wanneer u gereed bent, klik dan met rechts om het digitaliseren voor dat polygoon te beëindigen.
Voer de ID voor de bosopstand in (in dit geval 357).
Klik op OK.
Als u niet werd gevraagd naar het id voor de polygoon toen u het digitaliseren voltooide, ga naar en zorg er voor dat Voorkom tonen van attributenformulier na intekenen object niet is geselecteerd.
Uw gedigitaliseerde polygoon zal er ongeveer zo uitzien:

Voor de tweede polygoon gebruiken we bosopstand 358. Zorg er voor dat Kruisingen vermijden. is geselecteerd voor de laag forest_stands. Deze optie staat geen kruisende polygonen toe bij het digitaliseren, dus als u digitaliseert over een bestaande polygoon, zal de nieuwe polygoon worden afgebroken op de rand van de al bestaande polygonen. U kunt deze karakteristiek gebruiken om automatisch een gezamenlijke rand te krijgen.
Begin het digitaliseren van bosopstand 358 op één van de gemeenschappelijke knopen met de bosopstand 357.
Ga dan normaal door totdat u bij de volgende gemeenschappelijke knoop voor beide bosopstanden komt.
Digitaliseer tenslotte een aantal punten binnen polygoon 357 er zorg voor dragend dat de gemeenschappelijk rand niet wordt gekruist. Zie de linker afbeelding hieronder.
Klik met rechts om het bewerken van bosopstand 358 te voltooien.
Voer als id in 358.
Klik op OK, uw nieuwe polygoon zou nu een gemeenschappelijk rand moeten weergeven met de bosopstand 357, zoals u kunt zien in de afbeelding rechts.
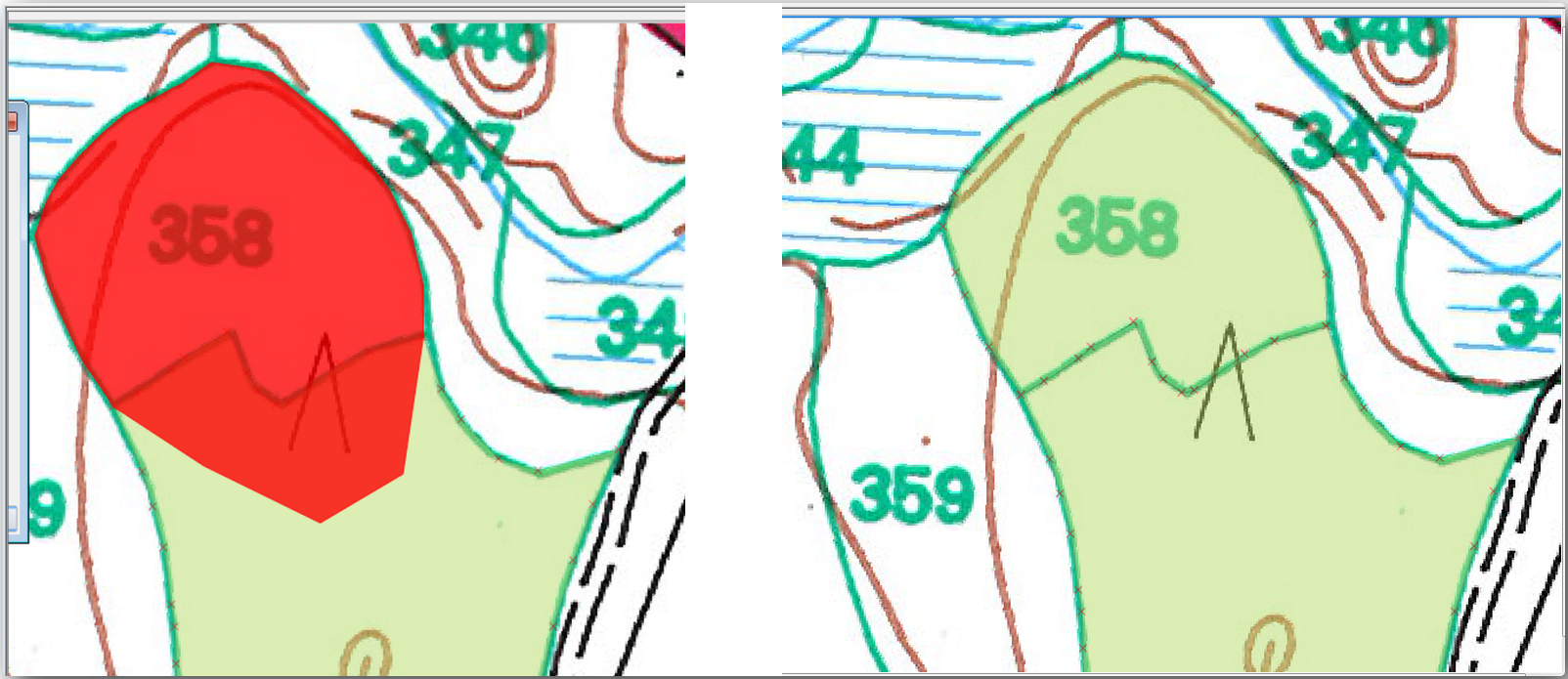
Het gedeelte van de polygoon dat de bestaande polygoon overlapte is automatisch afgebroken en u blijft achter met een gemeenschappelijk rand, wat uw bedoeling was.
14.3.5.  Try Yourself Digitaliseren van de bosopstanden voltooien
Try Yourself Digitaliseren van de bosopstanden voltooien
Nu heeft u twee bosopstanden voltooid. En een goed idee over hoe u verder moet gaan. Ga in uw eigen tempo door met digitaliseren totdat u alle bosopstanden, die worden begrensd door de hoofdweg en het meer, heeft gedigitaliseerd.
Het lijkt heel veel werk te zijn, maar u zult er snel aan gewend raken om de bosopstanden te digitaliseren. Het zou u ongeveer 15 minuten moeten kosten.
Gedurende het digitaliseren moet u misschien knopen bewerken of verwijderen, polygonen splitsen of samenvoegen. U heeft over de benodigde gereedschappen geleerd in Lesson: Topologie voor objecten, nu is het waarschijnlijk een goed moment om het nog eens na te lezen.
Onthoud dat met Topologie bewerken activeren geactiveerd, u in staat bent knopen te verplaatsen die gemeenschappelijk zijn voor twee polygonen zodat de gezamenlijke rand tegelijkertijd wordt bewerkt voor beide polygonen.
Uw resultaat zal er uitzien zoals dit:
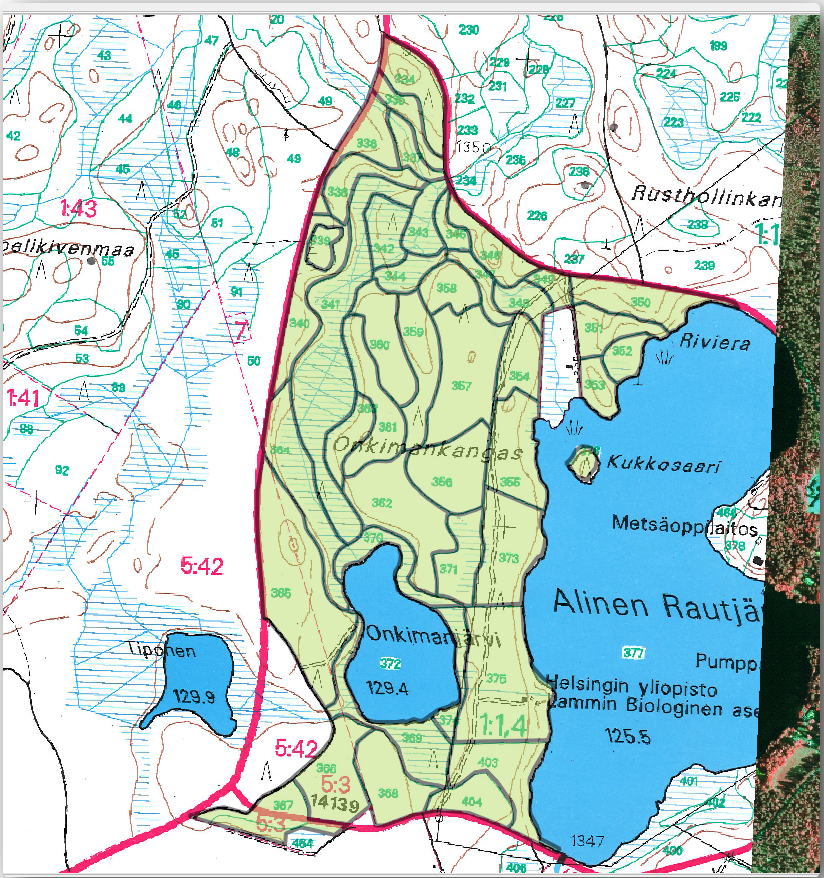
14.3.6.  Follow Along: De gegevens voor de bosopstanden samenvoegen
Follow Along: De gegevens voor de bosopstanden samenvoegen
Het is mogelijk dat de gegevens van de inventarisatie van het bos die u voor uw kaart heeft ook op papier zijn geschreven. In dat geval zou u eerst de gegevens naar een tekstbestand of werkblad moeten wegschrijven. Voor deze oefening is de informatie van de inventarisatie voor 1994 (dezelfde inventarisatie als de kaart) al aanwezig als een komma-gescheiden tekstbestand (csv).
Open het bestand rautjarvi_1994.csv uit de map exercise_data\forestry in een tekstbewerker en merk op dat het gegevensbestand van de inventarisatie een attribuut heeft, genaamd ID dat de nummers van de bosopstanden bevat. Deze nummers zijn hetzelfde als de ID’s voor de bosopstanden die u voor uw polygonen heeft ingevoerd en kunnen worden gebruikt om de gegevens uit het tekstbestand te koppelen aan uw vectorbestand. U kunt de metadata voor deze gegevens van inventarisatie bekijken in het bestand rautjarvi_1994_legend.txt in dezelfde map.
Open de .csv in QGIS met het gereedschap . Stel het dialoogvenster als volgt in:
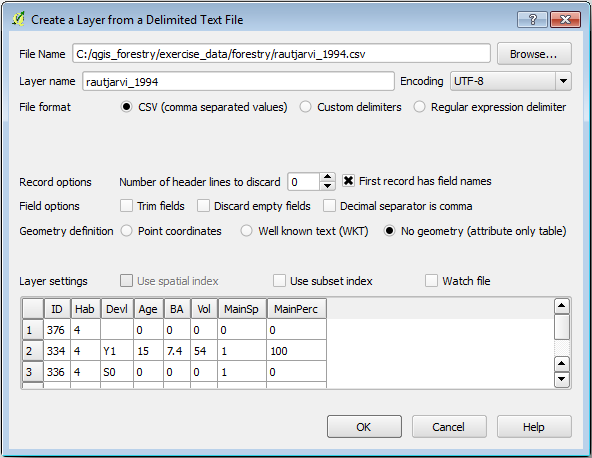
De gegevens uit het .csv-bestand toevoegen:
Open de Laageigenschappen voor de laag forest_stands.
Ga naar de tab Koppelingen.
Klik op het plusteken onder in het vak van het dialoogvenster.
Selecteer rautjarvi_1994.csv als de Koppelingslaag en ID als het veld Koppelveld.
Zorg er voor dat ook het veld Doelveld is ingesteld op id.
Klik tweemaal op OK.
De gegevens uit het tekstbestand zouden nu moeten zijn gekoppeld aan uw vectorbestand. Open de attributentabel voor de laag forest_stands om te zien wat er is gebeurd. U kunt zien dat alle attributen van het gegevensbestand voor de inventarisatie nu zijn gekoppeld aan uw gedigitaliseerde vectorlaag.
14.3.7.  Try Yourself Namen voor attributen hernoemen en gebied en begrenzing toevoegen
Try Yourself Namen voor attributen hernoemen en gebied en begrenzing toevoegen
De gegevens uit het .csv-bestand zijn slechts gekoppeld aan uw vectorbestand. U moet de laag forest_stands als een nieuw vectorbestand opslaan om deze koppeling permanent te maken, zodat de gegevens feitelijk worden opgenomen in het vectorbestand. Sluit de attributentabel en klik met rechts op de laag forest_stands om die op te slaan als forest_stands_1994.shp.
Open uw nieuwe forest_stands_1994.shp in uw kaart als u die al nog niet heeft toegevoegd. Open dan de attributentabel. U zult zien dat de namen van de kolommen die u zojuist heeft toegevoegd niet erg bruikbaar zijn. Om dit op te lossen:
Voeg de plug-in Table Manager toe zoals u eerder ook met andere plug-ins heeft gedaan.
Zorg ervoor dat de plug-in is geactiveerd.
Selecteer, in de inhoudsopgave, de laag forest_stands_1994.shp.
Ga dan naar .
Gebruik het vak van het dialoogvenster om de namen van de kolommen te bewerken om overeen te komen met die in het .csv-bestand.
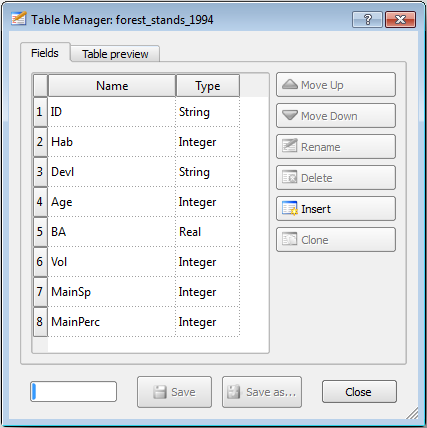
Klik op Save.
Selecteer Yes om de stijl van de laag te behouden.
Sluit het dialoogvenster van de Table Manager.
U wilt misschien het gebied en de begrenzingen van de bosopstanden berekenen om het verzamelen van de informatie gerelateerd aan deze bosopstanden. U heeft gebieden voor polygonen al berekend in Lesson: Extra oefening. Ga terug naar die les als dat nodig is en bereken de gebieden voor de bosopstanden, noem het nieuwe attribuut Area en zorg er voor dat de waarden worden berekend in hectares.
Nu is uw laag forest_stands_1994.shp gereed en verpakt met alle beschikbare informatie.
Sla uw project op om de huidige presentatie van de kaart te behouden voor het geval u daar later terug moet komen.
14.3.8. In Conclusion
Het heeft een aantal muisklikken gekost maar u heeft nu uw oude gegevens van de inventarisatie in digitale indeling en gereed voor gebruik in QGIS.
14.3.9. What’s Next?
U zou nu kunnen beginnen met het uitvoeren van verschillende analyses met uw brandnieuwe gegevensset, maar u bent misschien meer geïnteresseerd in het uitvoeren van analyses op een meer up to date gegevensset. Het onderwerp van de volgende les zal het maken van bosopstanden zijn, met behulp van recente luchtfoto’s en het toevoegen van enige relevante informatie aan uw gegevensset.