Важно
Перевод - это работа сообщества : ссылка:Вы можете присоединиться. Эта страница в настоящее время переводится |прогресс перевода|.
18.2.1. Элементы макета Общие параметры
QGIS предоставляет большой набор элементов для компоновки карты. Это может быть карта, легенда, масштабная линейка, картинка, таблица, северная стрелка, тип изображения… Однако у них есть общие опции и поведение, которые описаны ниже.
18.2.1.1. Создание элемента макета
Элементы можно создавать с помощью различных инструментов, как с нуля, так и на основе существующих элементов.
Чтобы создать элемент макета с нуля:
Выберите соответствующий инструмент либо в меню , либо на панели Toolbox.
Затем:
Щелкните на странице и заполните информацию о размере и размещении в появившемся диалоговом окне Свойства нового элемента (подробнее см. Размер_позиции);
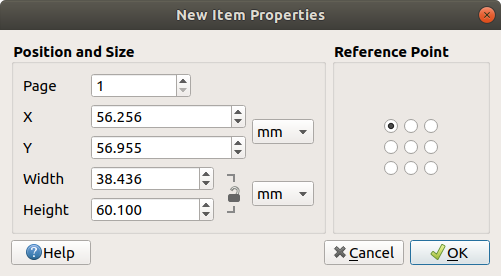
Рис. 18.9 Диалог свойств нового элемента
Или щелкните и перетащите, чтобы определить начальный размер и расположение элемента. Вы можете полагаться на :ref:`сетки и направляющие<grid_guides> `привязки для более точного позиционирования.
Примечание
Поскольку они могут иметь определенную форму, рисование элементов с узлами или стрелками не работает в методах «один щелчок» или «щелкнул и перетащил»; вам нужно щелкнуть и разместить каждый узел элемента. Подробнее см. в Элементы формы, основанные на узлах.
Вы также можете:
Выберите существующий элемент с помощью кнопки
 Выбрать/переместить элемент на панели инструментов Toolbox.
Выбрать/переместить элемент на панели инструментов Toolbox.Используйте контекстное меню или инструменты меню , чтобы скопировать/вырезать элемент и вставить его в позицию мыши как новый элемент.
Вы также можете использовать команду Вставить на место (Ctrl+Shift+V), чтобы продублировать элемент с одной страницы на другую и разместить его на новой странице в тех же координатах, что и оригинал.
Кроме того, вы можете создавать элементы, используя шаблон макета печати (подробнее см. в The Layout Manager) с помощью команды .
Совет
Добавляйте элементы макета с помощью браузера файлов
Из браузера файлов или с помощью панели Браузер перетащите шаблон макета печати (файл:.qpt) в диалог макета печати, и QGIS автоматически добавит все элементы из этого шаблона в макет.
18.2.1.2. Взаимодействие с элементами макета
Каждый элемент в макете печати можно перемещать и изменять его размер, чтобы создать идеальный макет. Для обеих операций сначала нужно активировать инструмент  Выбор/перемещение элемента и щелкнуть на элементе.
Выбор/перемещение элемента и щелкнуть на элементе.
Вы можете выбрать несколько элементов с помощью кнопки  Выделить/переместить элемент: щелкните и перетащите по элементам или, удерживая кнопку Shift, щелкните по каждому из нужных элементов. Чтобы отменить выбор элемента, нажмите на него, удерживая кнопку Shift.
Выделить/переместить элемент: щелкните и перетащите по элементам или, удерживая кнопку Shift, щелкните по каждому из нужных элементов. Чтобы отменить выбор элемента, нажмите на него, удерживая кнопку Shift.
При каждом выделении в строке состояния отображается количество выделенных элементов. В меню можно найти действия, позволяющие выбрать все элементы, очистить все выделения, инвертировать текущее выделение и многое другое…
Перемещение и изменение размеров элементов
Если не снята опция , выделенный элемент будет отображать квадраты на своих границах; перемещение одного из них мышью изменит размер элемента в соответствующем направлении. При изменении размера, удерживая Shift, вы сохраните соотношение сторон. Удерживая Alt, можно изменять размер от центра элемента.
Чтобы переместить элемент макета, выделите его мышью и перемещайте, удерживая левую кнопку. Если необходимо ограничить перемещение горизонтальной или вертикальной осью, удерживайте кнопку Shift на клавиатуре во время перемещения мыши. Вы также можете перемещать выбранный элемент с помощью клавиш Стрелки на клавиатуре; если движение слишком медленное, вы можете ускорить его, удерживая Shift. Если вам нужна большая точность, используйте свойства Положение и размер или привязку к сетке/направляющим, как описано выше при создании элемента.
Изменение размера или перемещение нескольких элементов одновременно выполняется так же, как и для одного элемента. Однако QGIS предоставляет некоторые расширенные инструменты для автоматического изменения размеров выбранных элементов по различным правилам:
высота каждого элемента соответствует
 самому высокому или
самому высокому или  самому короткому выбранному элементу;
самому короткому выбранному элементу;ширина каждого элемента соответствует ширине
 самого широкого или
самого широкого или  самого узкого выбранного элемента;
самого узкого выбранного элемента;Изменение размеров элементов в квадраты
 : каждый элемент увеличивается до формы квадрата.
: каждый элемент увеличивается до формы квадрата.
Аналогично, существуют инструменты для организации положения нескольких предметов, распределяя их равномерно:
края (слева, справа, сверху или снизу) элементов;
центров элементов по горизонтали или вертикали;
расстояние между элементами по горизонтали или вертикали.
Группировка элементов
Группировка элементов позволяет работать с набором элементов как с одним: вы можете легко изменять размеры, перемещать, удалять, копировать элементы как единое целое.
Чтобы создать группу элементов, выберите несколько и нажмите кнопку  Группа в меню , на панели инструментов Действия или в меню правой кнопки мыши. Строка с именем
Группа в меню , на панели инструментов Действия или в меню правой кнопки мыши. Строка с именем Группа добавляется на панель и может быть заблокирована или скрыта, как и любой другой объект панели Items. Сгруппированные элементы **не могут быть выбраны на холсте по отдельности; используйте панель Items для прямого выбора и доступа к панели свойств элемента.
Блокировка предметов
После того как вы нашли правильную позицию для элемента, вы можете заблокировать его, используя кнопку  Блокировать выбранные элементы в меню или на панели инструментов Действия, или установив флажок рядом с элементом на панели . Заблокированные элементы не можно выбрать на холсте.
Блокировать выбранные элементы в меню или на панели инструментов Действия, или установив флажок рядом с элементом на панели . Заблокированные элементы не можно выбрать на холсте.
Заблокированные элементы можно разблокировать, выбрав элемент на панели и сняв флажок, либо воспользовавшись иконками на панели инструментов.
Выравнивание и распределение
Инструменты для повышения или понижения Z-позиции элементов в макете находятся в выпадающем меню  Повышение выбранных элементов. Выберите элемент на холсте макета и выберите соответствующую функцию, чтобы поднять или опустить выбранный элемент над другими элементами. Этот порядок отображается на панели . Вы также можете поднимать или опускать объекты на панели , щелкнув и перетащив метку объекта в этом списке.
Повышение выбранных элементов. Выберите элемент на холсте макета и выберите соответствующую функцию, чтобы поднять или опустить выбранный элемент над другими элементами. Этот порядок отображается на панели . Вы также можете поднимать или опускать объекты на панели , щелкнув и перетащив метку объекта в этом списке.
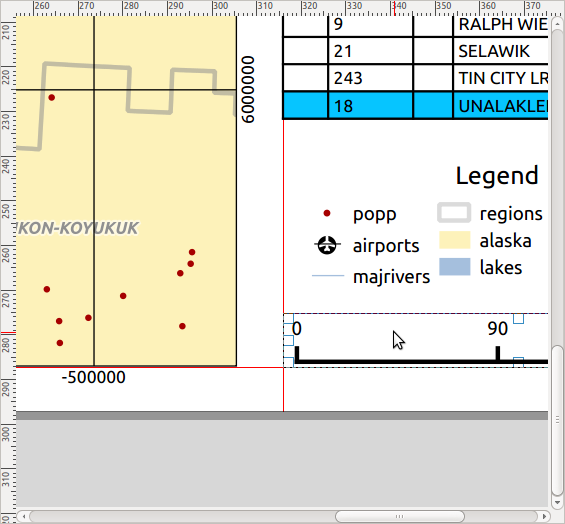
Рис. 18.10 Вспомогательные линии выравнивания в макете печати
В выпадающем меню  Выравнивание выделенных элементов доступно несколько вариантов выравнивания (см. Рис. 18.10). Чтобы использовать функцию выравнивания, сначала выделите элементы, а затем нажмите на один из значков выравнивания:
Выравнивание выделенных элементов доступно несколько вариантов выравнивания (см. Рис. 18.10). Чтобы использовать функцию выравнивания, сначала выделите элементы, а затем нажмите на один из значков выравнивания:
Все выбранные элементы будут выровнены по их общей ограничительной рамке. При перемещении элементов на холсте макета появляются вспомогательные линии выравнивания, когда выравниваются границы, центры или углы.
Еще один способ улучшить расположение элементов макета - это изменить расстояние между ними на странице макета. Это можно сделать, выделив элементы и нажав кнопку  Распределить левые края выпадающего меню:
Распределить левые края выпадающего меню:
 Распределить левые края или
Распределить левые края или  Распределить правые края элементов равноудаленно
Распределить правые края элементов равноудаленно Распределить верхние края или
Распределить верхние края или  Распределить нижние края элементов равноудаленно
Распределить нижние края элементов равноудаленно Распределить горизонтальные центры или
Распределить горизонтальные центры или  Распределить вертикальные центры предметов эквидистантно
Распределить вертикальные центры предметов эквидистантноДобавить равное пространство между элементами:
 Распределить горизонтальный интервал одинаково или
Распределить горизонтальный интервал одинаково или  Распределить вертикальный интервал одинаково
Распределить вертикальный интервал одинаково
18.2.1.3. Элементы Общие свойства
У элементов макета есть набор общих свойств, которые вы найдете в нижней части панели Свойства элемента: Положение и размер, Вращение, Рамка, Фон, ID элемента, Переменные и Рендеринг (см. Рис. 18.11).
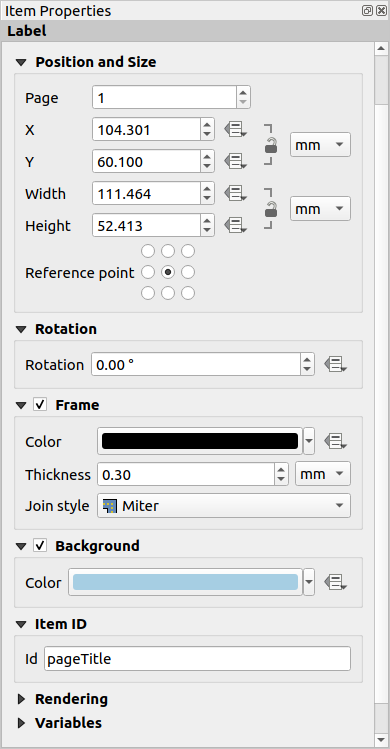
Рис. 18.11 Общие группы свойств элементов
Примечание
Значок ![]() Определение данных переопределено рядом с большинством опций означает, что вы можете связать это свойство со слоем, атрибутами элементов, геометрией или любым другим свойством элемента макета, используя выражения или переменные. Для получения дополнительной информации смотрите Data defined override setup.
Определение данных переопределено рядом с большинством опций означает, что вы можете связать это свойство со слоем, атрибутами элементов, геометрией или любым другим свойством элемента макета, используя выражения или переменные. Для получения дополнительной информации смотрите Data defined override setup.
Группа Положение и размер позволяет определить размер и положение рамки, содержащей элемент (см. подробнее Положение_размер).
Параметр Ротация задает вращение элемента (в градусах).
Виджет
 Фрейм показывает или скрывает рамку вокруг элемента. Для настройки этих свойств используйте виджеты Цвет, Толщина и Стиль соединения.
Фрейм показывает или скрывает рамку вокруг элемента. Для настройки этих свойств используйте виджеты Цвет, Толщина и Стиль соединения.В группе Бэкграунд вы можете создать или выбрать фон Цвет. Прозрачность можно регулировать, изменяя настройки альфа-поля.
Используйте Item ID для создания связи с другими элементами макета печати. Это используется с сервером QGIS и другими потенциальными веб-клиентами. Вы можете задать ID элемента (например, карты или метки), а затем веб-клиент может отправить данные для установки свойства (например, текста метки) для этого конкретного элемента. Команда GetProjectSettings выводит список элементов и идентификаторов, доступных в макете.
Режим Рендеринг помогает установить, будет ли элемент отображаться и как: например, вы можете применить режим смешивания, настроить непрозрачность элемента или Исключить элемент из экспорта.
Положение и размер
Расширяя возможности диалога Свойства нового элемента с возможностями, определяемыми данными, эта группа позволяет вам точно размещать элементы.
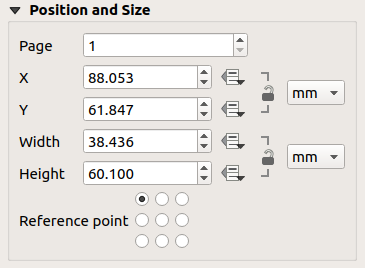
Рис. 18.12 Положение и размер
фактический номер страницы, на которую нужно поместить элемент;
опорная точка элемента;
координаты X и Y Точка привязки элемента на выбранной странице. Соотношение между этими значениями можно зафиксировать, нажав на кнопку
 . Изменения, внесенные в значение с помощью виджета или инструмента
. Изменения, внесенные в значение с помощью виджета или инструмента  Выбор/Перемещение элемента, будут отражены в них обоих;
Выбор/Перемещение элемента, будут отражены в них обоих;Ширина и Высота ограничивающего поля элемента. Как и в случае с координатами, соотношение между шириной и высотой может быть зафиксировано.
Режим рендеринга
QGIS позволяет выполнять расширенную визуализацию элементов макета, как и векторных и растровых слоев.
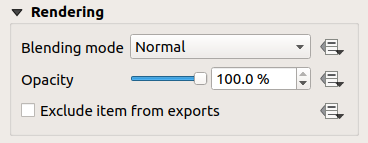
Рис. 18.13 Режим рендеринга
Режим смешивания: С помощью этого инструмента можно добиться эффектов, которые иначе можно было бы получить только с помощью графического рендеринга. Пиксели накладываемых и подкладываемых элементов могут быть смешаны в соответствии с установленным режимом (описание каждого эффекта см. в Blending Modes).
Прозрачность: С помощью этого инструмента можно сделать видимым базовый элемент в макете. Используйте ползунок, чтобы настроить видимость элемента в соответствии с вашими потребностями. Вы также можете точно определить процент видимости в меню рядом с ползунком.
 Исключить элемент из экспорта: В сочетании с выражениями, определяемыми данными, вы можете решить сделать элемент невидимым в некоторых видах экспорта. После активации этого флажка элемент не будет включен в экспорт в PDF, печать и т. д.
Исключить элемент из экспорта: В сочетании с выражениями, определяемыми данными, вы можете решить сделать элемент невидимым в некоторых видах экспорта. После активации этого флажка элемент не будет включен в экспорт в PDF, печать и т. д.Группа геопространственного PDF: При установке этого параметра в экспортированном геопространственном PDF будет создана соответствующая группа дерева слоев, и элемент будет виден только тогда, когда эта группа отмечена. Это позволяет зрителям геопространственного PDF выборочно отображать содержимое в виде группы. Например, это позволяет отображать дополнительное содержимое макета, такое как описательные метки или легенды, только когда видны слои из группы, что делает экспорт файла гораздо более гибким.
Переменные
В разделе Переменные перечислены все переменные, доступные на уровне элемента макета (сюда входят все глобальные, проектные и макетные переменные). Элементы карты макета имеют дополнительный раздел Настройки карты для переменных, которые обеспечивают легкий доступ к таким значениям, как масштаб, протяженность карты и т. д.
В разделе Переменные также можно управлять переменными на уровне элементов макета. Нажмите кнопку  , чтобы добавить новую пользовательскую переменную. Аналогично, выберите любую пользовательскую переменную уровня элемента из списка и нажмите кнопку
, чтобы добавить новую пользовательскую переменную. Аналогично, выберите любую пользовательскую переменную уровня элемента из списка и нажмите кнопку  , чтобы удалить ее.
, чтобы удалить ее.
Подробнее об использовании переменных в разделе Storing values in Variables.




