중요
번역은 여러분이 참여할 수 있는 커뮤니티 활동입니다. 이 페이지는 현재 100.00% 번역되었습니다.
14.9. 수업: 맵 프레젠테이션
이전 수업들에서 여러분은 옛날 삼림 현황 정보를 가져오고, 현재 상황에 맞게 업데이트하고, 삼림 현황 정보 수집 작업을 설계하고, 현장 작업을 위한 맵을 생성하고 현장 측정값으로부터 삼림 파라미터를 계산했습니다.
GIS 프로젝트의 결과물을 맵으로 생성하는 일은 중요합니다. 삼림 현황 정보 수집 작업의 결과를 보여주는 맵이 있다면 누구라도 특정한 숫자들을 들여다 볼 필요없이 한 눈에 어떤 결과가 나왔는지 쉽게 알 수 있게 됩니다.
이 수업의 목표: 음영기복도 래스터를 배경으로 현황 정보 수집 작업 결과를 보여주는 맵 생성하기.
14.9.1. ★☆☆ 따라해보세요: 맵 데이터 준비하기
파라미터 계산 수업에서 저장했던 forest_inventory.qgs QGIS 프로젝트를 여십시오. 적어도 다음 레이어들은 유지하십시오:
forest_stands_2012_results레이어basic_map레이어rautjarvi_aerial레이어lakes레이어 (프로젝트에 이 레이어가 없을 경우exercise_data\forestry\폴더에서 추가하십시오.)
여러분은 맵에 수종경계의 평균 목재 부피를 보여줄 것입니다. forest_stands_2012_results 레이어의 Attribute table 을 열면 정보가 없는 수종경계의 NULL 값을 볼 수 있습니다. 이 수종경계들에도 심볼을 적용하려면 NULL 값을 해당 폴리곤에 데이터가 없다는 사실을 알 수 있는 음수로, 예를 들면 -999 로 변경해야 합니다.
forest_stands_2012_results 레이어에 대해,
Attribute table 을 열고 편집 모드를 활성화하십시오.
NULL값을 가진 폴리곤들을 선택하십시오.계산기를 이용해서 선택한 피처에 대해서만
MEANVol항목의 값을-999로 업데이트하십시오.편집 모드를 해제하고 변경 사항을 저장하십시오.
이제 이 레이어에 저장된 스타일을 적용할 수 있습니다.
Symbology 탭을 선택합니다.
을 클릭하십시오.
exercise_data\forestry\results\폴더에서forest_stands_2012_results.qml을 선택하십시오.:guilabel:`OK`를 클릭하십시오.
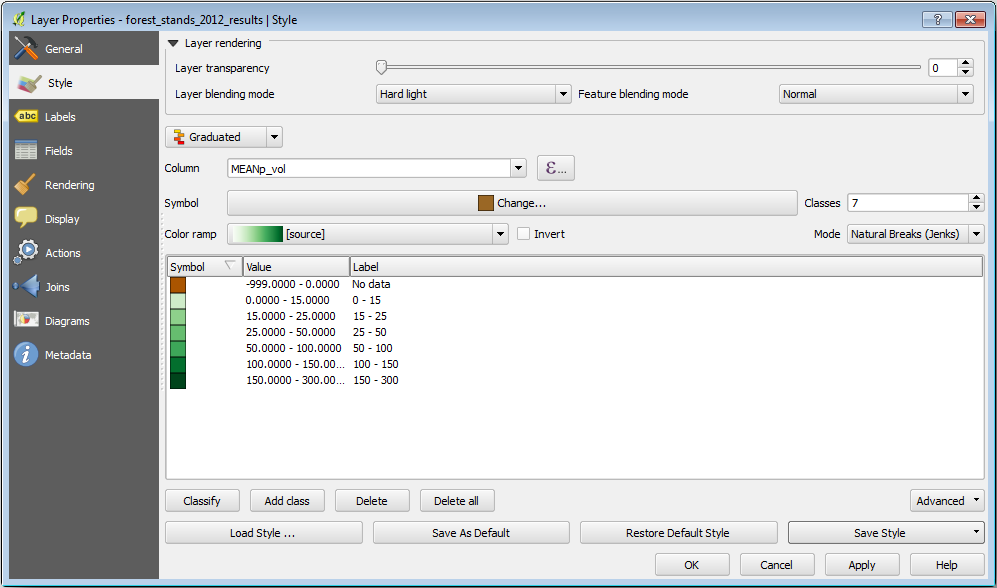
사용자 맵이 다음과 비슷하게 보일 것입니다:
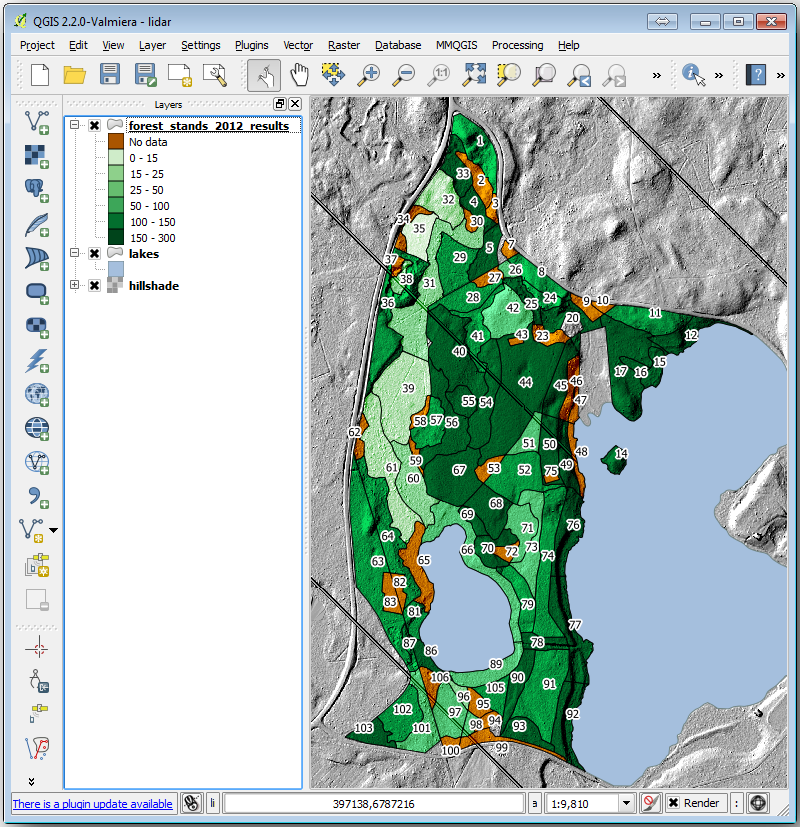
14.9.2. ★☆☆ 혼자서 해보세요: 서로 다른 혼합 모드들을 시험해보기
여러분이 불러온 스타일은,
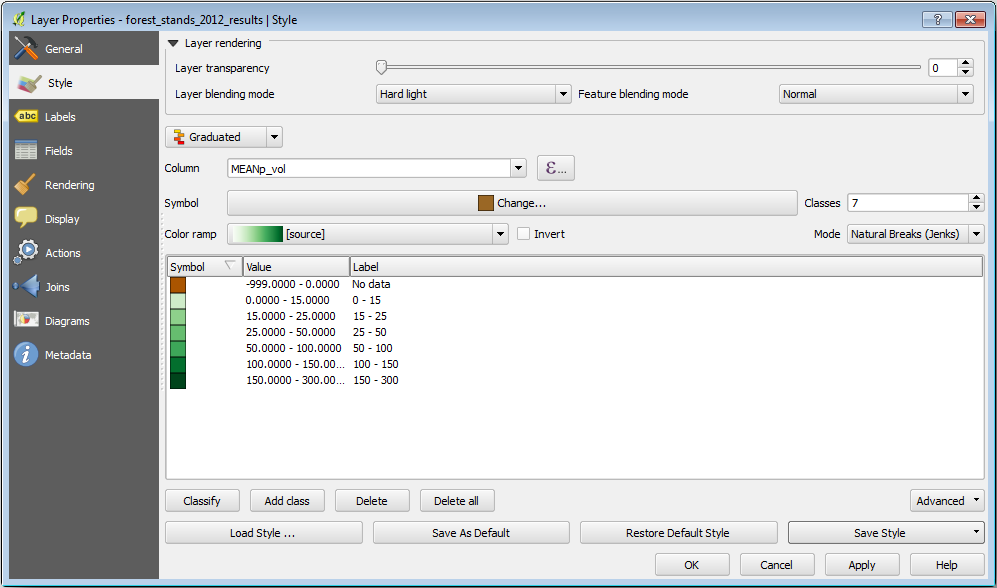
Layer blending mode 에 Hard light 모드를 사용하고 있습니다. 서로 다른 모드는 아래위 레이어를 결합하는 데 서로 다른 필터를 적용한다는 사실을 유념하십시오. 이 경우에는 음영기복도 래스터와 수종경계 레이어입니다. 사용자 지침서 에서 이 모드들에 대해 알아볼 수 있습니다.
서로 다른 모드들을 적용해 보고 맵이 어떻게 달라지는지 살펴보십시오. 그 다음 마지막 맵에 가장 어울린다고 생각되는 모드를 선택하십시오.
14.9.3. ★☆☆ 혼자서 해보세요: 조판 템플릿을 사용해서 맵 결과물을 생성하기
고급 과정에서 준비한 템플릿을 이용해서 결과물을 생성하십시오. forest_map.qpt 템플릿은 exercise_data\forestry\results\ 폴더에 있습니다. 메뉴의 대화 창을 통해 불러오십시오.
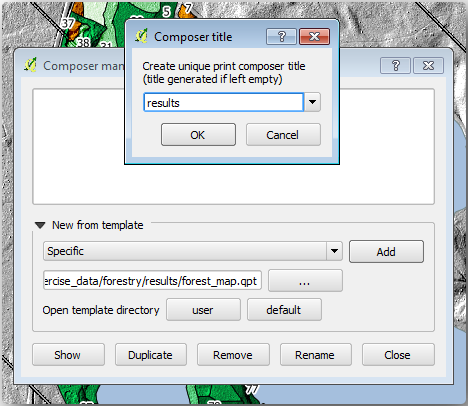
인쇄 조판기를 실행해서 여러분이 만족하는 결과물을 얻기 위해 마지막 맵을 편집해보십시오.
여러분이 불러온 맵 템플릿으로는 다음 그림과 비슷한 맵을 얻게 될 겁니다.
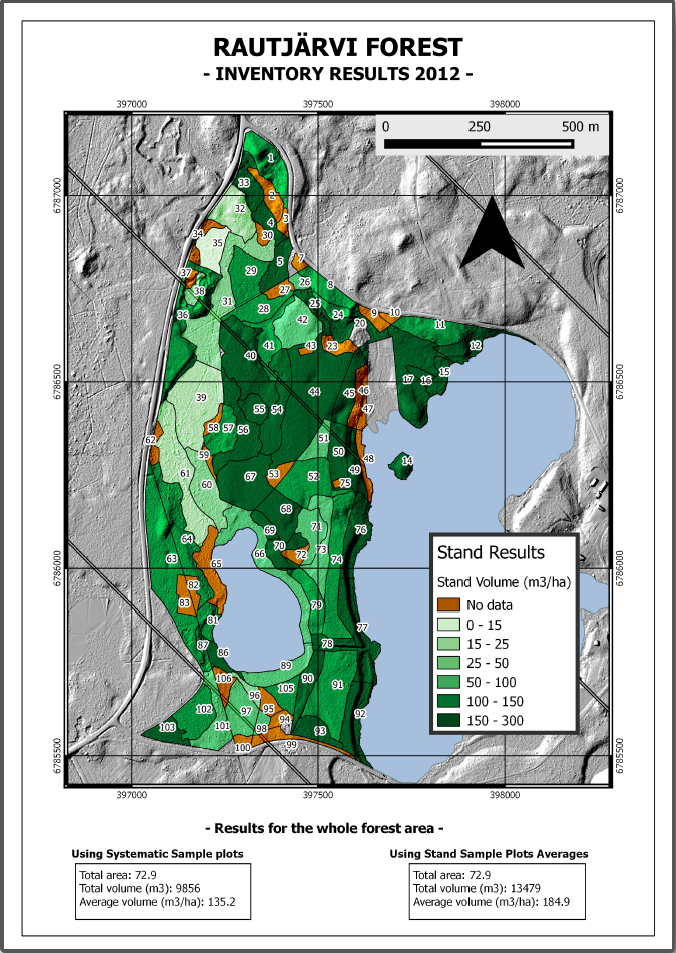
다음에 사용할 경우를 대비해 QGiS 프로젝트를 저장하십시오.
14.9.4. 결론
이 강의를 통해 여러분은 기본적인 삼림 현황 정보 수집 작업을 어떻게 계획하고 QGIS를 통해 보여줄 수 있는지 배웠습니다. 여러분이 사용할 수 있는 여러 가지 도구들을 통해 더 많은 삼림 분석이 가능합니다만, 이 교재에서 여러분이 어떻게 필요한 특정 결과물을 얻을 수 있는지에 대한 굳건한 첫 발걸음을 디디게 되었기를 바랍니다.