` `
O QGIS Comando¶
A transformação inclui uma ferramenta prática que permite a execução de algoritmos sem ter que usar a caixa de ferramentas, mas apenas digitando o nome do algoritmo que você deseja executar.
Esta ferramenta é conhecida como o comando QGIS, e é apenas uma caixa de texto simples para autocompletar onde você digita o comando que você deseja executar.
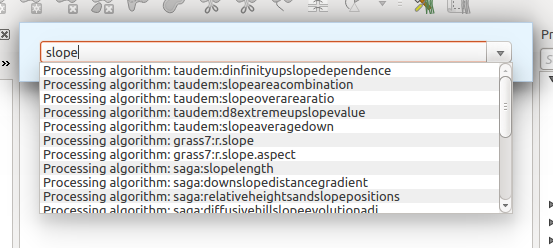
O QGIS Comando
The Commander is started from the Processing menu or, more practically, by pressing Shift + Ctrl + M (you can change that default keyboard shortcut in the QGIS configuration if you prefer a different one). To close it, just press ESC. Apart from executing Processing algorithms, the Commander gives you access to most of the functionality in QGIS, which means that it gives you a practical and efficient way of running QGIS tasks and allows you to control QGIS with reduced usage of buttons and menus.
Moreover, the Commander is configurable, so you can add your custom commands and have them just a few keystrokes away, making it a powerful tool to help you become more productive in your daily work with QGIS.
Comandos disponíveis¶
Os comandos disponíveis no Comando entram nas seguintes categorias:
Algoritmos de processamento. Estes são mostrados como `` algoritmo de processamento: <name of the algorithm> ``.
- Menu items. These are shown as Menu item: <menu entry text>. All menus items available from the QGIS interface are available, even if they are included in a submenu.
Funções Python. Você pode criar funções Python curtas que serão depois incluídas na lista de comandos disponíveis. Elas são mostradas como Função: <nome da função>.
Para executar qualquer um dos acima, basta começar a digitar e, em seguida, selecione o elemento correspondente da lista de comandos disponíveis que aparece depois de filtrar toda a lista de comandos com o texto que você digitou.
In the case of calling a Python function, you can select the entry in the list, which is prefixed by Function: (for instance, Function: removeall), or just directly type the function name (removeall in the previous example). There is no need to add brackets after the function name.
Criando funções personalizadas¶
Custom functions are added by entering the corresponding Python code in the commands.py file that is found in the .qgis2/processing/commander directory in your user folder. It is just a simple Python file where you can add the functions that you need.
The file is created with a few example functions the first time you open the Commander. If you haven’t launched the Commander yet, you can create the file yourself. To edit the commands file, use your favourite text editor. You can also use a built-in editor by calling the edit command from the Commander. It will open the editor with the commands file, and you can edit it directly and then save your changes.
Por exemplo, pode adicionar a seguinte função, que remove todas as camadas:
from qgis.gui import *
def removeall():
mapreg = QgsMapLayerRegistry.instance()
mapreg.removeAllMapLayers()
Depois de adicionar a função, ele estará disponível no Comando, e você pode chamá-lo digitando removeall. Não há necessidade de fazer nada além de escrever a própria função.
As funções podem receber parâmetros. Adicionar *args para a sua definição de função para receber argumentos. Ao chamar a função do Comando, os parâmetros têm de ser passados separados por espaços.
Aqui está um exemplo de uma função que carrega uma camada e que tome como parâmetro o nome do arquivo da camada para carregar.
import processing
def load(*args):
processing.load(args[0])
If you want to load the layer in ;file:/home/myuser/points.shp, type in the Commander text box:
load /home/myuser/points.shp