` `
Complemento Georreferenciador¶
The Georeferencer Plugin is a tool for generating world files for rasters. It allows you to reference rasters to geographic or projected coordinate systems by creating a new GeoTiff or by adding a world file to the existing image. The basic approach to georeferencing a raster is to locate points on the raster for which you can accurately determine coordinates.
Recursos
Table Georeferencer: Georeferencer Tools
Procedimento comum¶
Dois procedimentos alternativos podem ser usados, para adicionar as coordenadas X e Y (DMS (dd mm ss.ss), DD (dd.dd)) ou coordenadas projetadas (mmmm.mm) que correspondem aos pontos selecionados na imagem:
O raster as vezes apresenta cruzes, marcas fiduciais, com coordenadas “escritas” na imagem. Neste caso, você pode introduzir as coordenadas manualmente.
- Using already georeferenced layers. This can be either vector or raster data that contain the same objects/features that you have on the image that you want to georeference and with the projection that you want for your image. In this case, you can enter the coordinates by clicking on the reference dataset loaded in the QGIS map canvas.
O procedimento habitual para o georreferenciamento de uma imagem consiste em selecionar múltiplos pontos no raster, especificar suas coordenadas e escolher o tipo de transformação mais apropriado para o arquivo. Baseado nos dados e parâmetros de entrada, o complemento irá computar os parâmetros do arquivo world ou então criar um novo GeoTIFF. Quanto mais pontos de controle (coordenadas) forem informados, melhor será o resultado do processo.
The first step is to start QGIS, load the Georeferencer Plugin (see Diálogo de Complementos) and click on Raster ‣ Georeferencer , which appears in the QGIS menu bar. The Georeferencer Plugin dialog appears as shown in figure_georeferencer_dialog.
For this example, we are using a topo sheet of South Dakota from SDGS. It can later be visualized together with the data from the GRASS spearfish60 location. You can download the topo sheet here: http://grass.osgeo.org/sampledata/spearfish_toposheet.tar.gz.
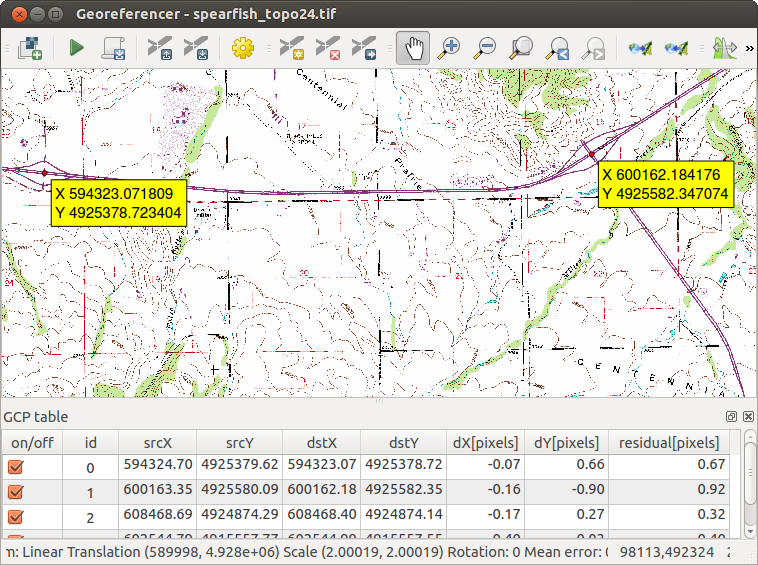
Georeferencer Plugin Dialog
Entrando com pontos de controle GCPs (Ground Control Points)¶
- To start georeferencing an unreferenced raster, we must load it using the
 button. The raster will show up in the main working
area of the dialog. Once the raster is loaded, we can start to enter reference
points.
button. The raster will show up in the main working
area of the dialog. Once the raster is loaded, we can start to enter reference
points. - Using the
 Add Point button, add points to the
main working area and enter their coordinates (see Figure figure_georeferencer_add_points).
For this procedure you have three options:
Add Point button, add points to the
main working area and enter their coordinates (see Figure figure_georeferencer_add_points).
For this procedure you have three options:Clique em determinado ponto da imagem raster e entre com suas coordenadas X e Y manualmente.
- Click on a point in the raster image and choose the
 From map canvas button to add the X and Y coordinates with the help of a
georeferenced map already loaded in the QGIS map canvas.
From map canvas button to add the X and Y coordinates with the help of a
georeferenced map already loaded in the QGIS map canvas. - With the
 button, you can move the GCPs in both windows,
if they are at the wrong place.
button, you can move the GCPs in both windows,
if they are at the wrong place.
Continue inserindo os pontos de controle. São necessários no mínimo 4 pontos ,espalhados pelas 4 pontas da imagem,, e quanto mais pontos ,coordenadas, forem adicionados, melhor será o resultado obtido. Existem ferramentas adicionais na caixa de diálogo do complemento para usar o zoom e pan na tela a fim de que seja possível localizar um conjunto de possíveis GCPs.
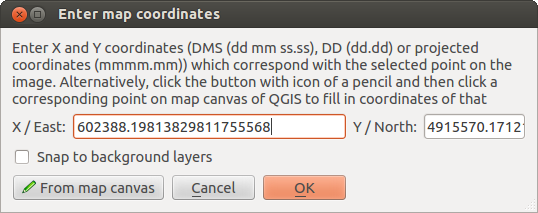
Add points to the raster image
The points that are added to the map will be stored in a separate text file
([filename].points) usually together with the raster image. This allows
us to reopen the Georeferencer plugin at a later date and add new points or delete
existing ones to optimize the result. The points file contains values of the
form: mapX, mapY, pixelX, pixelY. You can use the  Load GCP points and
Load GCP points and  Save GCP points as buttons to
manage the files.
Save GCP points as buttons to
manage the files.
Definindo as configurações de transformação¶
Depois que os pontos GCP estão devidamente adicionados à imagem raster, é necessário definir as configurações de transformação para o processo de georreferenciamento.
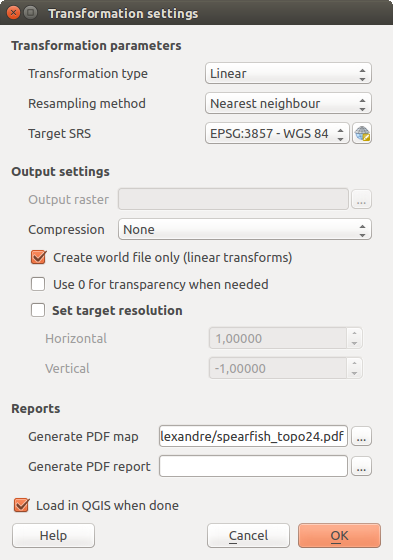
Defining the georeferencer transformation settings
Algoritmos de transformação disponíveis¶
Dependendo da quantidade de pontos de controle capturados, será possível a utilização de diferentes algoritmos de transformação. A escolha de um desses algoritmos também depende do tipo e da qualidade dos dados de entrada inseridos e a quantidade de distorção geométrica que se está disposto a introduzir no resultado final.
Atualmente, os seguintes Tipos de transformação estão disponíveis:
O algoritmo Linear é usado para criar o world-file, e é diferente dos outros algoritmos, e não transforma verdadeiramente o raster. Este algoritmo provavelmente não será suficiente se estiver trabalhando com material digitalizado.
A transformação de Helmert executa um simples escalonamento e transformações de rotação.
- The Polynomial algorithms 1-3 are among the most widely used algorithms introduced to match source and destination ground control points. The most widely used polynomial algorithm is the second-order polynomial transformation, which allows some curvature. First-order polynomial transformation (affine) preserves collinearity and allows scaling, translation and rotation only.
O algoritmo Suavizador em Lâminas Finas (TPS) é o método mais moderno de georreferenciamento, que permite introduzir deformações locais nos dados. Este algoritmo é útil quando originais de baixa qualidade estão a ser georreferenciados.
A transformação Projectiva é uma rotação linear e de translação de coordenadas.
Definindo o método de reamostragem¶
O tipo de amostragem que escolhe irá depender dos seus dados de entrada e do objetivo do exercício. Se não quiser mudar as estatísticas da imagem, deverá escolher ‘Vizinho mais próximo´, uma vez que que a ‘Amostragem cúbica’ irá fornecer um resultado mais suavizado.
No QGIS, é possível escolher entre 5 diferentes métodos de reamostragem:
Vizinho mais próximo
- Linear
Cúbico
Cúbico suavizado
- Lanczos
Definindo as configurações de transformação¶
Existem várias opções que devem ser definidas para o arquivo raster (georreferenciado) de saída.
A caixa de verificação
 Criar world file está apenas disponível se decidir usar o tipo de transformação linear, pois significa que a sua imagem raster atualmente não será transformada. Nesse caso, o campo Raster de Saída não está ativo, porque apenas será criado um novo world-file.
Criar world file está apenas disponível se decidir usar o tipo de transformação linear, pois significa que a sua imagem raster atualmente não será transformada. Nesse caso, o campo Raster de Saída não está ativo, porque apenas será criado um novo world-file.Para outro tipo de transformação você necessita definir um Raster de Saída. Por padrão um novo arquivo ([filename]_modified) será criado na mesma pasta junto da imagem raster original.
Como próximo passo, necessitamos definir SRC (Sistema de Referência Espacial) para o raster georreferenciado (veja seção Trabalhando com Projeções).
Também é possível gerar um mapa em pdf e também um Relatório pdf. O relatório inclui informações sobre os parâmetros de transformação utilizados, além de uma imagem dos resíduos e uma lista com todos os GCPs e seus erros RMS.
Além disso, é possível ativar a caixa de diálogo
 Acertar a definição de saída e definir a resolução dos pixels do raster de saída. Como padrão, as resoluções horizontal e vertical são iguais a 1.
Acertar a definição de saída e definir a resolução dos pixels do raster de saída. Como padrão, as resoluções horizontal e vertical são iguais a 1.A caixa
 Use 0 para transparência quando necessário pode ser ativada, caso os pixels com valor 0 devam ser visualizados como transparentes.
Use 0 para transparência quando necessário pode ser ativada, caso os pixels com valor 0 devam ser visualizados como transparentes.- Finally,
 Load in QGIS when done loads the output raster
automatically into the QGIS map canvas when the transformation is done.
Load in QGIS when done loads the output raster
automatically into the QGIS map canvas when the transformation is done.
Mostrando e adaptando as propriedades do raster¶
Clicking on the Raster properties option in the Settings menu opens the Layer properties dialog of the raster file that you want to georeference.
Configurando o georreferenciador¶
- You can define whether you want to show GCP coordinates and/or IDs.
Podem ser definidas como unidades residuais pixels e unidades do mapa.
Para o relatório PDF podem ser definidas as margens direita e esquerda e também o tamanho do papel para o mapa PDF.
Por último, também pode-se ativar a caixa
 Mostrar a janela do Georreferenciador ancorada
Mostrar a janela do Georreferenciador ancorada
Iniciando a transformação¶
After all GCPs have been collected and all transformation settings are defined,
just press the  Start georeferencing button to create
the new georeferenced raster.
Start georeferencing button to create
the new georeferenced raster.












