4.3. Lesson: Clasificação¶
Las etiquetas son una buena forma de comunicar información como nombres de sitios individuales, pero no pueden ser usados para todo. Por ejemplo, digamos que alguien quiere saber para qué es usada cada etiqueta landuse. Utilizando etiquetas, obtendrías esto:
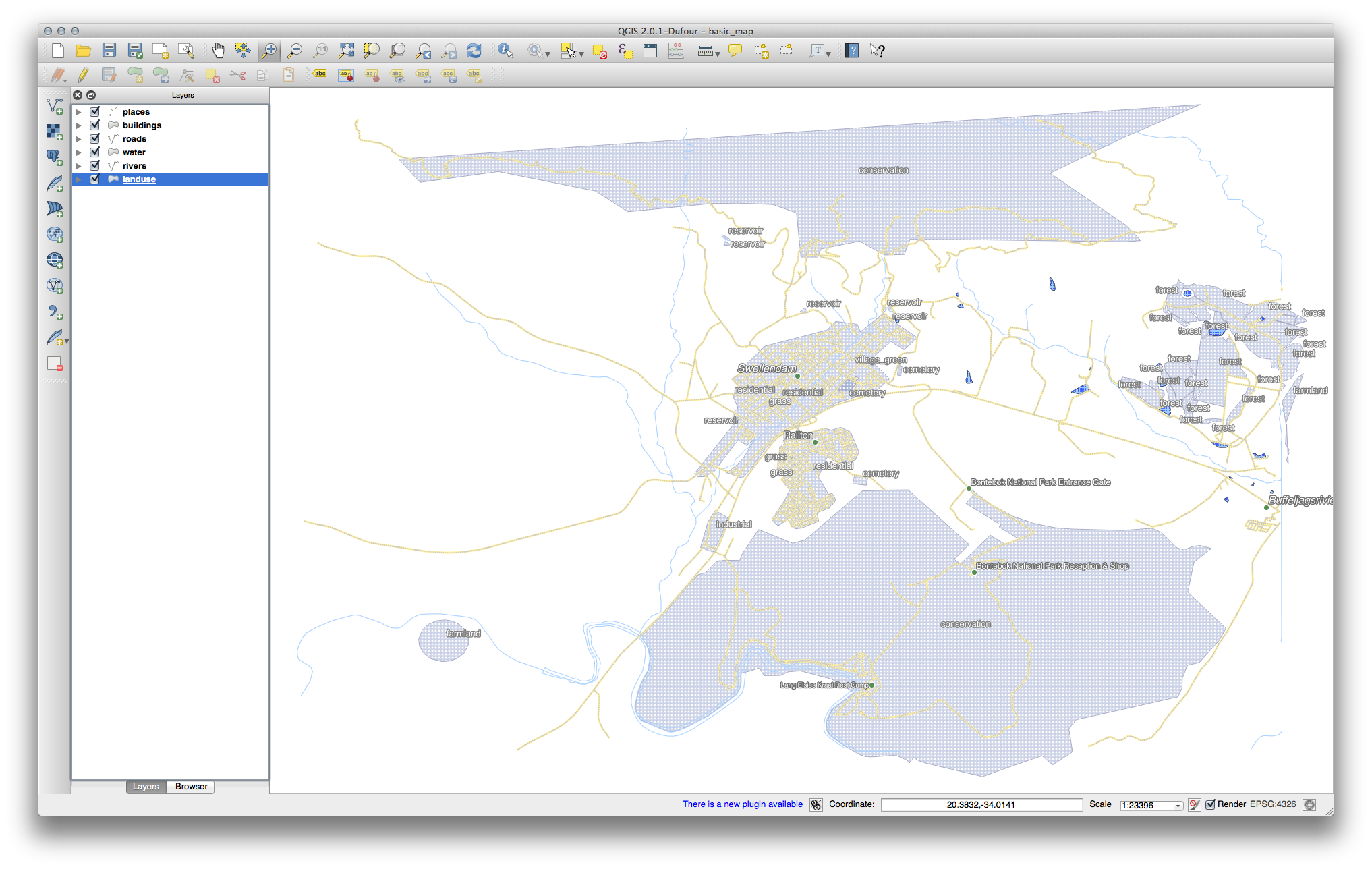
Esto dificulta la lectura el etiquetado del mapa e incluso sería abrumador si hay muchos usos diferentes del territorio en un mapa.
El objetivo de esta lección: Aprender como clasificar los datos vectoriales efectivamente.
4.3.1.  Follow Along: Clasificación de Datos Nominales¶
Follow Along: Clasificación de Datos Nominales¶
Abrir el cuadro de diálogo Propiedades de la Capa para la capa landuse.
- Go to the Style tab.
Clique no menu suspenso que diz Simbologia Simples e altere-o para Categorizado:
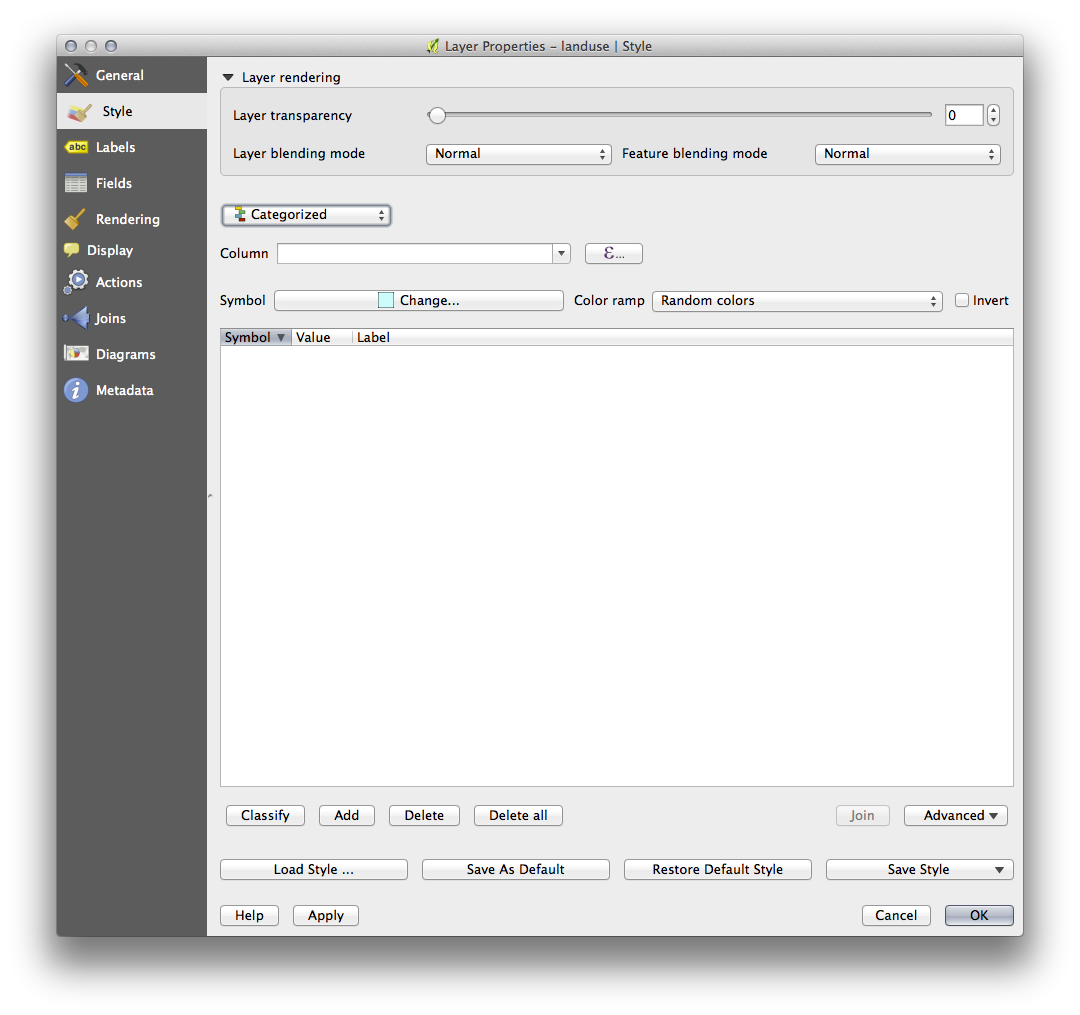
En el nuevo panel, cambiar Columna por landuse y Rampa de color por Greens.
Clic el botón etiquetado Clasificar:
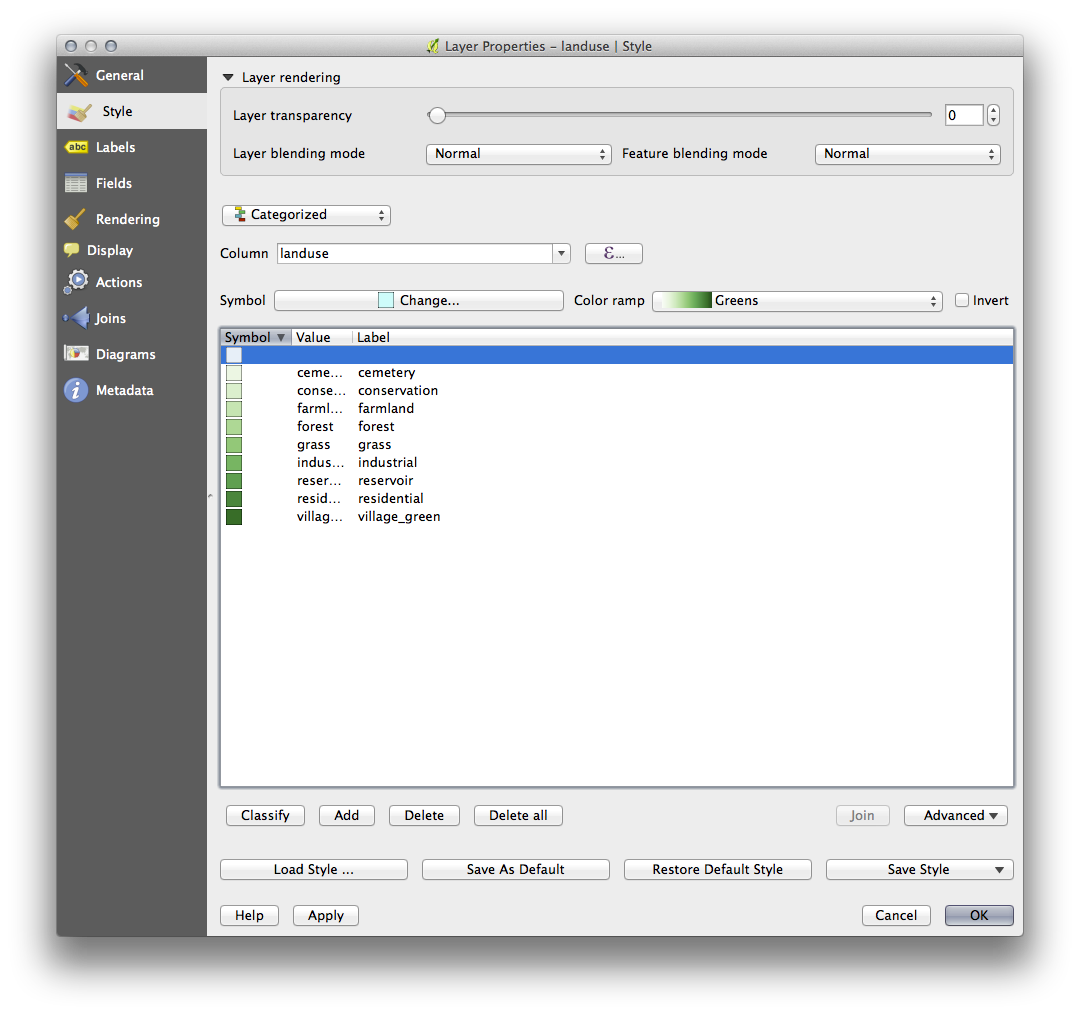
Clic Aceptar.
Verás algo como esto:
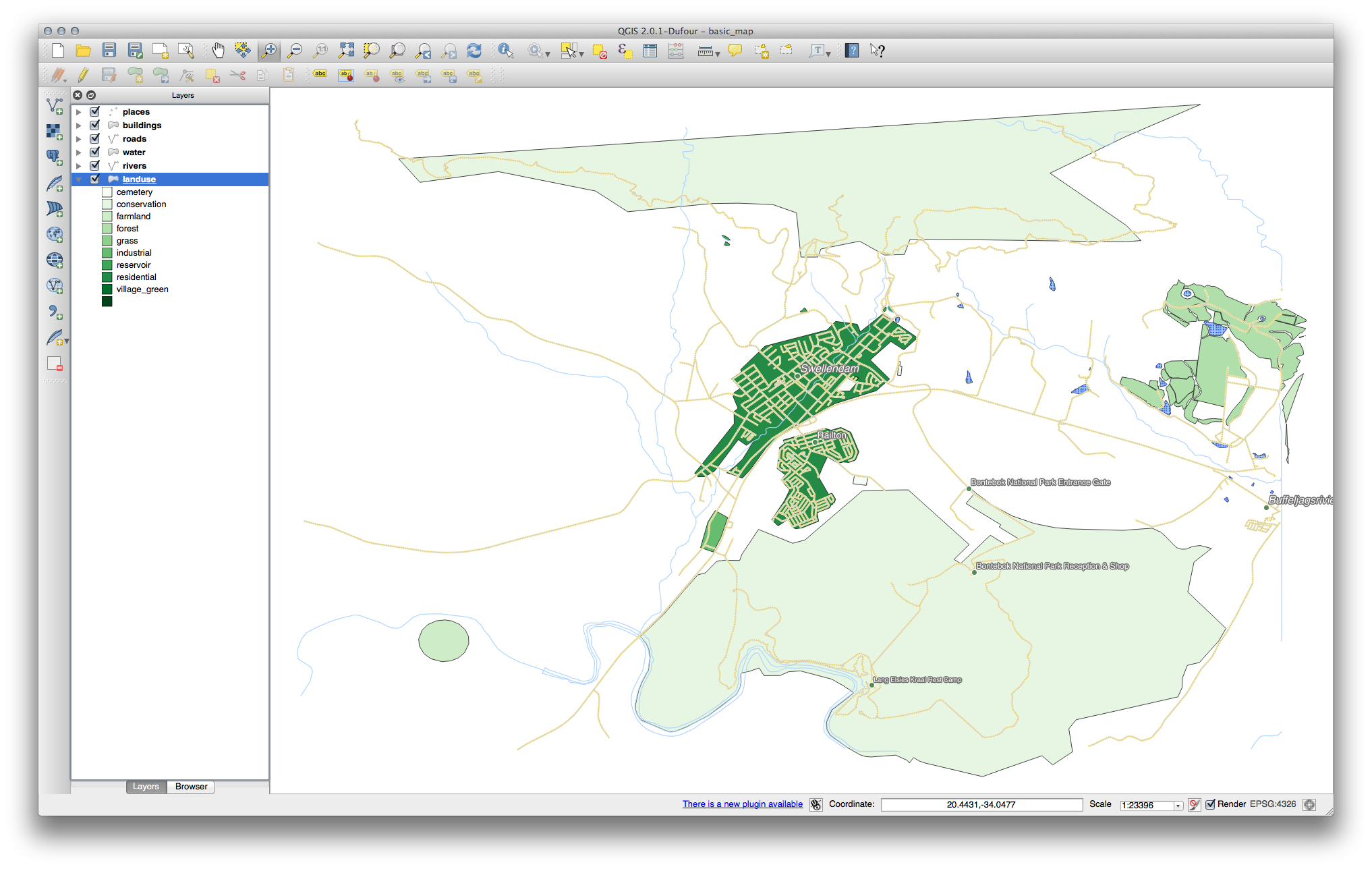
Clic en la flecha (o signo de suma) siguiente a landuse en Lista de capas, verás las categorias explicadas:
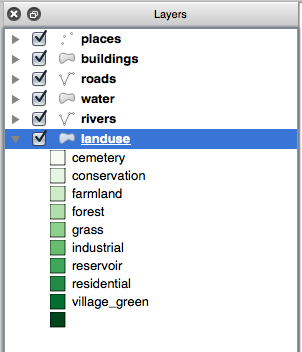
Ahora nuestros polígonos de usos del territorio están correctamente coloreados y clasificados estando las áreas con el mismo uso del territorio del mismo color. Puede que quieras quitar el borde negro de la capa landuse:
- Open Layer Properties, go to the Style tab and select Symbol.
Cambia el símbolo quitando el borde de la capa Releno sencillo y clic en Aceptar.
Verás que los contornos del polígono de usos del territorio se ha borrado, dejando solo nuestro relleno de colores para cada clasificación.
Si quisieras, puedes cambiar el color de relleno para cada área de uso del territorio con doble clic en el bloque de color correspondiente.
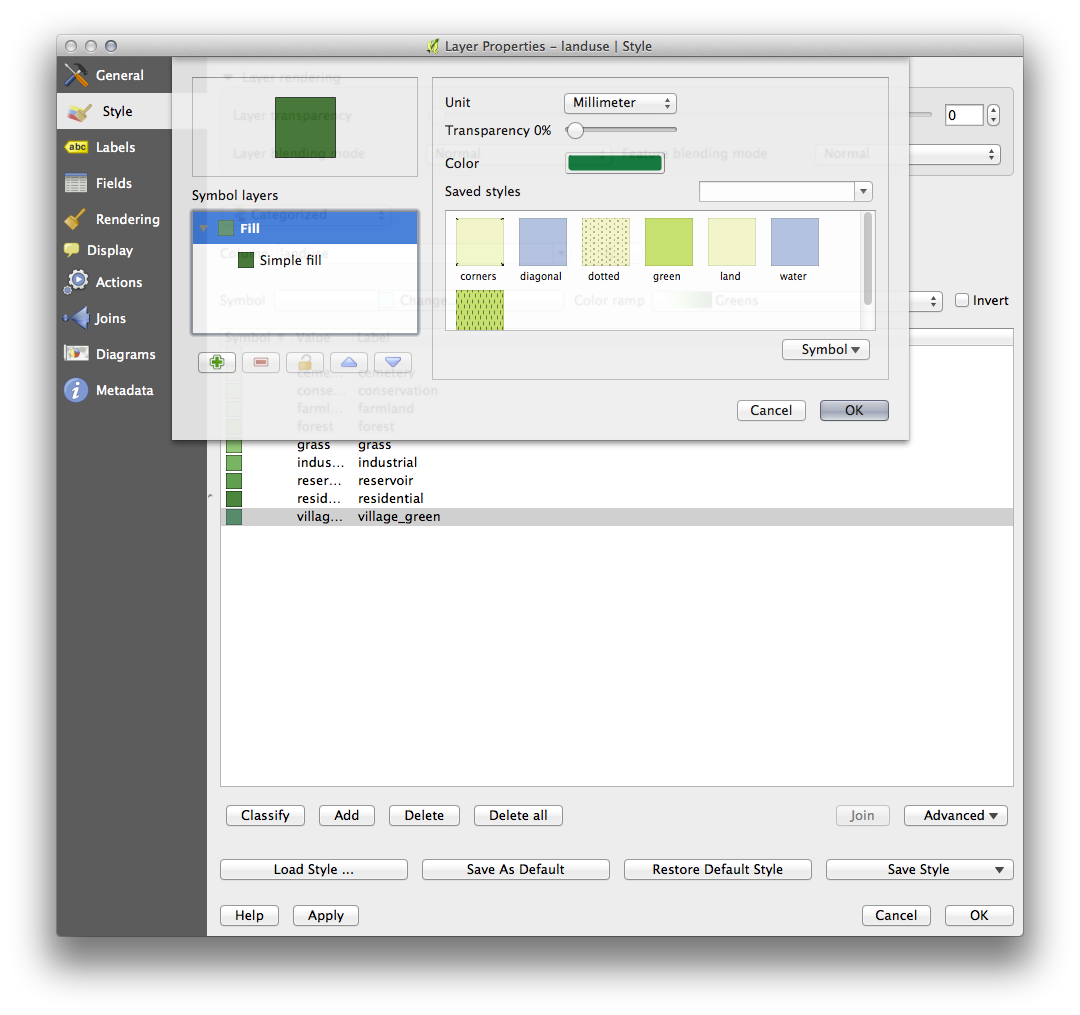
Nota que hay una categoría vacía.
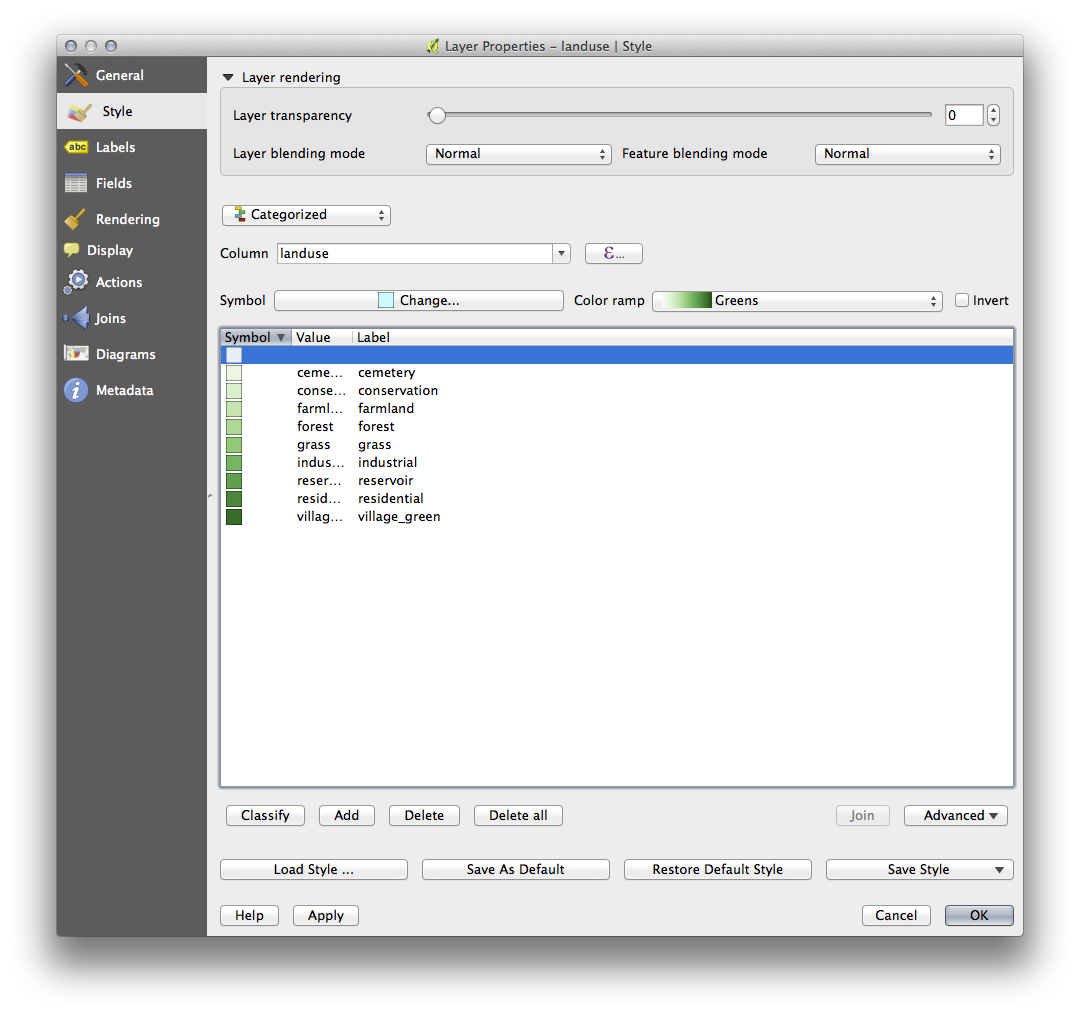
La categoría vacía se usa para colorear cualquier objeto que no tenga un valor definido para uso del territorio o que tiene un valor NULL. Es importante mantener esta categoría para que las áreas con un valor NULL sigan representadas en el mapa. Puede que quieras cambiar el color a uno que represente mejor el valor en blanco o NULL.
¡Recuerda guardar tu mapa ahora para no perder todos tus laboriosos cambios!
4.3.2.  Try Yourself Más Clasificación¶
Try Yourself Más Clasificación¶
Si solo estás siguiendo el contenido del nivel básico, usa el conocimiento que has ganado anteriormente para clasificar la capa buildings. Ajusta la categorización en la columna de buildings y usa la rampa de color Spectral.
Nota
Recuerda ampliar en un área urbana para ver los resultados.
4.3.3.  Follow Along: Clasificación por Razones¶
Follow Along: Clasificación por Razones¶
Hay cuatro tipos de clasificación: nominal, ordinal, de intervalos y relativa.
En clasificación nominal, las categorías en las que los objetos están clasificados están basadas en nombres; no tienen orden. Por ejemplo; nombres de ciudades, códigos postales, etc.
En clasificación ordinal, las categorías están organizadas en cierto orden. Por ejemplo, ciudades del mundo se dan en un rango dependiendo de la importancia para el comercio mundial, viajes, cultura, etc.
En clasificación de intervalos, los números están en una escala con valores positivos, negativos y nulos. Por ejemplo: altura sobre/bajo el nivel del mar, temperatura sobre/bajo congelación (0 grados Centígrados), etc.
En clasificación por razones, los números están en una escala con solo valores positivos y nulos. Por ejemplo: temperatura sobre cero absoluto (0 grados Kelvin), distancia desde un punto, cantidad media mensual de tráfico en una calle dada, etc.
En el ejemplo anterior, usamos clasificación nominal para asignar cada granja a la ciudad que la administra. Ahora usaremos clasificación de rango para clasificar las granjas por área.
- Save your landuse symbology (if you want to keep it) by clicking on the Save Style ... button in the Style dialog.
Vamos a reclasificar la capa, así que las clases existentes se perderán si no están guardadas.
- Close the Style dialog.
Abre la Tabla de Atributos para la capa landuse.
Queremos clasificar las áreas de usos del territorio por tamaño, pero hay un problema: no tienen un campo de tamaño, así que tendremos que crearlo.
Entra en el modo edición clicando en este botón:

Añade una columna nueva con este botón:

Ajusta el cuadro de diálogo que aparece, como este:
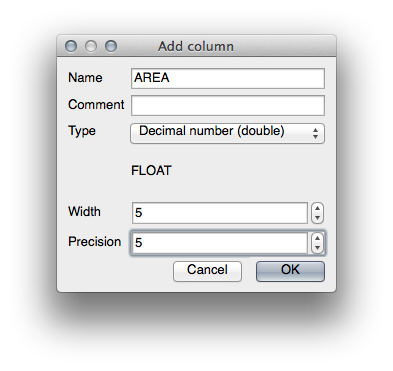
Clic Aceptar.
El nuevo campo será añadido (en el extremo derecho de la tabla; puede que necesites desplazarte horizontalmente para verlo). Sin embargo, en este momento no está muy lleno, solo tiene muchos valores NULL.
Para solucionar este problema, necesitaremos calcular las áreas.
Abre el campo calculadora:

Obtendrás este cuadro de diálogo:
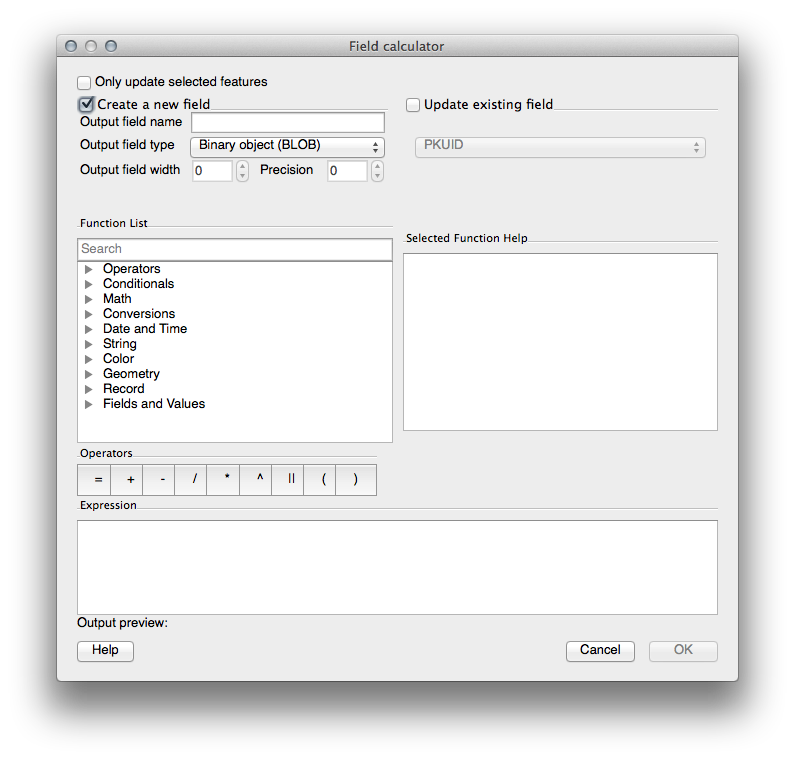
Cambia los valores en la parte de arriba del cuadro de diálogo para que se vea como esto:
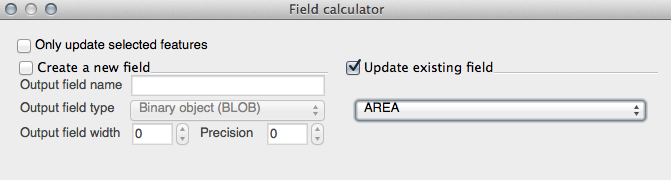
En la Lista de funciones, selecciona Geometría ‣ $area:
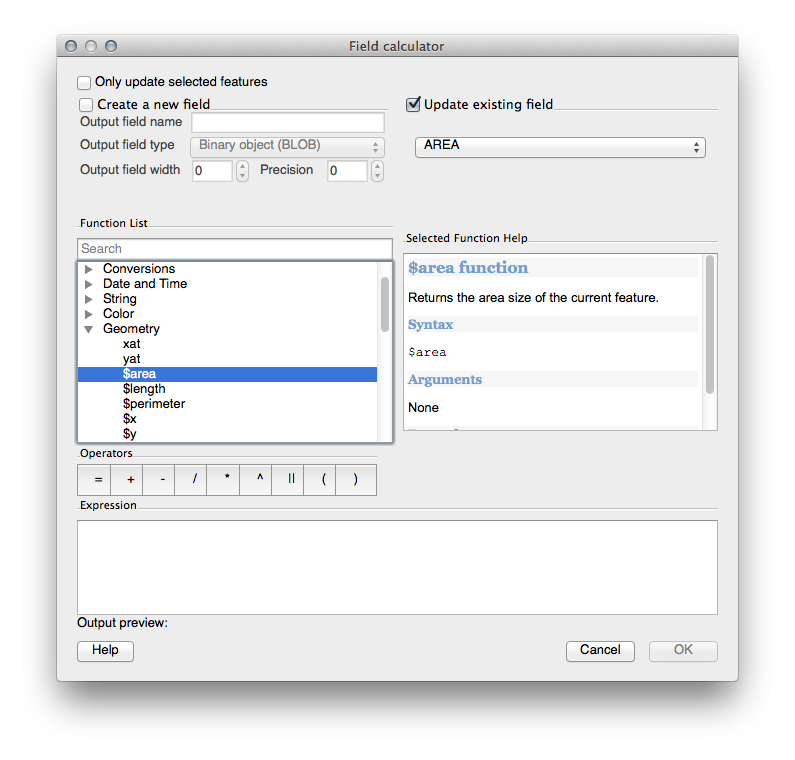
Haz doble clic en ella para que aparezca en el campo Expresión
Clic Aceptar.
Ahora tu campo AREA está lleno de valores (puede que necesites hacer clic en el encabezado de la columna para actualizar los datos). Guarda la edición y clic Aceptar.
Nota
Esas áreas están en grados. Luego los calcularemos en metros cuadrados.
- Open the Layer properties dialog’s Style tab.
Cambia la clasificación del estilo de Categorizado a Graduado.
Cambia la Columna a AREA:
En Rampa de color, elige la opción Nueva rampa de color... para obtener este cuadro de diálogo:
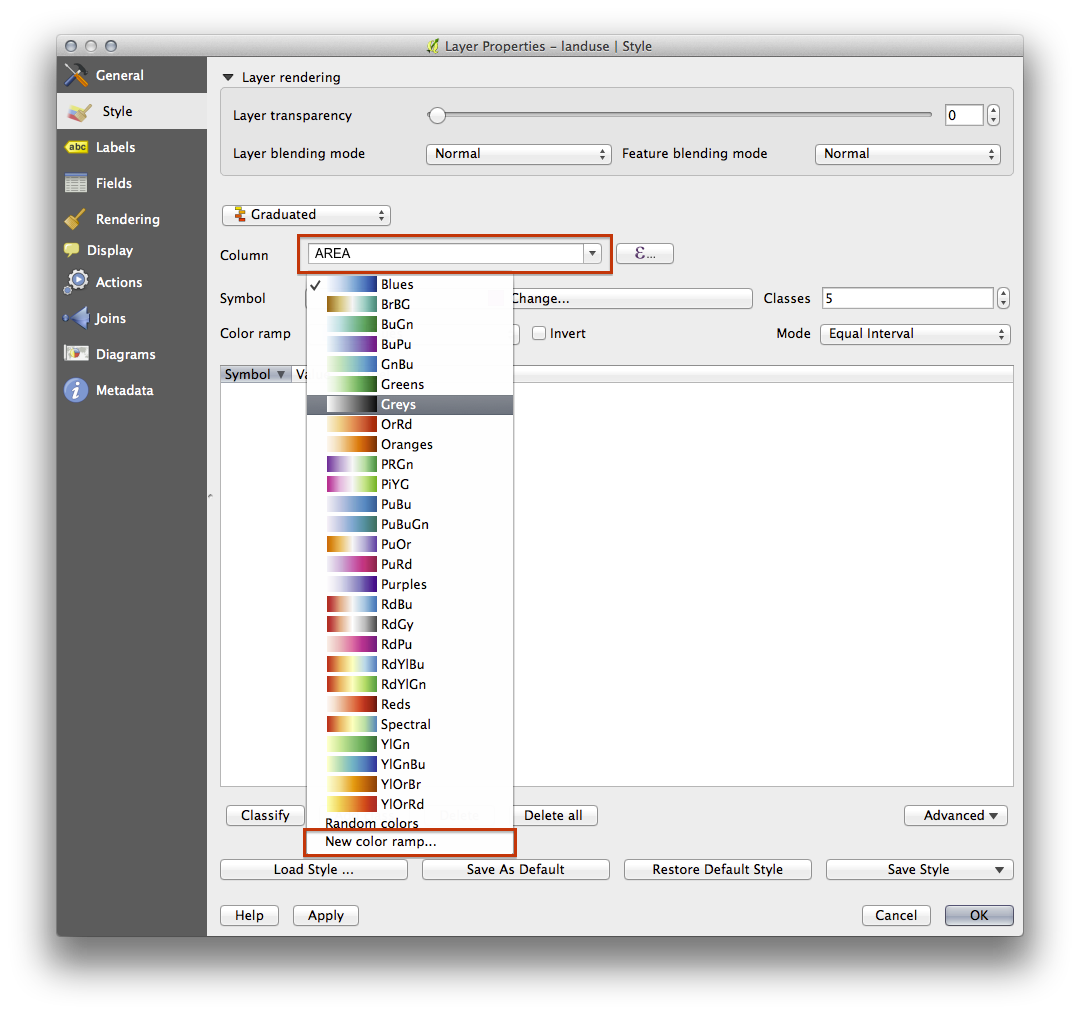
Elige Gradiente (si no estaba ya seleccionada) y clic en Aceptar. Verás esto:
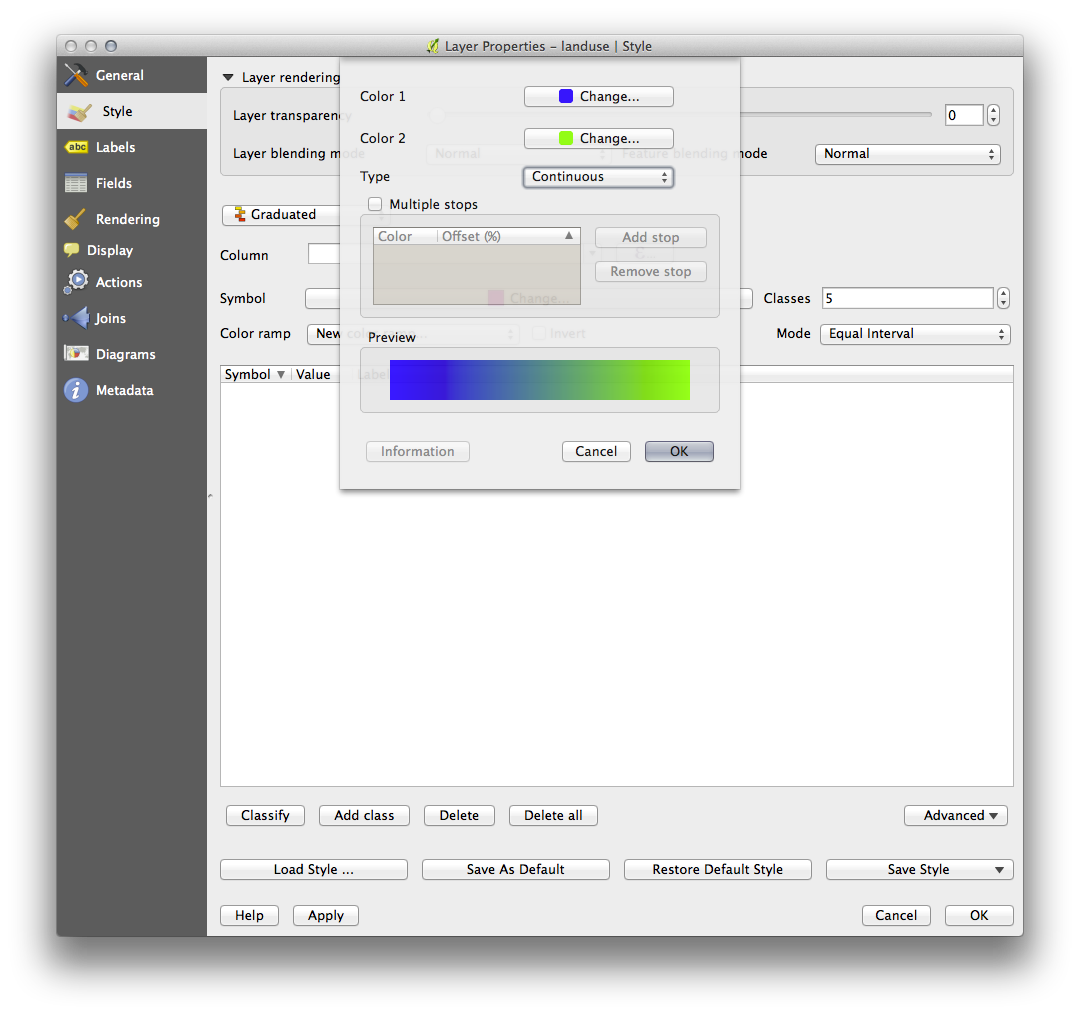
Estarás usando esto para denotar áreas, con áreas pequeñas como Color 1 y áreas grandes como Color 2.
Elige los colores apropiados.
En el ejemplo, el resultado se ve así:
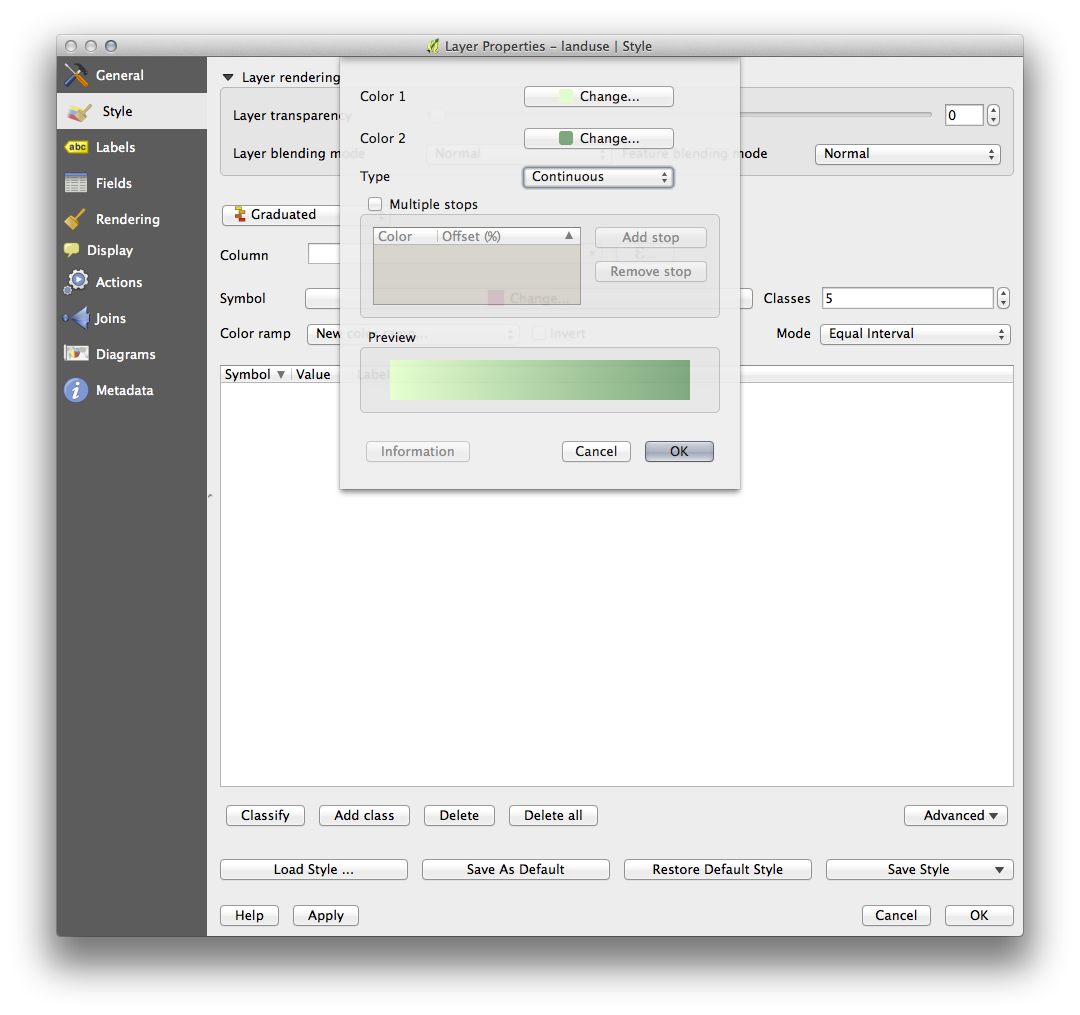
Clic Aceptar.
Elige un nombre adecuado para la nueva capa de rampa de color.
Clic en Aceptar despues de nombrarlo.
Ahora tendrás algo como esto:
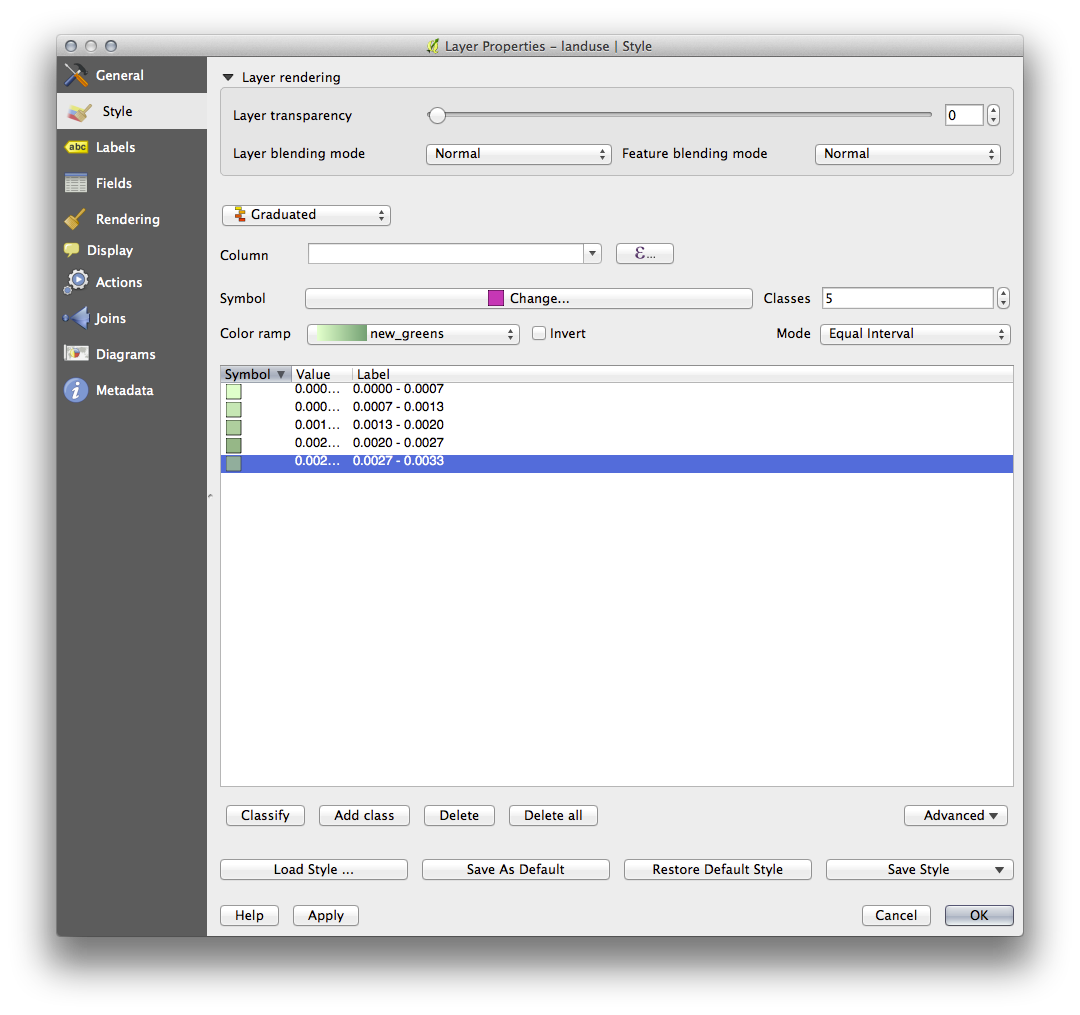
Deja todo lo demás como está.
Clic en Aceptar:
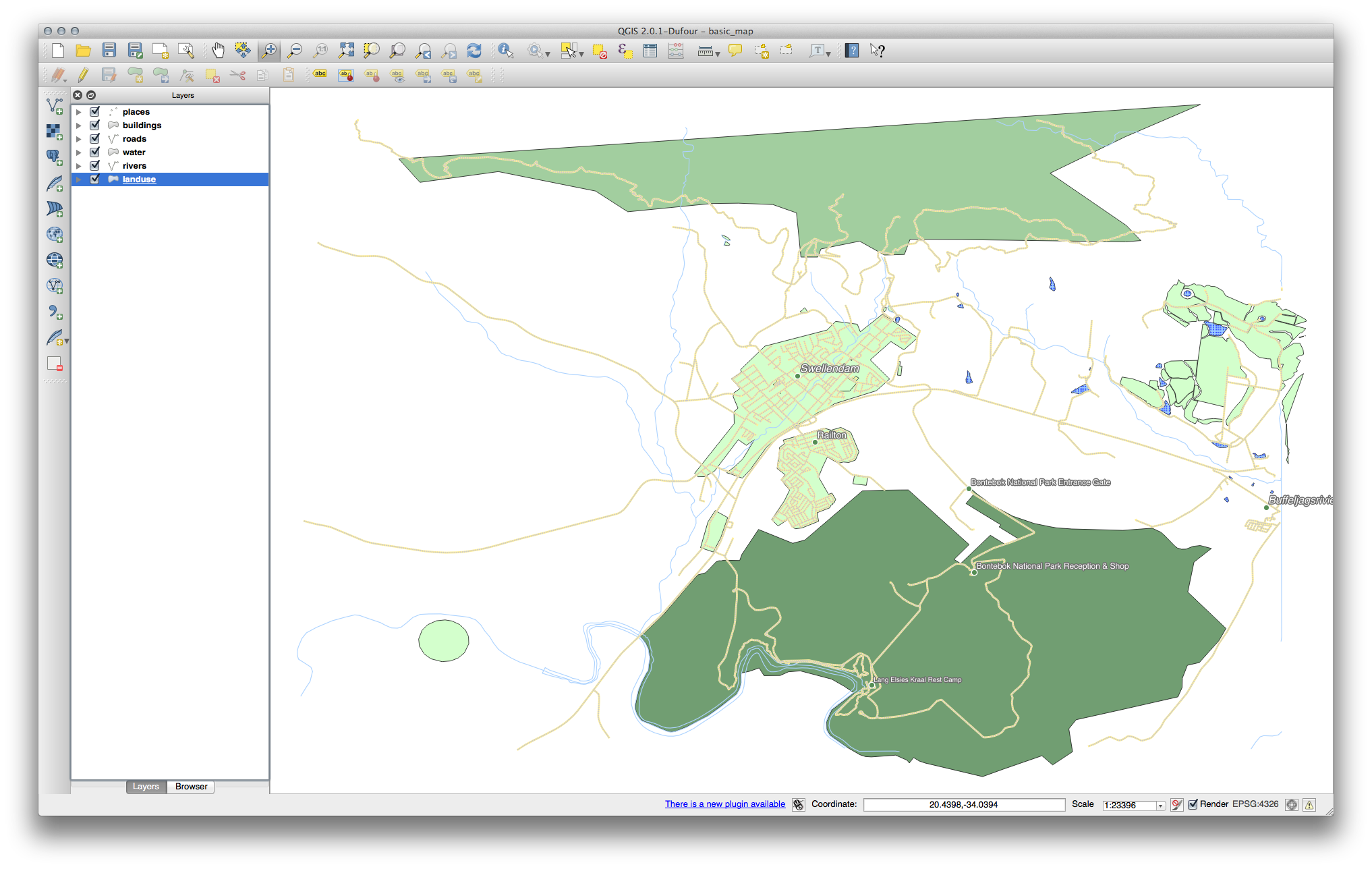
4.3.4.  Try Yourself Refinar la Clasificación¶
Try Yourself Refinar la Clasificación¶
Quita las líneas entre las clases.
Cambia los valores de Modo y Clases hasta que obtengas una clasificación coherente.
4.3.5.  Follow Along: Clasificación basada en Reglas¶
Follow Along: Clasificación basada en Reglas¶
Es común combinar múltiples criterios para una clasificación, pero desafortunadamente la clasificación normal solo tiene en cuenta un atributo. Ahí es donde la clasificación basada en reglas entra en juego.
Abrir el cuadro de diálogo Propiedades de la Capa para la capa landuse.
- Switch to the Style tab.
Ve al estilo de clasificación Basado en reglas. Tendrás esto:
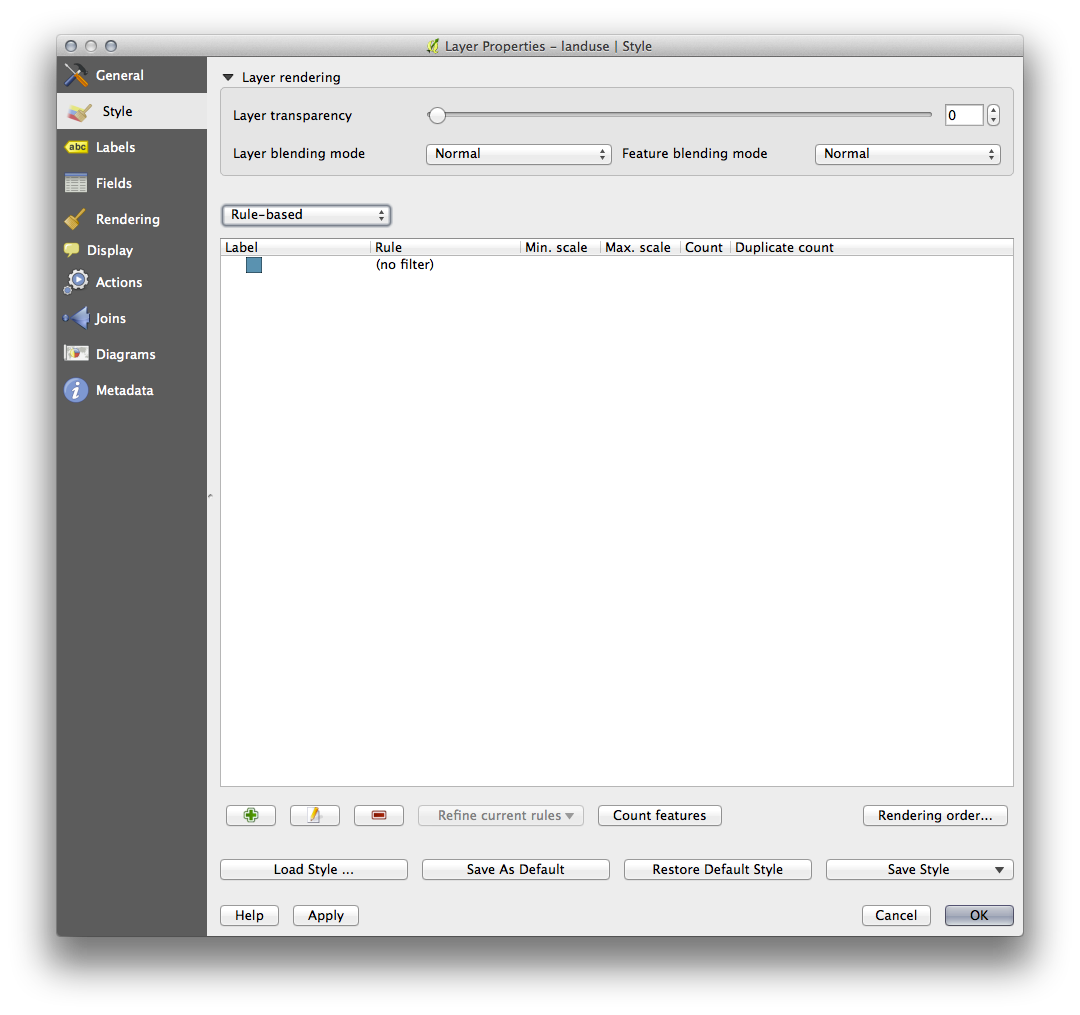
Un nuevo cuadro de diálogo aparecerá.
Haz clic en el botón elíptico ... al lado del área de texto Filtrar.
Uilizando el constructor de consultas que aparece, pon el criterio "landuse" = 'residential' AND "name" != ' |majorUrbanName| ' , clic Aceptar y elige un azul grisáceo pálido y quita el borde:
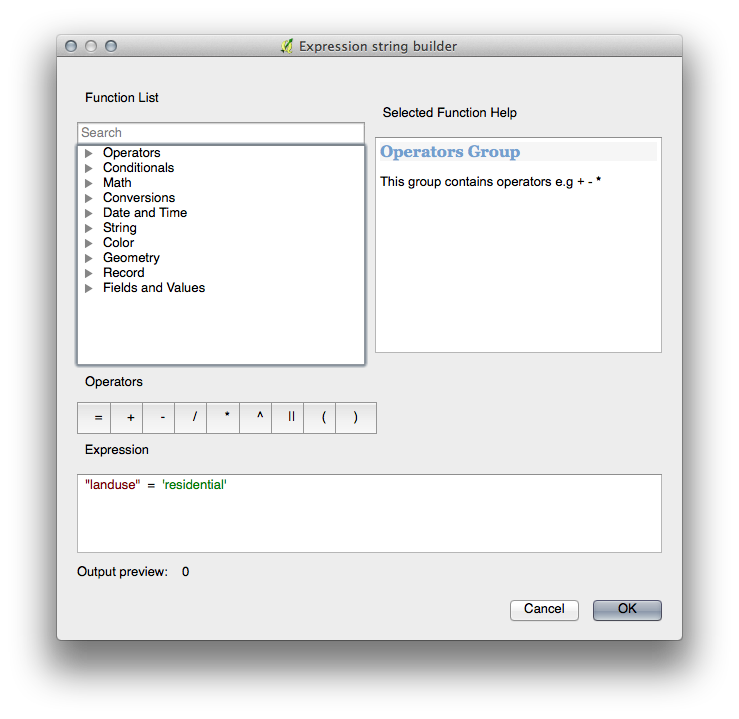
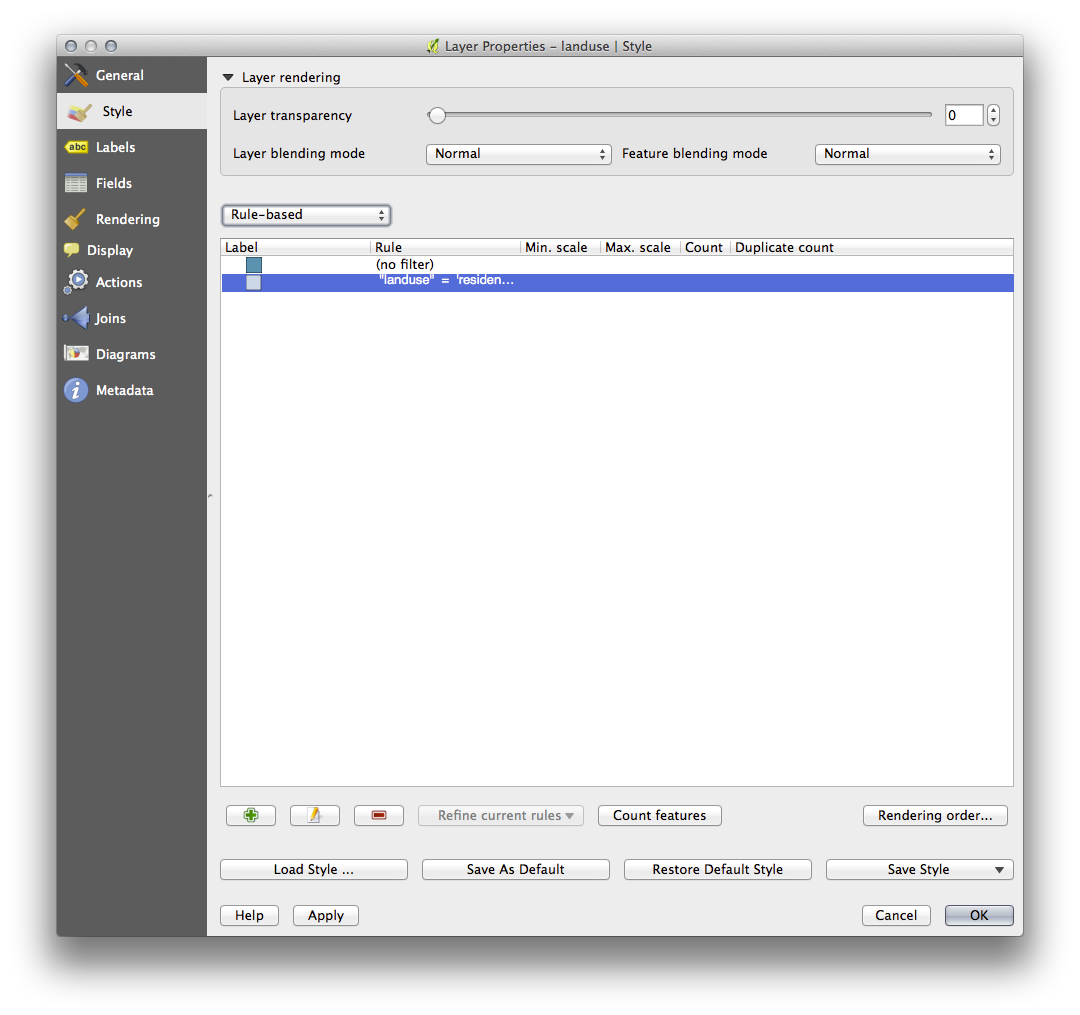
Adicionar um novo critério "landuse" != 'residencial' AND "AREA" >= 0.00005 e escolhe uma cor verde média.
Añade otro criterio nuevo "name" = ' |majorUrbanName| ' y asígnale un color azul grisáceo oscuro para indicar la importancia de la ciudad en la región.
Haz clic y arrastra el criterio a la parte superior de la lista.
Esos filtros son exclusivos, en ellos se excluyen algunas áreas del mapa (es decir, aquellas que son más pequeñas que 0.00005, no son residenciales y no están en ‘Swellendam‘). Esto significa que los polígonos excluidos adoptarán la categoría de estilo (sin filtro) por defecto
Sabemos que los polígonos excluidos en nuestro mapa no pueden ser áreas residenciales, así que le daremos una categoría adecuada de verde pálido por defecto.
Tu cuadro de diálogo ahora ha quedado así:
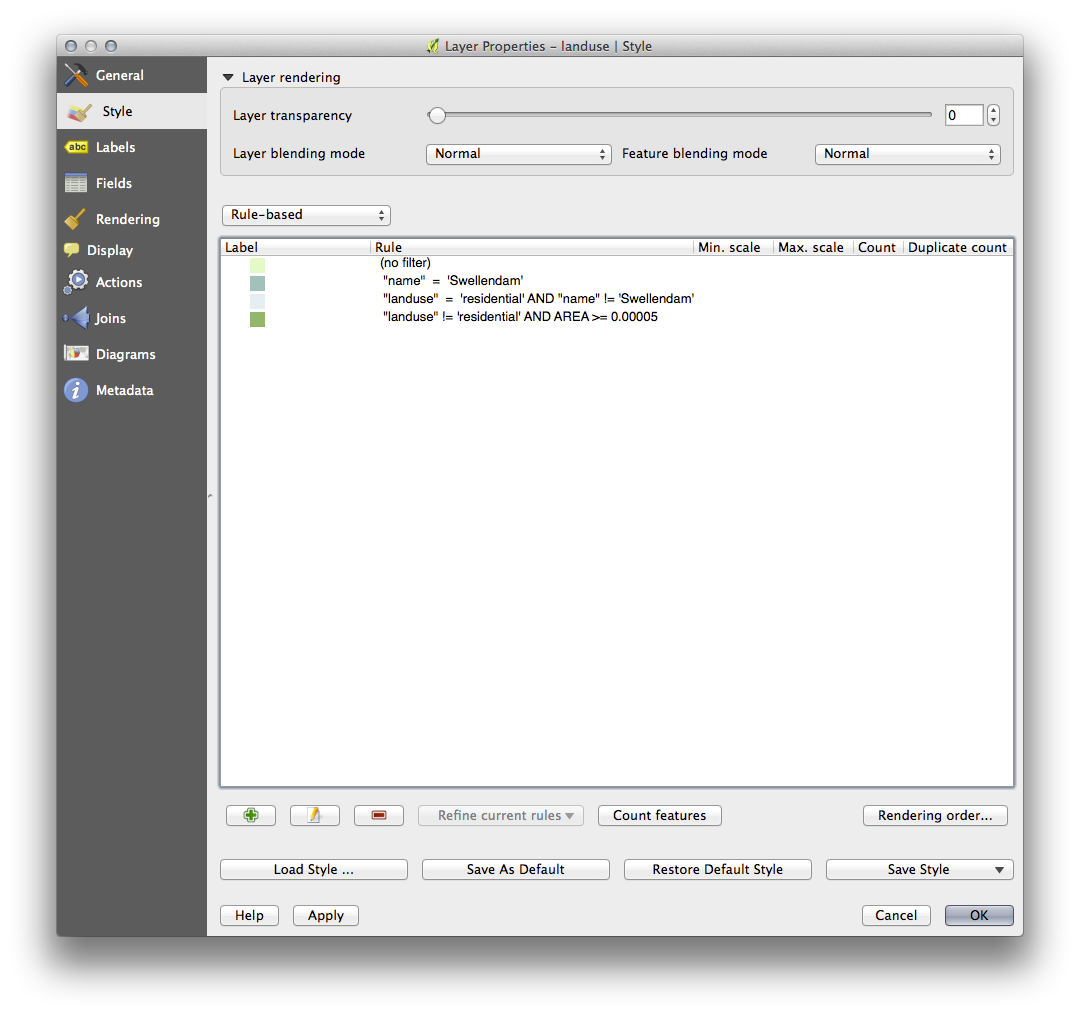
Aplica esta simbología.
Tu mapa se parecerá a este:
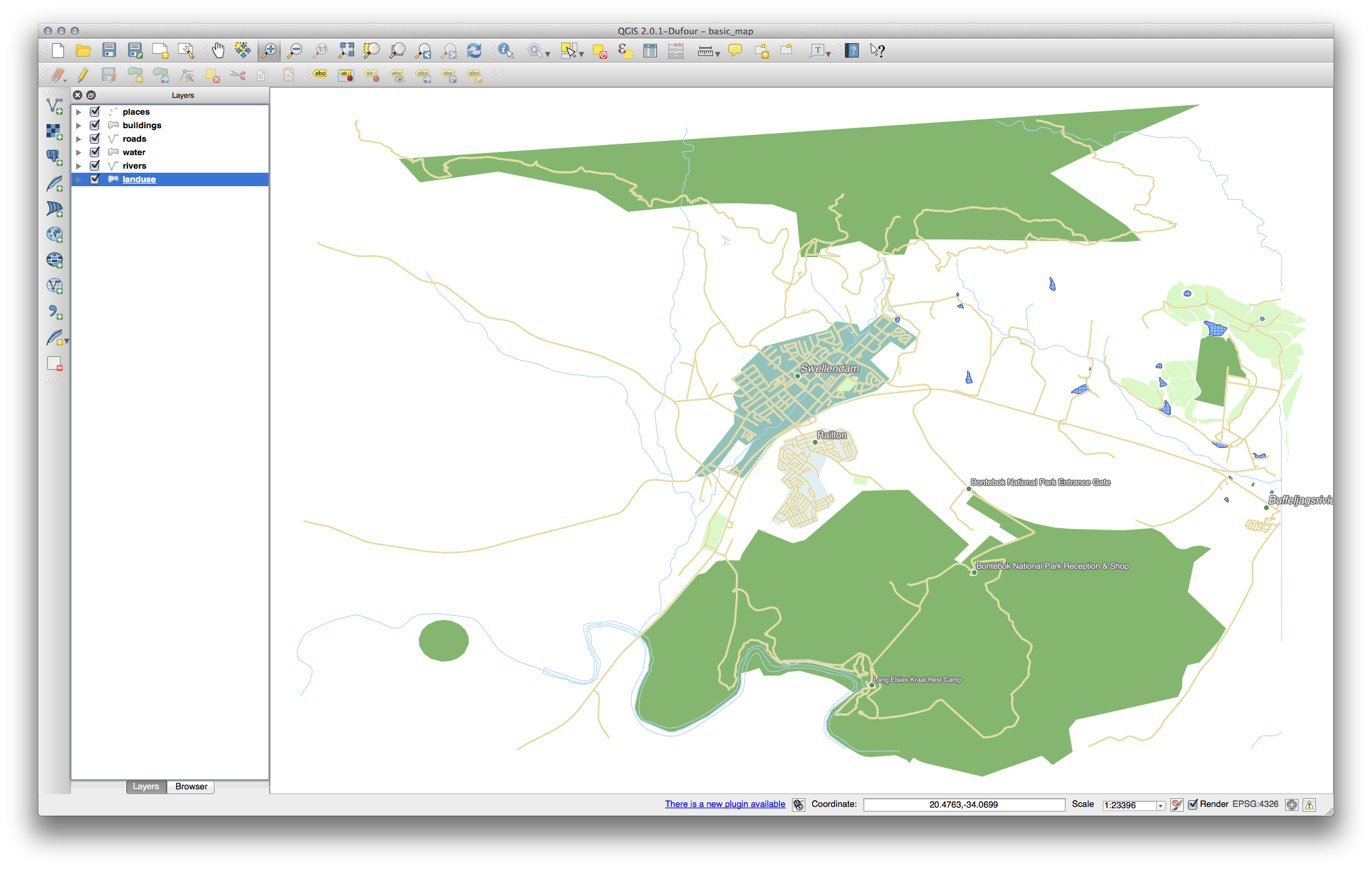
Ahora tienes un mapa con las áreas residenciales más destacadas Swellendam y otras áreas no residenciales coloreadas de acuerdo con su tamaño.
4.3.6. In Conclusion¶
La simbología nos permite representar los atributos de una capa de una forma sencilla de entender. También permite a los que visualicen el mapa entender el significado de las características, utilizando atributos relevantes que hemos escogido. Dependiendo del problema al que te enfrentes, aplicarás diferentes técnicas de clasificación para resolverlos.
4.3.7. What’s Next?¶
Ahora tenemos un bonito mapa, pero ¿Cómo obtendremos del QGIS un formato que se pueda imprimir o convertirlo en una imagen o PDF? ¡Ese es el tema de la siguiente lección!
