3.2. Lesson: Symbologie¶
De symbologie van een laag is zijn visuele uiterlijk op een kaart. De basissterkte van GIS boven andere manieren van het weergegeven van gegevens met ruimtelijke aspecten is dat met GIS u een dynamische visuele weergave heeft van de gegevens waarmee u werkt.
Daarom is het visuele uiterlijk van de kaart (die afhankelijk is van de symbologie van de individuele lagen) zeer belangrijk. De eindgebruiker van de kaarten die u maakt moet in staat zijn om eenvoudig te zien wat de kaart weergeeft. net zo belangrijk is dat u in staat moet zijn de gegevens te verkennen terwijl u ermee werkt, en goede symbologie helpt daar veel bij.
Met andere woorden: juiste symbologie hebben is geen luxe of leuk om te hebben. In feite is het essentieel voor u om een GIS juist te gebruiken en kaarten en informatie te produceren die mensen kunnen gebruiken.
Het doel voor deze les: Symbologie te kunnen maken die u wilt gebruiken voor een willekeurige vectorlaag.
3.2.1.  Follow Along: Kleuren wijzigen¶
Follow Along: Kleuren wijzigen¶
De kleur van de symbologie van een laag wijzigen: open zijn Laageigenschappen. Laten we beginnen met het wijzigen van de kleur van de laag landuse.
- Right-click on the landuse layer in the Layers list.
- Select the menu item Properties in the menu that appears.
Notitie
Standaard kunt u ook toegang krijgen tot de eigenschappen van een laag door erop te dubbelklikken in de Lagenlijst.
In the Properties window:
- Select the Style tab at the extreme left:
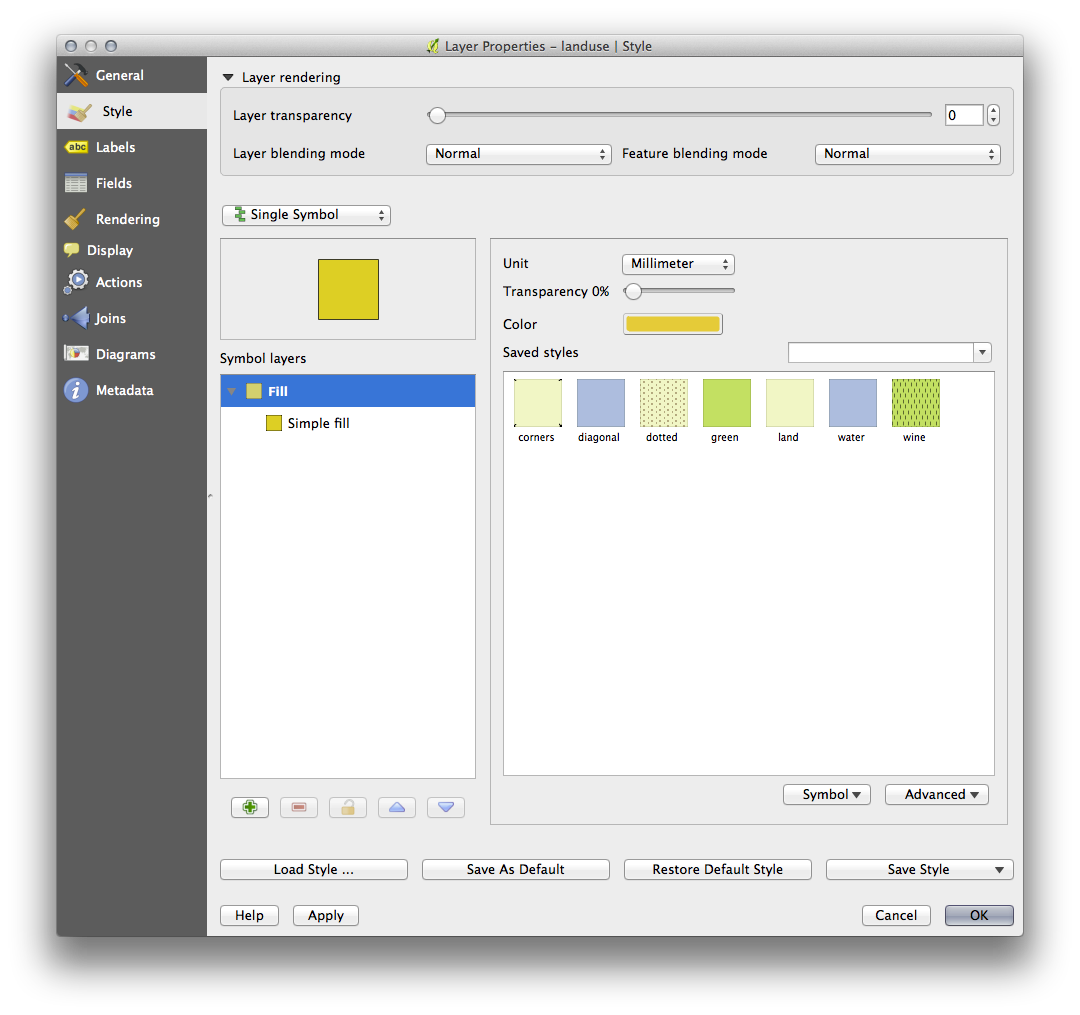
- Click the color select button next to the Color label.
A standard color dialog will appear.
Kies een grijze kleur en klik op OK.
Klik opnieuw op OK in het venster Laageigenschappen en u zult zien dat de wijziging van de kleur is toegepast op de laag.
3.2.3.  Follow Along: Symboolstructuur wijzigen¶
Follow Along: Symboolstructuur wijzigen¶
Dit gaat tot dusverre prima., maar er is meer symbologie op een laag dan alleen de kleur ervan. Vervolgens willen we de lijnen elimineren die tussen de verschillende gebieden van landuse bestaan om de kaart visueel minder rommelig te laten lijken.
Open het venster Laageigenschappen voor de laag landuse.
Under the Style tab, you will see the same kind of dialog as before. This time, however, you’re doing more than just quickly changing the color.
- In the Symbol Layers panel, expand the Fill dropdown (if necessary) and select the Simple fill option:
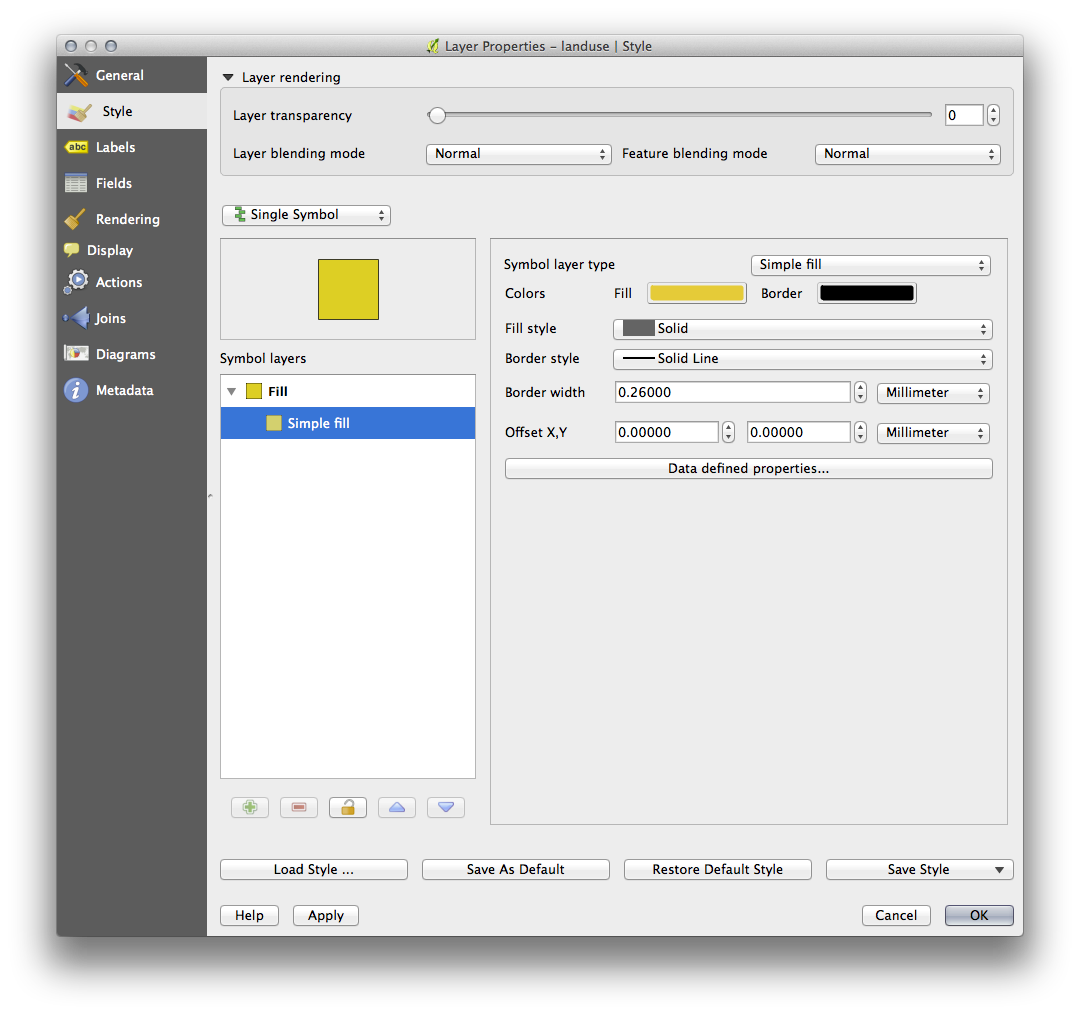
- Click on the Border style dropdown. At the moment, it should be showing a short line and the words Solid Line.
Wijzig dit naar Geen Pen.
Klik op OK.
Nu zal de laag landuse geen lijnen tussen gebieden meer hebben.
3.2.4.  Try Yourself¶
Try Yourself¶
- Change the water layer’s symbology again so that it is has a darker blue outline.
Wijzig de symbologie van de laag rivers naar een zinvolle weergave van waterwegen.
3.2.5.  Follow Along: Op schaal gebaseerde zichtbaarheid¶
Follow Along: Op schaal gebaseerde zichtbaarheid¶
Soms zult u vinden dat een laag niet geschikt is voor een opgegeven schaal. Een gegevensset van, bijvoorbeeld, alle werelddelen kan een laag detail hebben en niet heel nauwkeurig zijn op straatniveau. Wanneer dat gebeurt wilt u in staat zijn de gegevensset te verbergen voor niet toepasselijke schaalgrootten.
In our case, we may decide to hide the buildings from view at small scales. This map, for example ...
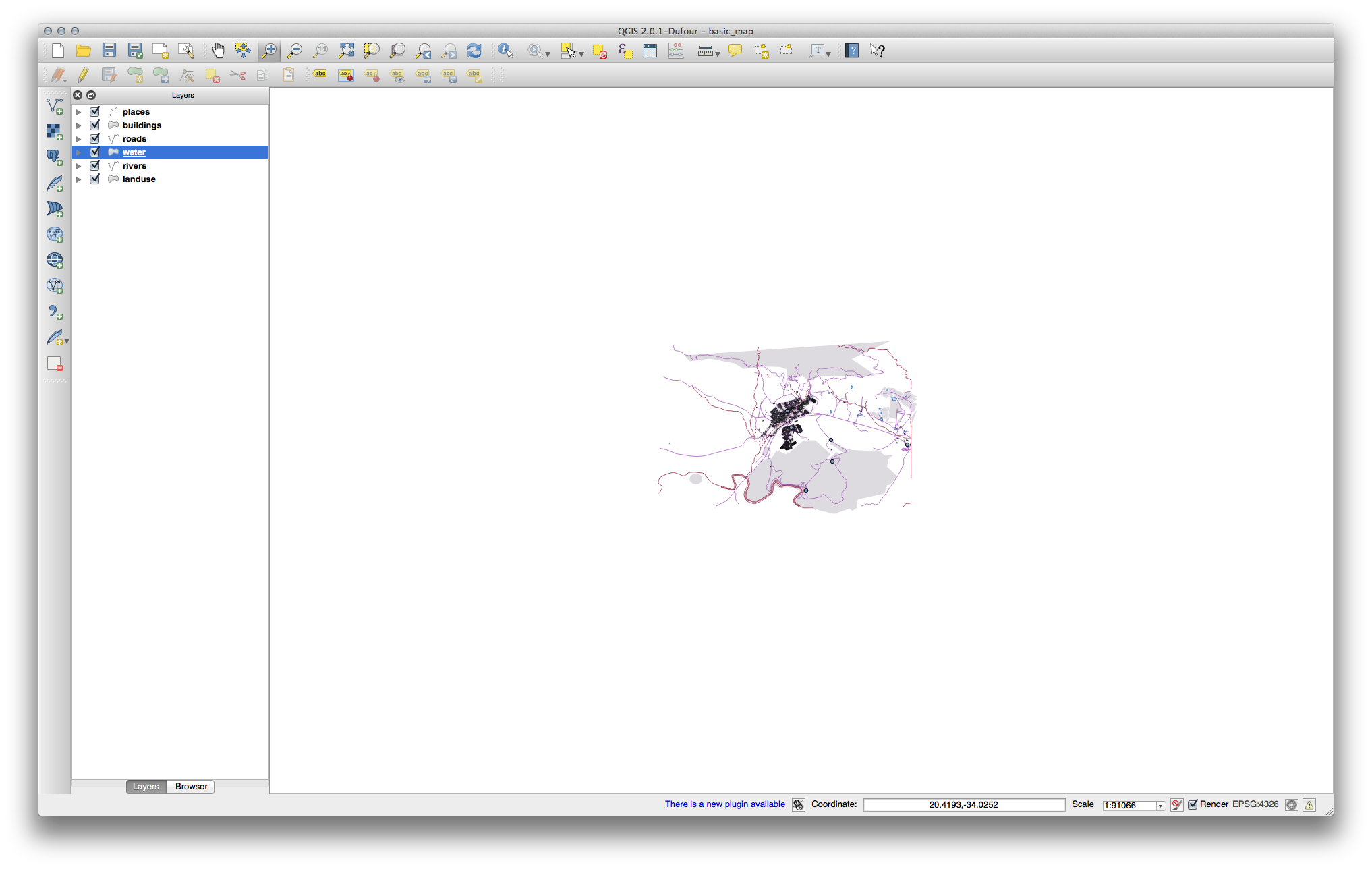
... is niet erg nuttig. De gebouwen zijn moeilijk te onderscheiden op die schaal.
Inschakelen van renderen gebaseerd op schaal:
Open het dialoogvenster Laageigenschappen voor de laag buildings.
- Activate the General tab.
- Enable scale-based rendering by clicking on the checkbox labelled Scale dependent visibility:
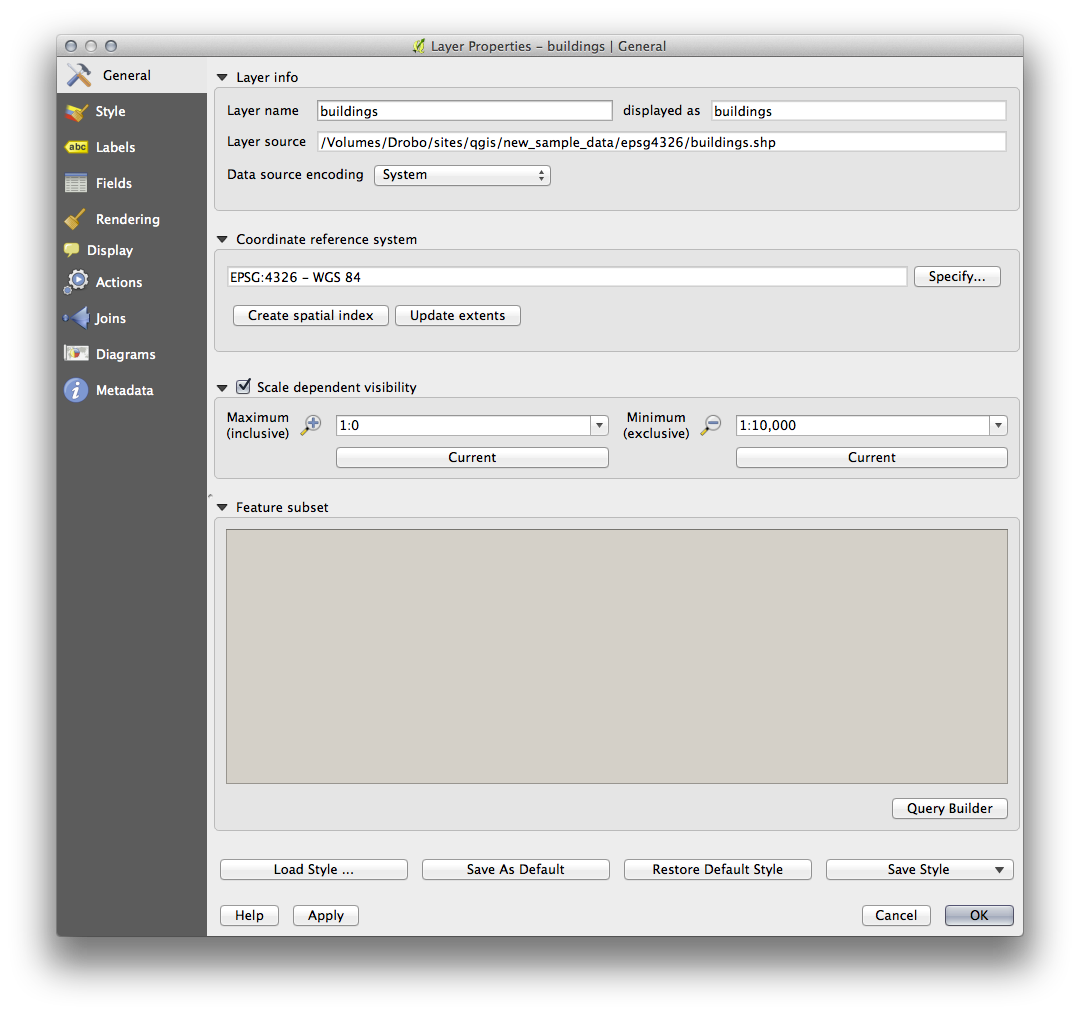
- Change the Minimum value to 1:10,000.
Klik op OK.
Test de effecten hiervan door in- en uit te zoomen op uw kaart, merk op wanneer de laag buildings verdwijnt en weer verschijnt.
3.2.6.  Follow Along: Symboollagen toevoegen¶
Follow Along: Symboollagen toevoegen¶
Nu u weet hoe u eenvoudige symbologie voor lagen kunt wijzigen, is de volgende stap om meer complexe symbologie te maken. QGIS stelt u in staat dit te doen met behulp van symboollagen.
- Go back to the landuse layer’s symbol properties panel (by clicking Simple fill in the Symbol layers panel).
In dit voorbeeld heeft het huidige symbool geen rand (d.i., het gebruikt de randstijl Geen Pen).
Select the Fill in the Symbol layers panel. Then click the Add symbol layer button:
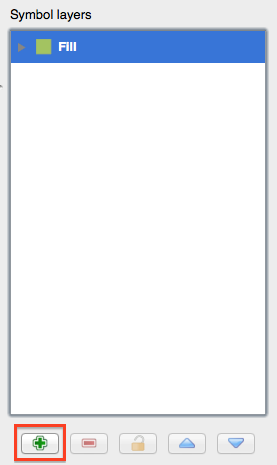
- Click on it and the dialog will change to look somewhat like this:
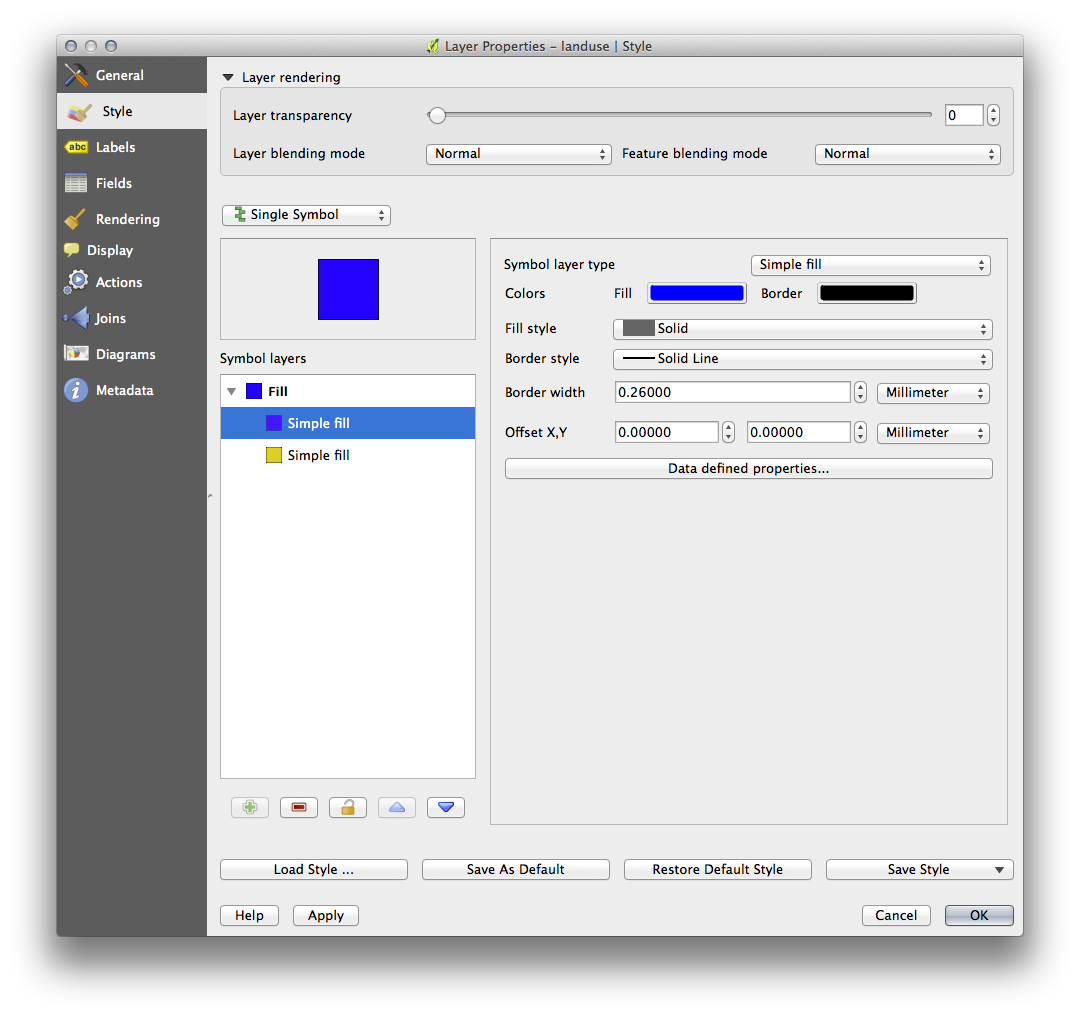
(It may appear somewhat different in color, for example, but you’re going to change that anyway.)
Nu is er een tweede symboollaag. Omdat het een effen kleur is zal het natuurlijk het eerdere soort symbool volledig bedekken. En het heeft de randstijl Doorlopende lijn, die we niet willen. Duidelijk is dat dit symbool moet worden gewijzigd.
Notitie
Het is belangrijk de kaartlaag en een een symboollaag niet met elkaar te verwarren. Een kaartlaag is een vector (of raster) die in de kaart is geladen. Een symboollaag maakt deel uit van het symbool dat wordt gebruikt om een kaartlaag weer te geven. Deze cursus zal gewoonlijk naar een kaartlaag verwijzen als laag, maar een symboollaag zal, om verwarring te voorkomen, altijd een symboollaag worden genoemd.
With the new Simple Fill layer selected:
Stel, net als tevoren, de randstijl in op Geen Pen.
Wijzig de stijl voor de vulling naar iets anders dan Doorgetrokken of Geen vulling. Bijvoorbeeld:
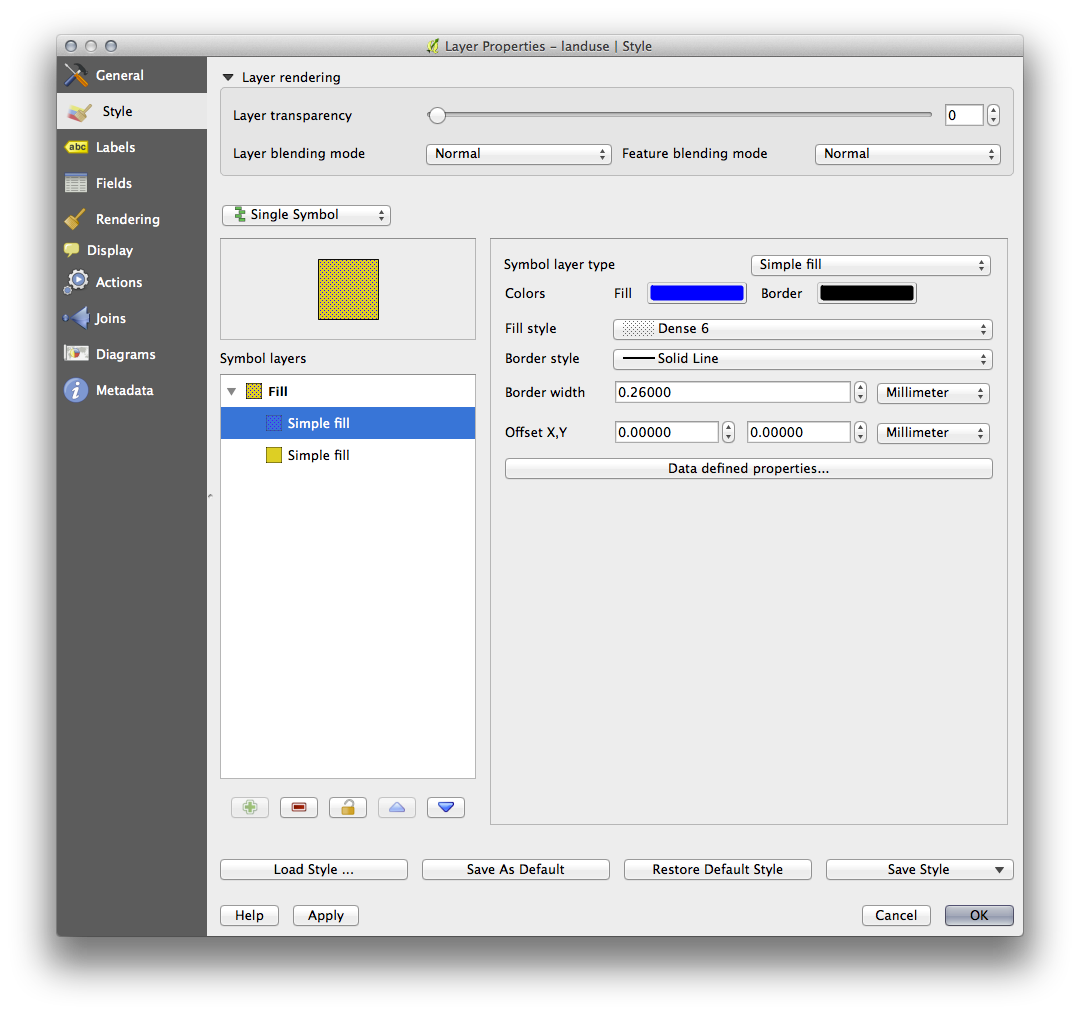
- Click OK. Now you can see your results and tweak them as needed.
You can even add multiple extra symbol layers and create a kind of texture for your layer that way.
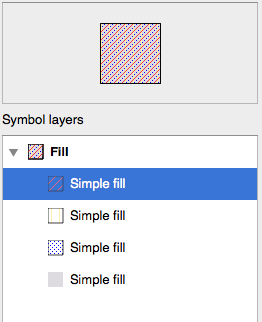
Het is leuk! Maar het heeft vermoedelijk teveel kleuren om op een echte kaart te gebruiken...
3.2.7.  Try Yourself¶
Try Yourself¶
Onthoud om in te zoomen als dat nodig is, maak een eenvoudige, maar niet te afleidende textuur voor de laag buildings met behulp van bovengenoemde methoden.
3.2.8.  Follow Along: Niveaus van symbolen schikken¶
Follow Along: Niveaus van symbolen schikken¶
Wanneer symboollagen worden gerenderd, worden zij ook in een serie gerenderd, soortgelijk aan de manier waarop verschillende kaartlagen worden gerenderd. Dit betekent dat, in sommige gevallen, als u veel symboollagen in één symbool heeft dat onverwachte resultaten kan opleveren.
Geef de laag roads een extra symboollaag (met de methoden voor het toevoegen van symboollagen zoals hierboven gedemonstreerd).
- Give the base line a Pen width of 0.3, a white color and select Dashed Line from the Pen Style dropdown.
- Give the new, uppermost layer a thickness of 1.3 and ensure that it is a Solid Line.
U zult zien dat dit gebeurd:
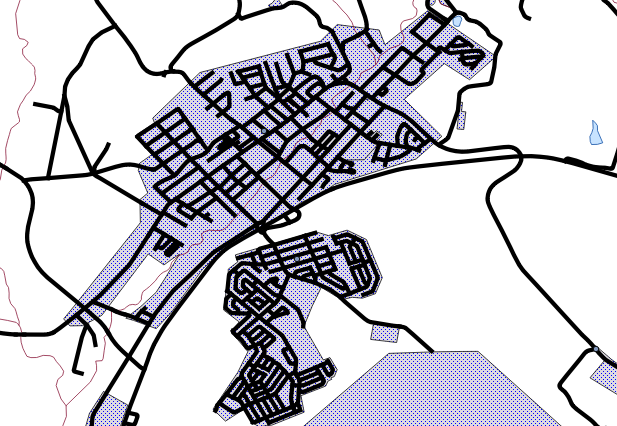
Well that’s not what we want at all!
U kunt de niveaus van symbolen sorteren en daarmee beheren in welke volgorde de verschillende symboollagen worden gerenderd om te voorkomen dat dit gebeurt,
To change the order of the symbol layers, select the Line layer in the Symbol layers panel, then click Advanced ‣ Symbol levels... in the bottom right-hand corner of the window. This will open a dialog like this:
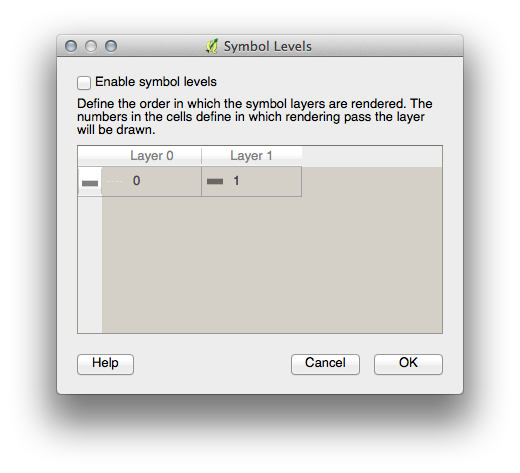
Select Enable symbol levels. You can then set the layer ordering of each symbol by entering the corresponding level number. 0 is the bottom layer.
In our case, we want to reverse the ordering, like this:
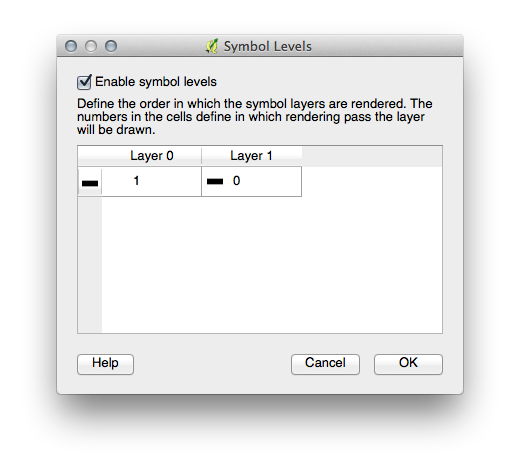
This will render the dashed, white line above the thick black line.
Klik tweemaal op OK om terug te keren naar de kaart.
De kaart zal er nu zo uitzien:
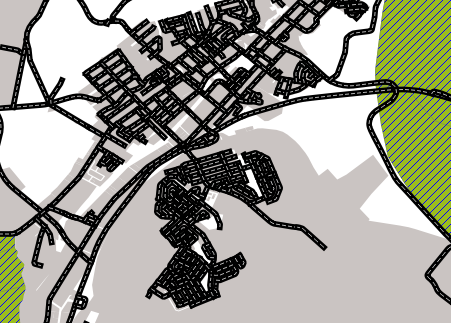
Also note that the meeting points of roads are now “merged”, so that one road is not rendered above another.
When you’re done, remember to save the symbol itself so as not to lose your work if you change the symbol again in the future. You can save your current symbol style by clicking the Save Style ... button under the Style tab of the Layer Properties dialog. Generally, you should save as QGIS Layer Style File.
Save your style under exercise_data/styles. You can load a previously saved style at any time by clicking the Load Style ... button. Before you change a style, keep in mind that any unsaved style you are replacing will be lost.
3.2.9.  Try Yourself¶
Try Yourself¶
Wijzig het uiterlijk van de laag roads opnieuw.
The roads must be narrow and mid-gray, with a thin, pale yellow outline. Remember that you may need to change the layer rendering order via the Advanced ‣ Symbol levels... dialog.
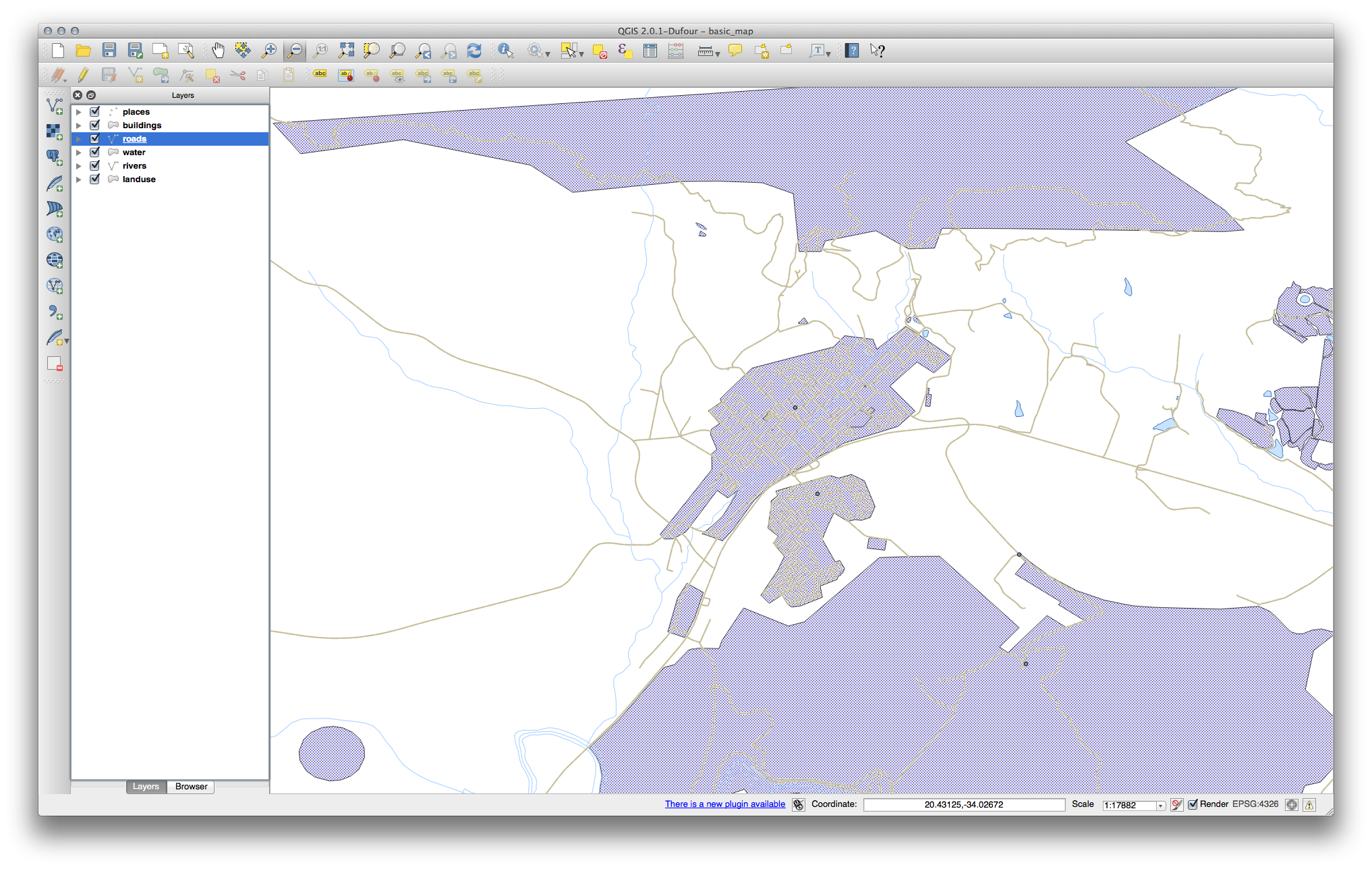
3.2.10.  Try Yourself¶
Try Yourself¶
Symbol levels also work for classified layers (i.e., layers having multiple symbols). Since we haven’t covered classification yet, you will work with some rudimentary pre-classified data.
Maak een nieuwe kaart en voeg alleen de gegevensset roads toe.
- Apply the style advanced_levels_demo.qml provided in exercise_data/styles.
Zoom in op het gebied Swellendam.
Zorg er met behulp van symboollagen voor dat de randen van lagen in elkaar vloeien zoals in de afbeelding hieronder:
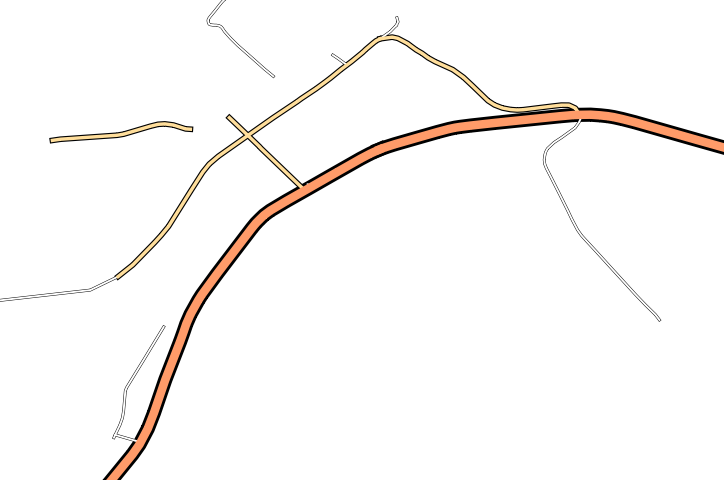
3.2.11.  Follow Along: Typen symboollagen¶
Follow Along: Typen symboollagen¶
In addition to setting fill colors and using predefined patterns, you can use different symbol layer types entirely. The only type we’ve been using up to now was the Simple Fill type. The more advanced symbol layer types allow you to customize your symbols even further.
Elk type vector (punt, lijn en polygoon) heeft zijn eigen set van typen symboollagen. Eerst zullen we kijken naar de typen die beschikbaar zijn voor punten.
3.2.11.1. Typen symboollagen voor punt¶
- Open your basic_map project.
Wijzig de eigenschappen voor de laag places:
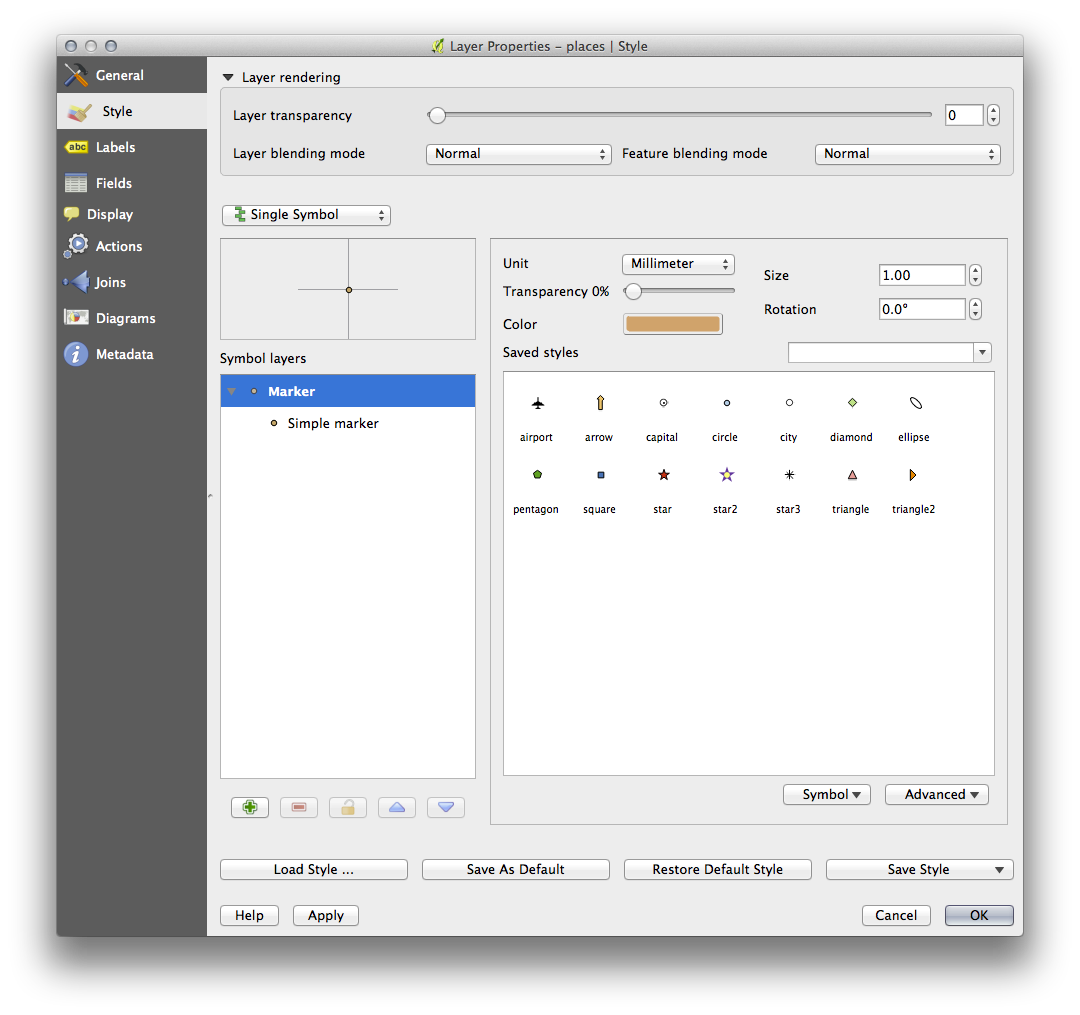
- You can access the various symbol layer types by selecting the Simple marker layer in the Symbol layers panel, then click the Symbol layer type dropdown:
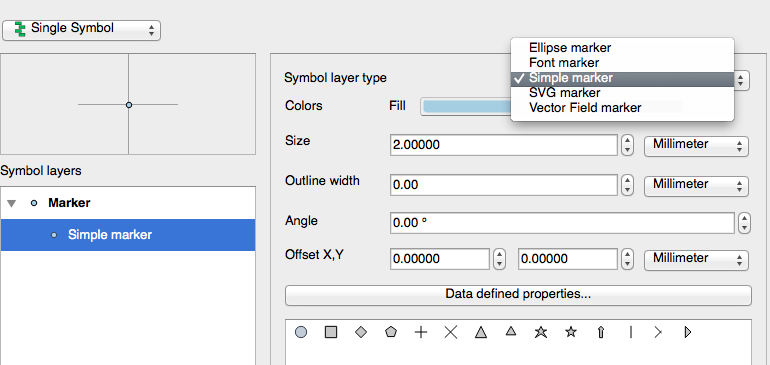
Onderzoek de verschillende opties die voor u beschikbaar zijn en kies een symbool met de stijl waarvan u denkt dat die toepasselijk is.
- If in doubt, use a round Simple marker with a white border and pale green fill, with a size of 3,00 and an Outline width of 0.5.
3.2.11.2. Typen symboollagen voor lijn¶
De verschillende beschikbare opties voor lijngegevens bekijken:
- Change the symbol layer type for the roads layer’s topmost symbol layer to Marker line:
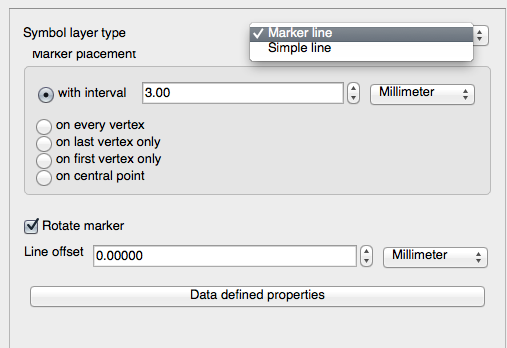
- Select the Simple marker layer in the Symbol layers panel. Change the symbol properties to match this dialog:
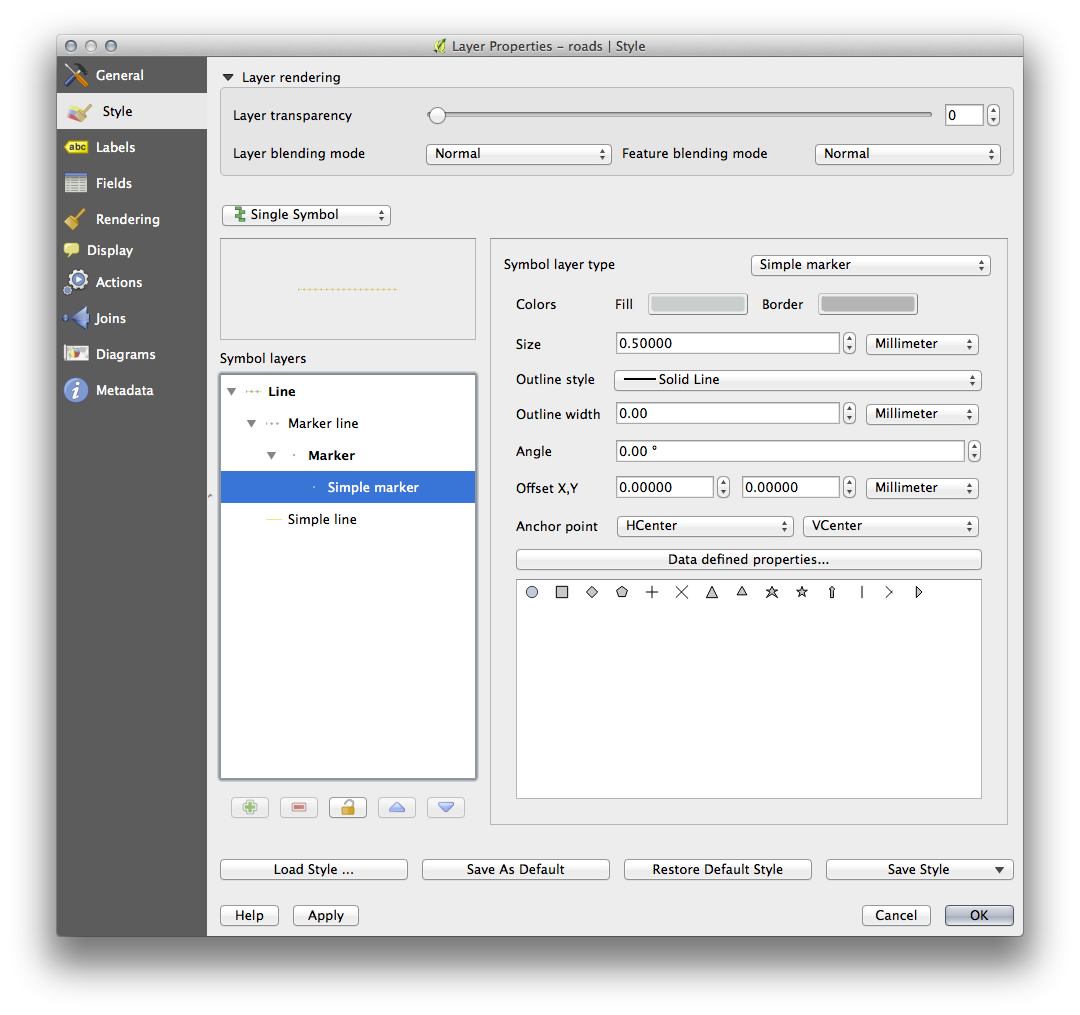
- Change the interval to 1,00:
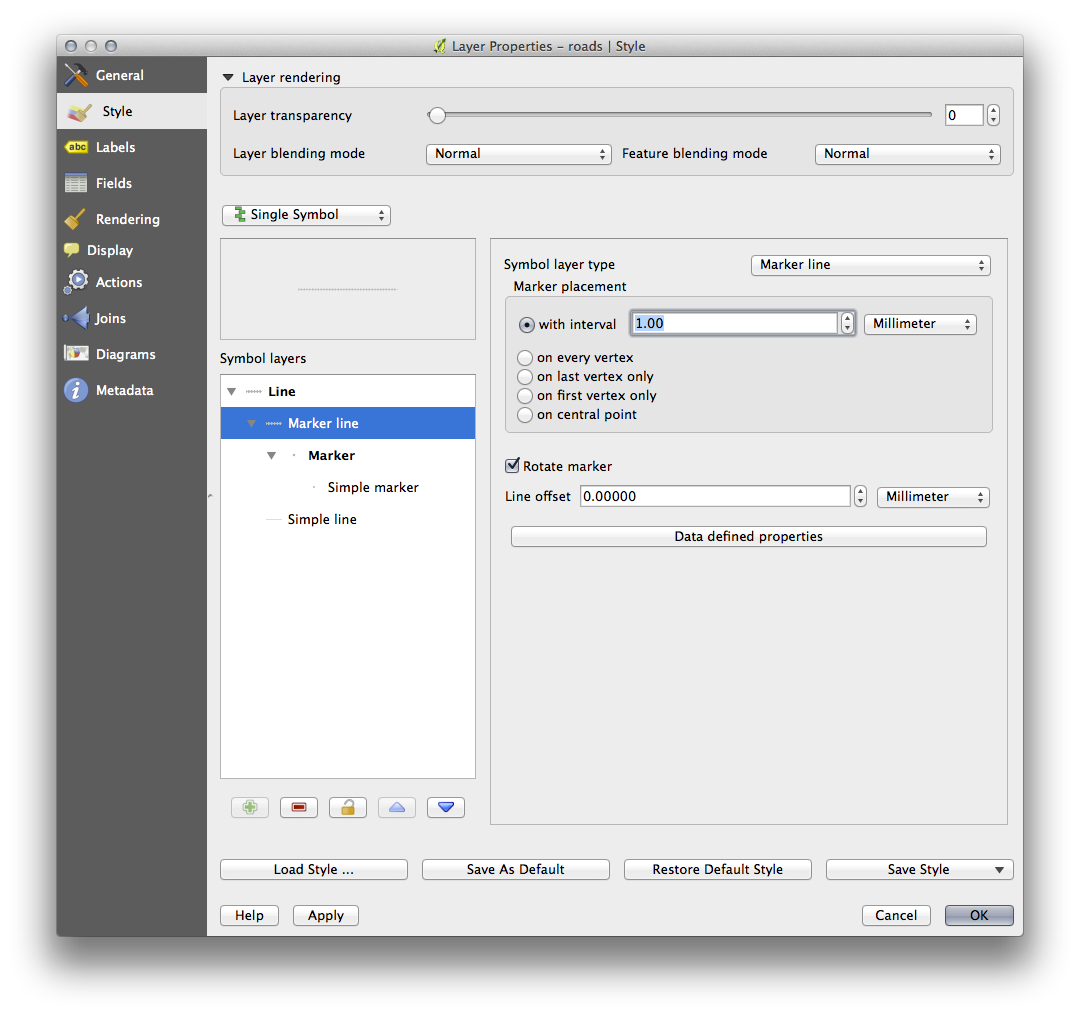
Controleer of de symboolniveaus correct zijn (in het dialoogvenster Geavanceerd ‣ Symboollagen dat we eerder gebruikten) alvorens de stijl toe te passen.
Als u de stijl eenmaal heeft toegepast kijk dan even naar de resultaten op de kaart. Zoals u kunt zien wijzigen deze symbolen van richting met de weg maar buigen er niet altijd mee. Dit is voor sommige doeleinden nuttig, maar niet voor andere. Als u wilt kunt u de symboollaag terug veranderen naar de manier waarop het eerder was.
3.2.11.3. Typen symboollagen voor polygoon¶
De verschillende beschikbare opties voor polygoongegevens bekijken:
- Change the symbol layer type for the water layer, as before for the other layers.
Onderzoek wat de verschillende opties in de lijst kunnen.
Kies er een die u geschikt vindt.
Indien u twijfelt, gebruik dan de Puntpatroonvulling met de volgende opties:
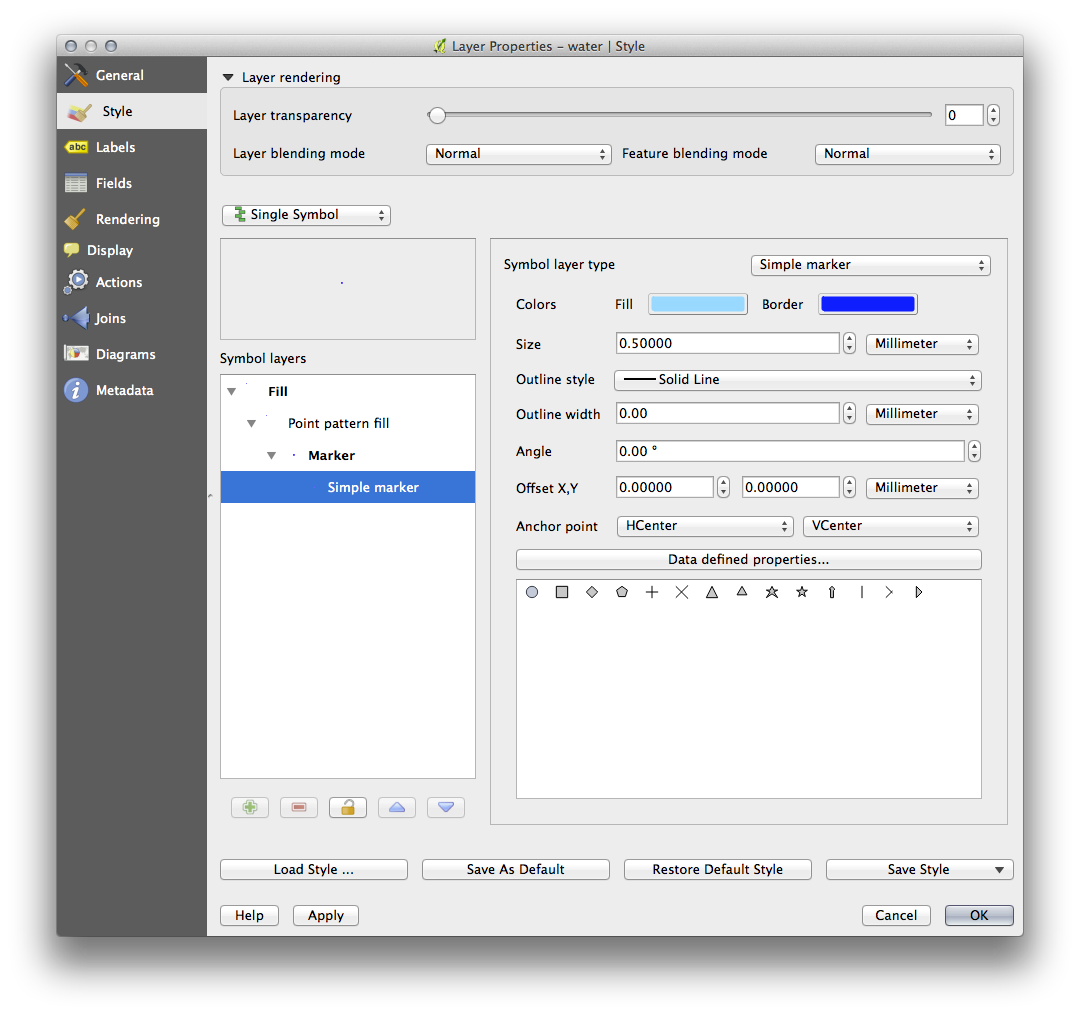

Voeg een nieuwe symboollaag toe met een normale Standaard vulling.
Maak hem hetzelfde lichte blauw met een donkerblauwe rand.
Verplaats het tot onder de puntpatroonvulling-symboollaag met de knop Naar beneden:
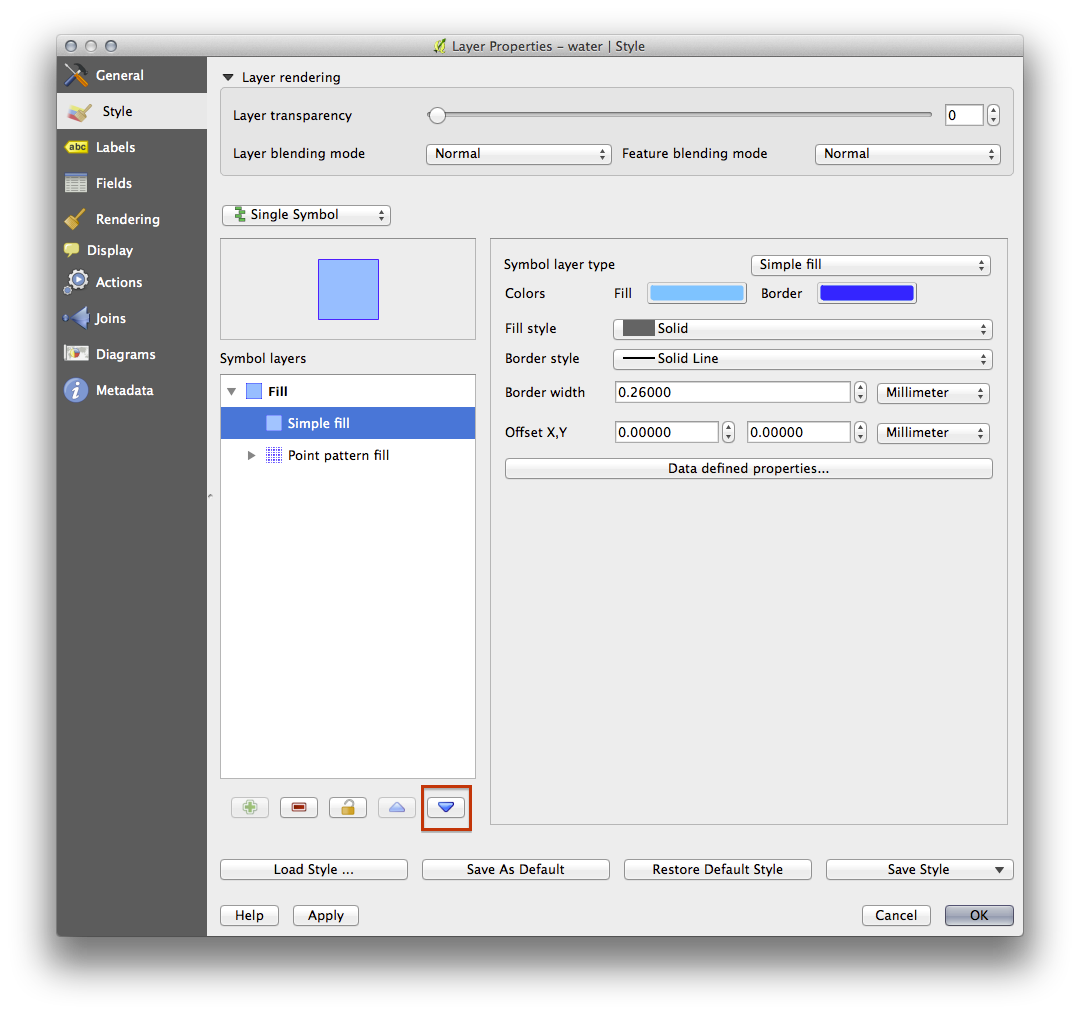
Als resultaat heeft u een symbool met textuur voor de laag met water, met het toegevoegde voordeel dat u de grootte vorm en afstand van de individuele stippen die de textuur vormen kunt wijzigen.
3.2.12.  Follow Along: Een aangepaste SVG-vulling maken¶
Follow Along: Een aangepaste SVG-vulling maken¶
Notitie
U moet de gratis software voor het bewerken van vectoren Inkscape hebben geïnstalleerd om deze oefening te kunnen doen,
- Start the Inkscape program.
You will see the following interface:
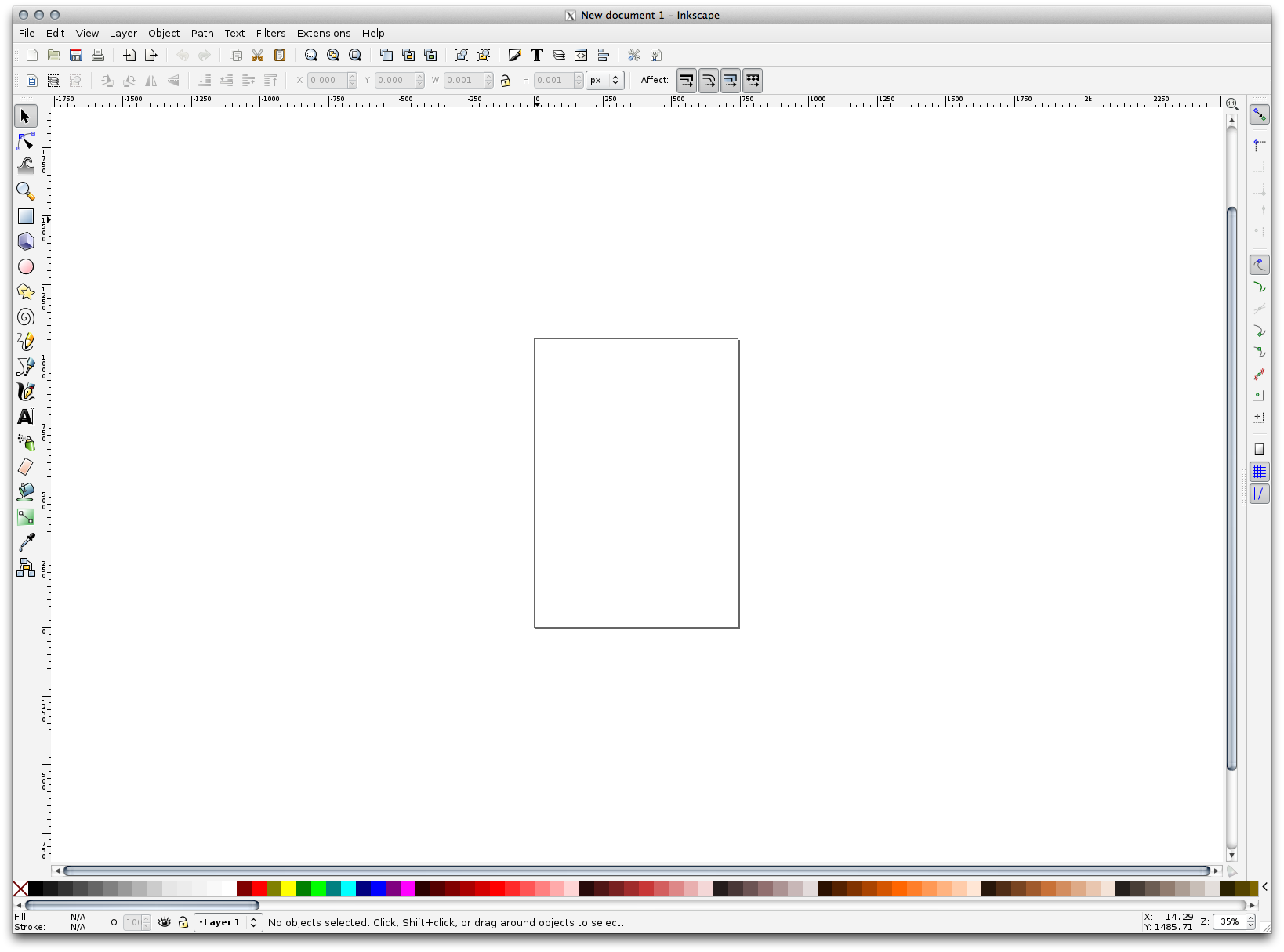
Dit zou u bekend kunnen voorkomen als u eerder andere programma’s voor het bewerken van vectorafbeeldingen,, zoals Corel, hebt gebruikt.
Eerst zullen we het werkvenster wijzigen naar een grootte die toepasselijk is voor een kleine textuur.
Klik op het menuitem Bestand‣ Documenteigenschappen. Dit zal u het dialoogvenster Documenteigenschappen tonen.
Wijzig Eenheden naar px.
- Change the Width and Height to 100.
Sluit het dialoogvenster als u klaar bent.
Klik op het menuitem Beeld‣ Zoomen ‣ Pagina om de pagina te zien waar u mee werkt.
Selecteer het gereedschap Cirkel:
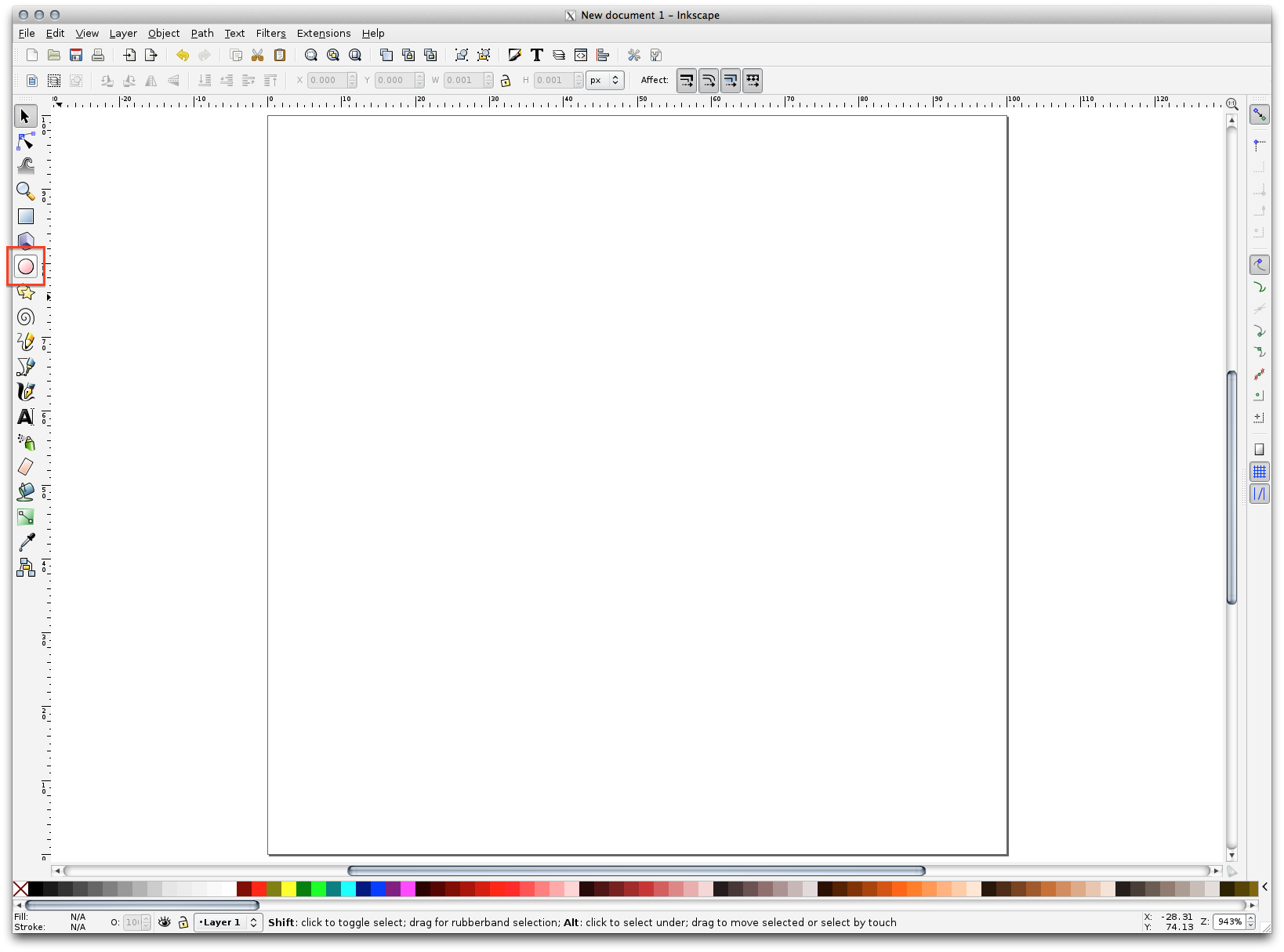
Klik en sleep op de pagina om een ellips te tekenen. Houd de toets Ctrl ingedrukt terwijl u tekent, om van de ellips een cirkel te maken.
Klik met rechts op de cirkel die u zojuist gemaakt hebt en open zijn opties Vulling en lijn. U kunt het renderen aanpassen, zoals:
Wijzig de laag Vulling naar een lichtere kleur blauw.
Wijs, op de tab Lijnkleur, een donkerder kleur toe aan de rand.
En verklein de dikte van der rand op de tab Lijnstijl.
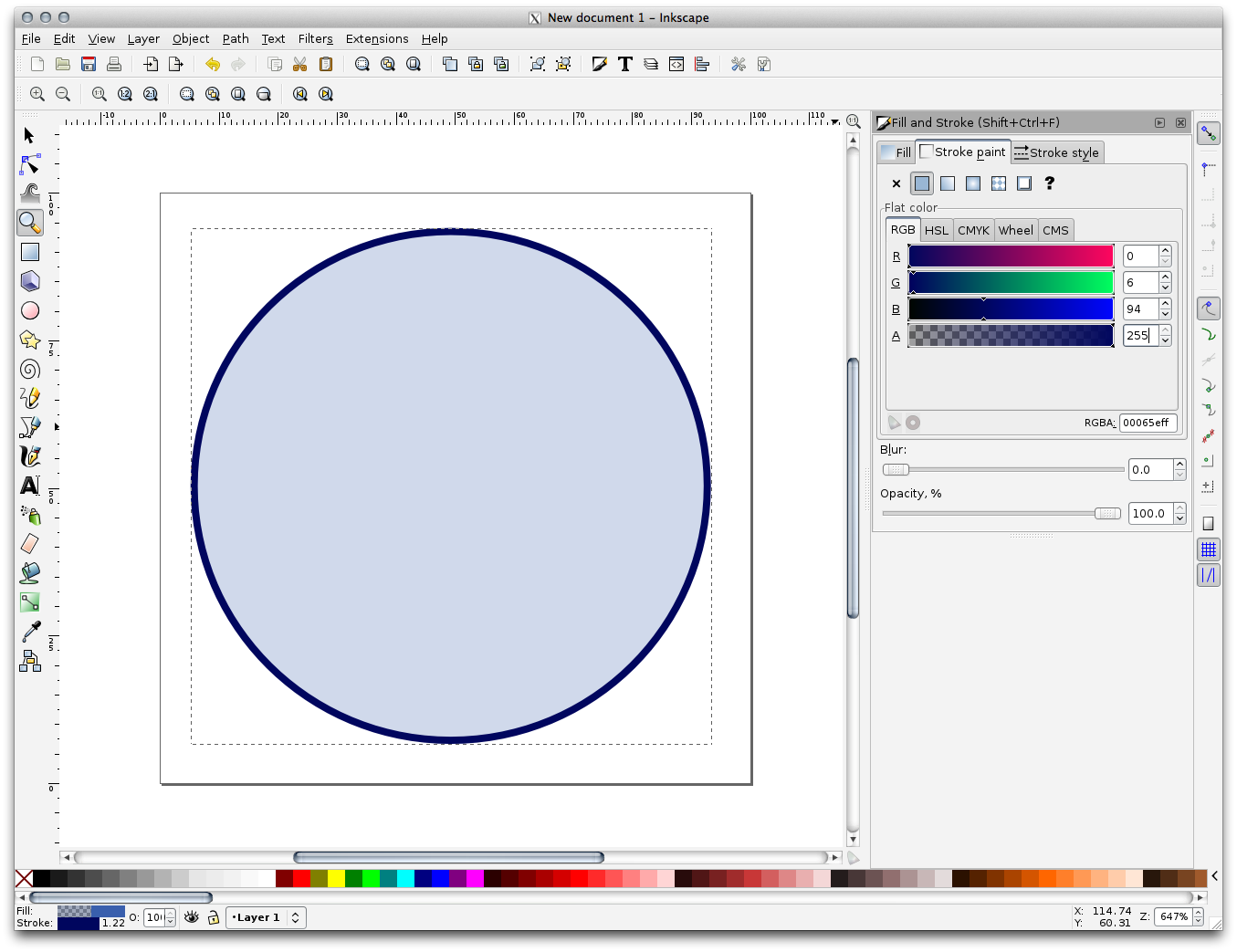
Teken een lijn met behulp van het gereedschap Potlood:
- Click once to start the line. Hold ctrl to make it snap to increments of 15 degrees.
Verplaats de aanwijzer horizontaal en plaats een punt met één enkele klik.
Klik en snap aan het hoekpunt van de lijn en maak een verticale lijn, beëindig die met één enkele klik.
Verbindt de twee eindpunten met elkaar.
Wijzig de kleur en breedte van het symbool Driehoek om het overeen te laten komen met de rand van de cirkel en verplaats het indien nodig, zodat u eindigt met een symbool zoals dit:
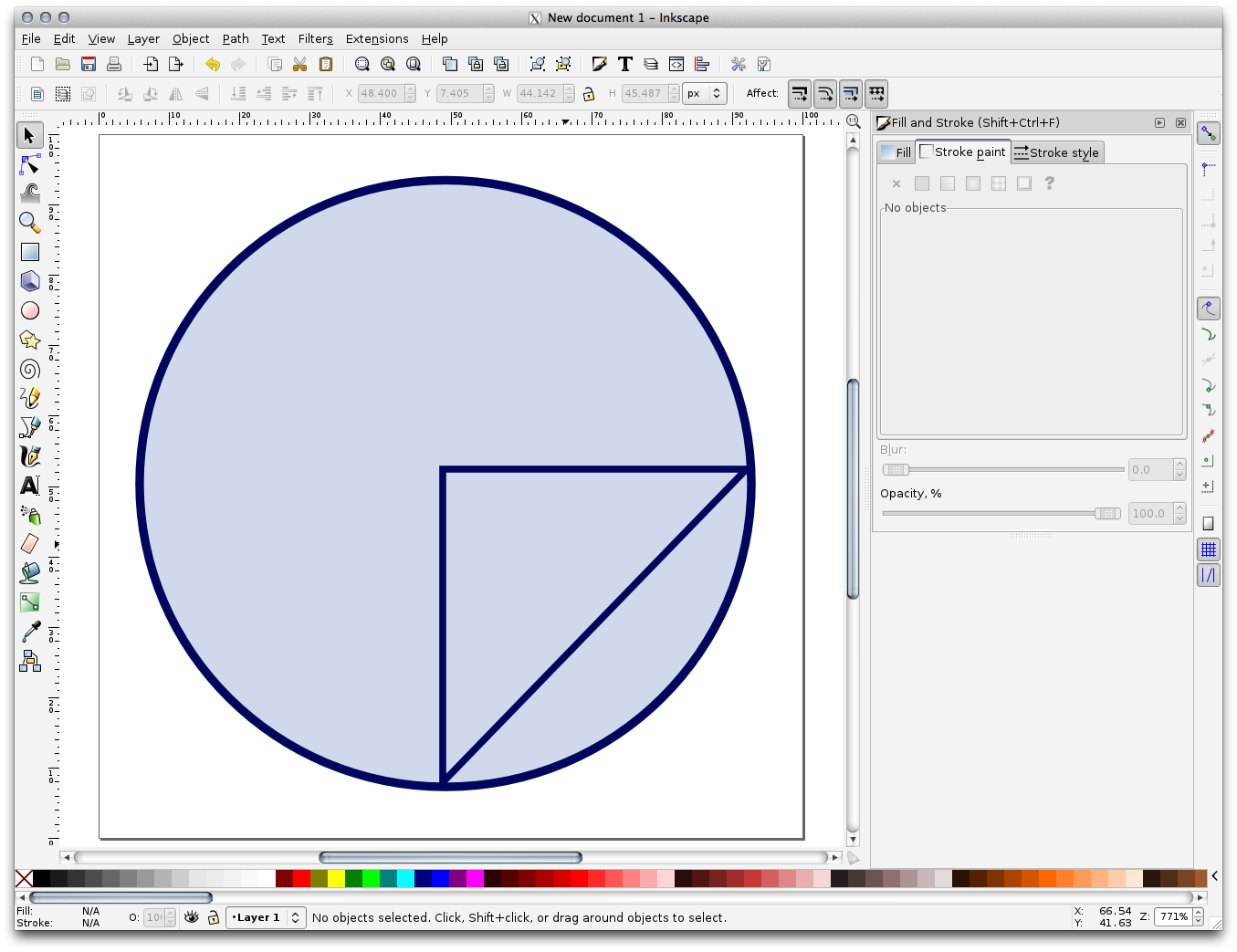
- If the symbol you get satisfies you, then save it as landuse_symbol under the directory that the course is in, under exercise_data/symbols, as SVG file.
In QGIS:
Open Laageigenschappen voor de laag landuse.
- In the Style tab, change the symbol structure by selecting SVG Fill as Symbol Layer Type option, as shown below.
- Click the
 Browse button to select your SVG image.
It’s added to the symbol tree and you can now customize its different
characteristics (colors, angle, effects, units...).
Browse button to select your SVG image.
It’s added to the symbol tree and you can now customize its different
characteristics (colors, angle, effects, units...).
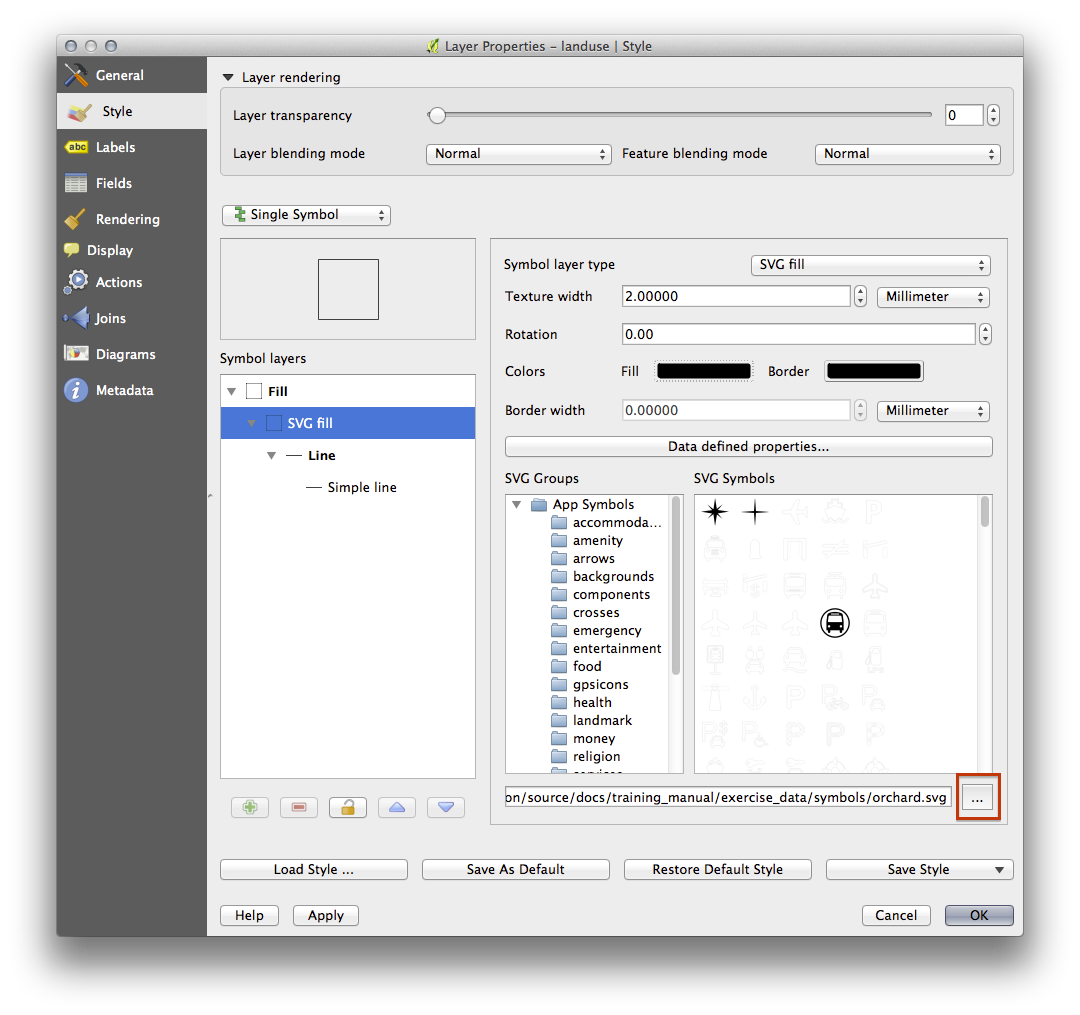
You may also wish to update the svg layer’s border (see below):
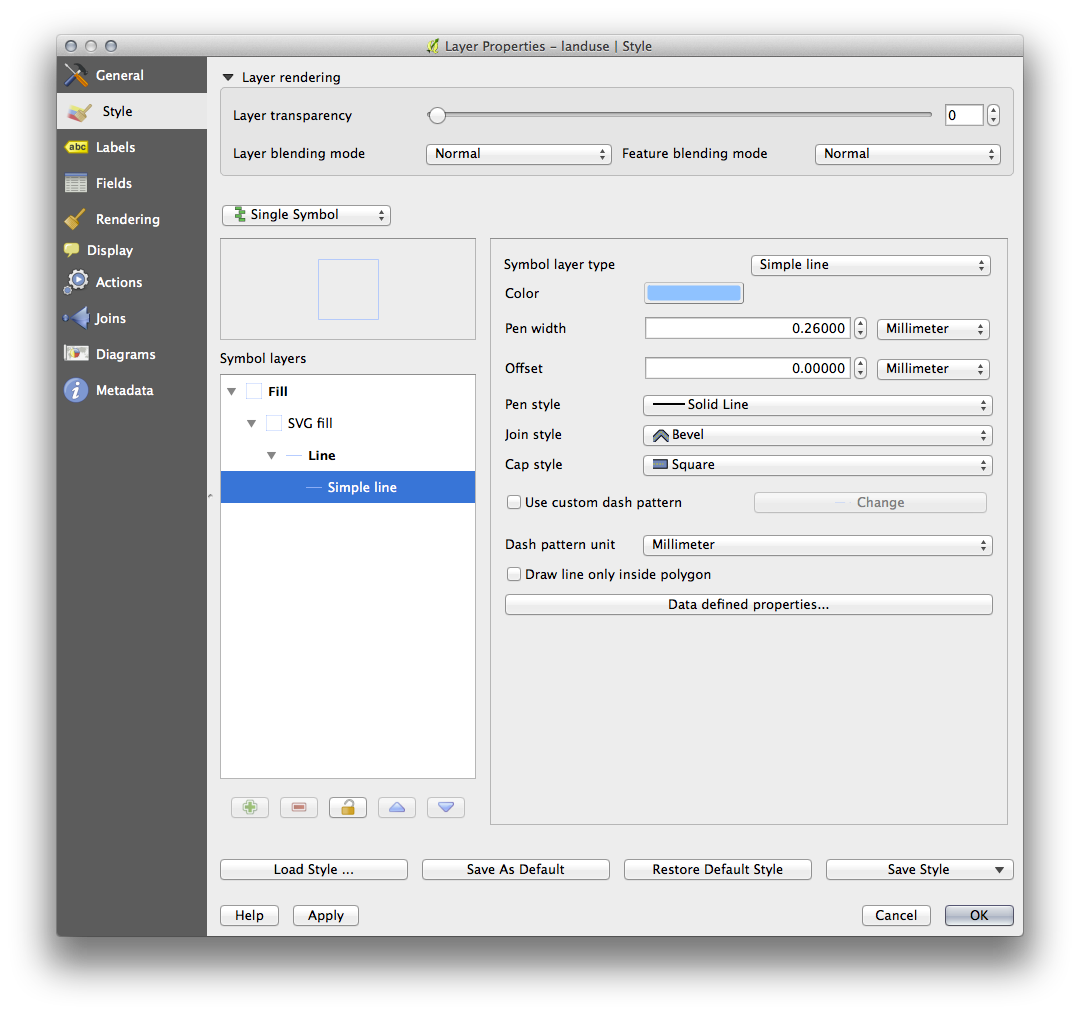
Once you validate the dialog, features in landuse layer should now be covered by a set of symbols, showing a texture like the one on the following map. If textures are not visible, you may need to zoom in the map canvas or set in the layer properties a bigger Texture width.
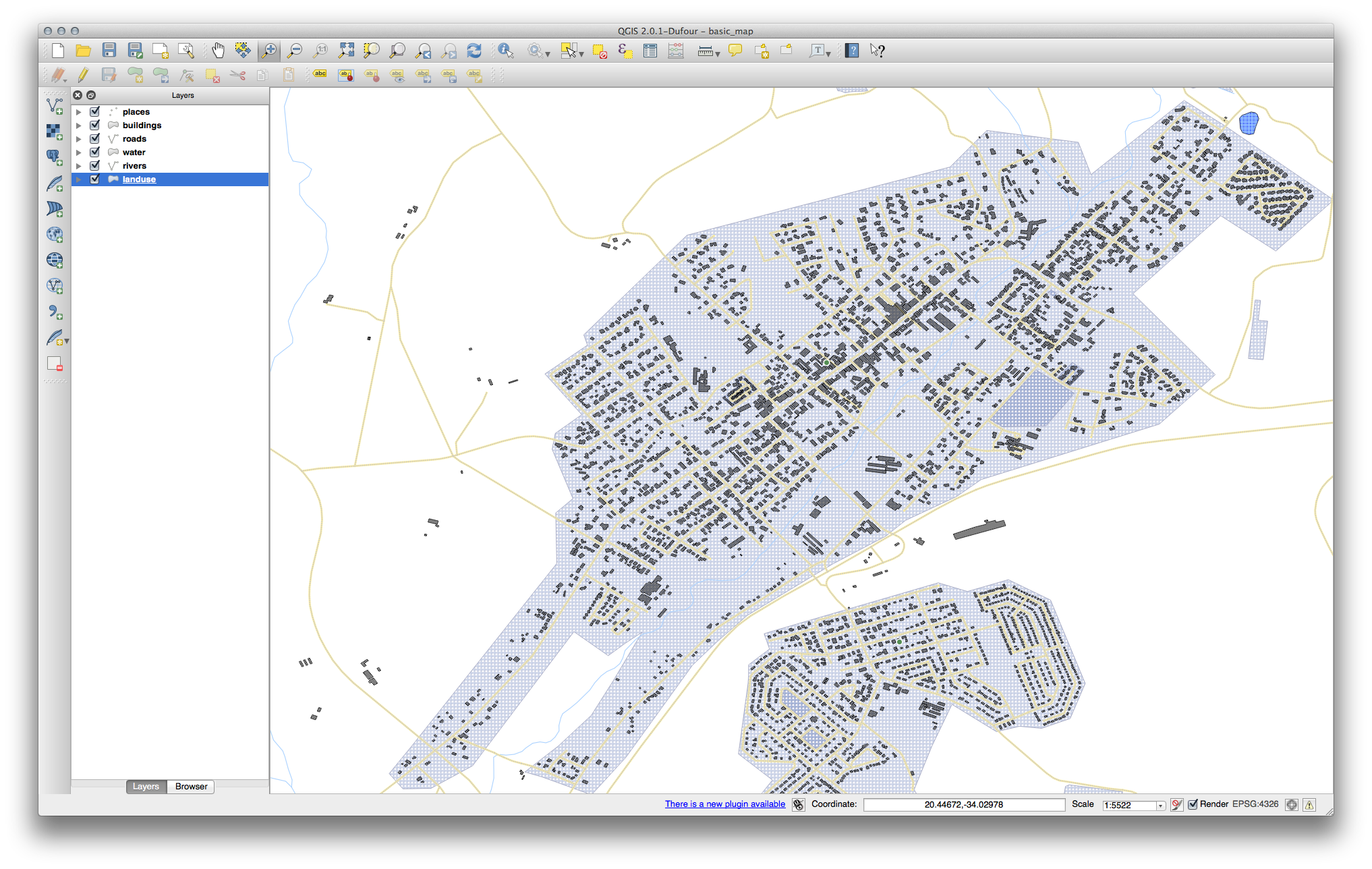
3.2.13. In Conclusion¶
Wijizgen van de symbologie voor de verschillende lagen heeft een collectie vectorbestanden getransformeerd in een leesbare kaart. Niet alleen kunt u zien wat er gebeurt, het ziet er ook leuk uit!
3.2.14. Further Reading¶
3.2.15. What’s Next?¶
Wijzigen van symbolen voor gehele lagen is nuttig, maar de informatie die is opgenomen in elke laag is nog niet beschikbaar voor iemand die deze kaart leest. Hoe heten de straten? Tot welke administratieve regio’s behoren bepaalde gebieden? Wat zijn de relatieve oppervlaktegebieden van de boerderijen? Al deze informatie is nog steeds verborgen. De volgende les zal uitleggen hoe u deze gegevens op uw kaart weergeeft.
Notitie
Heeft u onthouden om uw kaart regelmatig op te slaan?

