Beginnen met QtCreator en QGIS¶
QtCreator is een nieuwe IDE van de makers van de bibliotheek Qt. Met QtCreator kunt u elk project in C++ bouwen, maar het is echt geoptimaliseerd voor mensen die werken aan op Qt(4) gebaseerde toepassingen (inclusief mobiele apps). Alles wat ik hieronder beschrijf gaat er van uit dat u Ubuntu 11.04 ‘Natty’ gebruikt.
QtCreator installeren¶
Dit gedeelte is gemakkelijk:
sudo apt-get install qtcreator qtcreator-doc
Na de installatie zou u het moeten vinden in uw menu van Gnome.
Instellen van uw project¶
Ik ga er van uit dat u al een lokale QGIS kloon heeft die de broncode bevat, en alle benodigde afhankelijkheden etc. voor het bouwen hebt geïnstalleerd. Er zijn gedetailleerde instructies voor toegang tot git en installeren van afhankelijkheden.
Op mijn systeem heb ik de code uitgecheckt in $HOME/dev/cpp/QGIS en de rest van het artikel is geschreven met de aanname dat u deze paden zou moeten bijwerken zoals te doen gebruikelijk voor uw lokale systeem.
Doe bij het opstarten van QtCreator:
File -> Open File or Project
Gebruik dan het resulterende dialoogvenster voor bestandsselectie om naar dit bestand te bladeren en het te openen:
$HOME/dev/cpp/QGIS/CMakeLists.txt
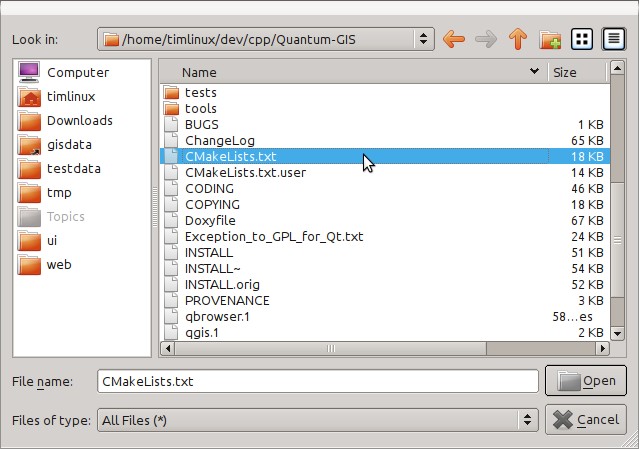
Vervolgens zult u worden gevraagd naar een locatie voor de build. Ik maakte een specifieke map build voor QtCreator om onder te werken:
$HOME/dev/cpp/QGIS/build-master-qtcreator
Het is waarschijnlijk een goed idee om afzonderlijke mappen build te maken voor verschillende branches, als u daarvoor de schijfruimte heeft.
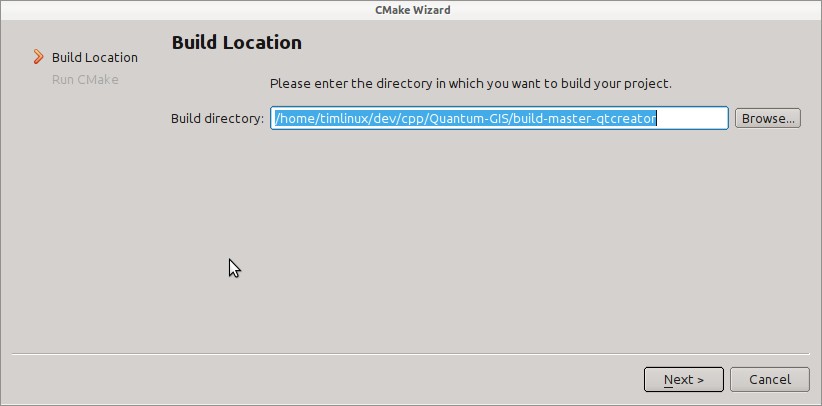
Vervolgens zult u worden gevraagd of u opties voor CMake build heeft die u wilt doorgeven aan CMake. We zullen CMake vertellen dat we een debug build willen door deze optie toe te voegen:
-DCMAKE_BUILD_TYPE=Debug
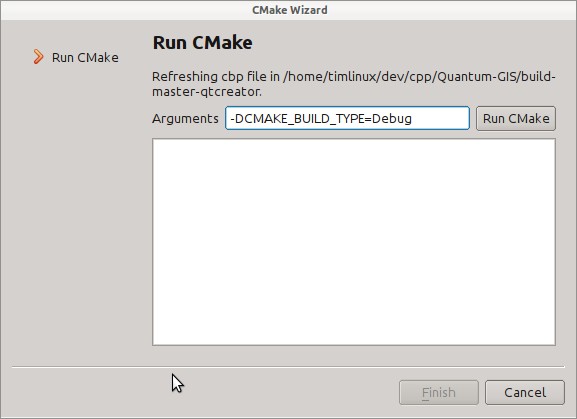
Dat is de basis ervan. Wanneer u de Wizard voltooid, zal QtCreator beginnen met het scannen van de boom van de bron voor ondersteuning van automatisch aanvullen en op de achtergrond nog wat huishoudelijk werk doen. We willen echter nog een aantal dingen aanpassen voordat we beginnen te bouwen.
Instellen van de omgeving voor uw build¶
Klik op het pictogram ‘Projects’ aan de linkerzijde van het venster van QtCreator.
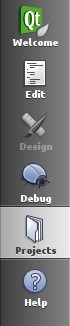
Selecteer de tab build settings (normaal gesproken standaard actief).

We willen nu een aangepaste stap voor het proces toevoegen. Waarom? Omdat QGIS momenteel alleen kan worden uitgevoerd vanuit een map install, niet vanuit zijn map build, dus moeten we er voor zorgen dat het is geïnstalleerd wanneer we het bouwen. Klik, onder ‘Build Steps’, op de combinatieknop ‘Add BuildStep’ en kies ‘Custom Process Step’.
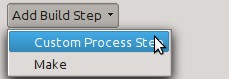
Nu stellen we de volgende details in:
Enable custom process step: [yes]
Command: make
Working directory: $HOME/dev/cpp/QGIS/build-master-qtcreator
Command arguments: install
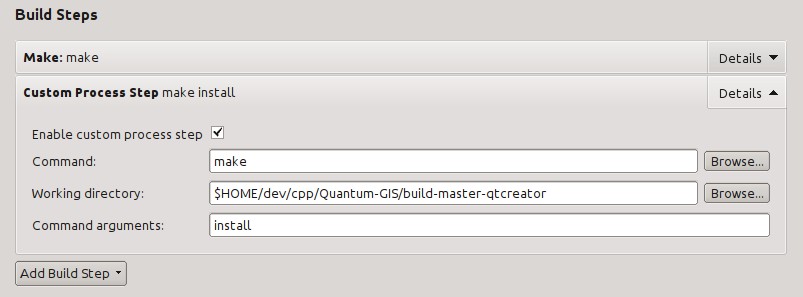
U bent bijna gereed om te bouwen. Nog slechts één opmerking: QtCreator heeft schrijfrechten nodig voor het voorvoegsel install. Standaard (wat ik hier gebruik) zal QGIS worden geïnstalleerd in /usr/local/. Voor mijn doelen op mij machine voor ontwikkelen, gaf ik mijzelf schrijfrechten voor de map /usr/local.
Klik op het pictogram van de grote hamer aan de linker onderkant van het venster om het bouwen te beginnen.

Instellen van uw omgeving voor uitvoeren¶
Zoals hierboven vermeld kunnen we QGIS niet direct uitvoeren vanuit de map build, dus moeten we een aangepast doel voor uitvoeren maken om QtCreator te vertellen om QGIS uit te voeren vanuit de map install (in mijn geval /usr/local/). Ga, om dat te doen. terug naar het scherm voor configuratie van het project.
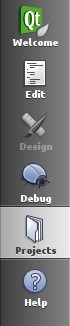
Selecteer nu de tab ‘Run Settings’

We dienen de standaard instellingen voor uitvoeren bij te werken om niet de configuratie voor het uitvoeren van ‘qgis’ te gebruiken maar een aangepaste.
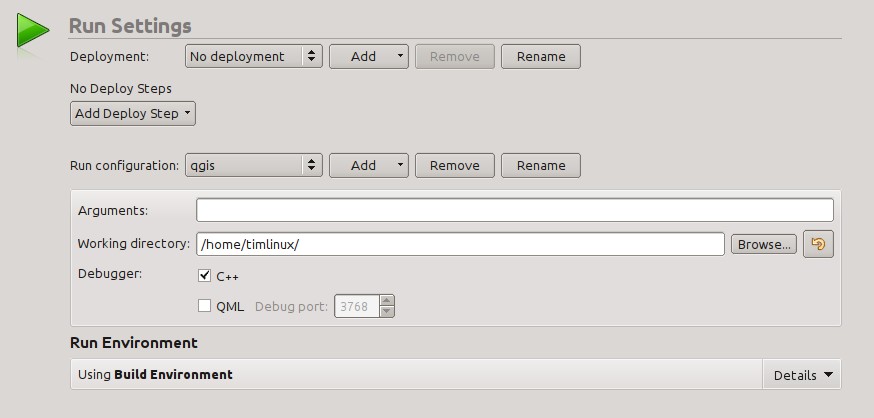
Klik, om dat te doen, op de combinatieknop ‘Add v’ naast de combinatieknop Run configuration en kies ‘Custom Executable’ boven uit de lijst.

Stel nu in het gebied Properties de volgende details in:
Executable: /usr/local/bin/qgis
Arguments :
Working directory: $HOME
Run in terminal: [no]
Debugger: C++ [yes]
Qml [no]
Klik dan op de knop ‘Rename’ en geef uw aangepaste executable een betekenisvolle naam bijv. ‘Geïnstalleerde QGIS’
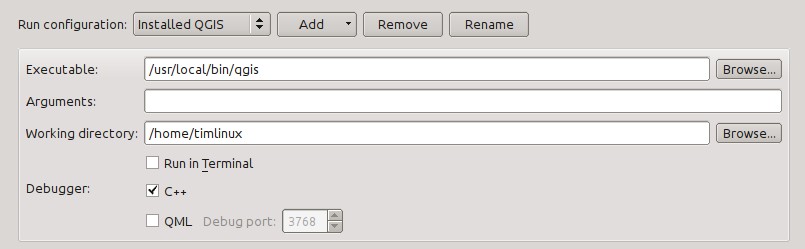
Uitvoeren en debuggen¶
Nu bent u gereed om QGIS uit te voeren en te debuggen. Open eenvoudigweg een bronbestand en klik in de kolom links om een breekpunt in te stellen.

Start nu QGIS onder de debugger door te klikken op het pictogram met een insect erop in de linker onderzijde van het venster.
