5.1. Lesson: Using Map Composer¶
Now that you’ve got a map, you need to be able to print it or to export it to a document. The reason is, a GIS map file is not an image. Rather, it saves the state of the GIS program, with references to all the layers, their labels, colors, etc. So for someone who doesn’t have the data or the same GIS program (such as QGIS), the map file will be useless. Luckily, QGIS can export its map file to a format that anyone’s computer can read, as well as printing out the map if you have a printer connected. Both exporting and printing is handled via the Map Composer.
The goal for this lesson: To use the QGIS Map Composer to create a basic map with all the required settings.
5.1.1.  Follow Along: The Composer Manager¶
Follow Along: The Composer Manager¶
QGIS allows you to create multiple maps using the same map file. For this reason, it has a tool called the Composer Manager.
- Click on the Project ‣ Composer Manager menu entry to open this tool. You’ll see a blank Composer manager dialog appear.
- Click the Add button and give the new composer the name of Swellendam.
OK 를 클릭하십시오.
Show 버튼을 클릭하십시오.
(You could also close the dialog and navigate to a composer via the File ‣ Print Composers menus, as in the image below.)
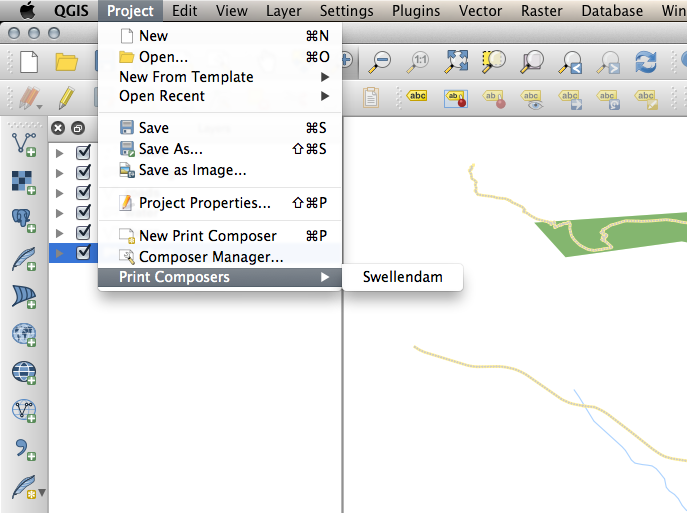
Whichever route you take to get there, you will now see the Print Composer window:
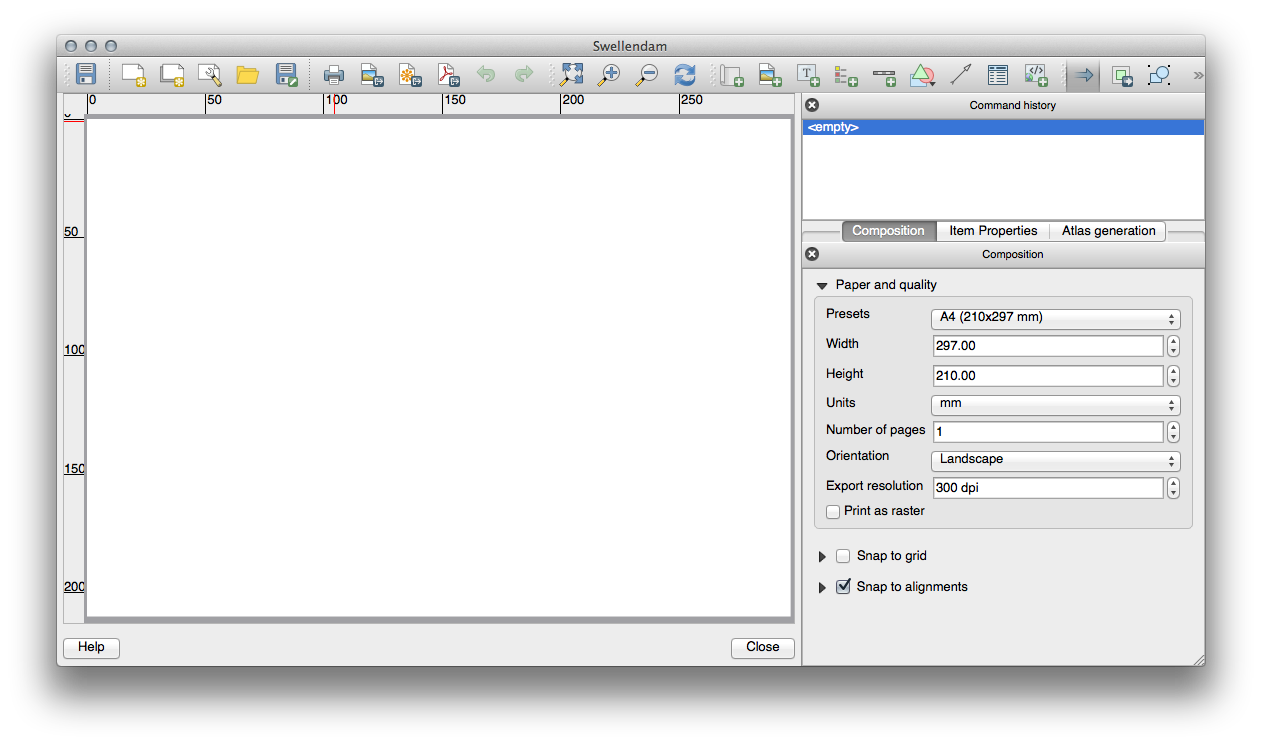
5.1.2.  Follow Along: 기초 맵 작성¶
Follow Along: 기초 맵 작성¶
이 예제에서 맵은 이미 원하는 대로 작성돼 있습니다. 사용자 맵도 마찬가지인지 확인하십시오.
- In the Print Composer window, check that the values under Composition ‣ Paper and Quality are set to the following:
- Size: A4 (210x297mm)
- Orientation: Landscape
- Quality: 300dpi
이제 원하는 대로 페이지 레이아웃을 설정했지만, 이 페이지는 맵을 담고 있지 않습니다. 맵을 불러봅시다!
이 도구를 활성화하면 사용자가 페이지 위에 맵을 불러올 수 있습니다.
빈 페이지 상에서 클릭 & 드래그로 사각형을 그립니다.
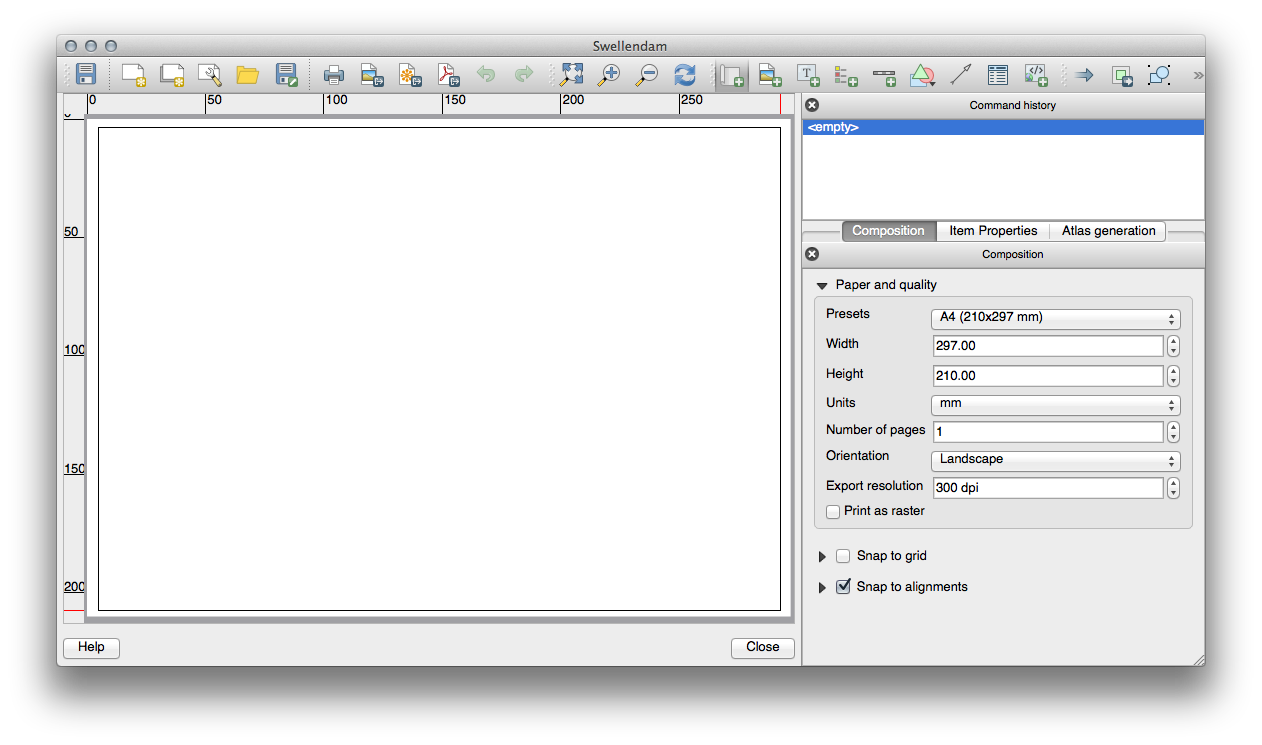
페이지 상에 맵이 나타날 것입니다.
클릭 & 드래그로 맵을 이리저리 옮겨보십시오.
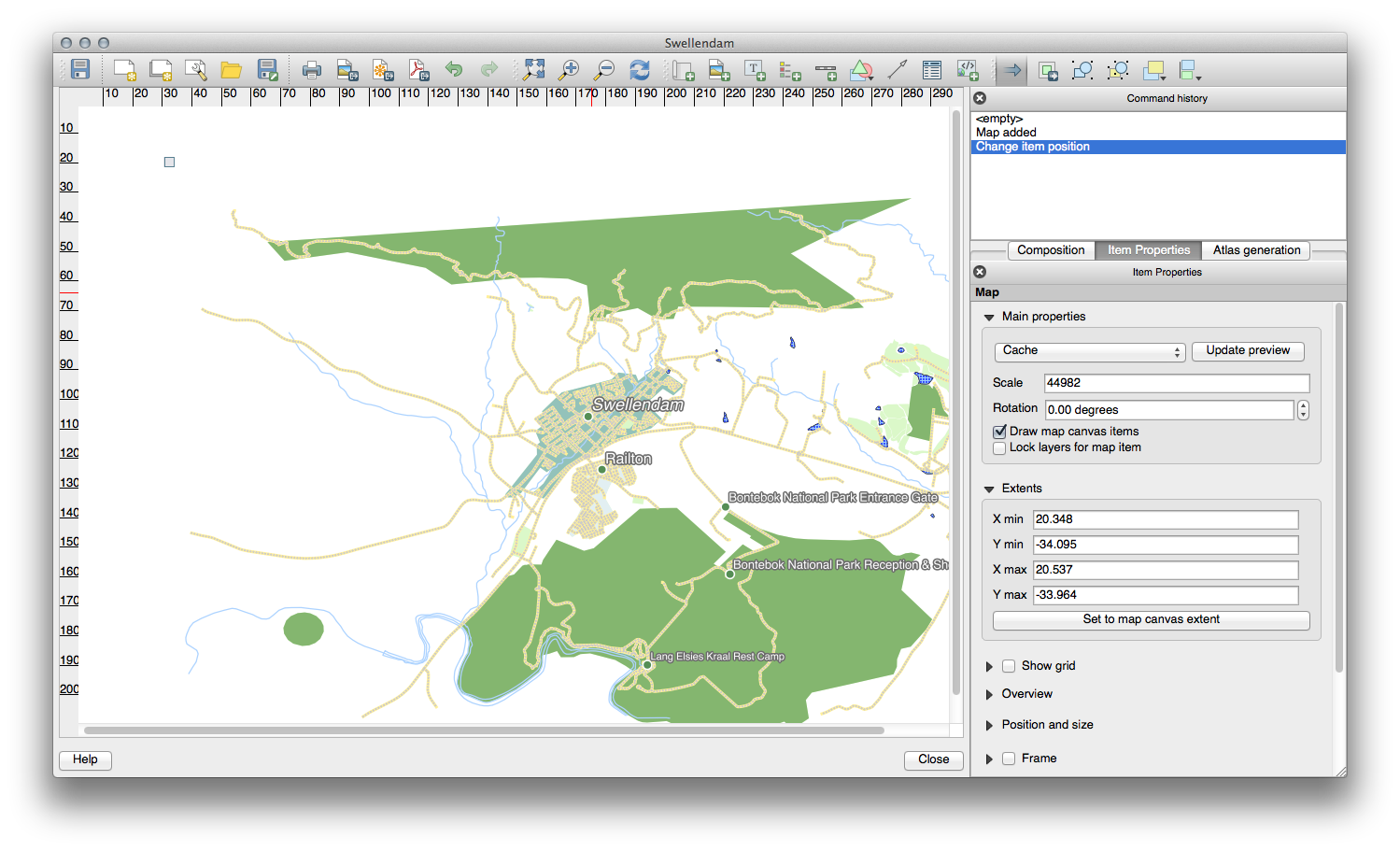
사각형의 꼭지점 부분을 클릭 & 드래그해서 크기를 조정해보십시오.
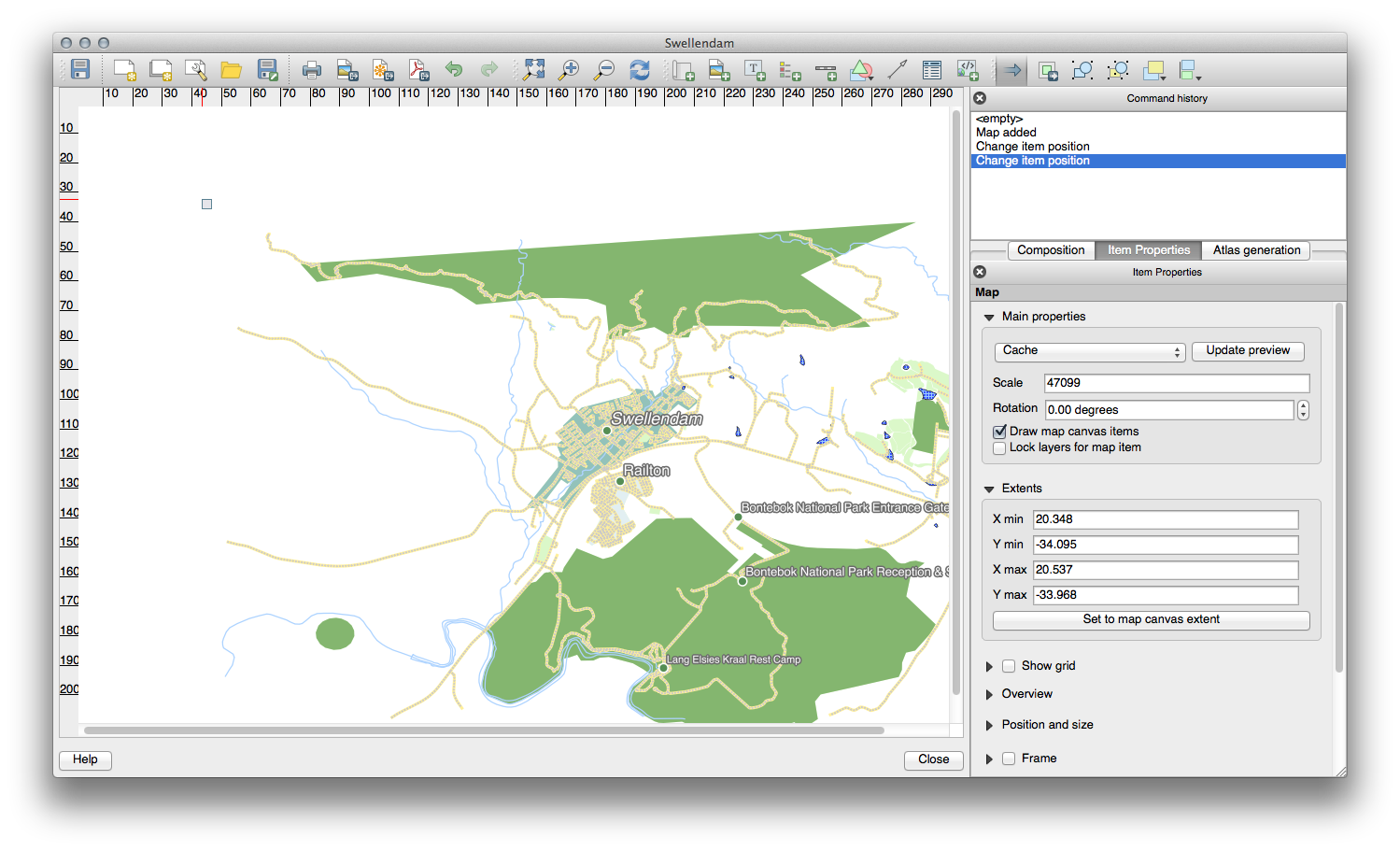
주석
물론 사용자 맵은 예제와 달라보일 겁니다! 사용자 자신의 프로젝트 설정에 따라 달라집니다. 하지만 걱정하지 마세요! 이것은 일반적인 지침이므로 맵 자체가 어떻게 보이던지 상관없이 동일하게 작용할 것입니다.
페이지 주변을 따라 여백을 남기고, 위쪽에 제목을 위한 공간을 남겨두십시오.
다음 버튼을 사용해서 (맵이 아니라) 페이지를 줌인/줌아웃해보십시오.
Zoom and pan the map in the main QGIS window. You can also pan the map using the Move item content tool:

줌인할 경우, 맵 스스로 리프레시되지는 않습니다. 사용자가 원하는 곳으로 페이지를 줌인/줌아웃하는 동안 맵을 다시 그리는 시간을 절약하기 위한 것이지만, 반대로 줌인/줌아웃하는 동안 잘못된 해상도 때문에 이상해 보이거나 판독할 수 없게 되기도 합니다.
다음 버튼을 클릭해서 맵이 강제로 리프레시되도록 합니다.

Remember that the size and position you’ve given the map doesn’t need to be final. You can always come back and change it later if you’re not satisfied. For now, you need to ensure that you’ve saved your work on this map. Because a Composer in QGIS is part of the main map file, you’ll need to save your main project. Go to the main QGIS window (the one with the Layers list and all the other familiar elements you were working with before), and save your project from there as usual.
5.1.3.  Follow Along: 제목 추가¶
Follow Along: 제목 추가¶
페이지 상에 여러분의 맵을 보기 좋게 불러오긴 했지만, 판독자/사용자들에게 그 내용을 알려주고 있지는 않습니다. 일정한 문맥이 필요합니다. 맵 요소들을 추가해서 문맥을 부여할 수 있습니다. 먼저, 제목을 추가해봅시다.
- Click on this button:

페이지에서 맵 윗 부분을 클릭하면 맵 위에 라벨이 나타날 것입니다.
페이지의 상단 한 가운데로 오도록 크기와 위치를 조정합니다. 맵의 크기와 위치를 조정한 방법 그대로 제목을 조정할 수 있습니다.
제목을 이동하면 페이지 한 가운데 맞출 수 있도록 지시선이 나타나는 것을 알 수 있습니다.
그런데 (페이지가 아니라) 맵을 기준으로 제목의 위치를 맞출 수 있는 도구도 있습니다.
맵을 클릭해서 선택하십시오.
- Hold in shift on your keyboard and click on the label so that both the map and the label are selected.
- Look for the Align button
 and click on the
dropdown arrow next to it to reveal the positioning options and click
Align center:
and click on the
dropdown arrow next to it to reveal the positioning options and click
Align center:
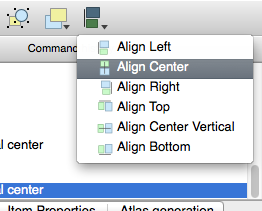
이제 요소들의 위치를 맞췄으니 실수로 움직이는 일이 없도록 해야 합니다.
맵과 라벨을 모두 오른쪽 클릭합니다.
한 쪽에 작은 자물쇠 아이콘이 나타나 해당 요소를 드래그할 수 없다는 사실을 알려줍니다. 하지만 언제라도 다시 오른쪽 클릭으로 잠금을 풀 수 있습니다.
이제 맵을 기준으로 라벨을 중심에 오도록 했지만 그 내용까지는 아닙니다. 라벨의 내용을 가운데 정렬하려면,
라벨을 클릭해서 선택합니다.
- Click on the Item Properties tab in the side panel of the Composer window.
라벨 텍스트를 “Swellendam” 로 변경합니다.
이 인터페이스를 사용해서 폰트 및 정렬 옵션을 설정합니다.
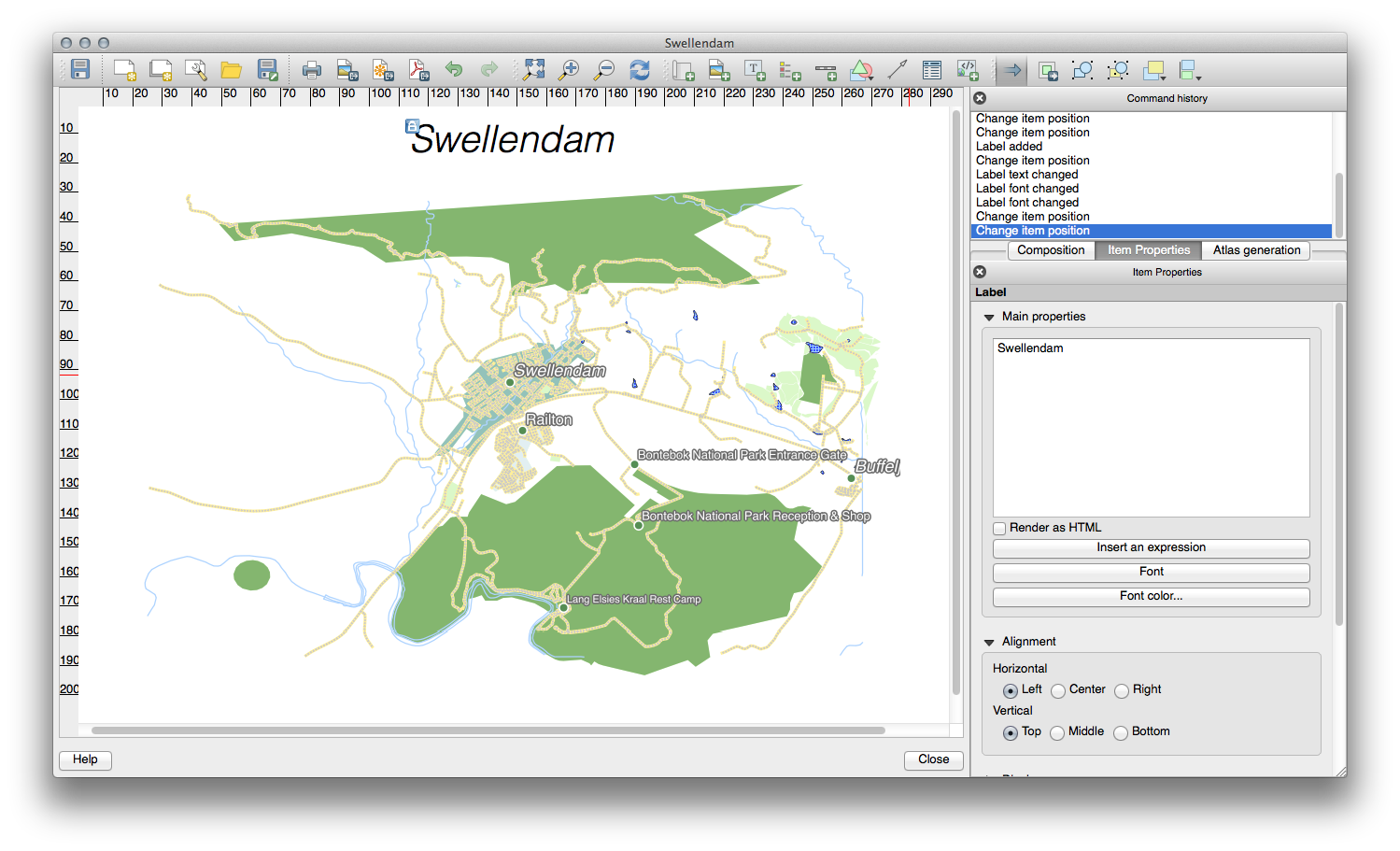
크지만 식별할 수 있을 정도의 폰트를 (이 예제에서는 36 크기의 기본 폰트를 쓸 것입니다) 선택한 다음, Horizontal Alignment 를 Center 로 설정합니다.
폰트 색상도 바꿀 수 있지만, 기본 설정인 검은색을 유지하는 것이 최선일 것입니다.
제목의 텍스트 상자에 테를 두르지 않는 것이 기본 설정입니다. 그러나 테를 두르고 싶다면 그렇게 할 수 있습니다.
Item Properties 탭에서 아래 방향으로 스크롤해서 Frame 옵션을 찾으십시오.
Frame 체크박스를 클릭해서 테를 활성화합니다. 또 테의 색상 및 굵기도 바꿀 수 있습니다.
이 예제에서는 테를 활성화하지 않을 것이기 때문에, 페이지가 다음과 같이 보입니다.
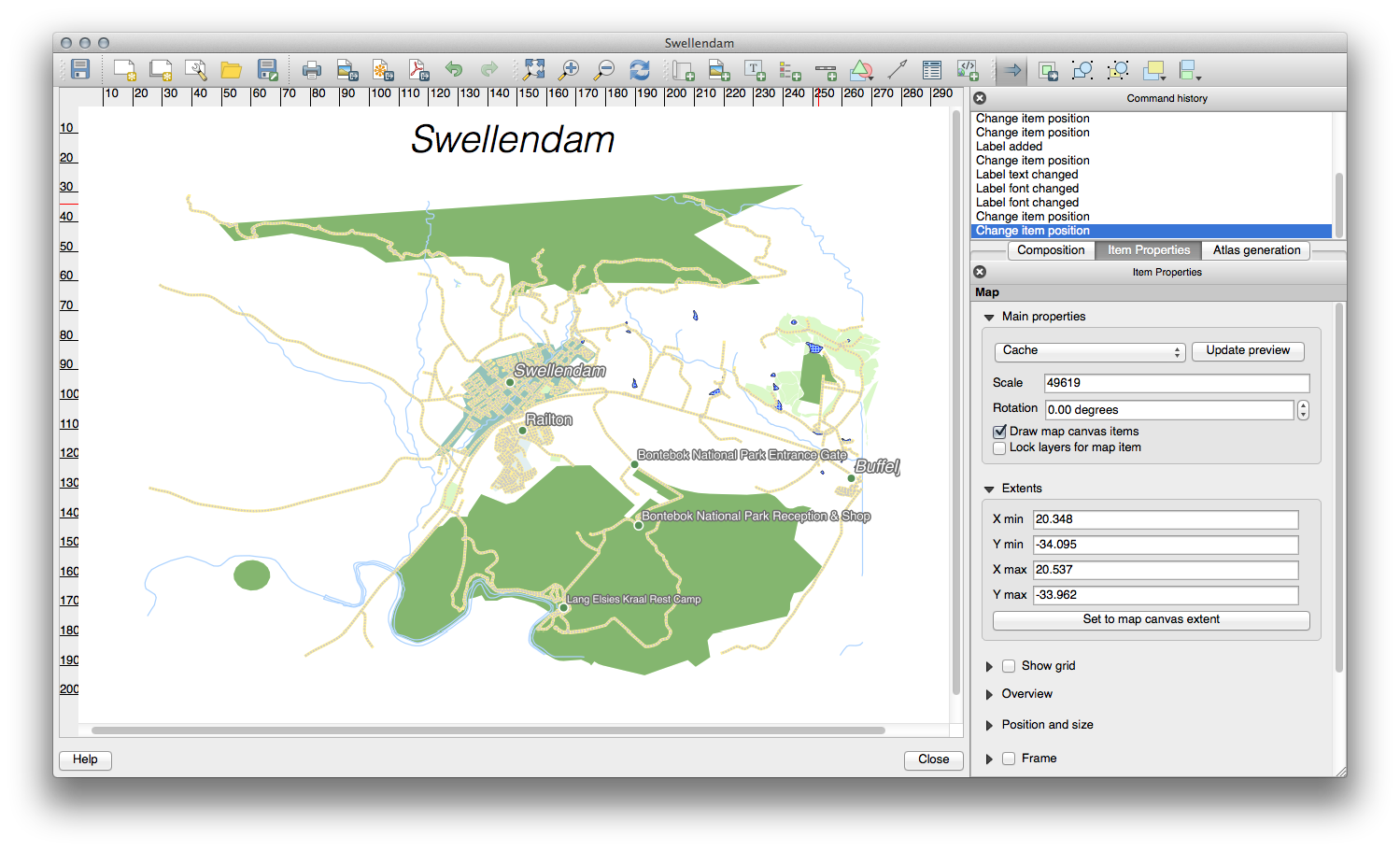
5.1.4.  Follow Along: 범례 추가¶
Follow Along: 범례 추가¶
맵을 읽는 사람이 맵 상의 다양한 오브젝트들이 정확히 무엇을 의미하는지 볼 수 있어야 합니다. 지명 같은 경우에는 한 눈에 알 수 있습니다. 그러나 농장의 색상 같은 알기 어려운 경우도 있습니다. 새 범례를 추가해봅시다.
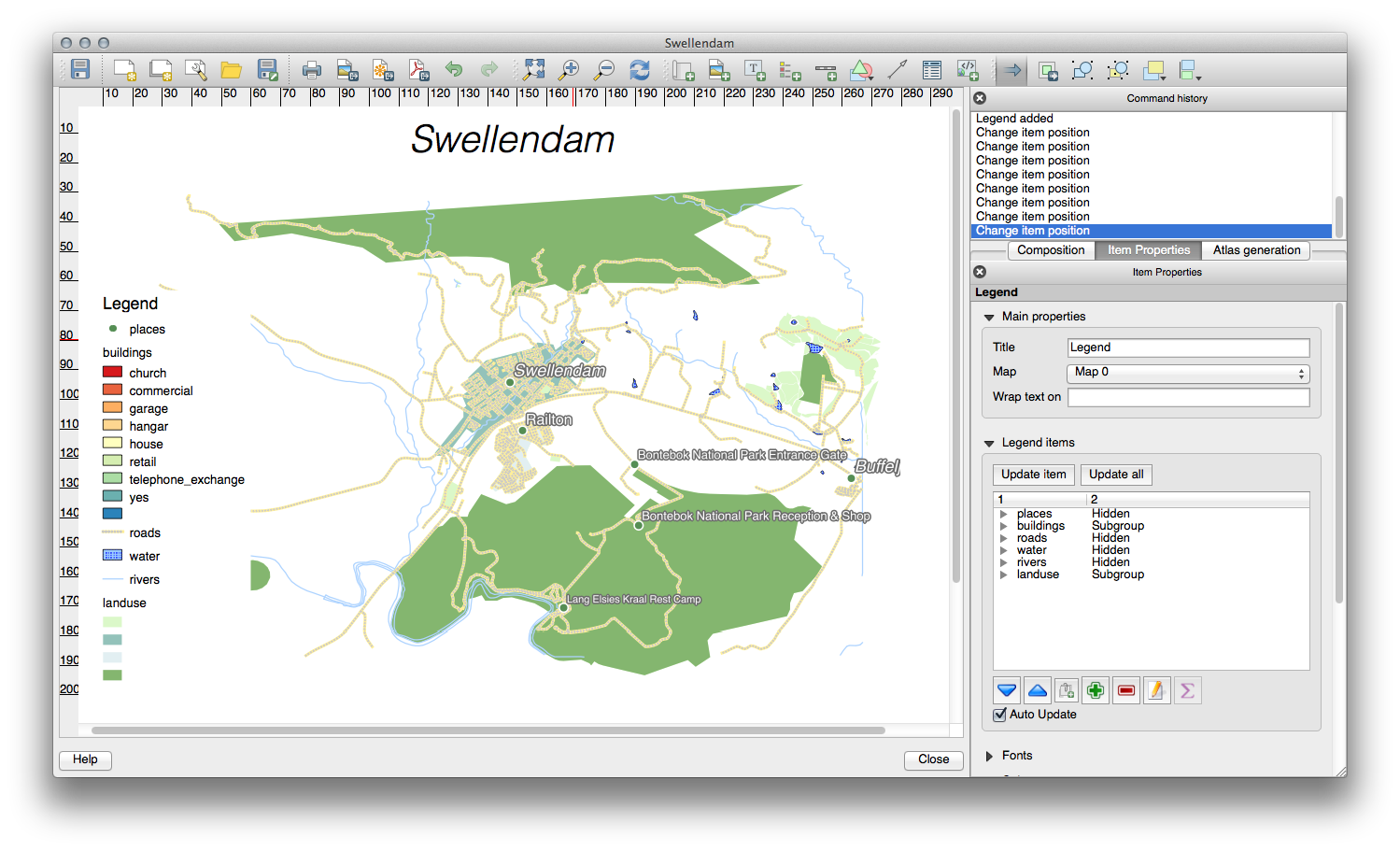
5.1.5.  Follow Along: 범례 항목 지정¶
Follow Along: 범례 항목 지정¶
범례에 보이는 모든 것이 꼭 필요한 것은 아닙니다. 따라서 필요하지 않은 일부 항목을 제거해보겠습니다.
Item Properties 탭에서 Legend items 패널을 찾으십시오.
buildings 항목을 선택한 다음,
- Delete it from the legend by clicking the minus button:

항목의 명칭을 바꿀 수도 있습니다.
동일한 목록에서 레이어를 선택한 다음,
레이어들의 명칭을 Places, Roads and Streets, Surafce Water, Rivers 로 바꾸십시오.
landuse 를 Hidden 으로 설정한 다음, 아래 방향 화살표를 클릭하고 각 카테고리를 범례에 나타낼 명칭으로 편집하십시오. 또 각 항목의 순서를 바꿀 수도 있습니다.
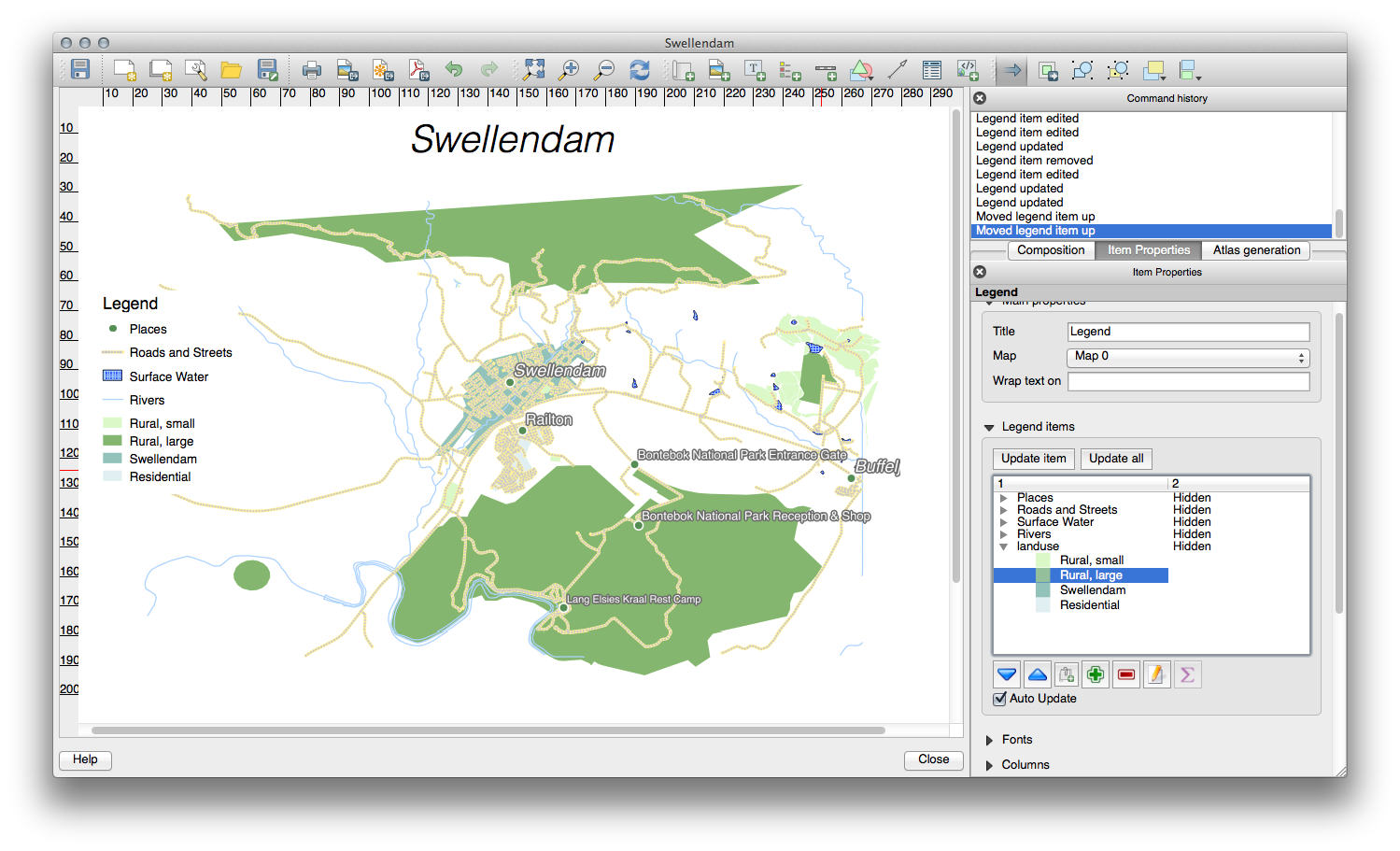
이때 범례가 새 레이어명 때문에 넓어질 수 있으므로, 범례 또는 맵을 이동하거나 크기를 조정해야 할 수도 있습니다. 그 결과는 다음과 같습니다.
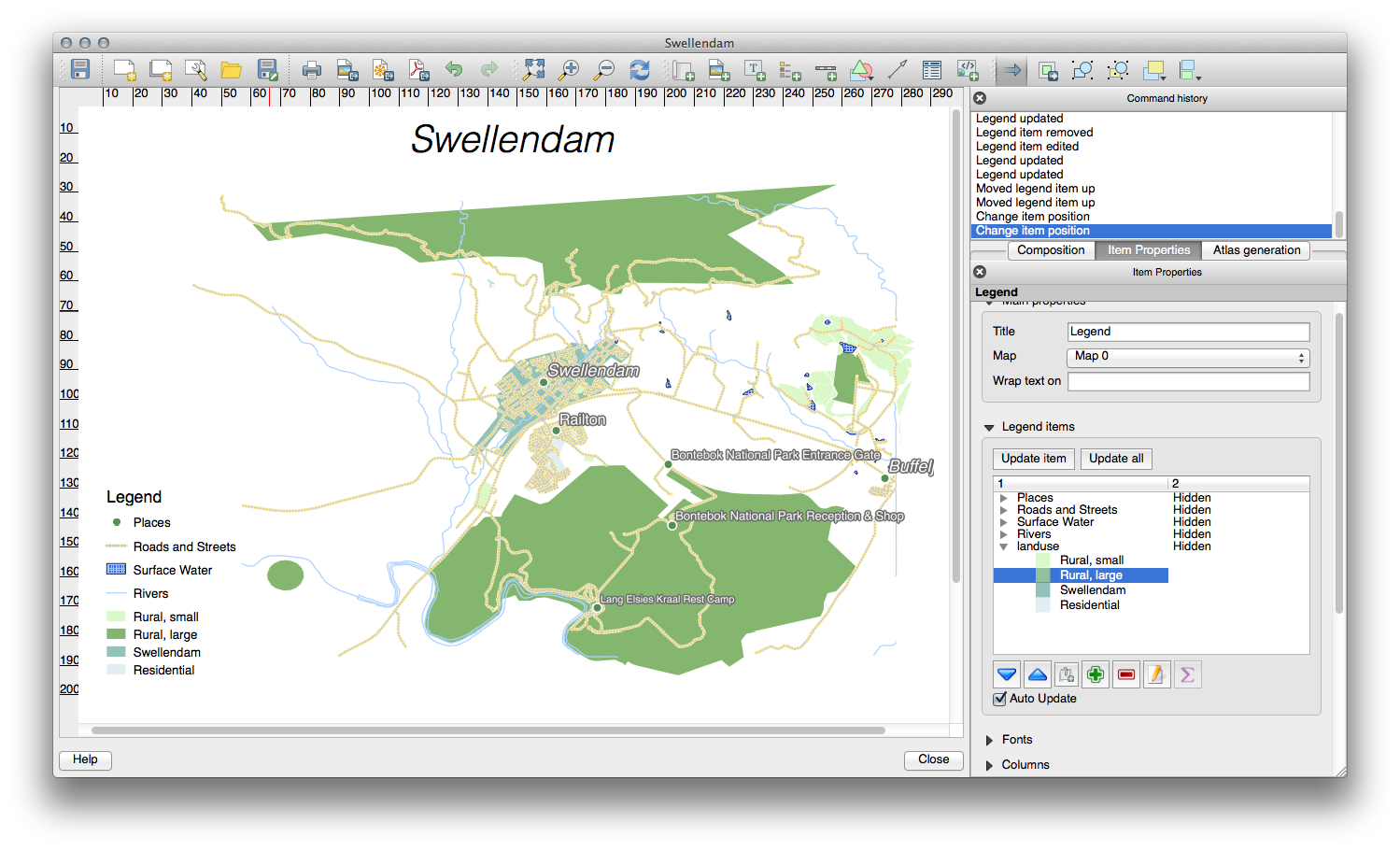
5.1.6.  Follow Along: 사용자 맵 내보내기¶
Follow Along: 사용자 맵 내보내기¶
주석
여러분의 작업을 자주 저장해야 한다는 사실을 기억하시나요?
Finally the map is ready for export! You’ll see the export buttons near the top left corner of the Composer window:
가장 왼쪽에 있는 버튼은 Print 버튼으로, 프린터 인터페이스를 실행합니다. 사용자가 가지고 있는 프린터 모델에 따라 프린터 옵션이 달라지기 때문에, 인쇄에 대한 자세한 정보를 원한다면 프린터 매뉴얼이나 일반적인 지침을 살펴보는 편이 낫습니다.
다른 세 버튼으로 맵 페이지를 파일로 내보낼 수 있습니다. 다음 세 가지 파일 포맷을 선택할 수 있습니다.
- Export as Image
- Export as SVG
- Export as PDF
이미지로 내보내기는 여러분이 선택할 수 있는 다양한 일반 이미지 포맷들을 제공합니다. 가장 간단한 옵션일 테지만, 생성된 이미지는 “고정”돼 있어 편집하기가 어렵습니다.
다른 두 가지 옵션이 더 자주 쓰입니다.
If you’re sending the map to a cartographer (who may want to edit the map for publication), it’s best to export as an SVG. SVG stands for “Scalable Vector Graphic”, and can be imported to programs like Inkscape or other vector image editing software.
고객에게 맵을 보내야 하는 경우, 인쇄 옵션 설정이 편하다는 이유에서 일반적으로 PDF 포맷을 사용합니다. 지도제작자가 이 포맷을 불러들이고 편집할 수 있는 프로그램을 가지고 있다면 PDF 포맷을 선호할 수도 있습니다.
이 예제에서는 PDF 포맷을 사용하겠습니다.
5.1.7. In Conclusion¶
- Close the Composer window.
사용자 맵을 저장합니다.
사용자 OS의 파일관리자를 통해 내보낸 PDF 파일을 찾으십시오.
PDF 파일을 엽니다.
성취감에 젖어보십시오.
여러분의 첫 번째 QGIS 맵 프로젝트를 종료한 것을 축하합니다!
5.1.8. What’s Next?¶
다음 강의에서 여러분은 완수해야 할 숙제를 받게 될 것입니다. 이제까지 배웠던 모든 기술들을 실제로 활용해볼 기회입니다.









