` `
Plugin Oracle GeoRaster Spaziale¶
Nei database Oracle i dati raster possono essere gestiti come oggetti SDO_GEORASTER messi a disposizione dall’estensione Oracle Spatial. In QGIS il plugin  Aggiungi layer Oracle GeoRaster è supportato da GDAL e le sue funzionalità dipendono dal database Oracle installato sulla tua macchina. Il software Oracle è proprietario, sebbene il suo utilizzo sia libero per attività di sviluppo e test. Di seguito un semplice esempio di come caricare immagini raster in GeoRaster:
Aggiungi layer Oracle GeoRaster è supportato da GDAL e le sue funzionalità dipendono dal database Oracle installato sulla tua macchina. Il software Oracle è proprietario, sebbene il suo utilizzo sia libero per attività di sviluppo e test. Di seguito un semplice esempio di come caricare immagini raster in GeoRaster:
$ gdal_translate -of georaster input_file.tif geor:scott/tiger@orcl
carica un raster nella tabella predefinita GDAL_IMPORT in una colonna con nome RASTER.
Gestire le connessioni¶
Innanzitutto, il plugin Oracle GeoRaster deve essere abilitato utilizzando il Gestore Plugin (vedi manage_plugins). La prima volta che si carica un GeoRaster in QGIS, devi creare una connessione al database Oracle che contiene i dati. Per fare ciò, inizia facendo clic sul pulsante della barra degli strumenti  Aggiungi layer Oracle GeoRaster - questo aprirà la finestra di dialogo Sceglo Oracle GeoRaster Spatial. Fai click su [Nuovo] per aprire la finestra di dialogo e specifica i parametri di connessione (vedi Figure_oracle_raster_connection):
Aggiungi layer Oracle GeoRaster - questo aprirà la finestra di dialogo Sceglo Oracle GeoRaster Spatial. Fai click su [Nuovo] per aprire la finestra di dialogo e specifica i parametri di connessione (vedi Figure_oracle_raster_connection):
Nome: Inserire un nome per la connessione al database.
Istanza database: Inserire il nome del database al quale vuoi connetterti.
Nome utente: Inserire il tuo nome utente che userai per accedere al database.
Password: Inserire la password associata al tuo Nome utente che è richiesta per accedere al database.
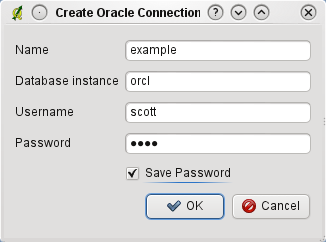
Finestra di dialogo di creazione connessione Oracle
Ora, torna alla finestra principale Scegli Oracle Spatial GeoRaster (vedi Figure_oracle_raster_selection), usa l’elenco a discesa per scegliere una connessione e usa il pulsante [Connetti] per stabilire una connessione. Puoi anche utilizzare [Modifica] per la connessione aprendo la finestra di dialogo precedente e apportando modifiche alle informazioni di connessione, oppure utilizzare il pulsante [Elimina] per rimuovere la connessione dall’elenco a discesa.
Selezionare un GeoRaster¶
Una volta stabilita una connessione, la finestra Sotto insieme di dati mostrerà i nomi di tutte le tabelle che contengono colonne GeoRaster in quel database nel formato compatibile del sottoinsieme di dati con GDAL.
Selezionare una tabella con il mouse e cliccare su [Seleziona]: apparirà un nuovo elenco con i nomi delle colonne GeoRaster della tabella selezionata. Di solito questo è un breve elenco, poiché la maggior parte degli utenti non avrà più di una o due colonne GeoRaster sulla stessa tabella.
Fai click su uno dei sotto insiemi di dat elencati e quindi fai clic su [Seleziona] per scegliere una delle combinazioni tabella/colonna. La finestra di dialogo mostrerà ora tutte le righe che contengono oggetti GeoRaster. Nota che l’elenco dei sotto insiemi di dati ora mostrerà le coppie Tabella dati raster e ID raster.
In qualsiasi momento, la voce selezionata può essere modificata per andare direttamente a un GeoRaster noto o per tornare all’inizio e selezionare un altro nome di tabella.
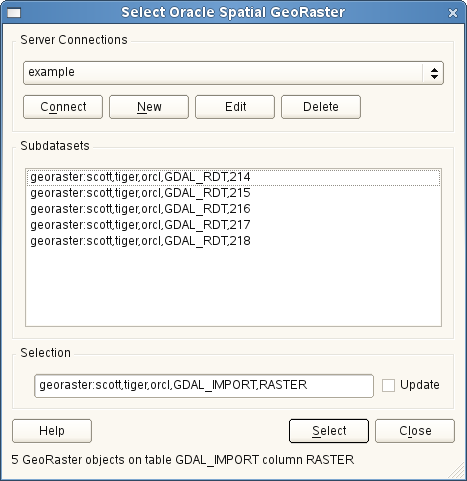
Finestra di dialogo di selezione GeoRaster Oracle
La voce di selezione dei dati può anche essere utilizzata per inserire una clausola WHERE alla fine della stringa di identificazione (ad esempio, geor:scott/tiger@orcl,gdal_import,raster,geoid=). per maggiori informazioni vedi http://www.gdal.org/frmt_georaster.html.
Visualizzare un GeoRaster¶
Infine, selezionando un GeoRaster dall’elenco di Tabelle dati raster e ID raster, l’immagine raster verrà caricata in QGIS.
La finestra di dialogo Scegli Oracle Spatial GeoRaster può ora essere chiusa e alla prossima apertura, manterrà la stessa connessione e mostrerà la stessa lista precedente di sotto insieme di dati, rendendo molto facile l’apertura di un’altra immagine dalla stessa contesto.
Nota
I GeoRasters che contengono piramidi verranno visualizzati molto più velocemente, ma le piramidi devono essere generate al di fuori di QGIS usando Oracle PL/SQL o gdaladdo.
Segue un esempio di utilizzo di gdaladdo:
$ gdaladdo georaster:scott/tiger@orcl,georaster\_table,georaster,georid=6 -r
nearest 2 4 6 8 16 32
Questo è, invece, un esempio con PL/SQL:
$ sqlplus scott/tiger
SQL> DECLARE
gr sdo_georaster;
BEGIN
SELECT image INTO gr FROM cities WHERE id = 1 FOR UPDATE;
sdo_geor.generatePyramid(gr, 'rLevel=5, resampling=NN');
UPDATE cities SET image = gr WHERE id = 1;
COMMIT;
END;