18.23. Ancora sull’interpolazione¶
Nota
Questo capitolo mostra un altro caso pratico sull’algoritmo dell’interpolazione.
L’interpolazione è una tecnica comune, e puoi usarla per mostrare diverse tecniche utili attraverso gli strumenti di processing QGIS. Questa lezione usa alcuni algoritmi di interpolazione che sono stati già introdotti, ma ha un approccio diverso.
I dati per questa lezione contengono anche uno layer di punti, in questo caso con dati di elevazione. Ti accingi a interpolare in modo assai simile a come hai fatto nella lezione precedente, ma stavolta salverai parte dei dati originali per valutare la qualità del processo di interpolazione.
In primo luogo, devi rasterizzare il layer di punti e riempire le celle vuote, ma utilizzando solo una frazione dei punti nel livello. Salva il 10% dei punti per un controllo posteriore, quindi hai bisogno di avere il 90% dei punti pronti per l’interpolazione. Per fare ciò, potrai usare l’algoritmo Split shapes layer randomly, che hai già utilizzato in una lezione precedente, ma c’è un modo migliore per farlo, senza dover creare ogni nuovo strato intermedio. Invece, puoi semplicemente selezionare i punti da usare per l’interpolazione (la frazione del 90%), e quindi eseguire l’algoritmo. Come hai già visto, l’algoritmo di rasterizzazione utilizzerà solo i punti selezionati e ignorare il resto. Puoi fare la selezione utilizzando l’algoritmo Random selection. Esegui con i seguenti parametri.
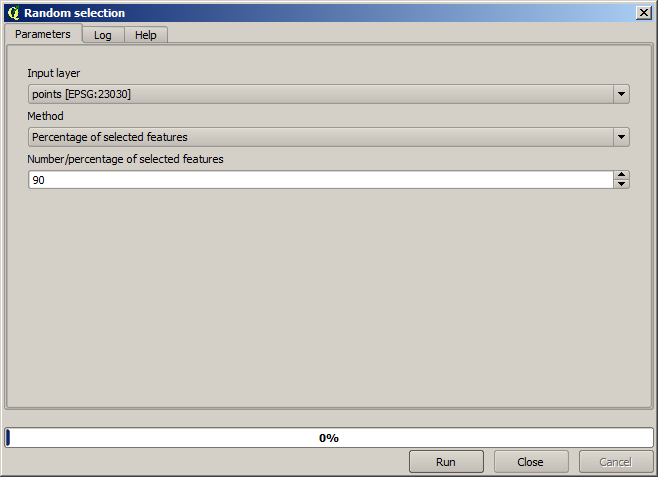
Sarà selezionato il 90% dei punti del layer da rasterizzare.
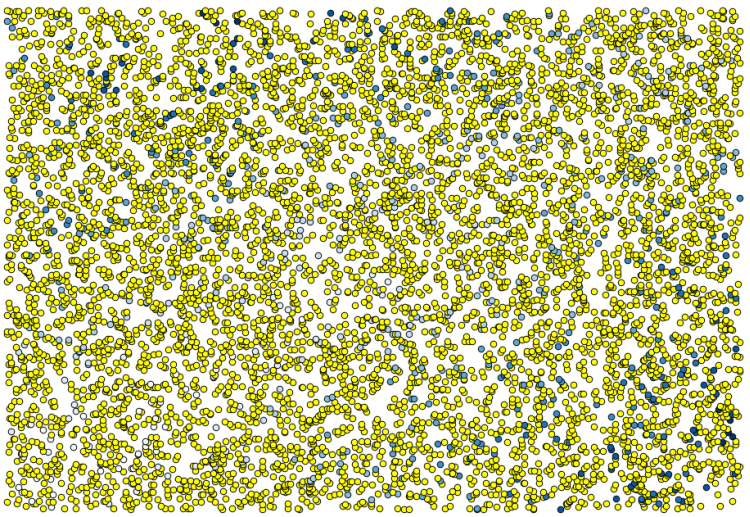
La selezione è casuale, così la tua selezione potrebbe differire dalla selezione mostrato nell’immagine qui sopra.
Ora esegui l’algoritmo Shapes to grid per ottenere il primo raster, e quindi esegui l’algoritmo Close gaps per riempire le celle vuote [risoluzione della cella: 100 m].
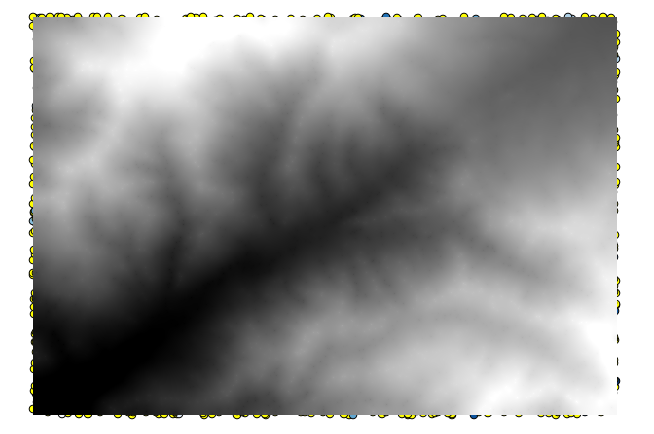
Per controllare la qualità dell’interpolazione, ora puoi utilizzare i punti che non sono stati selezionati. A questo punto, conosci l’ elevazione reale (valore nello strato punti) e l’elevazione interpolato (il valore nello strato raster interpolati). Puoi confrontare le due calcolando le differenze tra questi valori.
Dal momento che utilizzarai i punti che non sono stati selezionati prima, inverti la selezione.
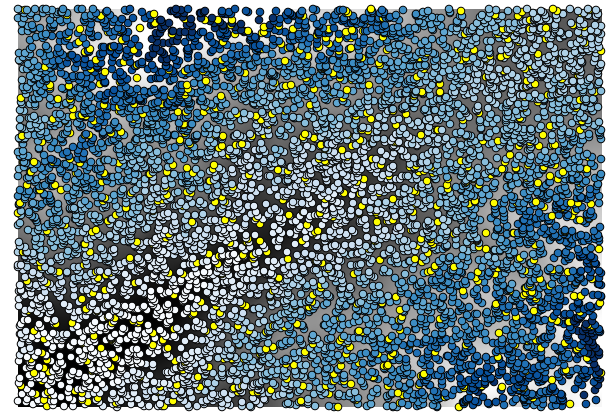
I punti contengono i valori originali, ma non quelli interpolati. Per aggiungerli in un nuovo campo, possiamo usare l’algoritmo Add grid values to points.
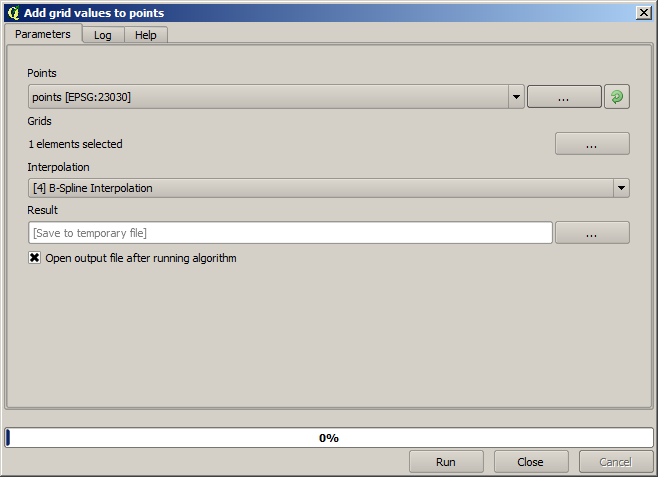
Il raster da selezionare (l’algoritmo supporta raster multipla, ma ne abbiamo bisogno di uno solo) è il risultato dell’interpolazione. Lo hai rinominato interpolate e quel nome di raster è quello che userai per il nome del campo da aggiungere.
Ora hai un vettore che contiene entrambi i valori, con punti non utilizzati per l’interpolazione
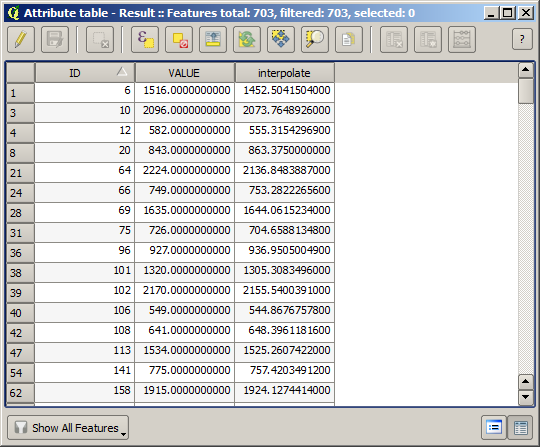
Ora, userai il calcolatore di campi per questo compito. Apri l’algoritmo Field calculator ed eseguilo con i seguenti parametri.
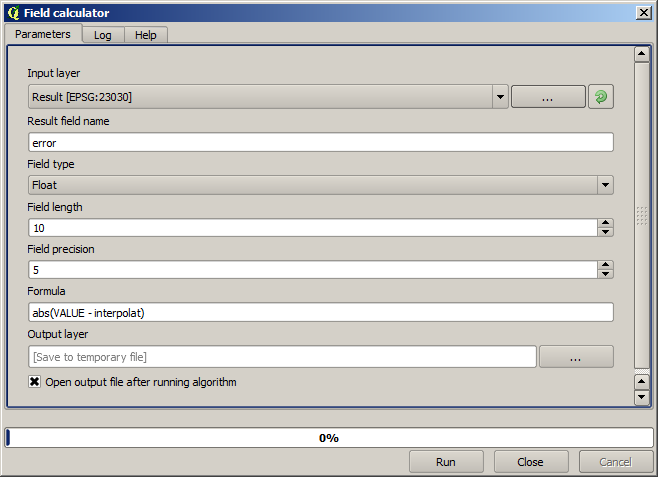
Se il tuo campo con i valori del raster ha un nome diverso, è necessario modificare la formula sopra di conseguenza. XCon l’esecuzione di questo algoritmo, otterrai un nuovo livello con solo i punti che non hai usato per l’interpolazione, ognuno dei quali contiene la differenza tra i due valori di elevazione.
Rappresentare quello strato in base al valore che ci darà una prima idea di dove si trovano le maggiori differenze.
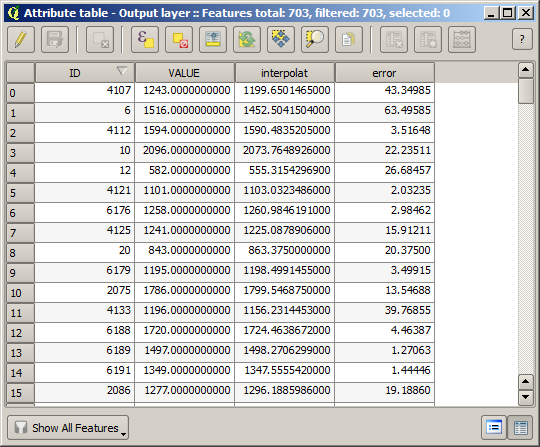
Interpolando quello strato otterrà un raster con l’errore stimato in tutti i punti dell’area interpolata.
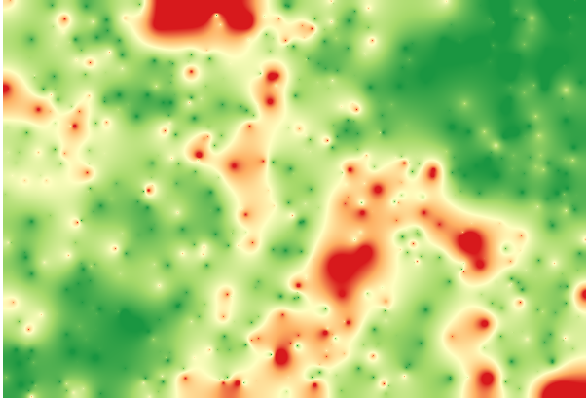
Puoi inoltre ottenere le stesse informazioni (differenza tra i valori dei punti di origine e quelli interpolati) direttamente con GRASS‣v.sample.
I tuoio risultati potrebbero differire da questi, dato che c’è una componente casuale introdotta durante l’esecuzione all’inizio di questa lezione.