` `
Creating an Output¶
Figure_composer_output shows the Print Composer with an example print layout, including each type of map item described in the previous section.
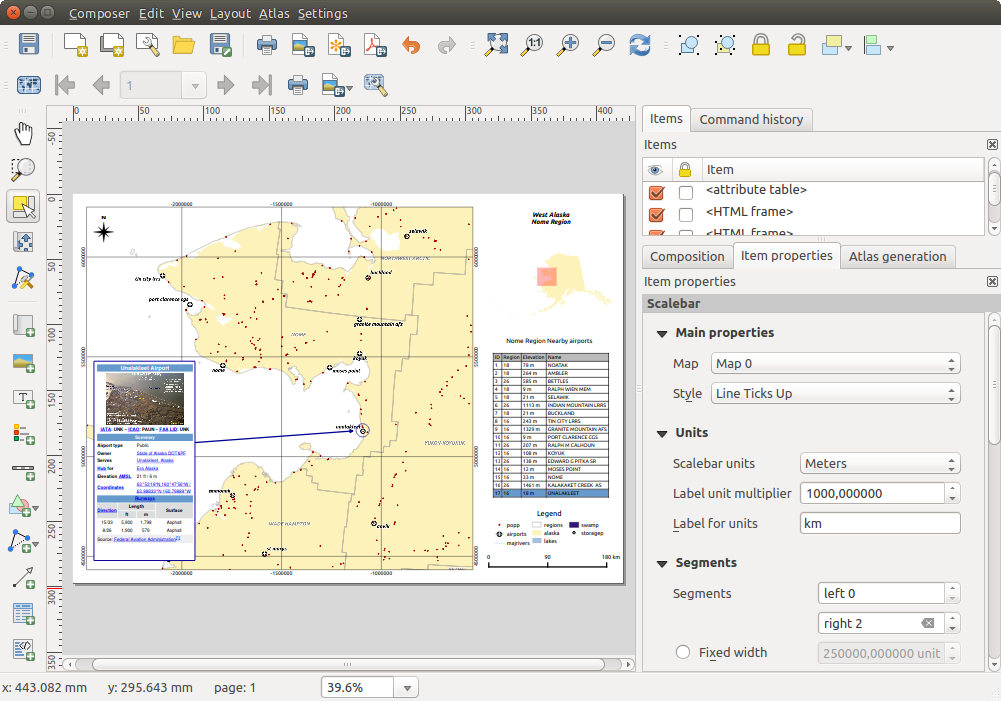
Print Composer with map view, legend, image, scale bar, coordinates, text and HTML frame added
Before printing a layout you have the possibility to view your composition
without bounding boxes. This can be enabled by deactivating View ‣
 Show bounding boxes or pressing the shortcut
Ctrl+Shift+B.
Show bounding boxes or pressing the shortcut
Ctrl+Shift+B.
The Print Composer allows you to create several output formats, and it is possible to define the resolution (print quality) and paper size:
- The
 Print icon allows you to print the layout to a
connected printer or a PostScript file, depending on installed printer drivers.
Print icon allows you to print the layout to a
connected printer or a PostScript file, depending on installed printer drivers. - The
 Export as image icon exports the Composer
canvas in several image formats, such as PNG, BPM, TIF, JPG,...
Export as image icon exports the Composer
canvas in several image formats, such as PNG, BPM, TIF, JPG,... - The
 Export as SVG icon saves the Print Composer canvas
as an SVG (Scalable Vector Graphic).
Export as SVG icon saves the Print Composer canvas
as an SVG (Scalable Vector Graphic). - The
 Export as PDF icon saves the defined Print Composer
canvas directly as a PDF.
Export as PDF icon saves the defined Print Composer
canvas directly as a PDF.
Export as Image¶
Clicking the  Export as image icon will ask you to
enter the filename to use to export composition: in the case of multi-page
composition, each page will be exported to a file with the given name
appended with the page number.
Export as image icon will ask you to
enter the filename to use to export composition: in the case of multi-page
composition, each page will be exported to a file with the given name
appended with the page number.
You can then override the print resolution and the exported image dimensions (set in Composition panel).
By checking  Crop to content option, the image output
by the composer includes the minimal area enclosing all the items (map,
legend, scale bar, shapes, label, image...) of each page of the composition:
Crop to content option, the image output
by the composer includes the minimal area enclosing all the items (map,
legend, scale bar, shapes, label, image...) of each page of the composition:
- If the composition includes a single page, then the output is resized to include EVERYTHING on the composition. The page can then be reduced or extended to all items depending on their position (on, above, below, left or right of the page).
- In case of a multi-page composition, each page will be resized to include items in its area (left and right sides for all pages, plus top for the first page and bottom for the last page). Each resized page is exported to a separate file.
The Crop to content dialog also allows to add some margins around the cropped bounds.
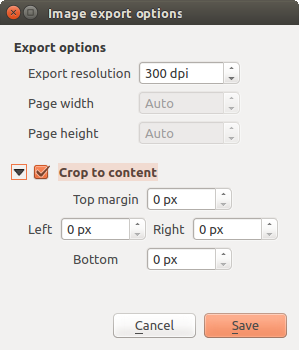
Image Export Options, output is resized to items extent
If you need to export your layout as a georeferenced image (e.g., to share with other projects), you need to enable this feature under the Composition Panel.
If the output format is a TIFF format, all you need to do is making sure to
select the correct map item to use in  Reference map, and the output will always be a GeoTIFF. For other
image formats, you also need to check the
Reference map, and the output will always be a GeoTIFF. For other
image formats, you also need to check the  Save world
file option.
With this option, the ‘Export as image’ action will create a world file along
with the exported image.
Save world
file option.
With this option, the ‘Export as image’ action will create a world file along
with the exported image.
Catatan
Exporting large rasters can sometimes fail, even if there seems to be enough memory. This is a problem with the underlying Qt management of rasters.
Export as SVG¶
With  Export as SVG, you also need to fill the filename
(used as a basename for all files in case of multi-page composition) and then
can apply
Export as SVG, you also need to fill the filename
(used as a basename for all files in case of multi-page composition) and then
can apply  Crop to content option.
Crop to content option.
The SVG export options dialog also allows to:
- export map layers as svg groups:
- render map labels as outlines
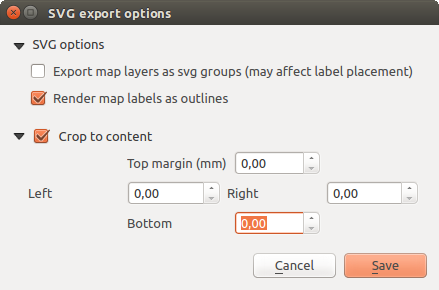
SVG Export Options
Catatan
Currently, the SVG output is very basic. This is not a QGIS problem, but a problem with the underlying Qt library. This will hopefully be sorted out in future versions.
Export as PDF¶
The  Export as PDF exports all the composition into a
single PDF file.
Export as PDF exports all the composition into a
single PDF file.
If you applied to your composition or any shown layer an advanced effect such as blend modes, transparency or symbol effects, these cannot be printed as vectors, and the effects may be lost. Checking Print as a raster in the Composition Panel helps to keep the effects but rasterize the composition. Note that the Force layer to render as raster in the Rendering tab of Layer Properties dialog is a layer-level alternative that avoids global composition rasterization.
If you need to export your layout as a georeferenced PDF, in the
Composition Panel, make sure to select the correct map item to
use in  Reference map.
Reference map.
Generate an Atlas¶
The Print Composer includes generation functions that allow you to create map books in an automated way. The concept is to use a coverage layer, which contains geometries and fields. For each geometry in the coverage layer, a new output will be generated where the content of some canvas maps will be moved to highlight the current geometry. Fields associated with this geometry can be used within text labels.
Every page will be generated with each feature. To enable the generation of an atlas and access generation parameters, refer to the Atlas generation panel.This panel contains the following widgets (see figure_composer_atlas):
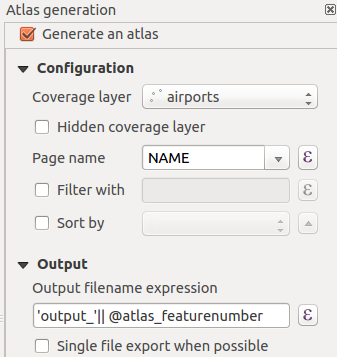
Atlas Generation Panel
 Generate an atlas, which enables or disables the atlas
generation.
Generate an atlas, which enables or disables the atlas
generation.- A Coverage layer
 combo box that allows you to
choose the (vector) layer containing the features on which to iterate over.
combo box that allows you to
choose the (vector) layer containing the features on which to iterate over. - An optional
 Hidden coverage layer that, if checked,
will hide the coverage layer (but not the other ones) during the generation.
Hidden coverage layer that, if checked,
will hide the coverage layer (but not the other ones) during the generation. - An optional Page name combo box to give a more explicit name to each feature page(s) when previewing atlas. You can select an attribute of the coverage layer or set an expression. If this option is empty, QGIS will use an internal ID, according to the filter and/or the sort order applied to the layer.
- An optional Filter with text area that allows you to specify an expression for filtering features from the coverage layer. If the expression is not empty, only features that evaluate to True will be selected. The button on the right allows you to display the expression builder.
- An optional
 Sort by that, if checked, allows you to
sort features of the coverage layer. The associated combo box allows you to
choose which column will be used as the sorting key. Sort order (either
ascending or descending) is set by a two-state button that displays an up or
a down arrow.
Sort by that, if checked, allows you to
sort features of the coverage layer. The associated combo box allows you to
choose which column will be used as the sorting key. Sort order (either
ascending or descending) is set by a two-state button that displays an up or
a down arrow.
You also have options to set the output of the atlas:
- An Output filename expression textbox that is used to generate a filename for each geometry if needed. It is based on expressions. This field is meaningful only for rendering to multiple files.
- A
 Single file export when possible that allows you to
force the generation of a single file if this is possible with the chosen output
format (PDF, for instance). If this field is checked, the value of the
Output filename expression field is meaningless.
Single file export when possible that allows you to
force the generation of a single file if this is possible with the chosen output
format (PDF, for instance). If this field is checked, the value of the
Output filename expression field is meaningless.
You can use multiple map items with the atlas generation; each map will be rendered
according to the coverage features. To enable atlas generation for a specific map
item, you need to check  Controlled by Atlas under the item
properties of the map item.
Once checked, you can set:
Controlled by Atlas under the item
properties of the map item.
Once checked, you can set:
- A
 Margin around feature that allows you to select
the amount of space added around each geometry within the allocated map.
Its value is meaningful only when using the auto-scaling mode.
Margin around feature that allows you to select
the amount of space added around each geometry within the allocated map.
Its value is meaningful only when using the auto-scaling mode. - A
 Predefined scale (best fit). It will use the best
fitting option from the list of predefined scales in your project properties settings
(see Project ‣ Project Properties ‣ General ‣ Project Scales
to configure these predefined scales).
Predefined scale (best fit). It will use the best
fitting option from the list of predefined scales in your project properties settings
(see Project ‣ Project Properties ‣ General ‣ Project Scales
to configure these predefined scales). - A
 Fixed scale that allows you to toggle between
auto-scale and fixed-scale mode.
In fixed-scale mode, the map will only be translated for each geometry to be centered.
In auto-scale mode, the map’s extents are computed in such a way that
each geometry will appear in its entirety.
Fixed scale that allows you to toggle between
auto-scale and fixed-scale mode.
In fixed-scale mode, the map will only be translated for each geometry to be centered.
In auto-scale mode, the map’s extents are computed in such a way that
each geometry will appear in its entirety.
Labels¶
In order to adapt labels to the feature the atlas plugin iterates over, you can include expressions. What you should take care of is to place expression part (including functions, fields or variables) between [% and %]. For example, for a city layer with fields CITY_NAME and ZIPCODE, you could insert this:
The area of [% upper(CITY_NAME) || ',' || ZIPCODE || ' is '
format_number($area/1000000,2) %] km2
or, another combination:
The area of [% upper(CITY_NAME)%],[%ZIPCODE%] is
[%format_number($area/1000000,2) %] km2
The information [% upper(CITY_NAME) || ',' || ZIPCODE || ' is ' format_number($area/1000000,2) %] is an expression used inside the label. Both expressions would result in the generated atlas as:
The area of PARIS,75001 is 1.94 km2
Data Defined Override Buttons¶
There are several places where you can use a ![]() Data Defined
Override button to override the selected setting. These options are
particularly useful with Atlas Generation.
Data Defined
Override button to override the selected setting. These options are
particularly useful with Atlas Generation.
For the following examples the Regions layer of the QGIS sample dataset is used and selected for Atlas Generation. We also assume the paper format A4 (210X297) is selected in the Composition panel for field Presets.
With a Data Defined Override button you can dynamically set the paper orientation. When the height (north-south) of the extents of a region is greater than its width (east-west), you rather want to use portrait instead of landscape orientation to optimize the use of paper.
In the Composition you can set the field Orientation
and select Landscape or Portrait. We want to set the orientation dynamically
using an expression depending on the region geometry.
Press the ![]() button of field Orientation, select
Edit... so the Expression string builder dialog
opens. Enter the following expression:
button of field Orientation, select
Edit... so the Expression string builder dialog
opens. Enter the following expression:
CASE WHEN bounds_width($atlasgeometry) > bounds_height($atlasgeometry)
THEN 'Landscape' ELSE 'Portrait' END
Now the paper orients itself automatically. For each Region you need to
reposition the location of the composer item as well. For the map item you can
use the ![]() button of field Width to set it
dynamically using following expression:
button of field Width to set it
dynamically using following expression:
(CASE WHEN bounds_width($atlasgeometry) > bounds_height($atlasgeometry)
THEN 297 ELSE 210 END) - 20
Use the ![]() button of field Height to provide following
expression:
button of field Height to provide following
expression:
(CASE WHEN bounds_width($atlasgeometry) > bounds_height($atlasgeometry)
THEN 210 ELSE 297 END) - 20
When you want to give a title above the map in the center of the page,
insert a label item above the map. First use the item properties of the label
item to set the horizontal alignment to  Center.
Next activate from Reference point the upper middle checkbox.
You can provide the following expression for field X :
Center.
Next activate from Reference point the upper middle checkbox.
You can provide the following expression for field X :
(CASE WHEN bounds_width($atlasgeometry) > bounds_height($atlasgeometry)
THEN 297 ELSE 210 END) / 2
For all other composer items you can set the position in a similar way so they are correctly positioned when the page is automatically rotated in portrait or landscape.
Information provided is derived from the excellent blog (in English and Portuguese) on the Data Defined Override options Multiple_format_map_series_using_QGIS_2.6 .
This is just one example of how you can use the Data Defined Override option.
Preview and generate¶

Atlas Preview toolbar
Once the atlas settings have been configured and composer items (map, table,
image...) linked to it, you can create a preview of all the pages by clicking
Atlas ‣ Preview Atlas or ![]() Preview Atlas icon.
You can then use the arrows in the same toolbar to navigate through all the
features:
Preview Atlas icon.
You can then use the arrows in the same toolbar to navigate through all the
features:
You can also use the combo box to directly select and preview a specific feature. The combo box shows atlas features name according to the expression set in the atlas Page name option.
As for simple compositions, an atlas can be generated in different ways (see Creating an Output for more information). Instead of Composer menu, rather use tools from Atlas menu or Atlas toolbar.
This means that you can directly print your compositions with Atlas ‣ Print Atlas.
You can also create a PDF using Atlas ‣ Export Atlas as PDF...:
The user will be asked for a directory to save all the generated PDF files,
except if the  Single file export when possible has been
selected. In that case, you’ll be prompted to give a filename.
Single file export when possible has been
selected. In that case, you’ll be prompted to give a filename.
With Atlas ‣ Export Atlas as Images... or Atlas ‣ Export Atlas as SVG... tool, you’re also prompted to select a folder. Each page of each atlas feature composition is exported to an image or SVG file.
Tip
Print a specific atlas feature
If you want to print or export the composition of only one feature of the atlas, simply start the preview, select the desired feature in the drop-down list and click on Composer ‣ Print (or export... to any supported file format).



