2.2. Lesson: Ajout de votre première couche¶
Nous allons lancer l’application, et créer une carte de base à utiliser pour les exemples et les exercices.
Objectif de cette leçon: Démarrer avec une carte d’exemple.
Note
Before starting this exercise, QGIS must be installed on your computer. Also, download the training_manual_exercise_data.zip file from the QGIS data downloads area.
Lancez QGIS à partir de son raccourci sur le bureau, depuis le menu, etc., selon la façon dont vous avez configuré son installation.
Note
The screenshots for this course were taken in QGIS 2.0 running on MacOS. Depending on your setup, the screens you encounter may well appear somewhat different. However, all the same buttons will still be available, and the instructions will work on any OS. You will need QGIS 2.0 (the latest version at time of writing) to use this course.
Commençons dès maintenant !
2.2.1.  Follow Along: Préparer une carte¶
Follow Along: Préparer une carte¶
Ouvrez QGIS. Vous aurez une carte vierge.
- Look for the Add Vector Layer button:

- Click on it to open the following dialog:
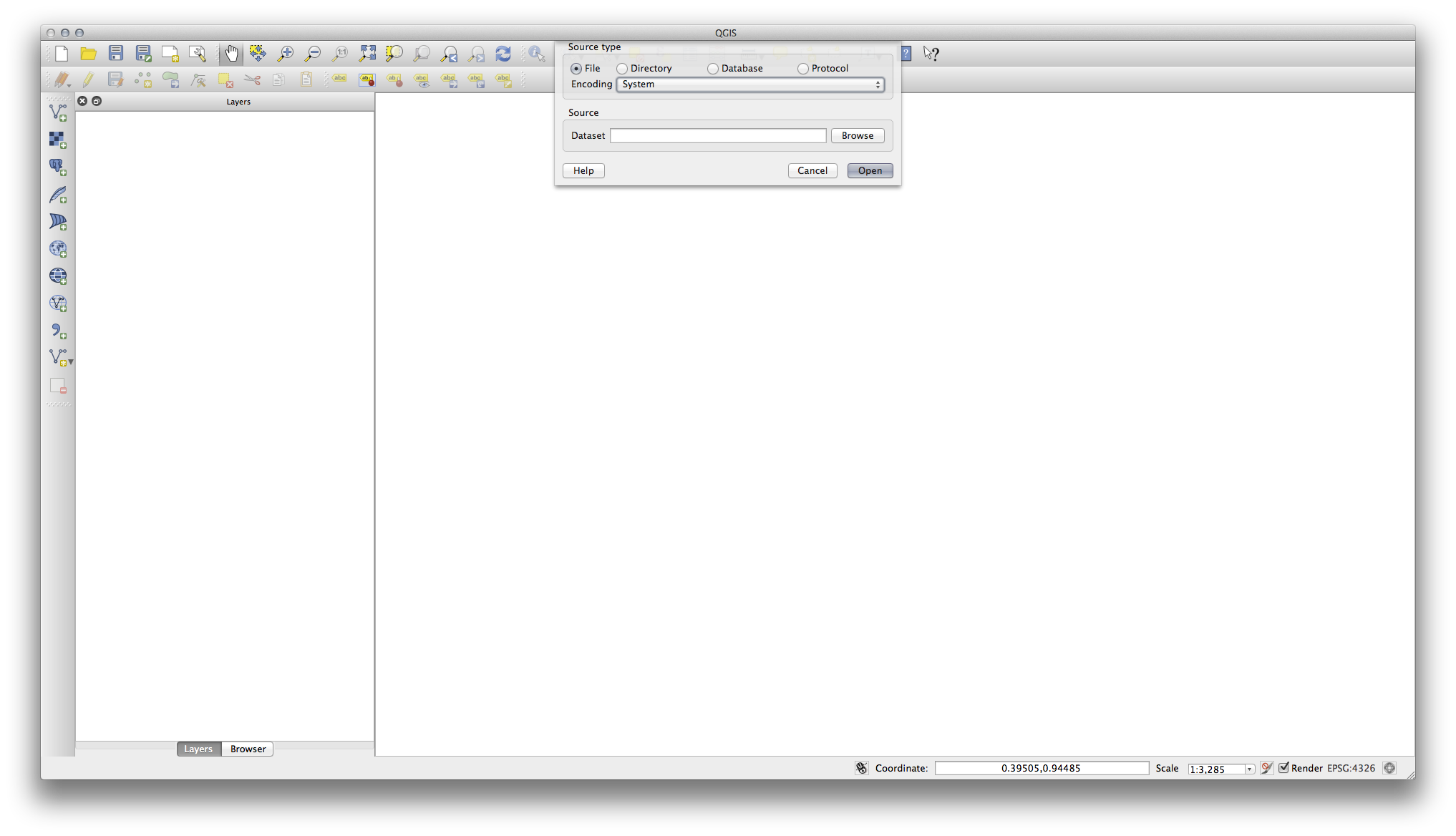
- Click on the Browse button and navigate to the file exercise_data/epsg4326/roads.shp (in your course directory). With this file selected, click Open. You will see the original dialog, but with the file path filled in. Click Open here as well. The data you specified will now load.
Félicitations ! Vous avez désormais une carte de base. Il est maintenant temps de sauver votre travail.
- Save the map under exercise_data/ and call it basic_map.qgs.
2.2.2. In Conclusion¶
Vous avez appris à ajouter une couche et créer une carte basique!
2.2.3. What’s Next?¶
Now you’re familiar with the function of the Add Vector Layer button, but what about all the others? How does this interface work? Before we go on with the more involved stuff, let’s first take a good look at the general layout of the QGIS interface. This is the topic of the next lesson.
