2.3. Lesson: Un Aperçu de l’Interface¶
Nous allons explorer l’interface utilisateur de QGIS afin que vous soyez familier avec les menus, les barres d’outils, le canevas de carte et la liste des couches, ces éléments formant la structure de base de l’interface.
Le but de cette leçon: Comprendre les notions de base de l’interface de QGIS.
2.3.1.  Try Yourself: Les Notions de Base¶
Try Yourself: Les Notions de Base¶
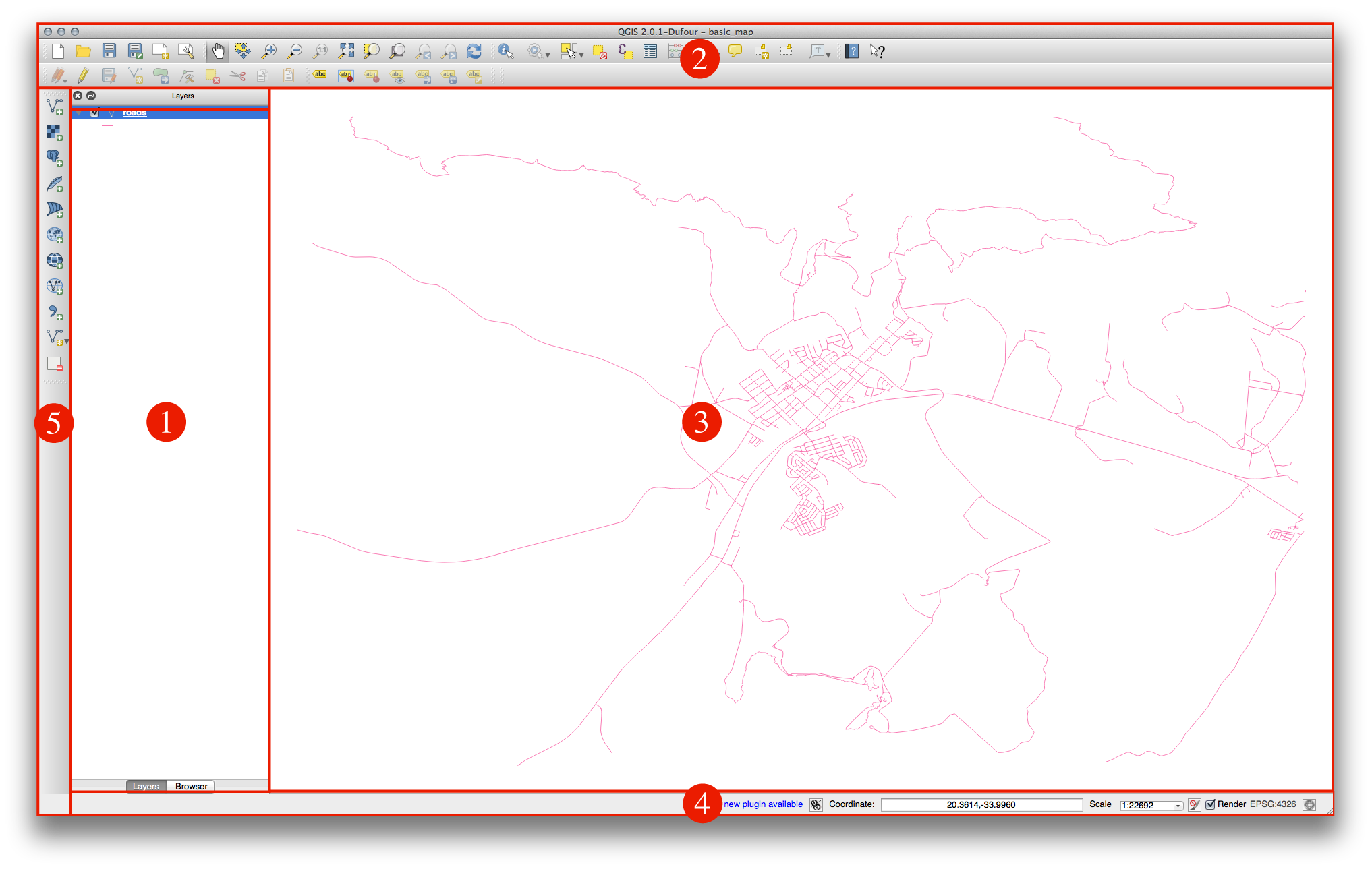
Les éléments identifiés sur la figure ci-dessous sont:
Légende / Panneau Explorateur
Barre d’outils
Canevas de carte
Barre d’état
Barre d’outils latérale
2.3.1.1.  La Liste de Couches¶
La Liste de Couches¶
Dans la liste des couches, vous pouvez voir à tout moment toutes les couches qui sont disponibles dans le projet.
Dérouler les boutons à plusieurs options (en cliquant sur la petite flèche juste à côté du bouton) vous donnera les différentes fonctions de ses options.
Cliquer sur la couche avec le bouton droit affichera un menu avec plein d’options. Durant ce cours, vous en utiliserez certaines, alors restez attentifs !
Some versions of QGIS have a separate Control rendering order checkbox just underneath the Layers list. Don’t worry if you can’t see it. If it is present, ensure that it’s checked for now.
Note
Une couche vecteur est un jeu de données, généralement d’un seul type d’objets, comme des routes, arbres, etc. Une couche vectorielle peut contenir soit des points, soit des lignes ou des polygones.
2.3.1.2.  Le panneau de recherche¶
Le panneau de recherche¶
The QGIS Browser is a panel in QGIS that lets you easily navigate in your database. You can have access to common vector files (e.g. ESRI shapefile or MapInfo files), databases (e.g.PostGIS, Oracle, Spatialite or MSSQL Spatial) and WMS/WFS connections. You can also view your GRASS data.
2.3.1.3.  Barres d’Outils¶
Barres d’Outils¶
Your most oft-used sets of tools can be turned into toolbars for basic access. For example, the File toolbar allows you to save, load, print, and start a new project. You can easily customize the interface to see only the tools you use most often, adding or removing toolbars as necessary via the Settings ‣ Toolbars menu.
Même s’ils ne sont pas visibles dans la barre d’outils, tous vos outils restent accessibles via les menus. Par exemple, si vous supprimez la barre d’outils Fichier (qui contient le bouton Sauvegarder), vous pouvez toujours enregistrer votre carte via le menu Projet puis en cliquant sur Sauvegarder.
2.3.1.4.  Le Canevas de Carte¶
Le Canevas de Carte¶
This is where the map itself is displayed.
2.3.1.5.  La Barre d’Etat¶
La Barre d’Etat¶
Shows you information about the current map. Also allows you to adjust the map scale and see the mouse cursor’s coordinates on the map.
2.3.2.  Try Yourself 1¶
Try Yourself 1¶
Essayez d’identifier les quatre éléments listés ci-dessus sur votre écran, sans vous référer au diagramme ci-dessus. Voyez si vous pouvez retrouver leurs noms et fonctions. Vous vous familiarisez avec ces éléments au fur et à mesure que vous les utiliserez.
2.3.3.  Try Yourself 2¶
Try Yourself 2¶
Essayez de retrouver chacun de ces outils dans votre interface. A quoi servent-ils?
Note
Si un de ces outils n’est pas visible à l’écran, essayez d’activer certaines barres d’outils qui sont actuellement cachées. Gardez à l’esprit que s’il n’y a pas assez d’espace sur l’écran, une barre d’outils peut être raccourcie, masquant certains de ses outils. Vous pouvez voir les outils cachés en cliquant sur le bouton double flèche à droite de toute barre d’outils repliée. Vous pouvez voir une info-bulle avec le nom de n’importe quel outil en maintenant votre souris sur l’outil pendant un certain temps.
2.3.4. What’s Next?¶
Maintenant que vous avez vu comment fonctionne l’interface de QGIS, vous pouvez utiliser les outils disponibles et commencer à vous exercer sur votre carte! C’est l’objet de la prochaine leçon.




